Программы
Содержание:
- ТОП-5 лучших программ:
- Эквалайзер EQ Audio
- Как настроить эквалайзер звука на компьютере с Windows 10?
- Почему не стандартный эквалайзер Виндовс
- Как быстро настроить эквалайзер на Windows?
- PC Equalizer
- Встроенный Эквалайзер Windows 10
- FXSound
- Pushtec EQ VST
- Лучший эквалайзер для Windows 10: Обзор ТОП-5 программ
- EQ Dust Equalizer
- Декоративный NeonVisual
- №7. SRS Audio Sandbox
- Viper4Windows
ТОП-5 лучших программ:
Все профессионалы и ценители качественной музыки не ограничиваются использованием стандартного эквалайзера. Они предпочитают одно из следующих приложений.
Equalizer APO
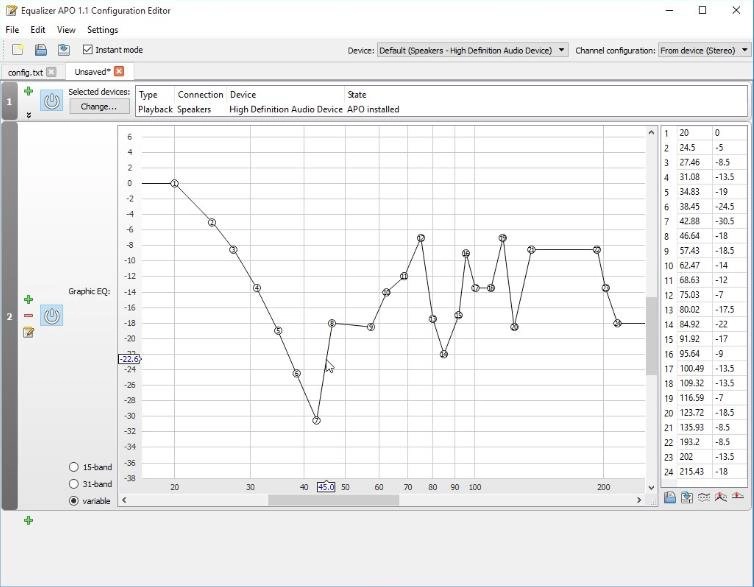
Скорее всего это лучший эквалайзер для Виндовс 10. Помимо стандартных ползунков, показывает результаты изменений в виде графика. Визуализация внесённых правок упрощает настройку звучания. Для сравнения и будущего изменения звука график можем сохранить в файл. Equalizer APO – это универсальное ПО для повышения качества звука в ОС и файловой обработки. Выпускается в 3 версиях: на 15, 31 полос и параметрическая. Каждая из них поддерживает все популярные форматы и не имеет ограничений. Всё перечисленное помогает произвести максимально тонкую настройку звучания.
Ещё несколько моментов:
- возможность максимальной тонкой и детальной настройки частоты с амплитудой звука;
- поддерживает запись звука с микрофона;
- умеет сохранять уникальные пользовательские фильтры;
- бесплатное распространение;
- может интегрироваться в ряд прочих программ.
Pushtec EQ VST

Необычная программа с 6 полосами и массой функций идеально приспособлена для профессионалов музыкального жанра. Позволяет выбрать массу необычных эффектов, к примеру, радио обращение. После использования фильтра звук превратится в тот, что мы привыкли слышать с эфирного радио. Обладает эксклюзивными наборами настроек, но в качестве основы используется стандартный эквалайзер, поэтому разобраться несложно.
Пара особенностей:
- плавные и чёткие переключатели;
- тонкая персонализация рычагов;
- инверсия для большинства параметров.
PC Equalizer
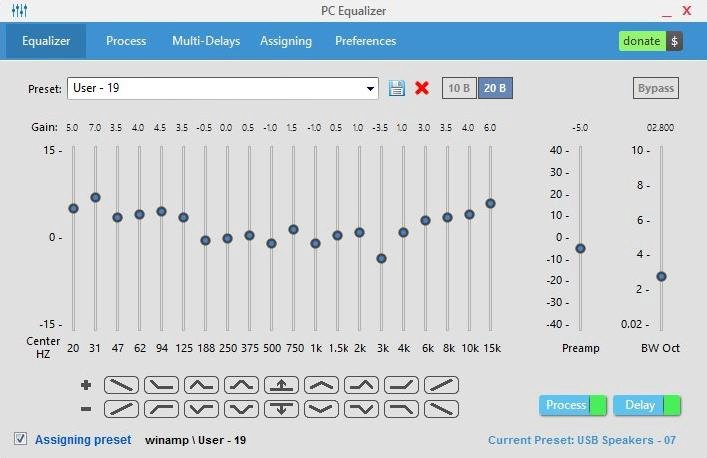
Огромной популярностью обязан интуитивностью и простотой освоения. Хоть и обладает рядом настраиваемых параметров, но интерфейс остаётся всё таким же интуитивным. Разработчики сделали ставку на часто используемые функции и отточили их до идеала. Идеально подходит для пользователей, нуждающихся в эквалайзере со статическими частотами и функцией моментальной фильтрации звучания. Умеет устанавливать задержки для разных параметров и обладает библиотекой эффектов, которые к тому же можем создавать самостоятельно.
Ещё несколько интересных моментов:
- возможность установки ассоциации с проигрывателями в Windows;
- автоматически устанавливается в автозагрузку;
- проект бесплатный.
Viper4Windows
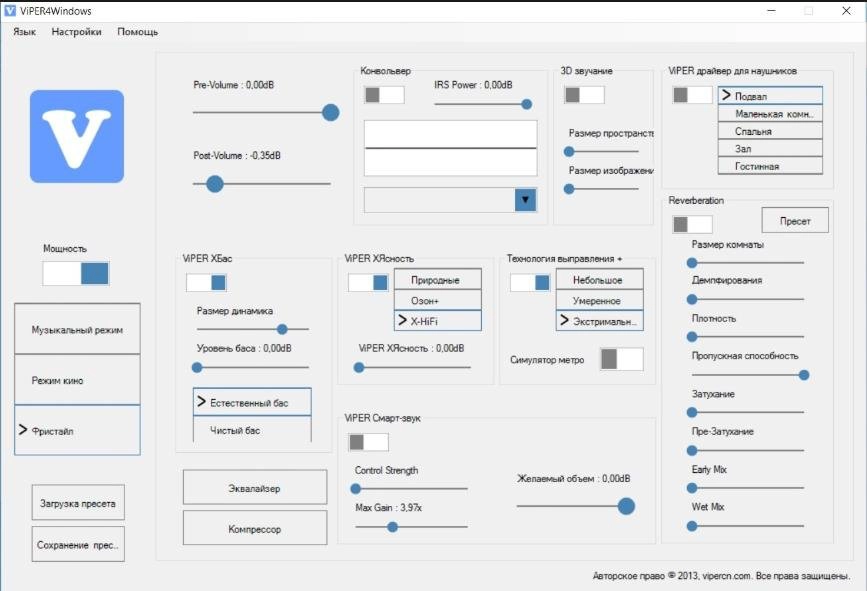
Удачный эквалайзер на компьютер с Windows, который не умеет обрабатывать и записывать новую музыку, но корректирует воспроизводимый звук ОС. Является полнофункциональной системой корректировки звука с массой настроек: управление импульсами, обеспечение объёмного звука, и остальные функции рендеринга. Эффекты есть, но они стандартны. Из профессиональных технологий: реверберация, компрессор, лимитер и прочее.
Ещё хочется написать, что:
- требует предварительное указание динамиков для настройки;
- не становится в автозагрузку Windows;
- присутствуют классические режимы звука.
Voxengo Marvel GEQ
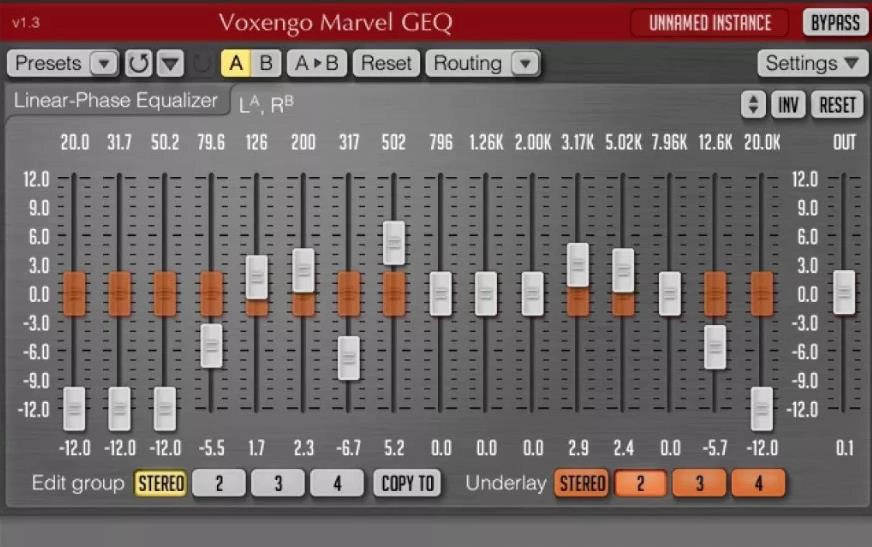
Программа на 16 полос, то есть пространство для творчества в ней действительно много. Ощущение свободы действий только усиливает набор уникальных функций. При всех достоинствах утилита остаётся бесплатной. Одно из достоинств эквалайзера – быстрая персонализация EQ для каждой дорожки или целого трека. Во время обработки каналов применяется задержка на 9 мс. Ещё одна особенность – функция просмотра и сравнения результатов работы разных настроек. Также профессионалам нравится возможность группировать каналы.
Интересные черты:
- работа с 64-битным сигналом;
- отдельные режимы настройки стереосистемы и многоканального звука;
- поддерживает все частоты дискретизации.
Для любительского использования может оказаться достаточно базовых способностей встроенного эквалайзера Windows. Меломанам и музыкантам нужно что-то более функциональное, с возможностью тонкой настройки звука. Всеми необходимыми инструментами обладают лучшие эквалайзеры от сторонних разработчиков. Топовые программы на рынке для настройки воспроизведения звука описаны выше.
Эквалайзер EQ Audio

EQ Audio Equalizer немного отличается от других эквалайзеров Windows 10, которые мы рассмотрели. EQ Audio Equalizer – это не файл EXE, который вы загружаете и запускаете в операционной системе Windows, а приложение Chrome.
Быть приложением Chrome имеет как преимущества, так и недостатки. С другой стороны, он будет работать только с аудио, которое воспроизводится в веб-браузере Chrome; это не может изменить полосы на всей вашей машине.
Тем не менее, большинство людей слушают большинство аудио через Chrome на рабочем столе – будь то YouTube, Netflix, Spotify или что-то еще. Расширение также будет работать на всех ваших устройствах, на которых работает Chrome и не использует ваши системные ресурсы.
Скачать: EQ Audio Equalizer (Свободно)
Как настроить эквалайзер звука на компьютере с Windows 10?
Настройка звукового эквалайзера на вашем компьютере с Windows не должна быть проблемой, если вы до сих пор следовали инструкциям в этом руководстве.
Однако прежде всего необходимо обновить программное обеспечение драйвера на вашем компьютере.
Обновите аудио-драйверы на вашем компьютере
Убедитесь, что вы загрузили и обновили все аудио-драйверы, необходимые для настройки эквалайзера звука на ПК с Windows.
Затем загрузите, установите и запустите любой из звуковых эквалайзеров, рассмотренных в этой статье, но убедитесь, что он совместим со звуковыми драйверами на вашем компьютере.
Если у вас возникли проблемы с установкой необходимых аудио-драйверов на компьютер с Windows, выполните следующие действия, чтобы обновить драйверы вручную или автоматически с помощью доверенных сторонних приложений.
Обновите аудио-драйверы вручную
Обновление аудио-драйверов на вашем компьютере с Windows 10 вручную может быть сложной задачей, если вы не знакомы с техническими особенностями этого процесса.
Но следующие простые шаги должны помочь вам в этом успешно:
1) Нажмите клавишу с логотипом Windows + сочетание клавиш X и выберите в меню «Диспетчер устройств».
2) Разверните вкладки «Аудиовходы и аудиовыходы» и «Звуковые, игровые и видеоустройства».
3) Найдите аудиоустройство, драйвер которого вы хотите обновить (это могут быть динамики, микрофон или гарнитура), щелкните его правой кнопкой мыши и выберите «Удалить устройство».
4) В появившемся диалоговом окне нажмите «Удалить», чтобы подтвердить свое действие.
5) Перезагрузите компьютер после удаления устройства и его драйверов. Если это не удобно, вы можете запланировать перезапуск на другое время.
6) После перезапуска устройства Windows 10 выполнит поиск обновленных драйверов и установит их автоматически.
Если ваши аудио-драйверы не обновляются, запишите их данные, перейдите на веб-сайт производителя вашего аудиоустройства и найдите последние обновления для своих аудио-драйверов.
Как только вы найдете последнюю версию программного обеспечения драйвера, установите его и запустите на своем компьютере, и все будет в порядке.
Обновите ваши аудио-драйверы автоматически
Надежное стороннее программное обеспечение поможет вам избежать проблем с обновлением аудио-драйверов вручную.
По этой причине мы рекомендуем вам использовать «Auslogics Driver Updater» для обновления аудио-драйверов.
«Auslogics Driver Updater» — это программа, которая может помочь вам быстро определить неисправные, отсутствующие или устаревшие аудио-драйверы, а также загрузить и установить их самые последние версии, рекомендованные производителем.
«Auslogics Driver Updater» поможет вам в:
- определение правильного программного обеспечения аудио-драйвера, совместимого с вашим компьютером с Windows 10,
- поиск последних обновлений аудио-драйверов для вашей системы и их автоматическая установка на ваш компьютер, а также
- резервное копирование ваших предыдущих драйверов, чтобы ваш компьютер мог вернуться к ним, если новейшее программное обеспечение драйвера не работает.
Имейте в виду, что «Auslogics Driver Updater» может помочь вам обновить все драйверы одним щелчком мыши.
После обновления аудио-драйверов и загрузки звукового эквалайзера, который вы хотите использовать для улучшения качества звука, выполните следующие действия, чтобы завершить настройку:
Шаг 1: Откройте звуковой эквалайзер и выберите устройство, для которого вы хотите использовать эквалайзер.
Шаг 2: Загрузите и установите требуемый графический интерфейс пользователя (GUI (Graphical User Interface)), если в вашем эквалайзере звука он отсутствует.
Шаг 3: Откройте загруженный файл графического интерфейса и следуйте инструкциям на экране.
Шаг 4: После этого на экране появится эквалайзер, и теперь вы можете настроить параметры эквалайзера.
Заключение
Изучение того, как установить и настроить эквалайзер звука в Windows 10, не является ракетной наукой с помощью простых советов из этого руководства.
Однако, если вы не можете установить или настроить эквалайзер звука в Windows 10 из-за некоторых технических проблем, сообщите нам об этом в разделе комментариев.
Вы также найдете решения других проблем с Windows 10 в нашем блоге.
А вы используете эквалайзер звука на своем компьютере или ноутбуке? И какой именно?
До скорых встреч! Заходите!
Почему не стандартный эквалайзер Виндовс
Как вы поняли, мы решили не использовать тот эквалайзер, который есть в Windows 10.
Такое решение было принято по нескольким причинам.
Первая из них заключается в том, что далеко не всегда можно найти эту программу.
Скажем так, насколько просто и легко у вас все получиться, зависит прежде всего от вашего железа. Насколько актуальны ваши спецификации? А именно, важны драйвера для звуковой карты. Совместимы ли они с новенькой Windows 10? Если да, то вам повезло! Вы сможете отыскать эквалайзер в меню «Пуск».
Если же драйвера устаревшие, придется немного ковыряться. Но, все равно, расстраиваться не стоит, ведь и эта проблема вполне решаема. Драйвера можно обновить.
Рассмотрим сначала простой путь — когда аудио-драйвера совместимы с новенькой Виндой 10-кой.
Вот что нужно сделать:
- выбираем режим просмотра «Мелкие значки»;
- открываем меню «Пуск» на «Панели управления»;
- отыскиваем вкладку «Звук»;
- выбираем пункт «Диспетчер Realtek HD»;
Рис. 6. Пункт «Диспетчер Realtek HD»
выпадет новое окошко, в котором нужно выбрать вкладку «Звуковые эффекты», там и находятся различные звуковые режимы.
Рис. 7. Надпись «Звуковой эффект»
Да, все не так близко и доступно, как на предыдущих системах, это факт.
Тем не менее, найти эквалайзер не сложно и это займет секунды, если знать, где и что искать.
Теперь нужно просто выбрать подходящий режим. Тут все зависит от ваших привычек и вкусов и от того, какую музыку вы любите.
Лучше всего настраивать звучание прямо при воспроизведении. Вот, как выглядит интерфейс эквалайзера.
Рис. 8. Интерфейс эквалайзера в Виндовс 10
Но, это если у вас все совместимо. Если ваши драйвера устарели для новой операционной системы, то нужного пункта в меню не окажется. Что делать в таком случае?
Как говорилось выше, следует обновить драйвера аудиокарты.
Делается это так:
- щелкните правой кнопкой мышки по команде «Пуск»;
- в контекстном меню кликните пункт «Диспетчер устройств»
- можно вместо этого воспользоваться комбинацией горячих клавиш «Win+R»;
- нужно набрать команду «devmgmt.msc» в командной строке;
Рис. 9. Команда «devmgmt.msc» в командной строке
в окне диспетчера найдите пункт «Звуковые, игровые и видеоустройства», подпункт «Устройство с поддержкой High Definition Audio» и кликните эту команду правой кнопкой мышки;
Рис. 10. Подпункт «Устройство с поддержкой High Definition Audio»
- в контекстом меню щелкните команду «Обновить драйвер»;
- в следующем меню выберите «Автоматический поиск обновленных драйверов».
Рис. 11. Окно обновления драйверов
После того, как обновленные драйвера установятся, нужно выполнить перезагрузку системы.
Теперь отправляйтесь в меню «Пуск» и проверьте, появился ли эквалайзер. Должен быть.
Вторая причина, почему не следует выбирать стандартный эквалайзер заключается в том, что он попросту не так функционален, как программы из нашего ТОП-5.
Набор функций, мягко говоря, скуден.
Из всего сказанного в рамках данного подзаголовка можно сделать вывод, что если вам нужно настроить звук в системе или свести музыку в DAW, лучше скачивайте дополнительную программу!
Как быстро настроить эквалайзер на Windows?
Для того чтобы иметь качественную акустику на ПК, необходима ее правильная настройка и соответствующее программное обеспечение. Перед тем, как настроить программу, пользователь может бесплатно скачать эквалайзер любых версий. Новые усовершенствованные эквалайзеры интересны новыми дополнениями и функциями (также доступны через торрент):
- разнообразными фильтрами (НЧ и ВЧ), позволяющими настраивать качество звучания;
- режимами с самой популярной музыкой;
- наличием нескольких плейлистов;
- высокой скоростью работы;
- возможностью преобразовывать звуки в картинки;
- поддержкой самых разных форматов видео/аудиофайлов.
Достоинство программы – простота: скачать и настроить ее с учетом личных предпочтений сможет каждый пользователь ПК. Для активизации эквалайзера необходимо в меню «Пуск» кликнуть на значок «Панель управления». Далее – открыть вкладку «Звук» – «Воспроизведение» – «Динамики».
Выберите раздел «Свойства», нажмите на «Улучшения» и проставьте галочку в метке «Эквалайзер». После проведенной настройки на рабочем столе в панели задач появится соответствующий значок настроек аудио-карты.
Теперь можно открыть любую видео/аудио запись в Windows Media Player, нажать на окно плеера. Во всплывшем окне перейти во вкладку «Дополнительные возможности» и открыть «Графический эквалайзер». В открывшейся акустической программе задайте индивидуальные звуковые настройки вручную.
Скачав одну из версий современного эквалайзера, вы обеспечите себя полезной бесплатной программой с дополнительными возможностями. Утилита требует минимума ресурсов, зато позволяет улучшить аудио-воспроизведение, наложить эффекты на уникальную звуковую дорожку, изменить не понравившиеся моменты. Слушайте любимые композиции с удовольствием.
Для улучшения звука на компьютере нужно регулировать низкие и высокие частоты. Выполнить эти действия можно с помощью специальных программ-эквалайзеров для операционной системы Windows. Оно позволяют настроить качество звучания на любом компьютере и ноутбуке.
PC Equalizer
PC Equalizer — программа-эквалайзер, с помощью которой можно регулировать звук на компьютере. В утилите есть возможность создания персональных эффектов, доступна готовая библиотека пресетов и возможность управления правым и левым каналом воспроизведения по-отдельности.
Утилита работает на операционной системе Windows (32/64 бит), переведена на русский язык и распространяется на бесплатной основе.
Для регулировки звука в приложении используется 10-полосный эквалайзер. Диапазон уровней — от 15 до -15 дБ. Эквалайзер дает возможность регулировать высокие и низкие частоты, можно усилить звук.
.png)
Справа от эквалайзера находится ползунок «Preamp». Он используется для настройки предусилителя сигнала. Ползунок «BW Oct» позволяет настроить пропускную способность аудиосигнала в октавах.
.png)
В строке «Preset» расположен список готовых шаблонов для настройки эквалайзера. Все доступные варианты разделены по музыкальным направлениям. Пользователи могут сохранить персональные настройки и добавить шаблон в список пресетов.
.png)
В правой части интерфейса находится функция «Enable». Она позволяет отключать и включать эквалайзер. Пользователи могут включить режим обработки звука (Process) и задержку (Delay). Установить задержку можно в пределах от 0,1 до 5 000 мc.
Преимущества PC Equalizer:
- возможность пользоваться эквалайзером бесплатно;
- встроенная библиотека готовых пресетов;
- инструмент для настройки задержки;
- регулировка предусилителя аудиосигнала.
- отсутствует русский язык интерфейса:
- нельзя задать количество полос эквалайзера вручную.
Hear — программа, с помощью которой пользователи могут улучшить качество звука на компьютере. В софте есть встроенный эквалайзер, возможность настройки звука в отдельных приложениях и функция установки параметров объемного звука. Также можно использовать готовые пресеты для настройки аудио.
Утилита работает на всех актуальных версиях Windows (32/64 бит) и имеет интерфейс на английском языке. Программа условно-бесплатная, полная версия стоит 20 долларов.
Чтобы начать работу с эквалайзером, нужно перейти в раздел «EQ» в главном окне утилиты. На выбор доступно несколько вариантов эквалайзера: 10, 16, 32, 48 и 96-полосный. Функция «Set» дает возможность пользователям установить любое количество полос.
.png)
Диапазон уровней колеблется от +20 до -20 дБ. В нижней части интерфейса расположен инструмент «Preamp (dB)», который позволяет регулировать предусилитель аудиосигнала в децибелах.
.png)
В строке «Display As» пользователи могут выбрать формат отображения эквалайзера:
- Curve — в виде кривой линий;
- Sliders — в формате классических ползунков.
Функция «Reset» используется для сброса всех пользовательских параметров.
.png)
- удобный интерфейс;
- возможность установки любого количества полос для эквалайзера;
- встроенный инструмент для регулировки предусилителя сигнала;
- несколько вариантов отображения эквалайзера;
- регулировка параметров объемного звука;
- возможность регулирования уровня громкости в отдельных приложениях.
- нет встроенных пресетов для настройки эквалайзера;
- отсутствует официальная поддержка русского языка.
Встроенный Эквалайзер Windows 10


Теперь Во вкладке улучшений, вы можете увидеть список несколько звуковых эффектов. Отметьте опцию эквалайзер, а затем раскройте эффекты, чтобы выбрать.

Графический Эквалайзер
Чтобы получить доступ к графическому эквалайзеру, нажмите на кнопку три точки (. ).

Здесь, вы можете сбалансировать звук от 31 дБ до 16k дБ., и предложено выбрать звуковой эффект или настроить вручную и применить для всей системы звуков. Недостатки такого по умолчанию эквалайзера в Windows 10, что каждый раз, когда вам нужно внести изменения, нужно пройти весь долгий процесс, чтобы открыть его. Вот почему, я предлагаю вам проверить другие бесплатные эквалайзеры для Виндовс 10.
Если вы ищете сторонний звуковой эквалайзер, который может работать в масштабах всей системы, тогда это лучшие решение, для вас. Этот инструмент не только позволяет сбалансировать звук, еще можете улучшить качество звука. При установке инструмента или программное обеспечение позволяет выбрать устройство и конфигурацию канала. Кроме того Equalizer APO автоматически определяет, какое устройство подключено на данный момент.

Эквалайзер APO поставляется с функцией графического эквалайзера с двумя полосами. Обладает панелью анализа, которая показывает пик усиления в режиме реального времени, задержку и нагрузку на процессор, что делает его пригодным для интерактивных приложений. Он поддерживает VTS плагин и может быть интегрирован в Voicemeeter. Процесс установки программного обеспечения легок, и вы можете сделать это самостоятельно.
По умолчанию эквалайзер Windows 10 realtek high definition audio поставляется с DTS аудио контроля или аудио менеджером Realtek HD. Хотя вы получите те же самые параметры, которые вы получаете с эквалайзером по умолчанию, Realtek HD Audio Manager, позволяет пользователю изменять настройки для воспроизведения и записывающих устройств.

Этот эквалайзер также поставляется с десятью полосным графическим эквалайзером, вы можете вручную выровнять звук. Этот аудио менеджер также позволяет отменить фоновый шум, используя функцию «адаптивные шумоподавления».
Для того, чтобы открыть доступ к этому звуковому эквалайзеру, следуйте этой небольшой инструкции.
Он поставляется с 31 дБ до 16L дБ диапазон диапазона, что делает его, лучшим эквалайзер для ПК. Программное обеспечение поставляется с параметрами окружающей среды, в том числе под водой, трубы, лес, комнаты и многие другие. Как APO, конфигурации колонок также доступны, вы можете настроить параметры акустических систем в стерео, 5.1 акустических систем, и квадро. Этот расширенный вариант не входит по умолчанию HD Audio Manager, вам необходимо скачать обновленную версию.
FXSound
Приложение FXSound — это два инструмента в одном. Есть эквалайзер (и связанные с ним эффекты) и функция обработки звука в реальном времени.
Во-первых, давайте посмотрим на эквалайзер. Он поставляется с 10 полосами, которые идут от 110 Гц до 15 КГц. Есть также настраиваемые ползунки для точности (чтобы уменьшить приглушенный звук в сжатом аудио), окружения (чтобы добавить дополнительную глубину стерео), объемного звука, динамического усиления (для увеличения громкости с увеличением динамического диапазона) и усиления низких частот. Предустановленные профили включают Rap, Alternative Rock, Dialog Boost, Country, Techno и многие другие.
Обработка в реальном времени превосходна, когда вы слушаете аудио в Интернете. Интернет-звук только 16-битный, но FXSound использует 32-битный процессор. Процессор автоматически настраивает точность, окружение и объемный звук в звуке, а затем изменяет его на 16-битный. Это позволяет приложению значительно улучшить теоретические ограничения 16-битного вывода в Интернете.
FXSound предлагает семидневную бесплатную пробную версию. Полное приложение стоит разовый платеж в размере $ 49,99.
Скачать: FX Sound ($ 39,99, бесплатная пробная версия доступна)
Pushtec EQ VST
Весьма интересный образец, у которого 6 полос и огромное количество функций.
Те, кто профессионально занимаются музыкой, будут в восторге от того, сколько интересных настроек они здесь найдут.
Звучание у Pushtec EQ VST прекрасное и, опять же, радует профессионалов.
Есть большое количество эффектов. К примеру, из обычной записи вы можете сделать такую, которая будто звучит из радио или телефона.
Для всего этого есть собственные наборы настроек.
Интересно, что за основу взяты классические эквалайзеры, но их функционал был сильно расширен разработчиками данного продукта.
Pushtec EQ VST существует уже достаточно долгое время.
Только представьте – в далеком 2006 году эта программа заняла призовое место на конкурсе KVR Developer Challenge.
И по сей день ее очень сильно ценят многие начинающие композиторы.
Хотя, конечно же, с годами популярность постепенно улетучивается и на смену приходят новые эквалайзеры, такие, как Voxengo Marvel GEQ.
Вот еще несколько особенностей Pushtec EQ VST:
- плавная работа переключателей;
- тонкая настройка ручек;
- есть функция инверсии выбранного параметра.
Рис. 1. Pushtec EQ VST
Лучший эквалайзер для Windows 10: Обзор ТОП-5 программ
Немногие знают, но существует встроенный эквалайзер для Windows 10 и речь даже не о Realtek HD. Он предлагает весьма ограниченный функционал, который для людей с идеальным слухом не подходит. Для менее требовательных меломанов возможностей настройки будет достаточно. Если потребности выходят за пределы способностей стандартного эквалайзера, рекомендуем обратиться к сторонним приложениям. Они умеют выравнивать звук в разных частотах, делая звучание более сбалансированным. Немного ниже представлена подробная инструкция по настройке решения от Windows и 5 лучших программа-эквалайзеров.
EQ Dust Equalizer
Канальный эквалайзер EQ Dust Equalizer — базовый канальный эквалайзер, разработанный с концепцией «меньше — больше». Он поставляется с парой фильтров: парой shelf и двумя среднечастотными фильтрами.
Используя метод подбора для аппроксимации аналогово-подобного отклика, каждая полоса изящно сохраняет свою форму вплоть до самых высоких из слышимых частот. Фильтры имеют стандартную форму Баттерворта для плоской полосы пропускания без значительного звона.
Shelf — фильтры имеют нестандартную асимметричную конструкцию с более острым коленом к средним частотам и более плавной формой к высоким или низким частотам.
Bell — фильтры имеют классическую лог-симметричную форму с настройками gain, frequency, width. Фактическое пиковое усиление выше для узкой полосы пропускания и становится меньше при увеличении полосы пропускания.
Скачивайте и пишите свои отзывы о плагинах. Как установить dll плагины (читать).
Спасибо, что читаете New Style Sound. Подписывайтесь по почте или RSS-ленте и делитесь статьями с друзьями. Подробнее что такое RSS здесь ⇒ (читать).
Продолжение:
Скачать EQ (эквалайзер). Выпуск 6.
2 недели назад автором Admin менее 1 мин чтения Нет комментариев 5 / 5 ( 11 голосов ) В этом выпуске можно скачать следующие EQ (эквалайзеры): EasyQ, EFQ (Focusrite 110 emulation),
Скачать Dynamics VST. Выпуск 6.
3 недели назад автором Admin менее 1 мин чтения Нет комментариев
5 / 5 ( 14 голосов ) В этом выпуске можно скачать следующие Dynamics VST (плагины динамической обработки звука, компрессоры):
Скачать дилэй (delay) / эхо (echo). Выпуск 6.
4 недели назад автором Admin менее 1 мин чтения Нет комментариев
5 / 5 ( 15 голосов ) В этом выпуске можно скачать следующие VST дилэй (delay) / эхо (echo) :
Скачать Reverberator (ревербератор). Выпуск 5.
1 месяц назад автором Admin менее 1 мин чтения Нет комментариев
5 / 5 ( 15 голосов ) В этом выпуске можно скачать следующие Reverberators (ревербераторы, reverb): EpicVerb (цифровой ревербератор), Freeverb3,
Генератор тестовых сигналов
2 месяца назад автором Admin менее 1 мин чтения Нет комментариев
5 / 5 ( 28 голосов ) Для контроля звукотехнической аппаратуры, экспериментального исследования возможностей секвенсора (DAW) и плагинов необходимы тестовые
Декоративный NeonVisual
Программа «NeonVisual» относится к особому разряду украшений рабочего стола, выполняющих две задачи одновременно: великолепная визуализация проигрываемой мелодии и отображение ее тембра на каждой выделенной частоте. NeonVisual не является полноценным инструментом, но может использоваться как дополнение к описанным выше вариантам.
Для запуска ПО на своем компьютере делаем следующие действия:
Скачиваем установочный файл с сайта http://sounevis.ru или на официальной группе Вконтакте https://vk.com/sounevis.

Устанавливаем и запускаем программу.
Главное окно делится на две части. В поле «Визуализации» можно выбрать понравившуюся тему. В «Модули» имеются готовая панель управления плеером, часы и редактируемая консоль, к которой можно привязать любые действия на ПК, включая управление эквалайзером.
После добавления и настройки отдельные элементы выглядят так:
При грамотном оформлении рабочий стол смотрится шедеврально:

Преимущества
- NeonVisual является отличным визуализатором эквалайзера с возможностью комбинировать и настраивать интерактивные элементы без ограничений.
- При должных навыках в использовании программы можно привязать кнопки управления плеером к редактируемой консоли. Другими словами – вы сможете управлять проигрывателем прямо в NeonVisual.
- Бесплатное русскоязычное ПО совместимо с Windows 7 и 10.
№7. SRS Audio Sandbox
ТОП 15 Самых лучших портативных bluetooth колонок 2018 года с хорошим звучанием

№7. SRS Audio Sandbox
Многофункциональная утилита для улучшения качества звука. Включает в себя различные эффекты и VST плагины. Есть и продвинутый графический эквалайзер. Но главный упор делается на различные эффекты (кристаллизация, усиление НЧ, объем и так далее).
Программа отлично справляется с эмуляцией объемного звука и подходит для просмотра фильмов с качественным звуковым сопровождением. Интерфейс у утилиты хоть и перегружен мелкими деталями, но интуитивно понятен.
Русского языка нет. А еще программа не бесплатна. За полную версию придется заплатить кругленькую сумму. Но она того стоит. Есть и не очень веселая новость: разработка утилиты прекращена. Придется довольствоваться старыми версиями.
ПЛЮСЫ:
- Богатый набор функций
- Огромное количество эффектов
- Много «улучшайзеров» звука
- Есть графический эквалайзер
- Интуитивно понятный интерфейс
- Огромное количество модулей
- Идеально подходит для просмотра фильмов
- Работает очень быстро
- Не требует много системных ресурсов
МИНУСЫ:
- Программа платная
- Нет поддержки плагинов VST
- Разработка утилиты прекращена
Viper4Windows
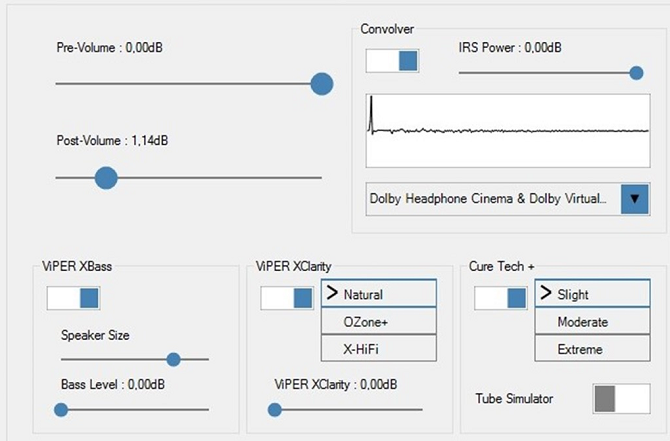
Viper4Windows — это эквалайзер звука с открытым исходным кодом для Windows 10. Он также работает с Windows Vista, 7 и 8.1.
Эквалайзер предлагает впечатляющие 18 полос; это столько, сколько вы можете надеяться найти на компьютерном эквалайзере на потребительском уровне. Диапазоны диапазонов составляют от -120 дБ до 13 дБ. Как и следовало ожидать, вы можете создавать свои собственные профили или использовать один из многих доступных пресетов.
Viper4Windows также предлагает некоторые функции, помимо выравнивания звука. Они включают:
- Размер комнаты: Вы можете установить размер комнаты, в которой вы слушаете, и Viper4Windows соответствующим образом отрегулирует настройки объемного звучания.
- Усиление басов: Приложение предлагает настраиваемый дополнительный импульс для низких звуков.
- Контроль искажения: Вы можете выбрать одну из трех предустановок или использовать ползунок, чтобы настроить элемент управления в децибелах.
- Настройки реверберации: Viper4Windows предлагает настройки для управления затуханием звука, плотностью, пропускной способностью, затуханием и многим другим.
(Замечания: Убедитесь, что вы настроили Viper4Windows для работы в режиме администратора. Щелкните правой кнопкой мыши файл приложения и перейдите к Свойства> Совместимость> Настройки> Запустить эту программу от имени администратора, Это гарантирует, что эквалайзер все еще будет работать, если программное обеспечение запускается другим приложением.)
Скачать: Viper4Windows (Свободно)




