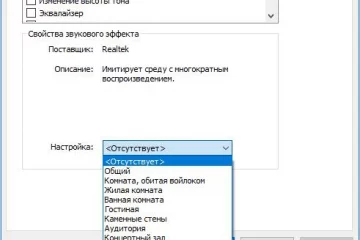Как настроить эквалайзер?
Содержание:
- Pc equalizer
- Встроенный Эквалайзер Windows 10
- Equalizer APO (For Enthusiasts)
- Chrome Audio Enhancer Extensions
- Hear
- Эквалайзер в редакторе АудиоМАСТЕР
- Диспетчер Realtek
- Настройка эквалайзера на телефоне
- Общие правила настройки звука
- Hear: множество эффектов и объёмное звучание
- Разновидности эквалайзеров
- Зачем нужен эквалайзер
- Как пользоваться эквалайзером на компьютере
- Менеджер аудиодрайвера VIA HD Audio Deck
- Equalizer APO
- Что такое эквалайзер и для чего он нужен
- №2. Viper4Windows
- О штатном эквалайзере Windows
- Что делает эквалайзер?
- Лайфхаки для настройки звука
- VST эквалайзеры
- Как устроен эквалайзер
- Viper4Windows
- Встроенный Эквалайзер Windows 10
- Встроенные возможности
- Файлы логов
- Подводим итоги
Pc equalizer
Теперь перейдем к самому простому, но в то же время эффективному эквалайзеру. PC Equalizer – простая программа, имеющая 10 полос для настройки звука. Главная особенность приложения – это возможность управлять задержками. Для этих целей разработчики создали отдельную вкладку на рабочем экране.
Как можете видеть, интерфейс программы англоязычный, а русский язык не получится включить даже в настройках. На самом деле, всё интуитивно понятно, поэтому думать о значении определенных вкладок не приходится. Давайте рассмотрим все преимущества софта:
- бесплатность программы;
- полное отсутствие рекламы;
- наличие специальных эффектов;
- приятный дизайн;
- простота интерфейса;
- возможность трансляции звука на любой гаджет (колонки, наушники);
Встроенный Эквалайзер Windows 10


Теперь Во вкладке улучшений, вы можете увидеть список несколько звуковых эффектов. Отметьте опцию эквалайзер, а затем раскройте эффекты, чтобы выбрать.

Графический Эквалайзер
Чтобы получить доступ к графическому эквалайзеру, нажмите на кнопку три точки (. ).

Здесь, вы можете сбалансировать звук от 31 дБ до 16k дБ., и предложено выбрать звуковой эффект или настроить вручную и применить для всей системы звуков. Недостатки такого по умолчанию эквалайзера в Windows 10, что каждый раз, когда вам нужно внести изменения, нужно пройти весь долгий процесс, чтобы открыть его. Вот почему, я предлагаю вам проверить другие бесплатные эквалайзеры для Виндовс 10.
Если вы ищете сторонний звуковой эквалайзер, который может работать в масштабах всей системы, тогда это лучшие решение, для вас. Этот инструмент не только позволяет сбалансировать звук, еще можете улучшить качество звука. При установке инструмента или программное обеспечение позволяет выбрать устройство и конфигурацию канала. Кроме того Equalizer APO автоматически определяет, какое устройство подключено на данный момент.

Эквалайзер APO поставляется с функцией графического эквалайзера с двумя полосами. Обладает панелью анализа, которая показывает пик усиления в режиме реального времени, задержку и нагрузку на процессор, что делает его пригодным для интерактивных приложений. Он поддерживает VTS плагин и может быть интегрирован в Voicemeeter. Процесс установки программного обеспечения легок, и вы можете сделать это самостоятельно.
По умолчанию эквалайзер Windows 10 realtek high definition audio поставляется с DTS аудио контроля или аудио менеджером Realtek HD. Хотя вы получите те же самые параметры, которые вы получаете с эквалайзером по умолчанию, Realtek HD Audio Manager, позволяет пользователю изменять настройки для воспроизведения и записывающих устройств.

Этот эквалайзер также поставляется с десятью полосным графическим эквалайзером, вы можете вручную выровнять звук. Этот аудио менеджер также позволяет отменить фоновый шум, используя функцию «адаптивные шумоподавления».
Для того, чтобы открыть доступ к этому звуковому эквалайзеру, следуйте этой небольшой инструкции.
Он поставляется с 31 дБ до 16L дБ диапазон диапазона, что делает его, лучшим эквалайзер для ПК. Программное обеспечение поставляется с параметрами окружающей среды, в том числе под водой, трубы, лес, комнаты и многие другие. Как APO, конфигурации колонок также доступны, вы можете настроить параметры акустических систем в стерео, 5.1 акустических систем, и квадро. Этот расширенный вариант не входит по умолчанию HD Audio Manager, вам необходимо скачать обновленную версию.
Equalizer APO (For Enthusiasts)
Equalizer APO
Equalizer APO is a parametric/graphic equalizer for Windows. It is implemented as an Audio Processing Object (APO) for the system effect infrastructure introduced with Windows Vista. It’s our first Open Source entry. The strong footprint in the community makes it the best and easiest choice. The UI may seem too plain and all the options can overwhelm a new user, but you can also tweak that with downloadable UI’s. It’s the hallmark of the audio Equalizers since it’s completely free.
Here are some of the features of Equalizer APO free sound equalizer.
- Works on any number of channels.
- The low strain on CPU(0.48% in our case).
- Almost lag free.
- Modular graphical user interface.
- It supports VST plugins and community support for other notable applications.
Advertisement
Chrome Audio Enhancer Extensions
The above-mentioned software is for complete system audio enhancement but there are Google Chrome extensions which can do the job if you want to enhance the audio of online sound like Youtube or browser audio etc. We list down some of the most famous audio equalizers for Google Chrome. These can be useful if you encounter low volume while watching Youtube videos.
EQ Audio Equalizer by DevAudio
This Chrome extension will enhance the audio of your online videos and audio. Some videos tend to have very low volume when played online. If you encounter this problem, just install EQ Audio Equalizer and it will enhance the sound quality of your online audio more than the maximum volume provided by the system.
Audio Equalizer by DevApp
This is a similar Chrome extension which will let you control the volume beyond the system volume controls and comes with presets like a bass booster, vocal booster, high-frequency amplifier, etc.
I hope this has been a useful list for you and you can now choose the best audio equalizer software for your specific requirements. Which audio enhancer did you select? Please share your thoughts in the comments below!
Hear
Программа позволяет улучшить звук при прослушивании музыки, просмотре кино, во время прохождения компьютерных игр и так далее. Имеет программный набор инструментов, позволяющих детально изменить частоты вручную или выбрать заготовку для отдельных ситуаций.
Если вы не разобрались во всех функциях и испортили качество, то вернуться к настройкам системы можно простым отключением виртуального драйвера. Загружайте программу по представленной ссылке.

Достоинства:
- красивый интерфейс;
- множество готовых настроек;
- параметрический эквалайзер;
- настройка объемного звука;
- устанавливает виртуальный аудиовыход.
Недостатки:
- платная программа;
- только на английском языке;
- нет автоматической подстройки звучания при первом запуске.
| Платформа: | PC (Windows 7, 8, 8.1, 10) |
| Разработчик: | Prosoft Engineering |
| Лицензия: | Платно (6-дневная пробная версия) |
Эквалайзер в редакторе АудиоМАСТЕР
Достоинство АудиоМАСТЕРА – это предельная простота в работе. В редакторе вы можете настроить звук для записи, придать готовым аудиофайлам нужное звучание или выровнять громкость аудиофайлов.
Эквалайзер вызывается из окна программы нажатием на соответствующую кнопку слева. Он позволяет работать с частотами от 47 до 23К Гц. У эквалайзера 10 полос.

Запустите редактор и откройте в нем эквалайзер
Уровень частот измеряется в процентах. Изначально каждый ползунок установлен на уровне 100%. Вы можете довести уровень каждой частоты до 200%, т.е. усилить в два раза. Также есть возможность полностью вырезать какую-либо частоту, опустив нужный ползунок до нуля.

Выберите один из готовых пресетов или настройте частоты вручную
Диспетчер Realtek
Следующая программа зависит от модели вашей аудио-карты. В большинстве ПК встроена плата Realtek Audio, для которой предусмотрено фирменное ПО для настройки звучания. Если у вас установлен драйвер Realtek High Definition Audio (HD Audio), то вы сможете воспользоваться этим средством. Если значок по каким-либо причинам пропал с панели задач, то открыть приложение можно следующим образом:
- Открываем «Панель управления» любым способом. Можно через поиск в меню «Пуск».

- Далее, нужно найти пункт «Диспетчер Realtek HD».

- Переходим во вкладку «Звуковой эффект». Здесь вы увидите заготовки и полосный эквалайзер.

Настройка эквалайзера на телефоне
Что же по теме «настройка эквалайзера Android? Можно скачать несколько программ с эквалайзерами, которые позволяют добиться лучшего звука:
- Equalizer FX. Вы сможете создавать как собственные пресеты с настройками, так и пользоваться 12-ю бесплатными предустановленными. Приложение бесплатное, но с показом рекламы. Вы можете перейти в эквалайзер-меню из любой программы, кликнув на соответствующий значок. Есть возможность настроить самостоятельную активацию/дезактивацию настроек эквалайзера параллельно запуску аудио.
- Equalizer — Bass Boost. Как настроить эквалайзер на «Андроид»? Перед вами 10 предустановленных профилей с настройками звука и возможность создавать собственные пресеты с настройками — усилить басы, добиваться объемного звучания, увеличивать громкость. Программа может активировать настройки со включением смартфона или началом воспроизведения музыки.
- Precise Volume. Эквалайзер + другие интересные функции для управления звуком. Так, вы можете дополнительно устанавливать предельную громкость для наушников, создавать звуковые схемы для мультимедиа и звонков.

Общие правила настройки звука
Перед тем, как настраивать звук на эквалайзере, проверьте, чтобы ползунки были выставлены в положение «0».
Теперь добавьте или уберите частоты, которые вам нужны. К примеру, чтобы настроить эквалайзер на басы, поднимите вверх крайний левый ползунок. В эквалайзерах с большим количеством ползунков может понадобиться поднять два или три левых. Перемещайте их, пока не получите желаемое звучание.
Совет. Не увлекайтесь эквалайзером слишком сильно. Как правило, производители колонок, наушников и звукового оборудования заботятся о правильном качественном звучании. Поэтому заводские настройки обычно уже достаточно хорошо сбалансированы.
Hear: множество эффектов и объёмное звучание
Hear — компактный, удобный и функциональный инструмент от разработчика Prosoft Engineering, где эквалайзер — не единственная функция. Здесь он, кстати говоря, даёт возможность очень тонко настроить звук (256 регулируемых полос). Опция работает в двух режимах — стандартные слайдеры (Sliders) в виде вертикальных полос и кривая (Curve). В нижней части окна находится полоса для предусиления звучания (Preamp).
В Hear вы сможете менять положение бегунка на 256 полосах
В утилите есть множество готовых наборов настроек для самых популярных музыкальных жанров, речи, игр, фильмов. Отдельно для каждой группы созданы свои эффекты: с S — для колонок, а с H — для наушников. Вы вправе редактировать сами пресеты, а также создавать свои и сохранять их в библиотеке.
Программа подготовила для пользователей специальные наборы настроек для определенных случаев (игра в приложения, просмотр фильмов, прослушивание музыки и другое)
После установки программы система создаёт виртуальное аудиоустройство Hear. Весь звук в ОС будет обрабатываться приложением, а затем передаваться на реальное оборудование — наушники либо колонки.
Hear предлагает ещё и такие возможности:
- объёмное 3D звучание;
- отслеживание диапазона и качества воспроизведения колонок;
- увеличение баса колонок с помощью виртуального сабвуфера;
- контроль над уровнем центрального звукового канала;
- эмуляция звучания из разных мест;
- усиление звуковых частот;
- настройка звуковой компрессии;
- восстановление интенсивности и частоты звука, потерянных при записи.
Окно утилиты разделено на 13 вкладок — отдельных групп с параметрами. Минус, однако, в том, что в приложении отсутствует поддержка русского языка, поэтому пользователю, который не владеет английским, будет достаточно сложно в ней разобраться.
Ещё один недостаток — программа только условно бесплатная. Полный набор функций доступен только в течение месяца. Приложение также может начать потреблять много системных ресурсов, поэтому для слабых ПК не подойдёт. Программа поддерживает только версии Windows выше «семёрки».
Разновидности эквалайзеров
Эквалайзеры разделяются на графические и параметрические. Реализуются аппаратным либо программным путём. Оснащены слайдерами для усиления и ослабления громкости в каждом частотном диапазоне. Положение регуляторов отображает амплитудно-частотную характеристику (АЧХ) устройства или приложения в графическом виде. В зависимости от сферы эксплуатации представлены разным числом полос: для меломанов 6-18, для профессиональных сфер – 25-31 полосу на канал. Самая низкая и высокая частоты представлены потолочными фильтрами.
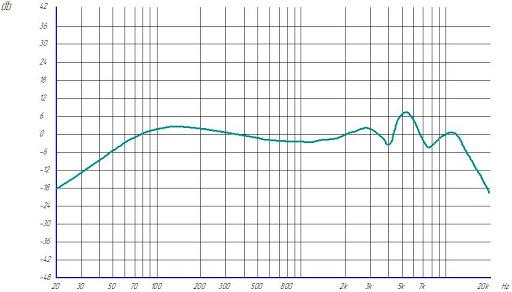
график частот
Параметрический эквалайзер даёт ещё больше функций. Регулирует три параметра: рабочая частота, коэффициент усиления или ослабления, добротность независимо друг от друга. Диапазоны изменения параметров достигают 1000 крат (для добротности в некоторых профессиональных устройствах).
Зачем нужен эквалайзер
Эквалайзер — это внешнее устройство или программа, позволяющая регулировать громкость разных зон частотного диапазона. Простыми словами — эквалайзер позволяет подчеркнуть или приглушить определенные диапазоны для более комфортного прослушивания. Эквалайзеры бывают двух видов: физические, которые используются в звукозаписи, и программные, которые используют во время прослушивания.

Физический эквалайзер необходим для мастеринга песен
Физические обязательно используются на этапе записи и сведения трека. Таким образом маскируются или, наоборот, подчеркиваются особенности голоса вокалиста, помогают придать окрас звучащему инструменту.
При помощи программного эквалайзера корректируются искажения звучания в наушниках или колонках. С помощью такого эквалайзера мы и настраиваем нужное нам звучание, который больше по вкусу, ведь при использовании настроек звук меняется в сторону неестественности — чем больше «выкручиваем» на максимум, тем больше становится искажений в звуке. Это не совсем правильно — настройки существуют для того, чтобы делать звучание лучше, а не для того, чтобы «басы качали», колонки трещали по швам, а из ушей шла кровь
В таком деле важно правильно настраивать эквалайзер
Как пользоваться эквалайзером на компьютере
У операционной системы Windows, во всех версиях предусмотрен базовый бесплатный эквалайзер. Но как в Windows 7, так и в Windows 10 возможности настройки эквалайзера зависят от драйверов установленной звуковой карты, поэтому по умолчанию эту функция может отсутствовать на вашем ПК. Как правило, системные музыкальные эквалайзеры на компьютере не позволяют выполнить тонкую настройку звука.
Более широкие возможности предлагают эквалайзеры в программах для работы со звуком и аудиопроигрыватели, например, Realtek HD или AIMP. В последнем есть графический эквалайзер, который можно вызвать из окна программы. Он позволяет регулировать частоты в достаточно широком диапазоне. Однако, чтобы качественно подобрать звучание по своему вкусу лучше скачать программу-эквалайзер.

Эквалайзер в составе аудиопроигрывателя AIMP
Менеджер аудиодрайвера VIA HD Audio Deck
Большинство современных материнских плат нижнего и среднего ценового сегмента оборудованы аудиоконтроллером от компании «VIA Technologies» или «Realtek». Для каждого из них существует свой драйвер с программой настройки звука.
Сначала мы рассмотрим работу с «VIA HD Audio Deck».
В полях указываем версию операционной системы, тип драйвера и приложение.
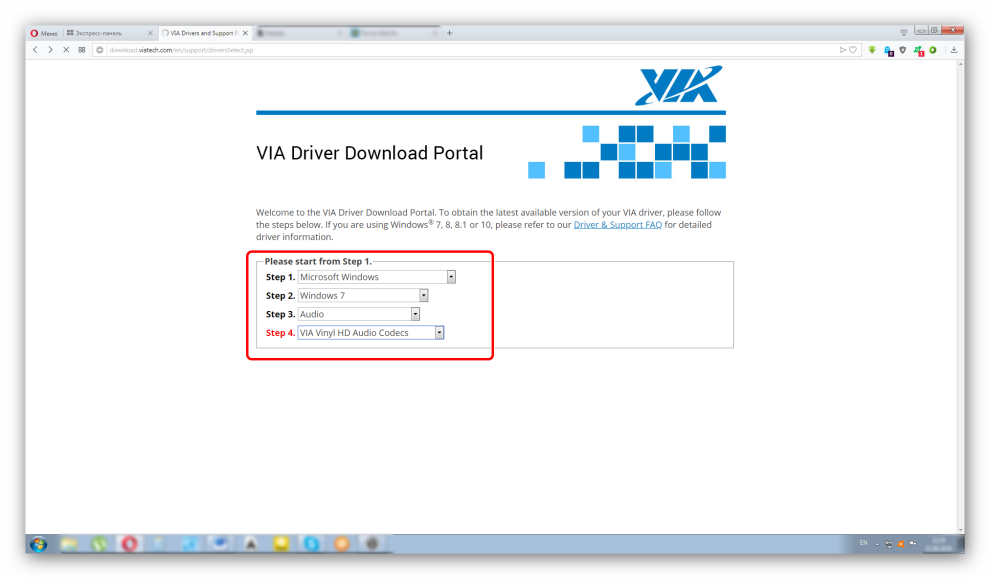
- Сервис предоставит список поддерживаемых ОС и микросхем для ознакомления и проверки совместимости. Нажимаем на ссылку для загрузки драйвера.
После установки обязательно нужно перезагрузить компьютер.
- Перезагрузив ПК, заходим в программу VIA HD Audio Deck. При запуске она должна появиться в трее панели задач. В левой части отображается задняя и передняя панель с разъемами аудиовходов-выходов. Правая часть отведена под ползунки настройки параметров.
Сразу же включаем «Расширенный режим».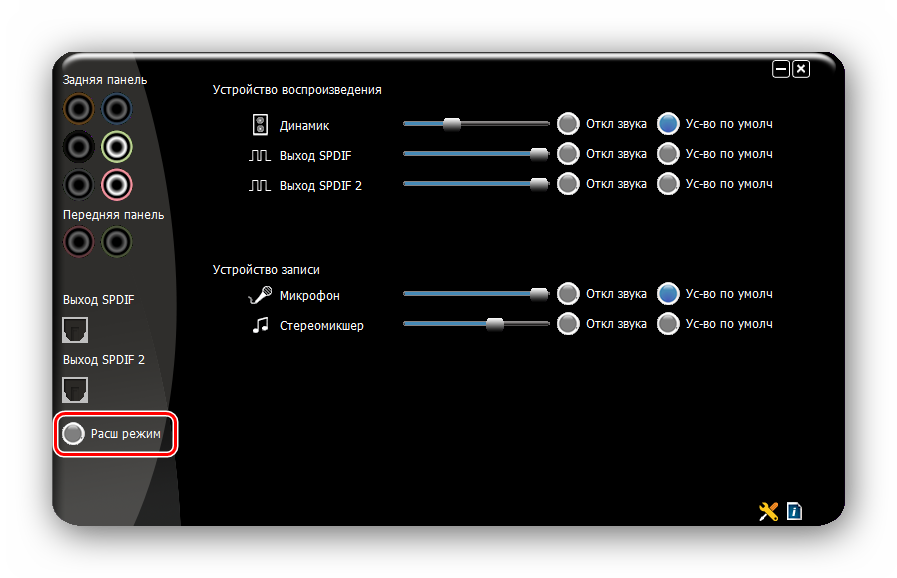
- Чтобы добраться до эквалайзера, выбираем одноименный пункт во вкладке «Динамик». После нажимаем кнопку «Включить».
Функционал эквалайзера от VIA более широкий, нежели стандартный от Windows. Он может похвастаться режимом плавной настройки и наличием редактируемого списка предустановленных профилей. Помимо этого, есть еще масса настроек, включая микшер, коррекцию помещения и прочие.
Преимущества
- Стабильное ПО, разработанное для собственных микроконтроллеров.
- Имеет хороший базовый набор функций для нужд домашней мультимедийной системы.
- Есть индикация подключенных устройств к материнской плате или дискретной звуковой карте.
- Приятный и понятный в использовании интерфейс на русском языке.
- Бесплатный продукт.
Equalizer APO
Приложение работает практически со всеми известными форматами, имеет крутой набор фильтров и заготовок, может обрабатывать звук с микрофона и других устройств захвата. Программа работает с охватом всей операционной системы, автоматически определяет активное оборудование, сохраняет настройки для отдельных приложений и многое другое.

Достоинства:
- низкая нагрузка на систему;
- широкий спектр настроек;
- встроенное средство для редактирования пиков амплитуд;
- синхронизация с другим софтом и возможность подключения внешних библиотек.
Недостатки:
- нет версии на русском языке;
- сложность в освоении.
| Платформа: | PC (Windows 7, 8, 8.1, 10) |
| Разработчик: | SourceForge |
| Бесплатно: | Бесплатно |
Что такое эквалайзер и для чего он нужен
Качество воспроизведения звука зависит от помещения, акустических систем (колонки, наушники и прочее), условий записи композиций (звук может быть частично искажённым из-за использования низкокачественного оборудования) и других факторов.
Звучание песен может отличаться в зависимости от помещения, качества колонок и записи аудиофайла целом
В связи с этим в функционал практически любого музыкального плеера включён хотя бы простой эквалайзер. Его ещё называют темброблоком. Он призван улучшать качество звука при воспроизведении определённых аудио- или видеозаписей.
Существуют также отдельные утилиты, которые отвечают только за настройку частот без функции воспроизведения музыки (встроенного плеера). Плюс их в том, что они обрабатывают звуки на уровне всей системы Windows (под регулировку попадают даже системные), а не для конкретного плеера.
Каждый плеер оснащен эквалайзером, хотя бы самым простым, чтобы пользователь смог прямо в проигрывателе настроить звучание композиции
У каждого музыкального инструмента есть свой частотный диапазон. Эквалайзер включает в себя, как правило, 10 и больше полос — данных диапазонов частот. Они позволяют настраивать амплитуду избирательно для каждого инструмента — увеличивать или уменьшать громкость его звучания в общем миксе композиции за счёт передвижения бегунков, расположенных на полосах.
№2. Viper4Windows
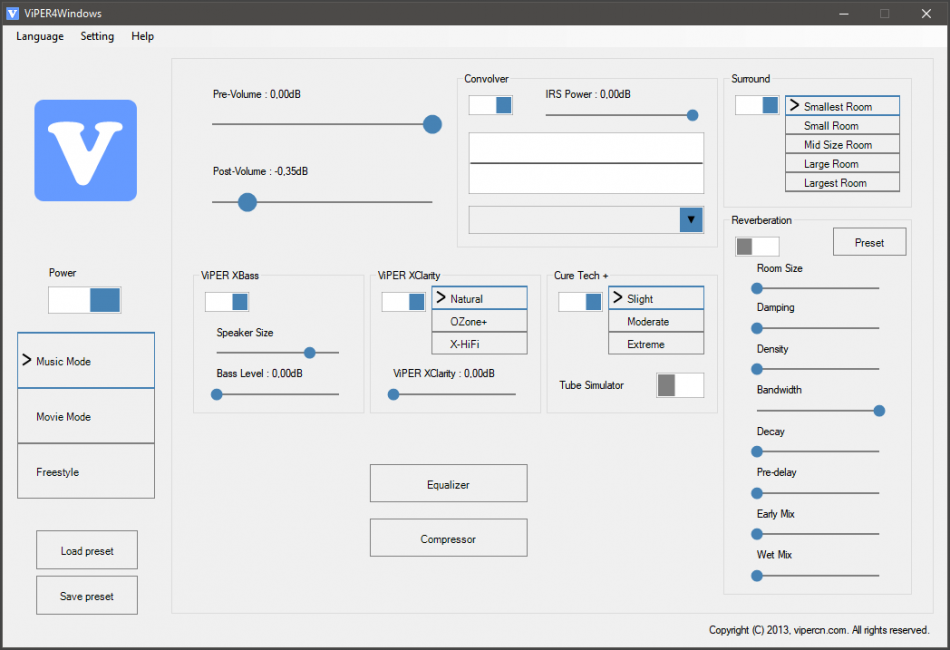
№2. Viper4Windows
Еще один неплохой многофункциональный эквалайзер для операционной системы Windows 10. Программа обладает поддержкой некоторых фильтров и эффектов (усиление низких частот, кристаллизация и так далее). Интерфейс крайне прост и понятен.
Помимо продвинутого параметрического эквалайзера есть еще процессор пост-обработки, опции настройки объемного звука, возможность добавления эха и реверба. Очень полезные эффекты для тех, кто точно знает, зачем они нужны.
Утилита совершенно бесплатная. Скачать ее запросто можно на официальном сайте разработчика. А вот русского языка в интерфейсе нет (и вряд ли появится). Так что придется подтянуть знание английского. Хотя и без этого можно прекрасно обойтись.
ПЛЮСЫ:
- Программа совершенно бесплатна
- Есть простой и понятный интерфейс
- Имеются опции настройки объемного звука
- Можно применить некоторые эффекты
- Настроить эквалайзер очень легко
- При использовании качество звука заметно улучшается
- Есть специальные режимы для просмотра фильмов
- Есть опция усиления басов
МИНУСЫ:
- Нет поддержки плагинов
- Нет русского языка
О штатном эквалайзере Windows
В операционной системе Windows 10 есть собственный эквалайзер. Но пользоваться им не рекомендуется. И для этого есть свои причины. К примеру, он работает только в том случае, если установлены актуальные драйвера для звуковой карты.
А ведь далеко не все устройства официально поддерживаются «десяткой». Да и функционал у такого эквалайзера уж очень ограничен. И с улучшением звука он справляется из рук вон плохо. Тем не менее, нужно рассмотреть, как правильно с ним работать. Для общей информации.
1
Сначала открываем «Панель управления» и щелкаем по пункту «Диспетчер Realtek HD».
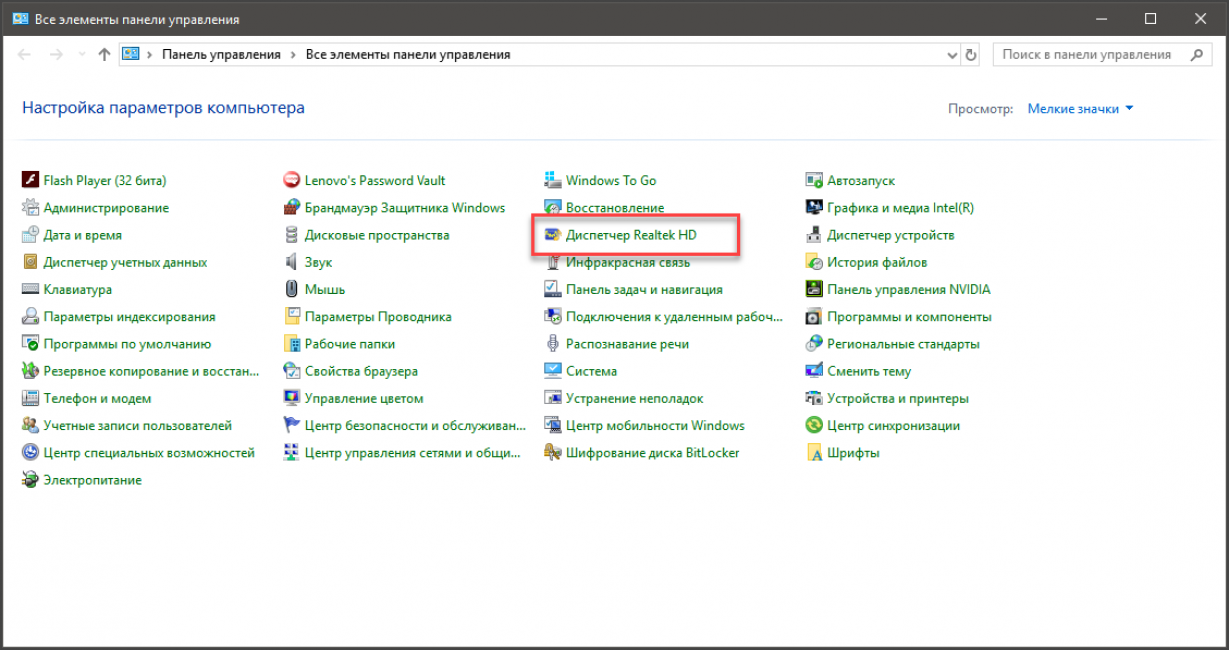
2
В диспетчере сразу же перемещаемся на вкладку «Звуковой эффект».
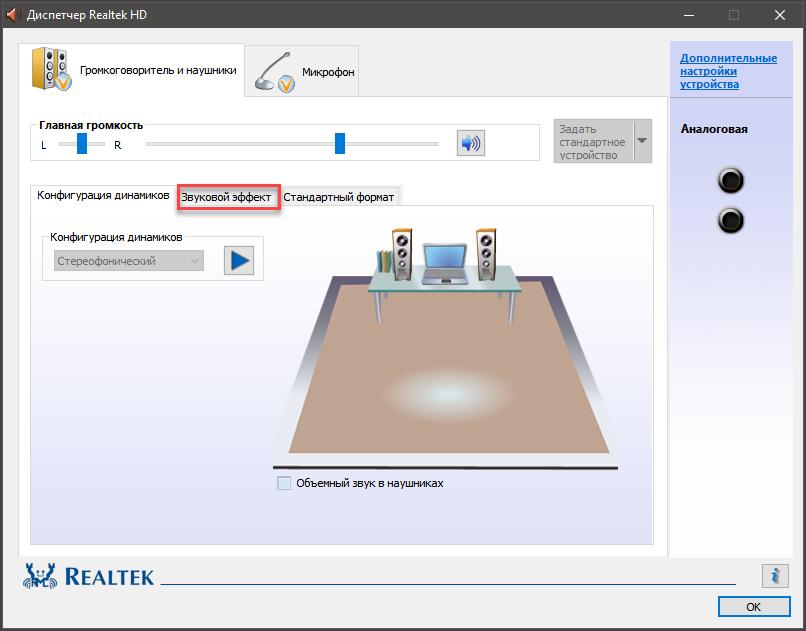
3
Теперь нажимаем на кнопку с изображением полос эквалайзера.
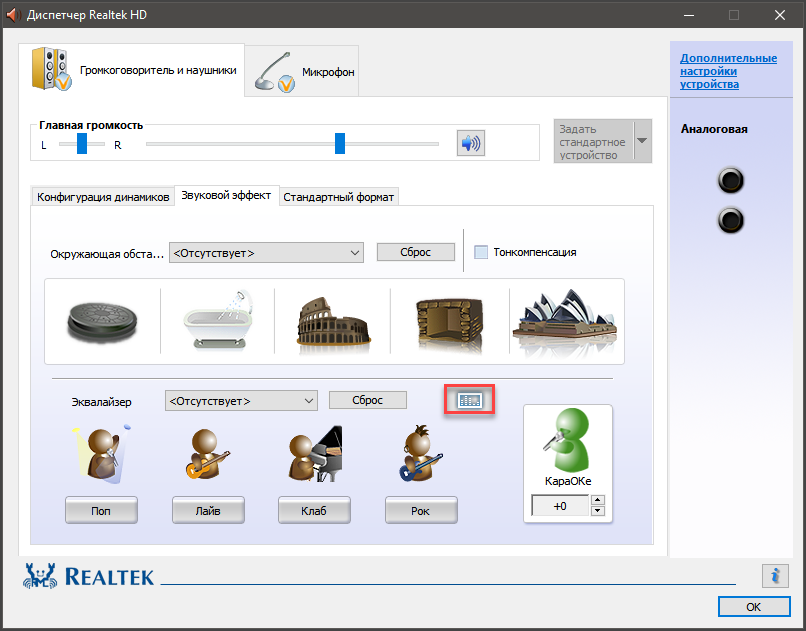
4
Настраиваем полосы эквалайзера (или используем готовый пресет) и нажимаем на кнопку «ОК».
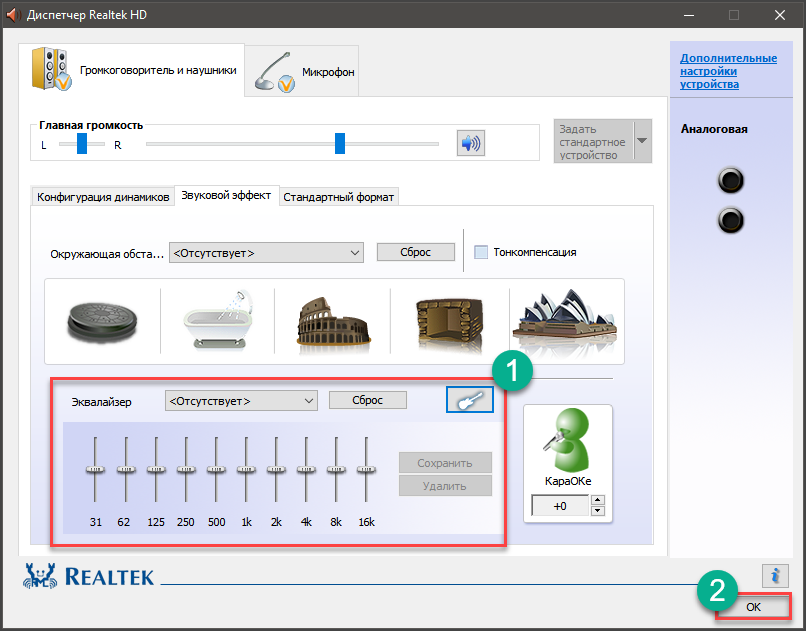
Вот так работают со штатным эквалайзером ОС Windows. Но он доступен только в том случае, если установлены актуальные дайвера. Если его нигде нет, то стоит попробовать обновить драйвера на звук. Но лучше качать их с официального сайта.
После переустановки драйверов нужно будет перезагрузить компьютер или ноутбук и только потом заново попробовать найти эквалайзер в Windows 10. А настроить его очень просто. Можно даже выбрать готовую настройку. Но лучше все-таки попробовать вручную.
Заключение
Итак, выше мы рассмотрели самые лучшие сторонние эквалайзеры для операционных систем семейства Windows. Все они прекрасно работают на «десятке». Некоторые из них обладают дополнительным функционалом.
Стоит, однако, запомнить, что после успешной установки любого эквалайзера обязательно нужно перезагрузить машину. Только так он сможет прописаться в системе и начать нормально работать. Теперь вам осталось только выбрать лучший.
Как установить эквалайзер на пк Windows 10
ТОП-7 Лучших бесплатных программ эквалайзеров для операционной системы Windows 7/10
8.4 Total Score
Эквалайзер для Windows
Equalizer APO
9
Viper4Windows
8
PC Equalizer
7.5
Voxengo Marvel GEQ
9
Pushtec EQ VST
8.5
FxSound Enhancer
8.5
|
Что делает эквалайзер?
Эквалайзер повышает или понижает амплитуду (громкость) акустических колебаний в отдельных диапазонах частот. Усиление звука ниже 70 Гц насыщает звук, в диапазоне 175-250 Гц – вызывает гул, уровень которого зависит от степени усиления.
На 80-250 Гц – звучит человеческий голос, женский обладает повышенной частотой – 160-250 Гц, мужской – пониженной – 80-150 Гц. Учитывайте это, если нужно подчеркнуть голос вокалиста или сделать разборчивой речь при некачественной записи либо на дешёвом устройстве воспроизведения. Для улучшения звучания низких частот (до 300 Гц) и используется сабвуфер.
Лайфхаки для настройки звука
Усиливая или ослабляя те или иные частоты, можно создавать звуковые эффекты и получать разное звучание. Вот список некоторых частот и эффектов, за которые они отвечают.
Частоты от 1 до 50 Гц придают музыке мощность.
Частоты от 80 до 125 Гц придают звуку басовитость
Важно не переусердствовать и не получить глухой звук.
Частоты от 400 до 1000 Гц отвечают за естественность звучания.
Частоты от 800 до 4К Гц позволяют выделить в миксе отдельные инструменты.
Частоты в пределах 5К Гц дают чистый звук, прозрачный и менее плотный.. Если вы настраиваете голос, сделать его разборчивым и ясным можно, убрав уровень низких частот и добавив частоты в диапазоне от 1 до 4К Гц
Если вы настраиваете голос, сделать его разборчивым и ясным можно, убрав уровень низких частот и добавив частоты в диапазоне от 1 до 4К Гц.
Если голос стал пустым и потерял основу, добавьте частоту на уровне 150-500 Гц. Чтобы он не звучал жестко, прибавьте частоты в диапазоне 500-1000 Гц.
Эквалайзер – простой инструмент, хотя выглядит сложным. Правильно выбрав софт для работы, вы сможете с легкостью устранить неполадки и настроить звучание трека на свой вкус. Эквалайзер в составе АудиоМАСТЕРА – звукового редактора на русском языке – отлично подойдет для базовой обработки аудиозаписей. Установите программу и оцените сами!
VST эквалайзеры
Pushtec EQ VST
![]() Pushtec EQ VST
Pushtec EQ VST
Pushtec представляет собой 6 полосный эквалайзер. С большим количеством настроек и великолепным звучанием. Вы можете использовать его для создания «Радио эффекта» или «Эффекта телефона». Алгоритм создан на основе принципиальной схемы одного (ну, два, если быть точным), наиболее востребованного классического аналогового эквалайзера. Плагин имеет внутреннюю точность 64бит.
 Watch this video on YouTube
Watch this video on YouTube
Видео-обзор Pushtec EQ VST
Voxengo Marvel GEQ
![]() Voxengo Marvel GEQ
Voxengo Marvel GEQ
16-полосный, фазо-линейный, графический VST эквалайзер. Абсолютно бесплатный. Marvel GEQ позволяет аудио инженерам и музыкантам применить быструю форму EQ настройки, как для звуковых дорожек так и для микса в целом.
Особенности:
- 16 полос.
- Режим «Freehand drawing».
- Задержка в девять миллисекунд при обработке канала.
- Возможность сравнения двух настроек (A/B).
- Линейно-фазовая эквализация.
- Усиления/подавления частоты на каждой полосе эквалайзера в +/- 12 dB.
- Возможность создания групп отдельных каналов.
- Mid/side обработка.
- Обработка сигнала в 64-бит с плавающей точкой.
- Стерео и многоканальная обработка.
- Поддержка всех частот дискретизации.
 Watch this video on YouTube
Watch this video on YouTube
Видео-обзор Voxengo Marvel GEQ
SonEQ
![]() SonEQ
SonEQ
SonEQ является цифровым VST эквалайзером, который эмулирует винтажное аналоговое оборудование.
Особенности:
- 3-полосный эквалайзер, Low, Mid, High.
- 2 фильтры, ВЧ и НЧ.
- 64-бит с плавающей запятой.
- До 192 поддерживает частоту дискретизации
 Watch this video on YouTube
Watch this video on YouTube
Видео-обзор SonEQ
Finequalizer
![]() Finequalizer
Finequalizer
7 полосный графический эквалайзер. Асболютно бесплатный.
 Watch this video on YouTube
Watch this video on YouTube
Видео-обзор Finequalizer
EasyQ
![]() EasyQ
EasyQ
EasyQ является простым в использовании эквалайзер с произвольным числом фильтров. Незначительно нагружает центральный процессор. Не вносит никакой дополнительной окраски.
Основные характеристики:
- неограниченное количество фильтров этапа («полос»)
- низкая загрузка процессора
- + -48 ДБ диапазон усиления
- минимальная фазовая
 Watch this video on YouTube
Watch this video on YouTube
Видео-обзор EasyQ
Как устроен эквалайзер
Эквалайзеры бывают физическими и компьютерными. И те, и другие предназначены для одной цели и работают по одинаковым принципам. Графический эквалайзер в компьютере или на ноутбуке обычно выглядит как набор ползунков, которые перемещаются по дорожкам вверх и вниз. Эти дорожки называются полосами. В зависимости от их количества эквалайзеры бывают, например, трехполосными, четырехполосными и т.д. Чем больше полос – тем лучше с помощью эквалайзера можно настроить звук.
Для домашнего использования часто достаточно эквалайзера с тремя-пятью полосами. Для записи и обработки звука лучше эквалайзер с большим количеством полос.

Так выглядит стандартное окно с настройками частот в эквалайзере
Каждый ползунок эквалайзера отвечает за определенную частоту звука, начиная от низких (басов) до высоких. Перемещая ползунок вверх, мы усиливаем выбранную частоту в общем звучании, а опуская вниз – ослабляем. Изначально ползунки установлены в положении «0», которое соответствует нормальному уровню частот.
Частоты расположены слева направо: крайний левый ползунок отвечает за самую низкую частоту, крайний правый – за самую высокую. Между ними расположены средние частоты.
Ползунки подписаны цифрами. Эти цифры означают диапазон частот в герцах (Гц), за которые они отвечают. Приставка «К» к цифре означает тысячи и соответствует высоким частотам.
Viper4Windows

Глобальный эквалайзер Viper4Windows позволяет настроить объемное звучание, переключаться между режимами прослушивания музыки, просмотра кино или смешанным. Имеется встроенный компрессор, инструменты для усиления басов, контроля эха и так далее. К слову, программа имеет mobile-версию для Андроид Viper4Android.

Достоинства:
- наличие русского языка;
- красивый и удобный интерфейс;
- полностью бесплатный;
- многополосный эквалайзер;
- множество готовых режимов;
- экспорт и импорт конфигураций;
- работа с Bluetooth-устройствами.
Недостатки:
отсутствуют.
| Платформа: | PC (Windows 7, 8, 10) |
| Разработчик: | Euphy Wong (viper520) |
| Лицензия: | Бесплатно |
Встроенный Эквалайзер Windows 10
Прежде, чем рассказать о сторонних эквалайзерах для ОС Windows 10, мы поговорим о встроенном, и узнаем где находится Эквалайзер в Windows 10, как получить доступ к встроенному звуковому эквалайзеру в ОС от Microsoft. Все версии Windows, поставляются с графическим встроенным эквалайзером, который обеспечивает десяти-полосный эквалайзер — поп, рок, бас, джаз, клуб, тембр, вокал, классическая и т.д… Выполните следующие действия для доступа по умолчанию Windows 10 аудио эквалайзера.


Теперь Во вкладке улучшений, вы можете увидеть список несколько звуковых эффектов. Отметьте опцию эквалайзер, а затем раскройте эффекты, чтобы выбрать.

Графический Эквалайзер
Чтобы получить доступ к графическому эквалайзеру, нажмите на кнопку три точки (…).

Здесь, вы можете сбалансировать звук от 31 дБ до 16k дБ., и предложено выбрать звуковой эффект или настроить вручную и применить для всей системы звуков. Недостатки такого по умолчанию эквалайзера в Windows 10, что каждый раз, когда вам нужно внести изменения, нужно пройти весь долгий процесс, чтобы открыть его. Вот почему, я предлагаю вам проверить другие бесплатные эквалайзеры для Виндовс 10.
Встроенные возможности
Сначала расскажем, где находится и как открыть эквалайзер в Windows 10. В десятке, еще в самых первых релизах была встроена такая возможность, хотя встроенный микшер далек от профессиональных функций.
Современные компьютеры позволяют подключать около 6 колонок, за счет чего можно создать объемное звучание. Конфигурирование выполняется в панели управления звуком. Как настроить звуковой эквалайзер Windows 10 далее по шагам:
- В панели задач кликните пкм на значке динамика. Выберите опцию «Открыть параметры звука».
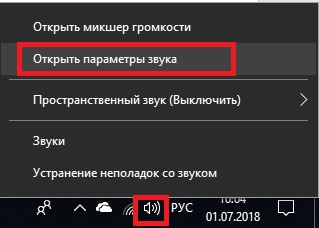
- Прокрутите вниз и тапните по линку «Панель управления звуком».
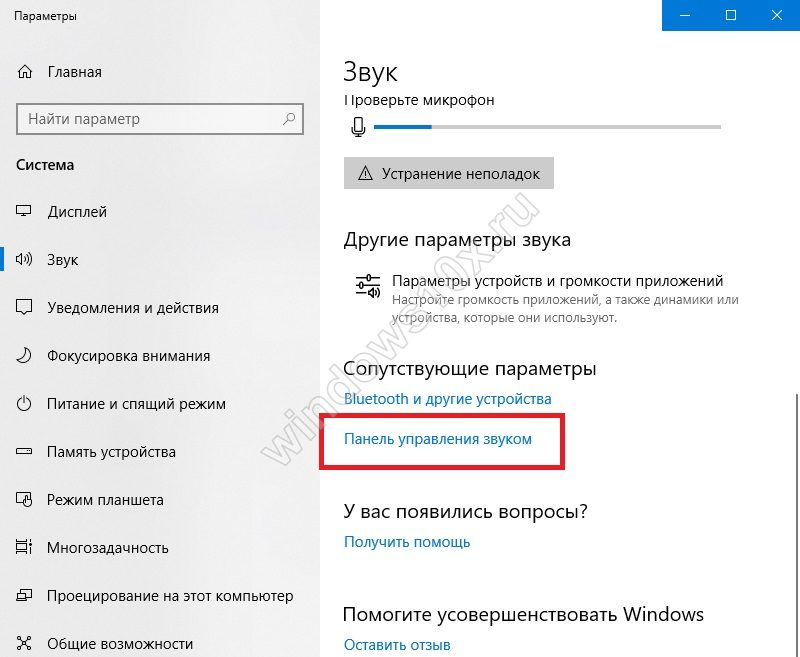
- Появится окно, в котором и осуществляется настройка звука.
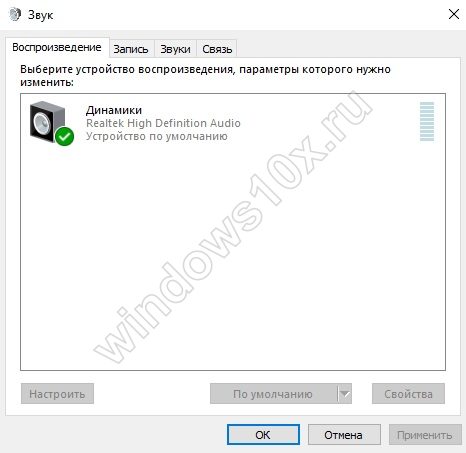
- Выберите опцию «Настроить динамики».

- В области окна представлено четыре варианта подключения:
- Стерео – две колонки
- Квадрофоническое – четыре
- Объемное звучание 5.1 – пять
- Объемное звучание 7.1 – семь динамиков.
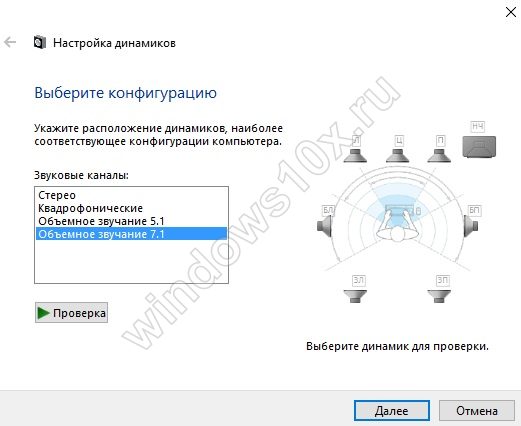
- Кнопка «Проверить» помогает оценить качество конфигурации. Каждый динамик звучит по очереди, вы можете убедиться, что они рабочие и услышать их.
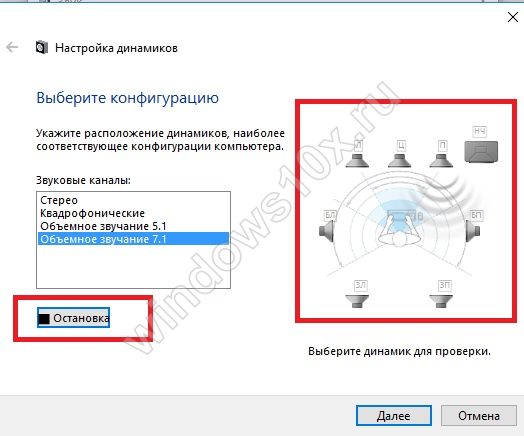
- На следующих шагах укажите какие из колонок присутствуют.
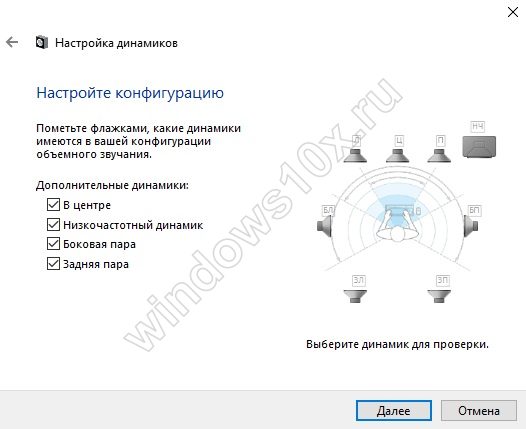

- Нажимаем «Готово», чтобы закончить.
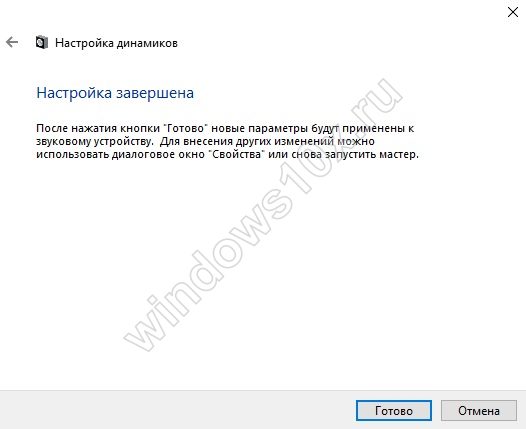
- Теперь нужно зайти в свойства, так как включить эквалайзер для звука Windows 10 можно именно здесь.

- В разделе «Уровни» можно настроить работу каждой пары колонок.
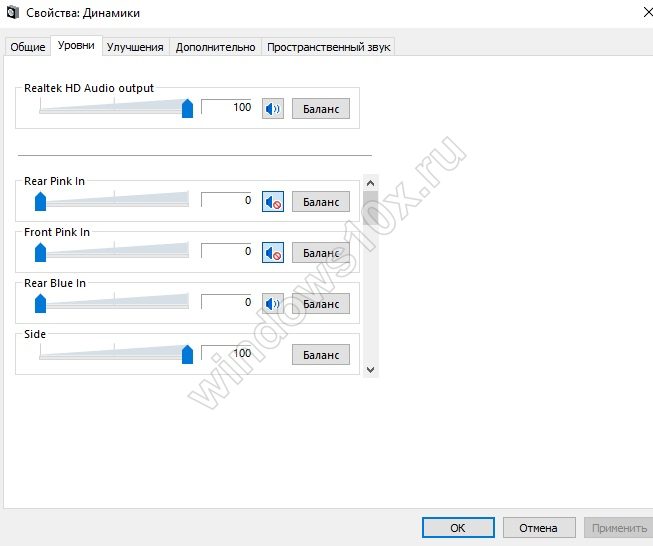
- Кроме уровня сигнала можно выставить баланс. Он показывает распределение объема между парами динамиков.
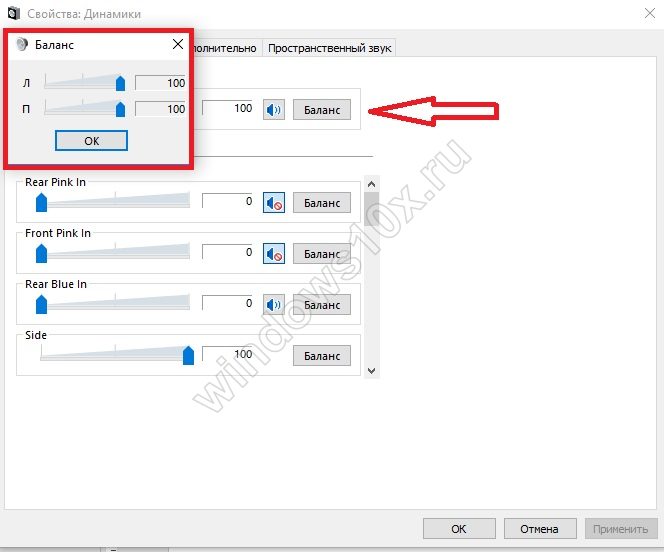
- На вкладке «Улучшение», где можно найти дополнительные параметры, чтобы настроить, выбираем нужные значения из:
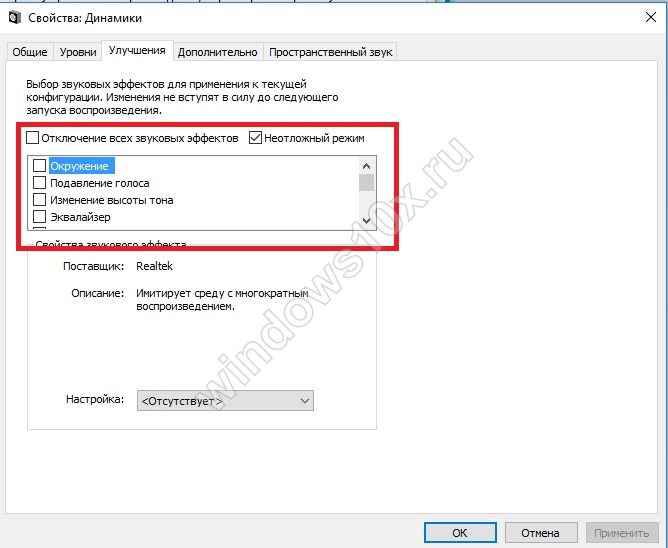
-
- Окружение. Поправка на окружающую обстановку.
- Подавление голоса. Чтобы не фонил микрофон во время караоке или разговора.
- Смена тона. Изменение тональности за счет смещения звуков на один интервал вверх или вниз.
- Эквалайзер. Настроить по музыкальным жанрам.
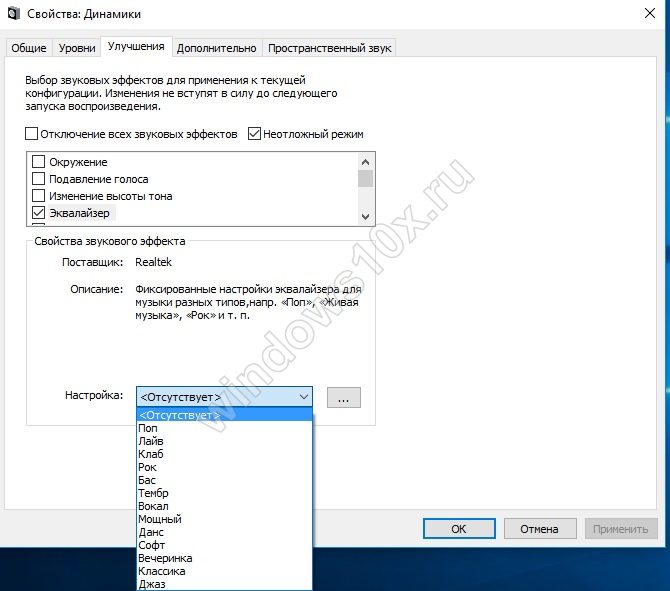
-
- Объемный звук.
- Тонкомпенсация. Изменение частотных характеристик при выходе звучания за пределы привычного уровня в 92дБ.
Файлы логов
Когда в ходе работы Equalizer APO обнаруживает критическую ошибку, он записывает строку в файл C:WindowsServiceProfilesLocalServiceAppDataLocalTempEqualizerAPO.log . Таким образом, в случае неполадок этот файл может содержать полезную информацию
Обратите внимание: в нормальном режиме работы этот файл вообще не создаётся
Чтобы получить больше информации, вы можете включить сообщения трассировки, после чего Equalizer APO будет записывать строки, о, в файл, даже при нормальной работе. Для этого откройте regedit.exe, перейдите в HKEY_LOCAL_MACHINESOFTWAREEqualizerAPO и установите значение EnableTrace в true.
Теперь при воспроизведении или записи аудио через устройство, для которого включен Equalizer APO, информации о инициализации и конфигурационных файлах будет записываться в файл лога. Это может быть полезно, например, в случае, когда, надо выяснить, интерпретируется ли конфигурационный файл нужным образом.
Подводим итоги
Суммируя собранную выше информацию, вывод очевиден – расширения-эквалайзеры можно скачать только в магазине плагинов для Chrome. Мы нашли всего лишь один плагин в магазине дополнений для браузера Мозилла. На Оперу и Яндекс.Браузер плагины-эквалайзеры устанавливаются из Google Store. Для браузера Microsoft Edge мы не нашли возможности установить эквалайзер.
Что касается функционала, то рассмотренные выше расширения почти одинаковы. Они могут отличаться только интерфейсом и возможностью сохранения (или отсутствием такой возможности) созданного звукового профиля. В остальном функции аналогичны – изменение частоты, во многих плагинах – наличие ограничителя, функции «reverb» и прочих, а также выбор готового режима воспроизведения (классика, джаз, рок и т.д.).