Горячая линия google в россии
Содержание:
- Google Contacts на компьютере
- Как посмотреть контакты в Google-аккаунте
- Как восстановить контакты после полного сброса настроек на Android 7, 8, 9?
- Как посмотреть контакты на компьютере
- Вариант 1: Включение синхронизации
- Как синхронизировать контакты с Google?
- Как посмотреть контакты в Гугл аккаунте
- Что такое синхронизация контактов на Андроиде
- Ручной
- Восстановление из резервной копии
- Восстановление данных
- Как перенести контакты в облако Google
- Синхронизация контактов
- Как включить автозагрузку и синхронизацию контактов
- Синхронизированные контакты в Gmail
- Включаем синхронизацию
- В каких целях используются номера телефонов
- Редактирование контактов в Google Contacts
Google Contacts на компьютере
Аккаунт Google позволяет добавлять новые контакты на компьютере с последующей синхронизацией у других гаджетов. Это намного удобнее при необходимости внести данные большого количества людей. Для добавления выполните следующие действия:
- в разделе «Контакты» нажмите на круглую розовую кнопку в правом нижнем углу;
- заполните необходимые поля с данными контакта;
- кликните на кнопку «Сохранить».
После сохранения контакт автоматически сохранится в аккаунте и будет добавлен на ваш смартфон или другой гаджет, привязанный к аккаунту (при условии, что настроена синхронизация). Это очень удобно, так как достаточно заполнить табличку с данными о пользователе один раз и он сразу появится под аналогичным названием на других гаджетах, сэкономив массу времени на ручное вбивание.
Как посмотреть контакты в Google-аккаунте
Увидеть все контакты, хранящиеся в вашем аккаунте, можно с любого ПК или планшета. Для этого достаточно открыть браузер и зайти на страницу поиска системы Google. В правом верхнем углу вы найдете свою аватарку (при условии, что вы вошли заранее в свой аккаунт) или кнопку для ввода логина с паролем (браузер может «помнить» несколько аккаунтов, поэтому нужно выбрать подходящий). Рядом находится иконка в виде десяти квадратиков, после нажатия на которую появляется меню, где необходимо выбрать «Контакты».
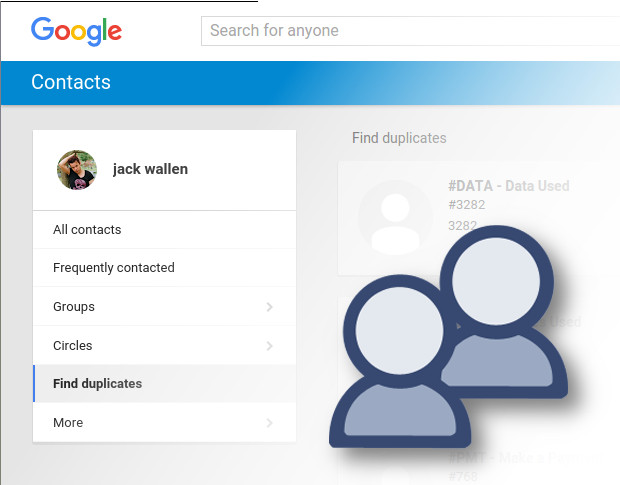
Теперь вам доступен список сохраненных в Гугл-Аккаунте контактов. В левой части страницы одновременно будет доступно главное меню, которое при желании можно свернуть, нажав на расположенные вверху три горизонтальные полоски. По умолчанию у каждого контакта имеется имя, адрес почты, номер телефона и должность. В верхней части списка находятся «важные» контакты, а затем они идут в алфавитном порядке.
Во вкладе «Похожие контакты» (меню) можно увидеть позиции с одинаковым номером или именем, которые при желании можно объединить для снижения их количества и упрощения использования.
Как восстановить контакты после полного сброса настроек на Android 7, 8, 9?
Если номера из телефонной книги пропали на современном смартфоне, у вас есть множество вариантов восстановления. Начнём с самого простого способа.
Способ 1. Через Google-аккаунт
Android-смартфоны можно синхронизировать с облачным хранилищем Google. За счет этого в облачное хранилище копируется практически вся пользовательская информация – фото, видео и контакты.
Однако необходимо уточнить, что это возможно только в том случае, если вы заранее активировали процесс синхронизации.
Для этого нужно сделать следующее:
- Зайти в настройки своего мобильного устройства.
- Кликнуть по разделу «Аккаунты», и найти в нем строку «Синхронизация аккаунта».
- Свайпните переключатель в положение «On».
Если синхронизация была предварительно активирована, восстановить удаленные контакты с помощью Google-аккаунта из резервной копии будет проще простого.
Восстановление через Google Contact (только в течение 30 дней): пошаговое руководство
Откройте сервис «Google Контакты» (https://contacts.google.com).
Войдите в аккаунт, который используется на вашем смартфоне, или убедитесь в том, что у вас уже открыт правильный профиль (посмотрите в верхний правый угол).
Кликните по пункту «Еще», расположенному слева, а далее выберите пункт «Отменить изменения».
Укажите срок, на который нужно «откатить» изменения
Обратите внимание: восстановить контакты таким путем можно лишь в том случае, если они были удалены менее месяца назад.
После этого достаточно открыть тот же google-аккаунт на вашем мобильном устройстве и кликнуть по пункту «Восстановить контакты», расположенному слева. После этого удаленные номера снова появятся на пользовательском устройстве.
Способ 2. Через Viber
Если до удаления одного или нескольких контактов вы пользовались мессенджером Viber, вам также подойдет этот способ. Viber использует телефонные номера для идентификации пользователей в приложении. С практической точки зрения это значит, что вы найдете в списке контактов этого приложения данные всех знакомых, кто также его использует.
Для этого просто войдите в Viber, откройте раздел «Вызовы» и ищите там нужные:
Чтобы увидеть номер телефона конкретного пользователя, кликните по его имени.
Но что делать, если контакты отсутствуют и в мессенджере Viber? Если вы осуществляли резервное копирование, то вы сможете восстановить удаленные данные:
- Откройте приложение и кликните на «три точки», расположенные в нижнем правом углу. Откройте раздел «Настройки».
- Перейдите в раздел «Учетная запись».
- Далее – «Резервное копирование» и «Восстановить».
После этого данные снова появятся в приложении, и вы сможете вручную посмотреть номер нужного пользователя (при условии, что он также зарегистрирован в мессенджере Viber).
Способ 3. Через WhatsApp
Мессенджер WhatsApp также поможет вам восстановить номера, удаленные со смартфона. Он формирует ваш список контактов, используя данные из телефонной книги. Но, как и Viber ,WhatsApp продемонстрирует номера только тех пользователей, у которых также установлено соответствующее приложение.
Чтобы узнать телефонный номер конкретного человека, достаточно открыть информацию о контакте.
Если по какой-то причине контакты из WhatsApp были удалены, воспользоваться этим способом не получится. Разве что, вы предварительно создали резервную копию. В этом случае, чтобы восстановить данные в приложении, нужно будет зайти в настройки и кликнуть по пункту «Восстановить из копии».
- Перейдите в раздел «Контакты».
- Тут кликните по имени нужного вам человека. После этого откроется дополнительная информация – в том числе и номер мобильного телефона.
Как посмотреть контакты на компьютере
Наиболее удобно просмотреть свою телефонную книгу через компьютер. Здесь можно подробно увидеть все имеющиеся номера, а также имена людей, которым они принадлежат. Первым делом открываем любой браузер и переходим на сайт google.com. Тут необходимо авторизоваться через свою почту, с которой синхронизированы все контакты телефона. Если вход в аккаунт уже выполнен, то просто нажмите на аватарку профиля. Будьте внимательны при выборе учётной записи, так как некоторые пользователи используют их несколько.

Затем кликаем на изображение квадрата (или 9 маленьких кубиков). Листаем немного вниз и нажимаем «Контакты».

Перед нами открывается список с телефонной книгой. Кратко рассмотрим навигацию по странице: слева находится меню, которое можно скрыть, нажав на «три полоски». Вверху сервиса имеется поиск. В правой части показывается иконка профиля, с которого выполнен вход.
Все контакты по умолчанию отсортированы в алфавитном порядке, однако отмеченные звёздочкой (избранные) находятся всегда сверху. Как можно видеть на скриншоте, некоторые люди имеют кроме номера электронную почту и даже должность. У вас такие данные скорее всего показываться не будут, конечно, если вы не указывали их при записи номера.

Во вкладке «С кем вы часто общаетесь» будут показаны люди, которым вы чаще всего звоните или пишете. А в разделе «Похожие контакты» возможно узнать имена людей, которые повторяются в общем списке. Для удобства их рекомендуется переименовать.
Кликнув по пункту «Группы» появляется возможность просмотреть пользователей, которых вы отсортировали по определённым параметрам: работа, школа, друзья, семья и т.д. Надеюсь, что теперь вы поняли, как посмотреть контакты в Гугл аккаунте.
Вариант 1: Включение синхронизации
Для того чтобы загрузить контакты из Google-аккаунта на Андроид, лучше и проще всего использовать стандартное средство системы, автоматически синхронизирующее данные. Безусловно, это актуально только в том случае, если вами используется приложение «Google Контакты», а не какое-то другое ПО с аналогичными возможностями.
Обратите внимание, что во втором случае синхронизация может занять больше времени, нежели при включении в настройках одних лишь контактов. Поэтому в качестве оптимальной альтернативы можете попросту отключить и снова включить синхронизацию для рассматриваемого ПО, тем самым обновив информацию, но оставив нетронутыми другие данные
Как синхронизировать контакты с Google?
Если учётная запись Гугл уже привязана на телефоне под управлением Android (обычно это делается на этапе первичной настройки), то синхронизироваться с облаком будет не сложнее, чем заблокировать номер. Пользователю нужно:
Войти в меню приложений ОС Андроид и открыть «Настройки».
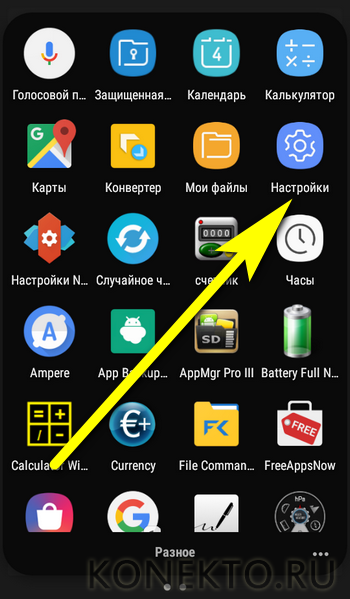
Найти раздел «Облако и учётные записи» или имеющий схожее наименование — именно здесь можно посмотреть свои текущие аккаунты и сохранить контакты с телефона.

В подразделе «Учётные записи».
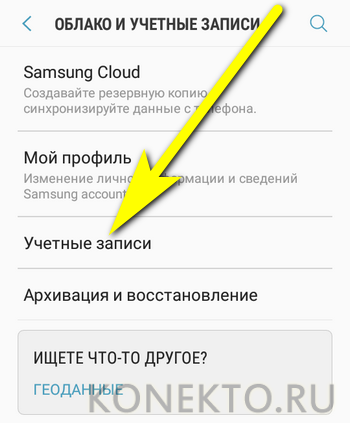
Перейти к пункту Google и, чтобы синхронизировать контакты со смартфона на Android.
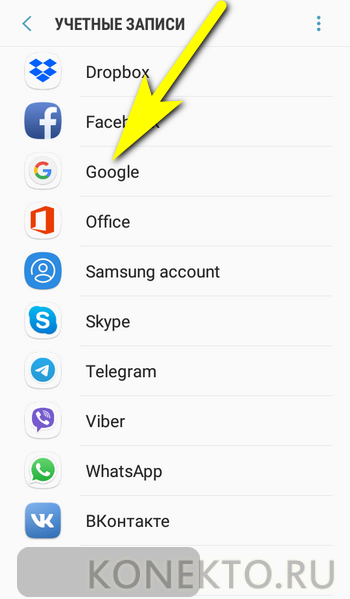
Выбрать привязанный аккаунт, пролистать страницу вниз.
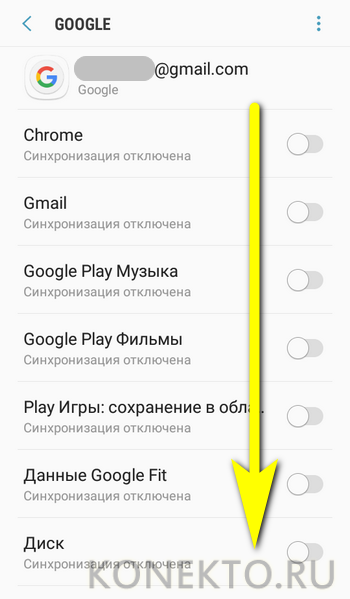
И передвинуть ползунок возле заголовка «Контакты» в положение «Включено» — а если таких заголовков несколько, сделать это для каждого из них.
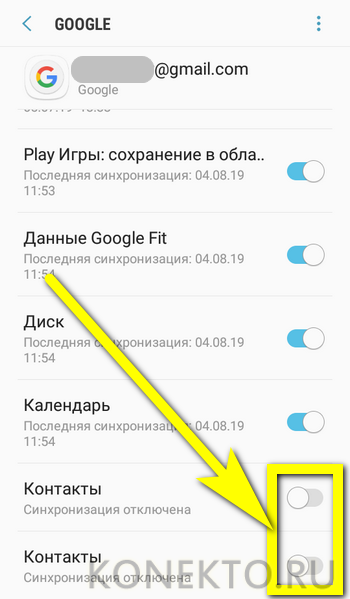
Дождаться, пока синхронизация будет завершена.
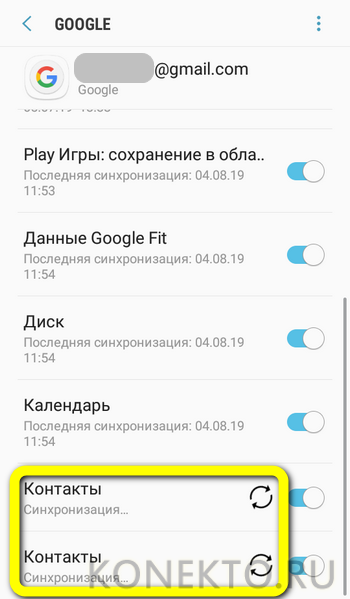
У пользователя успешно получилось добавить контакты в аккаунт, уже зарегистрированный на смартфоне под управлением ОС Андроид. Если привязка профиля ещё не была произведена, необходимо:
В уже известном подразделе «Учётные записи» выбрать опцию «Добавить».
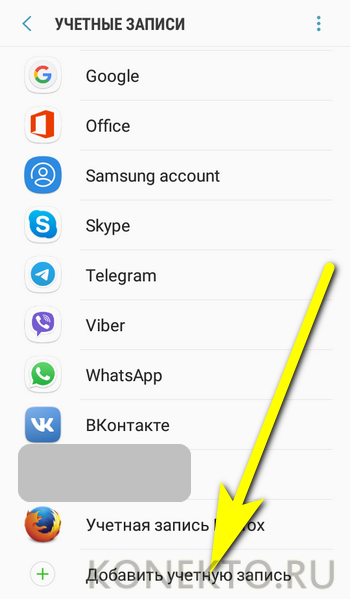
Найти пункт Google (это проще, чем перекинуть контакты с Андроида на Андроид) и тапнуть по нему.
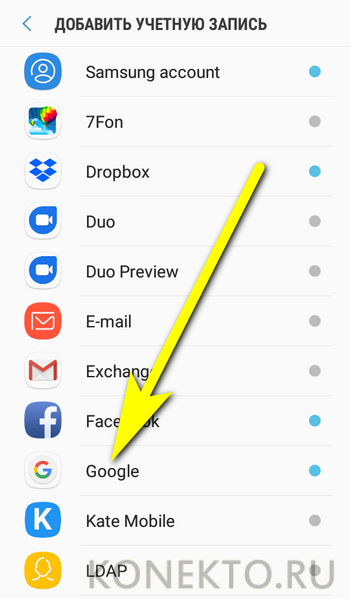
Подождать, пока система подготовит форму авторизации.
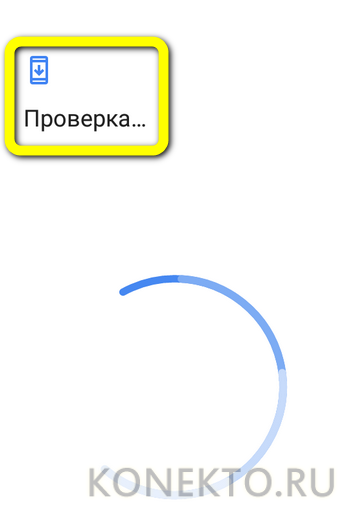
И ввести, как обычно при входе в аккаунт, свой логин.

И пароль.
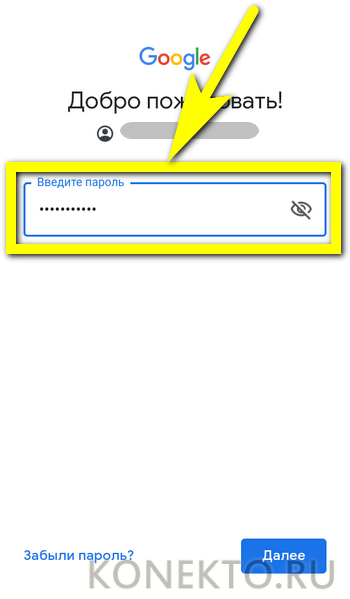
Ещё один способ загрузить контакты, которые хранятся на смартфоне, в облако Гугл — воспользоваться телефонной книжкой:
Войти в меню «Контакты».
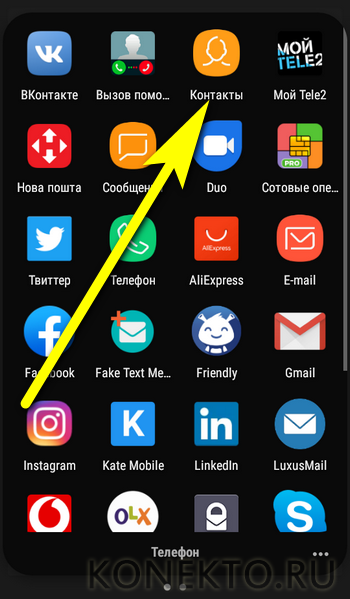
Тапнуть по находящимся в правом (реже — левом) углу экрана трём точкам.

И выбрать в выпадающем меню пункт «Управление контактами».
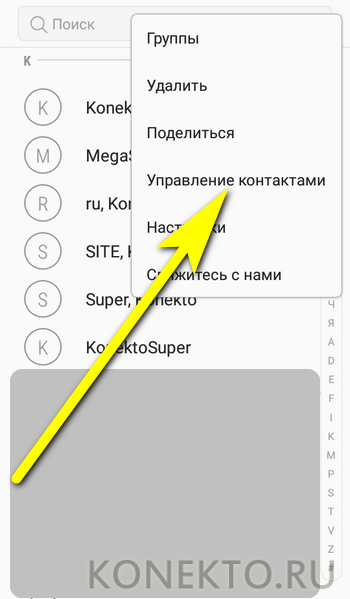
Перейти в раздел «Синхронизация контактов».
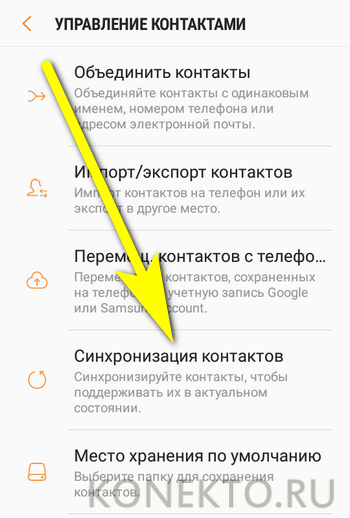
И перевести ползунок в поле аккаунта Google в позицию «Включено».
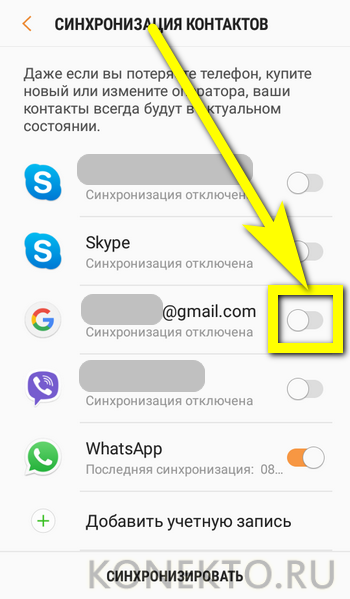
Если телефон на Android не начал синхронизировать контакты автоматически — нажать на соответствующую кнопку внизу страницы.
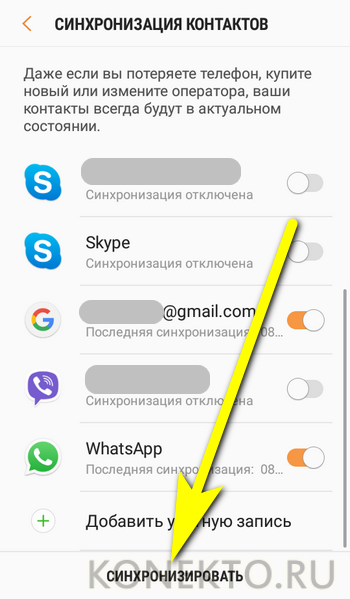
Чтобы убедиться, что синхронизация успешно завершена, следует в пункте «Настройки контактов» выбрать опцию «Показать контакты».
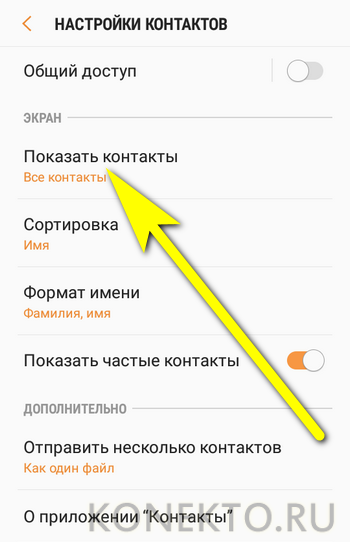
И задать отображение только данных, которые хранятся в Гугл-облаке.
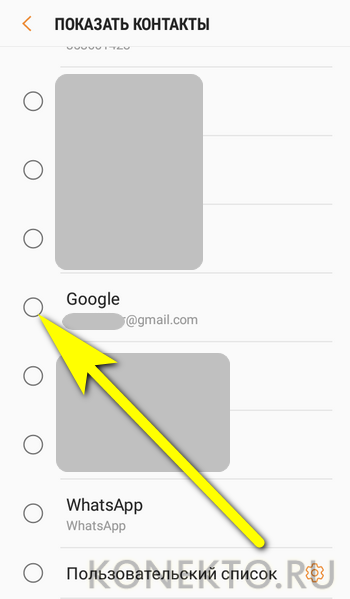
Как посмотреть контакты в Гугл аккаунте
Хорошей особенностью является синхронизирование между компьютером с Google+ и телефона на операционной системе Android. Благодаря ей, у пользователей есть возможность просматривать контакты вашего смартфона прямо с ПК.
Если у вас уже имеется аккаунт в Гугл, то прекрасно! Если нет, то заведите ее путем регистрации через компьютер. После нее у вас появится полный доступ ко всем многочисленным сервисам Google. Каким именно вы узнаете в пункте ниже.
Стоит отметить, что нежелательно забывать свой логин и пароль, он понадобится нам позже. Рекомендуем записать эти данные на листок, а еще лучше – завести маленький блокнотик для паролей и хранить его в недоступном месте. На этом действия с компьютером у нас закончились.
Возьмите в руки ваш телефон! Зайдите в настройки, а потом в раздел «Аккаунты». Введите ваш логин и пароль. После данного шага ваш смартфон и компьютер будут связаны. Зайдите в контакты вашего мобильного телефона и нажмите на меню, находящееся в правом верхнем углу.
Нажмите «Импорт/Экспорт» и отметьте необходимые списки контактов. Далее экспортируйте их на созданный, вами, Гугл аккаунт.
Теперь же вам доступны номера телефонов, которые можно просмотреть прямо с Google. Откройте Gmail (почтовый ящик от компании Гугл) и нажмите на кнопку, которая показана на скриншоте снизу. Откроется маленькое меню, в котором можно выбрать пункт «Контакты». Готово! Наслаждайтесь работой со списками номеров телефонов!

Также просмотреть контакты можно другим способом. На домашней странице Google кликните на значок, который указан на скриншоте и пролистните ниже, нажав еще. Кликните на вкладку «Контакты». Мы уверены, что второй способ намного легче, чем первый, ведь вам не придется пользоваться посредником, а именно Gmail.

Для чего нужны контакты?
Но для чего нужно совершать вышеописанные манипуляции? Во-первых, это безопасно! Иногда пользователям приходится делать сброс телефона до заводских настроек, иногда забывая, что контакты находятся в памяти телефона.
Также после добавления контактов в Google, вам будет легче работать с ними
Их можно рассортировать по важности и по группам
Описание других полезных сервисов от
Помимо контактов, существуют и другие интересные проекты. Расскажем о них подробней!
- Карты помогают пользователям ориентироваться в городе, в знакомых и незнакомых местах. Существует возможность просматривать их в режиме спутника. Интересными для пользователей непременно покажутся аэроснимки, сделанные летающими дронами и панорамы улиц, которые создают полное погружение в выбранное пространство. Кроме нашей родной планеты Земля, также доступны Луна и Марс.
- Gmail – электронный ящик от Гугл, дающий много возможностей, в частности протоколыPOP3, SMTP, IMAP, а также объем ящика в 10 терабайт. Данный сервис лидирует среди других аналогов, обгоняя даже Hotmail от известной компании Microsoft. Примечательно, что немного раньше данный сервис назывался довольно непривычным именем – Google Mail (@googlemail).
- Что касается YouTube, то писать о нем даже и не стоит, ведь о нем знают практически все. Но мы напишем! Название сервиса переводится на русский манер странно – «ты труба». Догадаться, что имел в виду автор проекта сложно. YouTube является хостингом, зарегистрировавшись в котором пользователи могут добавлять на него свой видеоконтент: блоги, музыкальные видео, собственные фильмы и короткометражки.
Google Play завершает наш список. Данное мобильное приложение позволяет людям скачивать различные игры и программы на телефон с операционной системой Android. Google Play является аналогом AppStore, которые используют iPhone и iPad. Решать, какой магазин приложений лучше, решать бессмысленно!
Заключение
Наша статья подошла к концу! Кратко перечислим полученную информацию. Компания Google, благодаря талантливым основателям, грамотной стратегии и инновациям за сравнительно небольшой участок времени стала одной из самой влиятельных.
На счету у Google множество удобных сервисов, облегчающих жизнь людей, одними из которых является Google+ и Gmail. Именно благодаря Gmail можно посмотреть контакты в Гугл аккаунте.
Благодаря специальному сервису можно обезопасить и перестраховать себя, просто экспортировав контакты в Гугл! Мы будем счастливы, если вам понравилась данная статья и вы почерпнули для себя новую и полезную информацию. Спасибо за прочтение!
Что такое синхронизация контактов на Андроиде
Синхронизация представляет собой процесс ликвидации различий между несколькими копиями данных. Предполагают, что изначально эти копии были одинаковыми, но потом одна изменилась. Из-за этого и возникает синхронизация, которая изменяет и вторую, например, резервную информацию. Чтобы процесс не начал работать против пользователя, например, когда он удаляет все данные из одного источника, синхронизацию обычно выключают. Иначе она сотрет их из другого.
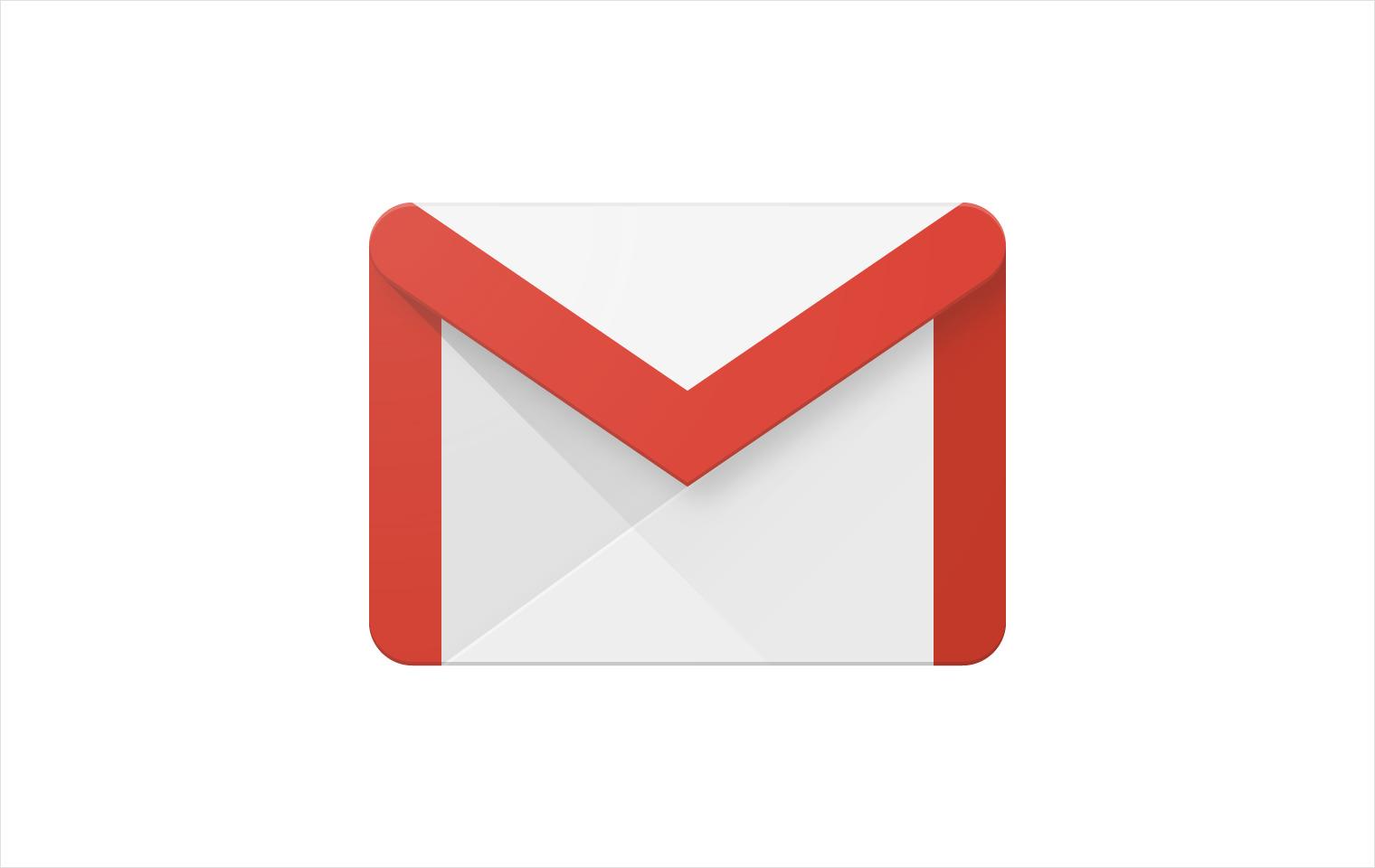
Перекинуть, а потом и посмотреть записи можно с помощью Gmail
Если проецировать это на контактные записи, то процесс выглядит так: человек создает несколько записей в своей контактной книге и синхронизирует ее с облачным сервисом. Происходит обмен данными и приложение в облаке наполняется копиями созданных на телефоне контактов. Таким образом, даже если записи удалятся с телефона, они останутся в облаке до тех пор, пока не произойдет следующая синхронизация, где будет иметь место другое изменение или удаление.
Преимущества у синхронизации контактов на Андроиде следующие:
- Все данные будут надежно сохранены на серверах компании Гугл. Даже если телефон потеряется или будет физически сломан, человек не утратит свои контакты и прочие синхронизированные данные.
- Можно синхронизировать данные с несколькими устройствами. Если у человека есть планшет или еще один смартфон, то можно иметь одни и те же данные везде и легко обмениваться ими.
Важно! Это далеко не все преимущества синхронизации. Одно из ключевых простота
Достаточно войти в один и тот же аккаунт с разных телефонов и включить процесс копирования. Через мгновение на старом смартфоне появятся данные с нового или наоборот.
Помимо контактных записей, дополнительные возможности предполагают копирование календарей и мероприятий, важных заметок, вкладок браузера Гугл Хром, данных из почтового ящика Gmail и некоторых приложений. Все это связывается с одним единственным аккаунтом Гугл. Следует разобраться, как синхронизировать контакты на Андроиде.
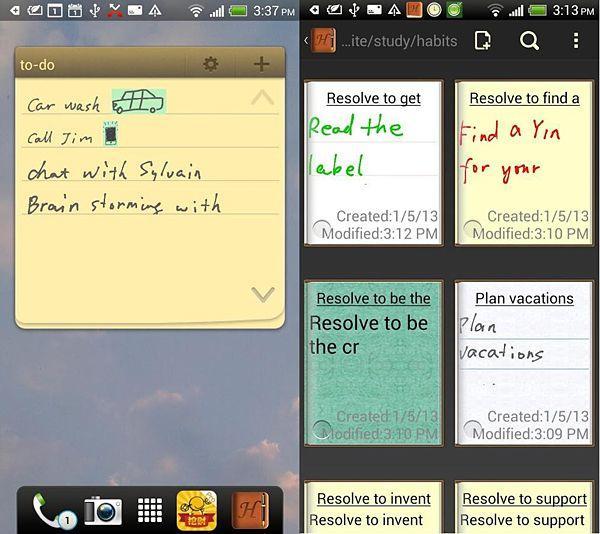
В отличие от контактов, приложение «Note» нельзя синхронизировать
Ручной
Чтобы вручную сохранить номера с Android-телефона в Google, потребуется:
- Зайти в приложение «Контакты» на смартфоне.
- Выделить людей, данные которых нужно перенести в облако.
- Нажать на кнопку «Share» в правом верхнем углу и выбрать из списка доступных сервисов Google Диск.
Теперь в файловой системе хранилища появится файл формата .vcf. В нем содержится следующая информация об абонентах:
- ФИО;
- телефон;
- должность;
- фото;
- e-mail адрес;
- адрес сайта.
Чтобы перенести их с Google на Android, iOS, Windows (эти ОС могут работать с vcf-файлами), требуется:
- Предоставить ссылку на скачивание vcf-файла из Google Диск.
- Открыть ссылку на телефоне или компьютере, на который нужно перенести номера.
- Скачать и открыть файл с данными.
На смартфонах система сама добавит номера телефонов в адресную книгу. На компьютерах vcf можно открыть как текстовый файл с помощью блокнота, Word или аналогов. Только фотография в таком случае будет отображаться как набор символов.
Для корректного отображения всей информации vcf-файла на компьютере, можно использовать Windows Contacts, Handy Address Book или стандартный почтовый клиент.
Веб-приложение Контакты от Google также может работать с vcf-файлами. С его помощью тоже можно перенести контакты через Google аккаунт на телефон. Для этого требуется:
- Открыть Контакты в браузере.
- На панели функций слева выбрать опцию «Импортировать».
- Нажать на «Выбрать файл».
- Выбрать из списка файл с контактами.
Теперь на всех смартфонах, синхронизированных с аккаунтом, на который были импортированы контакты, в записной книге появятся новые номера с информацией об их владельцах.
Сохранить контакты с телефона в Google можно двумя методами: автоматически через синхронизацию аккаунта и облака, а также вручную с помощью vcf-файла. Благодаря этому можно получить доступ к контактам на Android, iOS, Windows или macOS-гаджете в нужное время при помощи импорта телефонных номеров на смартфон или компьютер.
Восстановление из резервной копии
Рекомендуется периодически делать резервную копию всех контактов. Это поможет восстановить их в нужный момент и на любом устройстве. Для создания резервной копии информации выполните следующее:
Запустите приложение «Контакты» на своем мобильном устройстве.
- Откройте меню с настройками.
- Запустите раздел «Импорт или экспорт».
- В открывшемся меню нажмите «Экспорт».
- Укажите «Экспортировать в VCF-файл» и сохраните резервную копию данных на карте памяти телефона.
Для загрузки контактов из резервной копии перейдите в тот же раздел, где выберите «Импорт» и путь к файлу с необходимой информацией.
Восстановление данных
Учетная запись Гугл хранит информацию обо всех контактах в течение 30 дней. Поэтому, если вы удалили данную информацию и хотите вернуть все на место, придерживайтесь следующей инструкции:
- Запустите браузер и войдите в свой Гугл аккаунт (https://mail.google.com/), указав актуальный логин и пароль.
- В верхнем левом углу нажмите «Gmail». В выпадающем меню выберите «Контакты».
- В меню, размещенном слева, кликните «Восстановить».
- Укажите временной диапазон, за который хотите осуществить восстановление. Это отменит не только удаление, но и объединение или импорт.
- Нажмите «Восстановить».
- Чтобы удаленные контакты восстановились, необходимо выполнить дополнительные действия и на телефоне. Возьмите смартфон и перейдите в его настройки.
- Войдите в раздел «Аккаунты и синхронизация».
- Кликните на пункт «Google».
- Отметьте синхронизацию с Gmail, после чего в правом верхнем углу нажмите «Синхронизировать сейчас».
Если изменения происходили больше месяца назад, вернуть все на место невозможно.
Как перенести контакты в облако Google
При необходимости вы можете экспортировать существующие контакты в облачное хранилище. Для этого выполните следующие действия:
Шаг 1. Откройте «Контакты» и здесь перейдите в меню «Настройки». Для этого нажмите на значок «Показать больше» в виде трех точек (в верхнем правом углу).

Шаг 2. Здесь найдите и выберите пункт «Импорт и экспорт». В зависимости от версии Android данный пункт может быть скрыт и в других разделах.
Шаг 3. Чтобы перенести контакты из телефона выберите пункт «Импорт из памяти». Чтобы перенести контакты из хранилища SIM-карты выберите пункт «Импорт с SIM-карты» (если вы используете несколько симок, то укажите нужную). В появившемся окне выберите «Google». Рядом будет указана электронная почта аккаунта по умолчанию.

Шаг 4. При необходимости нажмите «Разрешить», чтобы выдать устройству доступ к контактам. После этого отметьте нужные контакты и нажмите «Импорт». Данные будут скопированы в облако.

Шаг 5. При создании нового контакта вы можете сразу указать место для хранения информации. Для этого в пункте «Сохранить» выберите нужный параметр. В нашем случае это аккаунт.

После этого все сохраненные на SIM-карте или в памяти устройства номера телефонов будут скопированы в облачное хранилище . Поэтому при необходимости вы сможете получить к ним доступ с любого другого Android смартфона или планшета.
Синхронизация контактов
Для того, чтобы синхронизировать контакты, необходимо включить данную функцию на смартфоне. Как это сделать – зависит от вашего устройства.
На Леново зайдите в «Настройки», потом перейдите на вкладку «Системные» и в разделе «Аккаунты» выберите «Google».

Дальше нажмите на адрес электронной почты.

В самом низу списка будет два пункта с нужным нам названием. Чтобы включить синхронизацию, поставьте зеленую птичку напротив каждого.

Для тех пользователей, кто пользуется Самсунг в «Настройках» выберите «Облако и учетные записи». Дальше из списка нажмите «Google».

Здесь нужно переместить ползунок напротив нужных пунктов в положение «включено».

Ещё один вариант включения синхронизации – это открыть окно «Управление контактами», как это сделать я описывала выше. В нем нужно выбрать пункт «Синхронизация».

Дальше напротив подключенного аккаунта Гугл посмотрите, чтобы ползунок стоял в положении «Включен».

Как включить автозагрузку и синхронизацию контактов
Чтобы контакты с устройства автоматически сохранялись в Google Контактах, выполните следующие действия:
Откройте приложение «Настройки» на телефоне или планшете Android.
Нажмите Google Настройки для приложений Google Синхронизация Контактов Google Синхронизация контактов на устройстве Автоматически копировать и синхронизировать контакты с устройства.
Включите параметр Автоматически копировать и синхронизировать контакты с устройства.
Выберите аккаунт, в котором нужно сохранять контакты
Обратите внимание, что для этой цели можно указать только один аккаунт Google.. Примечание
Резервные копии контактов нельзя сохранить в аккаунте G Suite (который используется в компании или учебном заведении), а также в аккаунте ребенка
Примечание. Резервные копии контактов нельзя сохранить в аккаунте G Suite (который используется в компании или учебном заведении), а также в аккаунте ребенка.
Контакты, которые уже есть на устройстве или появятся на нем в будущем, будут автоматически сохраняться в Google Контактах и синхронизироваться с аккаунтом Google.
Если вы выйдете из аккаунта на телефоне или планшете, все ваши контакты Google будут удалены с этого устройства. Они останутся в аккаунте Google и синхронизируются с новым устройством после того, как вы выполните на нем вход.
Примечание. На устройствах некоторых марок и моделей эта функция может не работать.
Синхронизированные контакты в Gmail
Возиться каждый раз с импортом файлов в телефонную книгу на смартфоне, искать похожие контакты проблематично и достаточно долго. Более разумно настроить синхронизацию контактов, при которой новые данные автоматически будут попадать в ваш телефон из Google аккаунта, и вы можете не беспокоиться об актуальности данных, имея всегда под рукой актуальные телефонный справочник.
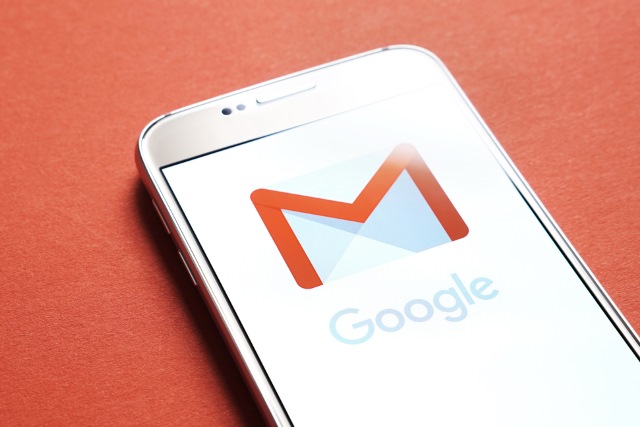
Для активации этой возможности на своем Самсунге выполните следующие действия:
- перейдите в «Настройки»;
- выберите пункт «Облако и учетные записи»;
- нажмите на раздел «Google».
Затем останется только выбрать для синхронизации пункт «Контакты». Теперь после появлению нового контакта в вашем аккаунте Google информация сразу появится в ваших телефонах или планшетах, подключенных к конкретному электронному адресу
Обратим внимание, что если вы внесли в телефон новые контакт, то на удаленном сервере он появится только после экспорта всех данных и синхронизация в обратную сторону не работает, что может быть несколько неудобно для рядового пользователя. Впрочем, в этом есть разумное зерно, а если вы не хотите связываться с компьютером, то внести данные в Гугл-аккаунт можно сразу через браузер вашего мобильного телефона, что станет отличной альтернативой
Включаем синхронизацию
Если есть аккаунт «Гугл», тогда достаточно войти в его настройки на вашем телефоне, а затем подключить синхронизацию. Там же можно активировать синхронизацию вашей музыки, книг и даже событий календаря. Один из крайне распространенных вопросов, где находятся эти настройки. Чтобы включить синхронизацию, проделайте следующие шаги:
- Зайдите в общие «Настройки» вашего гаджета.
- Найдите раздел или вкладку «Аккаунты». В зависимости от производителя, этот пункт может иметь другое аналогичное название.
- Найдите среди всех ваших учетных записей Google. Нажмите на нее.
- Далее необходимо выбрать конкретную запись (если у вас их несколько).
- В открывшемся меню вы найдете все приложения от Google, информация из которых может быть перенесена. Если необходимо синхронизировать абсолютно все, нажмите функциональную сенсорную клавишу, а в открывшемся подменю нажмите на «Синхронизировать». Для синхронизации только контактов пролистайте до этой строки, а затем нажмите на нее один раз.

После этих действий все выбранные данные будут перенесены в ваш аккаунт Google. Рядом с каждым пунктом имеется информация о последней дате синхронизации. Убедитесь, что число и время изменились на текущие.
В каких целях используются номера телефонов
Для связи с некоторыми сервисами Google
Ваш номер телефона может быть связан с сервисами Google.
Некоторые из них указаны в разделе Телефон на странице «Аккаунт Google». Чтобы внести изменения или получить дополнительную информацию, нажмите на название сервиса.
Обратите внимание, что этот список неполный. Номер телефона, связанный с перечисленными ниже и некоторыми другими сервисами, можно изменить в их настройках
- Двухэтапная аутентификация
- Google Календарь
- Google Chrome
- Google Мой бизнес
Как изменить способ использования номера
Чтобы посмотреть доступные параметры, откройте настройки нужного сервиса. Если вам потребуется помощь, посетите сайт support.google.com.
Для входа в аккаунт и восстановления доступа к нему
С помощью номера телефона вы можете:
- Войти в аккаунт на некоторых устройствах и в отдельных приложениях. Подробнее…
- Восстановить доступ к аккаунту, например получить код для сброса пароля по SMS. Подробнее о резервном номере телефона…
Для связи с другими пользователями
Чтобы указать, кому будет виден ваш номер телефона, откройте страницу О себе.
Узнайте, как настроить поиск профиля по номеру телефона. Изменить эти параметры можно в разделе Телефон на странице «Аккаунт Google».
Как включить или отключить персонализацию рекламы и сервисов Google
Включая эту настройку, вы разрешаете нам использовать ваш номер телефона во всех сервисах Google для показа объявлений, которые могут вас заинтересовать. Чтобы отказаться от персонализированной рекламы, отключите эту настройку.
- Откройте страницу Аккаунт Google.
- В левой или верхней части экрана нажмите Личная информация.
- В разделе «Контактная информация» выберите Телефон.
- Выберите номер телефона.
- В разделе «Настройки» включите или отключите параметр «Персонализация рекламы и сервисов Google».
Примечание. Если этот параметр включен, в разделе «Где и для чего используется» появляется отметка «Во всех сервисах Google».
Для улучшения сервисов Google
Зная ваш номер телефона, мы можем делать сервисы Google удобнее для вас.
Как проверить, используется ли номер телефона в этих целях
- Перейдите в раздел Телефон на странице «Аккаунт Google».
- Посмотрите, есть ли пункт «Во всех сервисах Google» в разделе «Где и для чего используется».
Как запретить использовать номер телефона во всех сервисах Google
- Перейдите в раздел Телефон на странице «Аккаунт Google».
- Рядом с номером телефона нажмите на значок «Удалить» Удалить номер.
- Снова добавьте его в разделе Номер телефона.
- Чтобы вернуть номер в другие сервисы Google, добавьте его снова в настройках этих сервисов.
Как подтвердить номер телефона
При создании аккаунта вы можете сообщить Google свой номер телефона. В этом случае мы попросим вас подтвердить, что номер принадлежит вам, и время от времени будем повторять эту проверку. Подробнее…
Google никому не продает вашу личную информацию, в том числе номер телефона. Подробнее о том, как мы используем и защищаем ваши данные…
Редактирование контактов в Google Contacts
После выполнения синхронизации контактов с Android-устройства в Google, зайдите в сервис Google Contacts. Здесь редактируются контакты:
- Меняются номера и имена абонентов;
- Добавляются и удаляются фотографии;
- Добавляются дополнительные данные и номера;
- Редактируются дополнительные поля (фамилия, транскрипция имени, псевдонимы и многое другое).
Для того чтобы все эти изменения появились в вашем смартфоне, не забудьте включить синхронизацию.
Дополнительные функции Google Contacts:
- Экспорт и импорт контактов;
- Создание групп абонентов;
- Откат изменений в телефонной книге;
- Печать телефонной книги;
- Удаление дублируемых контактов.
Также возможно работа с контактами электронной почты Gmail.




