Как устранить ошибку аутентификации на android и ios-устройствах
Содержание:
- Основные причины появления ошибки аутентификации
- Шаг 2: Сбрасываем все подключения
- Проверка соединения роутера
- Ошибка аутентификации wifi — андроид не видит сеть
- Отключите ваш брандмауэр
- Устранение неисправности
- Установка приоритетного канала на маршрутизаторе
- Что такое аутентификация
- Решение проблемы со стороны роутера
- Изменяем подчастоту соединения
- Решение проблем с ошибкой аутентификации на своем устройстве
- Попробуйте лучше VPN
- Что делать если ничего не помогает?
- Сохранено, защита WPAWPA2 на Андроид
- Как исправить
- Попробуйте лучший VPN-сервис
- Ошибка аутентификации wifi — андроид не видит сеть
- 1.Переподключение сети и перезгрузка
- Другие причины
- Способы решения проблемы аутентификации
- Как избавиться от ошибки?
- Способ 4: изменение канала и частоты
- Ошибка аутентификации wifi на телефоне андроид — разрешены только одобренные устройства
Основные причины появления ошибки аутентификации
Ошибка аутентификации вай-фая — распространенная проблема, из-за которой не удается подключиться к Интернету. Такая ошибка может появиться на любом устройстве, поэтому ее можно встретить, как на дорогих айфонах, так и на более дешевых смартфонах от Lenovo, LG, Xiaomi или Zte, которые работают на ОС андроид.
Выделяют несколько основных причин, почему не удается подсоединиться к Wi-Fi.
Неправильно набранный пароль
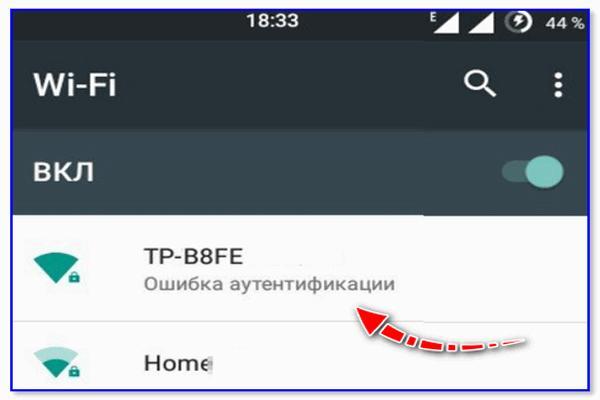
Неправильный пароль — основная причина проблем с аутентификацией
Наиболее распространенная причина появления ошибки — неправильное введение пароля. Чаще всего люди начинают неправильно вводят слишком сложные комбинации, которые трудно запомнить
При написании важно учитывать не только расположение букв и цифр, но еще и регистр вводимых символов. Поэтому рекомендуется записывать пароль к беспроводной сети в отдельном текстовом документе, чтобы всегда можно было вспомнить его правильное написание или скопировать
Несовместимые типы шифрования информации
Иногда надпись о том, что сеть Wi-Fi не подключена и требуется авторизация, появляется из-за использования несовместимых разновидностей шифрования передаваемых данных.
В большинстве современных моделей роутеров вся информация шифруется при помощи специального алгоритма AES. Старые смартфоны не совместимы с данной технологией, поэтому их не удается подключать к таким роутерам.
Важно! Прежде чем подсоединяться к вай-фай, нужно убедиться в том, что устройства совместимы и поддерживают одинаковые типы шифрования информации.
Шаг 2: Сбрасываем все подключения
Если вы уже подключались к сети Wi-Fi, но при очередном соединении телефон выдает ошибку аутентификации, то возможно проблема закралась в сбое сетевых настроек. Как правило, они выстраиваются автоматически при подключении. И вам как пользователю в сетевых настройках телефона ничего не нужно менять. Но чтобы соединение произошло без ошибок, нужно переподключиться.
Для этого достаточно перезагрузить телефон. При включении Android заново будет подключаться к сети Wi-Fi и ошибки, возможно, удастся избежать.
Другой вариант активизировать переподключение к сети – это установка режима «В самолете». В режиме полета все подключения деактивируется, но, когда вы вновь вернетесь в обычный режим, телефон автоматически будет пытаться обновить подключение к сети Wi-Fi. Как правило, быстрый доступ к «Авиарежиму» есть в панели уведомлений. Смахните экран от верхнего края вниз, чтобы раскрыть все доступные функции, а затем включите полетный режим. Не отключайте его минимум в течение 30 секунд, чтобы телефон успел сбросить соединение с сетью.
Проверка соединения роутера
Если после введения правильного пароля все еще выпадает ошибка аутентификации, следующим шагом нужно проверить правильно ли подключен маршрутизатор к сети. На рисунке ниже изображена базовая схема подключения роутера. Убедитесь в том, что все проводки подключены так, как показано на рисунке. В противном случае, выполните переподключение. После этого перезагрузите все устройства и попробуйте соединиться с маршрутизатором еще раз.
Также, проблема ошибки аутентификации может возникать на стороне провайдера, поэтому уместно перезвонить поставщику связи. Возможно, они могут решит проблему со своей стороны или прислать к вам компетентных специалистов, которые решат проблему.

Наглядная схема правильного подключения роутера и пользовательского персонального компьютера к сети провайдера
Ошибка аутентификации wifi — андроид не видит сеть
Если вы подключаетесь к вай фай на компьютере (ноутбуке), и все работает правильно, в то время как андроид вообще не видит его, это значит, что-либо он скрыт, либо работает по стандарту, который ваш телефон не может обнаружить.
Что делать? Вы можете проанализировать ситуацию, когда сеть скрыта. В каждом роутере есть возможность скрыть SSID, то есть имя сети.
Когда эта опция в роутере активна, то WIFI работает, но он не виден для устройств. Чтобы подключиться, вы должны ввести имя вручную.
Перейдите в «Настройки» -> «Подключение» -> «WiFi», а затем в нижней части выберите «Добавить сеть …». Затем введите имя своей сети, к которой вы хотите подключиться, в поле «Сеть SSID».
Если вай фай работает на компьютере, вы можете щелкнуть по значку в Windows и посмотреть, как называется сеть, к которой вы в настоящее время подключены.
Введите имя на андроид, а затем сохраните его. Если такой wifi будет найден, не будет отображаться в списке, и теперь сможете подключиться к нему всегда.
Отключите ваш брандмауэр
Если вы используете брандмауэр, он может блокировать ваш VPN-клиент. Чтобы выяснить, является ли это проблемой, вам нужно временно отключить брандмауэр, чтобы убедиться, что он что-то исправляет . Убедитесь, что вы отключили как сторонние, так и встроенные брандмауэры (например, брандмауэр Защитника Windows). Это необходимо сделать для публичных и частных сетей – эта опция должна быть в настройках вашего брандмауэра.
Это не постоянное решение, и отключение брандмауэра может сделать ваш компьютер уязвимым для угроз безопасности. Если проблема связана с вашим брандмауэром, вам нужно изменить настройки или переключиться на другой брандмауэр .
Устранение неисправности
Для справки! В качестве примера используются смартфон Samsung Galaxy S4 под управлением Android 5.0.1 и роутер TP — Link TL-WR740N. Интерфейс ваших устройств может отличаться, но по аналогии вы легко найдете нужную информацию.
В Android-устройстве
Для начала:
- зайдите в «Настройки» — Сетевые подключения — Wi-Fi;
-
нажмите на точку, к которой хотите подключиться и введите пароль;
-
проверьте визуально активировав «Показывать пароль»: правильно ли соблюден регистр букв, не используется ли кирилица;
- если по нажатию на точку W-Fi происходит автоматическое подключение без возможности ввода нового пароля, нужно удалить сохраненные данные и ввести их заново;
-
нажмите на сеть Wi-Fi и удерживайте некоторое время пока не появится всплывающее меню с функцией «Забыть сеть»;
- нажмите «Забыть» и введите пароль заново.
Совет! Если вы уверены, что вводимый вами пароль для точки доступа правильный и вы не ошибаетесь при его написании, вероятно, проблема в шифровании данных роутером. В таком случае в планшете никаких манипуляций делать не нужно.
В настройках роутера
Важно! Невозможность подключения Android к Wi-Fi сети и как следствие «Ошибка аутентификации», могут быть связаны с нестабильной работой самого роутера. Из-за перегрузки, сбоев на линии у провайдера, перепадов напряжения и т.д
роутер может работать со сбоями. Это лечится простой перезагрузкой устройства.
Подключите роутер к компьютеру/ноутбуку через тот же Wi-Fi или LAN-кабель:
- зайдите в любой браузер и в строке введите 192.168.1.1. или 192.168.0.1. (вход в панель управления роутером);
-
по умолчанию, логин и пароль для входа «admin», если конечно, другое не указано в инструкции к роутеру или вы их не изменили;
-
зайдите в «Беспроводной режим»;
-
перейдите во вкладку «Защита беспроводного режима». Здесь вы можете сверить и изменить ваш пароль для Wi-Fi;
-
для защиты домашнего Wi-Fi используйте только метод проверки подлинности WPA/WPA-2;
-
для старых моделей смартфонов и планшетов желательно использовать смешанный режим 802.11 b/g вместо n, b/g/n или авто. Ищите этот пункт в настройках беспроводного режима. В редких случаях может помочь изменение региона.
Совет! Не забудьте после каждой манипуляции в настройках перезагружать роутер, чтобы изменения вступили в силу. После каждого изменения в настройках, пробуйте заново подключится к сети на Android.
Также обратите внимание на версию проверки подлинности. Попробуйте вместо WPA выставить только WPA-2 и наоборот
При этом используйте шифрование — AES.
Установка приоритетного канала на маршрутизаторе
Есть еще одна часто встречающаяся проблема, связанная с настройками используемых каналов, выделенных для подключения. В это случае тоже может появиться сообщение о сбое. Что такое ошибка аутентификации в данном случае? Не что иное, как невозможность соединения по автоматически выбираемому каналу связи.
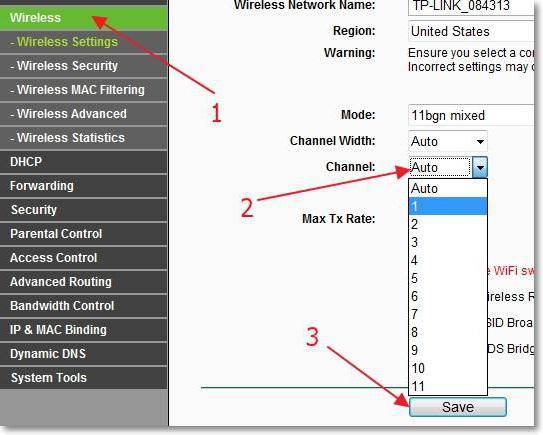
Для устранения проблемы войдите в веб-интерфейс роутера через любой браузер, установленный в стационарной компьютерной системе (например, в Windows), а в соответствующем пункте параметров поочередно выбирайте использование одного из одиннадцати доступных каналов с сохранением настроек и проверкой возможности подключения.
Что такое аутентификация
Прежде чем мы займемся вопросом, как исправить ошибку, давайте выясним, что такое аутентификация Wi-Fi на телефоне. Аутентификация – это процесс проверки данных пользователя каждый раз, когда устройство подключается к маршрутизатору. Во время подключения вы можете наблюдать этот процесс в настройках, где обычно пишут «Аутентификация…», но часто это действие происходит быстро и пользователь едва успевает заметить эту надпись, так как устройство уже подключено к сети . То есть это нормальный процесс, когда маршрутизатор проверяет, правильный ли пароль и может ли поставляемый гаджет быть в беспроводной сети.

Решение проблемы со стороны роутера
Если телефон все равно не подключается, то, скорее всего, настройки роутера засорят ваш смартфон и, в свою очередь, не дадут ему войти в сеть. Для этого зайдите в настройки роутера. Это можно сделать двумя способами: подключив по кабелю и по Wi-Fi. Кроме того, дальнейшие инструкции помогут вам изменить пароль для беспроводной сети, если вы его забыли.

- Ищем где-нибудь ноутбук или компьютер и подключаемся через сетевой кабель к роутеру. Выберите любой желтый порт LAN на передатчике.

- Запускаем браузер и вводим адрес в адресную строку, которая находится на этикетке под корпусом шайтан-машины. Адрес может быть символическим, как на изображении выше. Итак, это цифровой IP-адрес, например 192.168.1.1 или 192.168.0.1.
- Далее вам будет предложено ввести ваше имя пользователя и пароль. Но вы, наверное, уже заметили, что все это на одном листе бумаги.
Дальнейшие инструкции зависят от марки маршрутизатора. У них у всех разные прошивки, поэтому шаги будут выражены. Наша задача:
- Изменить пароль: при редактировании необходимо ввести хотя бы одну букву. Возможно, телефон не позволяет подключиться к сети с помощью простого цифрового пароля.
- Установите канал связи. Если у вас ранее был режим «Авто» (по умолчанию), выберите канал 11 – он редко используется. Я объясню для чего это нужно. Если на этом канале есть другой сосед или их будет больше, соединение по нему будет плохим. Кроме того, если маршрутизатор вашего соседа более мощный, он будет глушить ваш.
- AES – Тип шифрования WPA Только дочерний.
- WP2-PSK или WPA2-Personal: этот тип шифрования является наиболее безопасным. И часто на новой прошивке телефона аппарат отказывается подключаться не по этим стандартам.
Сразу слева в разделе «Дополнительные настройки» – «Беспроводная сеть».

TP-Link
Старые модели

- «Беспроводной режим»: здесь мы указываем номер канала.

- «Беспроводная безопасность»: здесь мы устанавливаем тип и версию шифрования, меняем пароль
Новые модели

- «Дополнительные настройки»: вкладка выше.
- Теперь выбираем «Беспроводной режим», а затем «Установить беспроводной режим».
- Установим параметры.
D-Link и все модели DIR
Старые модели

- «Wi-Fi» и в открывшейся вкладке выберите «Основные настройки». Установите канал и страну.

- Теперь перейдите на вкладку «Настройки безопасности».
ZyXEL Keenetic
Новые модели

«Домашняя сеть» – «Беспроводная сеть».
Старые модели
- Значок лестницы внизу.

- Затем выполните все основные настройки. Также убедитесь, что WPS выключен.

Сохранение настроек
Не забудьте сохранить и применить настройки в конце. Также придется перезагрузить роутер, для этого на самом устройстве есть отдельная кнопка. Ну и на крайний случай можно отключить кабель.
Изменяем подчастоту соединения
Существует всего 14 подчастот соединения. Причём четырнадцатая подчастота применяется для военных целей. В Российской Федерации, Украине разрешено применять 13 подчастот для широкого пользования. Часто роутеры одного производителя по умолчанию выбирают определённый канал. Мы рекомендуем проверить такой параметр и установить для него новое значение.
Для этого откройте браузер и введите цифры «192.168.0.1». После этого нажмите Enter. Далее вам потребуется ввести логин и пароль для доступа к веб-клиенту роутера. Такая информация содержится в инструкции к устройству. После этого вы сможете увидеть настройки маршрутизатора. Следует перейти на вкладку Wireless. На вкладке вы сможете увидеть параметр Channel. Для удобства использования беспроводной сети на смартфонах и планшетах необходимо установить настройку Auto. Она позволит автоматически выбирать канал в зависимости от того, какая нагрузка на том или ином канале. Не забудьте после смены параметра выполнить перезагрузку роутера.

Следует отметить, что подобное изменение поможет решить проблему аутентификации, если мобильные устройства находят много подключений к беспроводной сети. Такая ситуация распространена в офисах и многоквартирных домах.
Решение проблем с ошибкой аутентификации на своем устройстве
Выше мы описывали способы, которые касаются вашего домашнего роутера. То есть, в большинстве случаев проблема, как правило, таилась именно в роутере и могла быть решена самим пользователем. Далее будут описаны основные проблемы и пути их решения конкретно для смартфона на базе Android.
Как показывает практика, в некоторых случаях ошибка аутентификации возникает по причине некорректной настройки Wi-Fi непосредственно на самом устройстве.
Вот две самые распространенные ошибки и пути их решения:
-
Старые записи Wi-Fi.
Система Андроид запоминает сохраненные пароли и пытается подключиться к точке доступа с этими данными, причем в некоторых случаях у вас на экране даже не появляется уведомления о некорректном пароле. В таком случае вам нужно войти в «Настройки», выбрать вкладку «Беспроводные сети», найти точку доступа, к которой пытаетесь подключиться и нажать на нее. В появившемся окошке выберите пункт «Стереть данные» или «Забыть сеть», в зависимости от версии Android. Теперь система заново определит эту точку доступа, и вам нужно будет еще раз ввести для нее пароль. -
Некорректная работа Wi-Fi модуля.
Если ничего не помогает и проблема 100% не в вашем роутере, скорее всего, у вас на устройстве попросту не работает Wi-Fi. В таком случае попробуйте для начала перезапустить устройство или сбросить его настройки к заводским. Также рекомендуем взять другой смартфон и попытаться подключиться с него к этой же точке доступа. Если проблем не возникает, значит, у вас на телефоне не работает Wi-Fi. В таком случае обращайтесь в магазин, где приобретали устройство или несите сразу в мастерскую.
Ошибка аутентификации на устройствах Андроид при подключении к wi-fi может возникать по разным причинам, и выше в данной статье описаны далеко не все из них.
Если вы пытаетесь подключиться к общественной Wi-Fi точке, например, в кафе, то корректность работы можно проверить только через «удаление/замену» данных о Wi-Fi. Если же проблема так и не будет устранена – ничего поделать нельзя! В таком случае меняйте местоположение и подключайтесь к другим Wi-Fi точкам. Благо, для поиска сейчас разработано огромное количество приложений, позволяющих в режиме реального времени получать данные о Wi-Fi сетях и паролях в любом городе.
Попробуйте лучше VPN
Если вы перепробовали все вышеперечисленные решения и у вас все еще есть проблемы, вы можете подумать о более качественном VPN-сервисе . Бесплатные VPN более низкого уровня могут быть медленными и подвержены другим проблемам с подключением. Напротив, услуги премиум-класса очень быстрые и гораздо реже вызывают проблемы . Например, ExpressVPN предлагает неограниченную пропускную способность и имеет встроенную функцию проверки скорости, которая поможет вам выбрать самый быстрый сервер.
Для тех, кто ограничен в бюджете, NordVPN имеет много тех же функций, что и ExpressVPN, по более доступной цене . Сервис не такой быстрый, но он известен своей надежностью. Или, если вы смотрите много онлайн-контента, вы можете попробовать CyberGhost . Компания гарантирует, что вы всегда будете подключены к самому быстрому доступному серверу, а также имеет серверы, оптимизированные для различных потоковых сервисов .
Все эти VPN предоставляют гарантии возврата денег, так что вы можете попробовать их некоторое время и получить полный возврат средств, если вы не удовлетворены .
Что делать если ничего не помогает?
Если после проведения вышеописанных процедур WiFi на телефоне так и не появился, попробуйте сделать следующее:
- Поменяйте пароль на маршрутизаторе. Установите ключ длиной ровно в 8 символов и при его составлении используйте только цифры. Иногда это помогает.
- Поэкспериментируйте с настройками роутера. Они расположены в панели управления роутером. Попробуйте поменять канал, регион, ширину канала и прочие параметры.
- Попробуйте перезагрузить свой девайс. Затем включите и отключите «Режим полета» на устройстве.
- Ошибка авторизации может возникнуть из-за слабого соединения. Тогда решение проблемы с подключением телефона элементарно – необходимо подойти к маршрутизатору поближе.
Сохранено, защита WPAWPA2 на Андроид
Перед тем, как что-либо делать, я бы советовал сделать следующее: — просто перезагрузите роутер. Парадокс, но в 50% случаев именно это помогает решить все возникающие проблемы, в том числе и ошибку аутентификации. — попробуйте ещё раз удалить сеть из сохраненных и подключиться заново. Для этого надо нажать на сеть и подержать. Откроется меню, где нужно выбрать пункт «Исключить сеть» или «Удалить». Иногда это помогает, как ни странно. — обновите прошивку своего маршрутизатора с сайта производителя до самой последней версии. Случается, что причиной ошибки аутентификации является именно кривая микропрограмма домашнего маршрутизатора. — по возможности сохраните файл с конфигурацией роутера себе на компьютер чтобы потом, в случае чего, не настраивать полностью устройство по новой. — убедитесь, что Ваша сеть не скрытая, то есть в настройках не установлена галка «Hidden SSID». — обязательно проверьте, что имя беспроводной сети — SSID — написано на латинице. При этом я не советую использовать спецсимволы, в т.ч. тире и дефисы.
Варианты решения проблемы я рассмотрю универсальные, которые будут актуальны для большинства моделей домашних Вай-Фай маршрутизаторов. В качестве примера буду использовать роутеры TP-Link, а в конце статьи — приведу скриншоты тех же параметров на устройствах от D-Link и ASUS.
1. Попробуйте использовать пароль на WiFi, состоящий только из цифр.
Как показывает статистика, большинство проблем с аутентификацей связаны именно со сложным паролем — кто-то ошибается в символе, или в регистре. Поставив чисто цифровой пароль, Вы исключите ошибку в наборе какого-либо символа. Сделать это можно в настройках безопасности беспроводной сети:
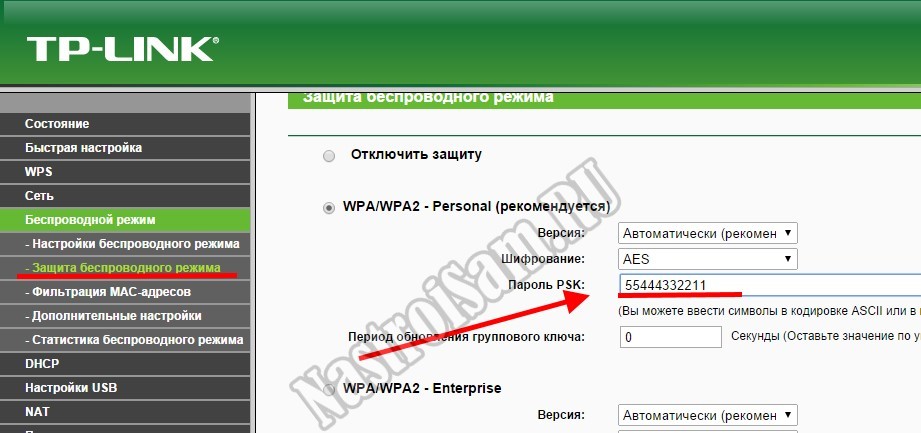
2. Смена типа шифрования.
Ещё один способ, который нередко помогает в случае с планшетами и смартфонами на базе операционной системы Android — смена типа шифрования. У большинства роутеров по умолчанию при выборе стандарта безопасности WPA2-PSK автоматически ставится тип шифрования — AES. И это правильно. Но только вот до сих пор встречаются старые версии Андроида, которые с AES не работают. Поэтому его можно попробовать сменить на TKIP. Делается это так же, в параметрах безопасности:
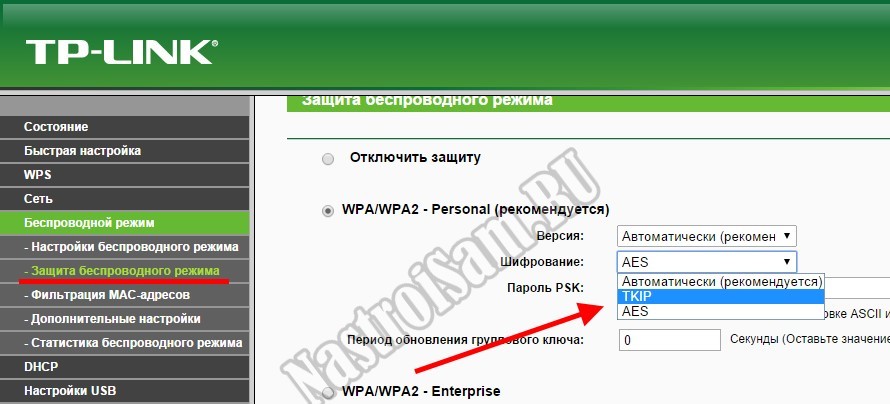
3. Пробуем использовать WPA-PSK.
Ещё один вариант, который может помочь устранить ошибку аутентификации — смена версии стандарта безопасности. Это часто спасает и в случае использования старых телефонов с Вай-Фай и при использовании новомодных Айфонов и Андроида. И если со старыми аппаратами понятно — те просто с WPA2-PSK работать не умеют. То в случае с новыми устройствами проблема чаще всего в прошивке маршрутизатора. По какой-то причине он неправильно работает с этим стандартом. Поэтому пробуем сменить его на WPA-PSK:
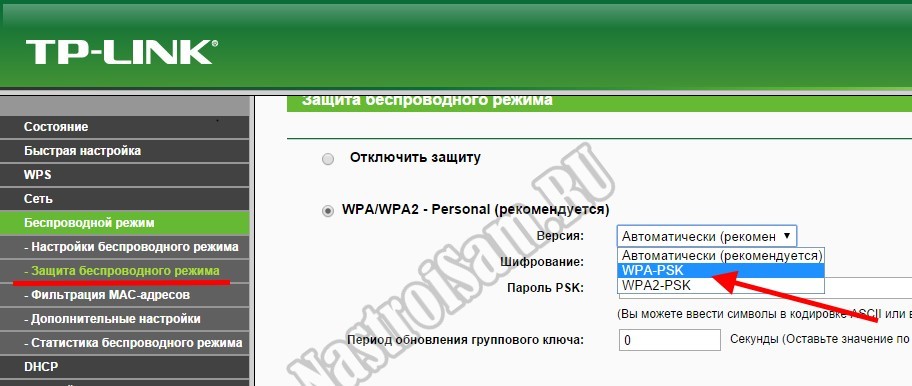
Если этот шаг поможет, то далее пробуйте обновлять прошивку маршрутизатора. На новой версии проблема скорее всего будет устранена.
4. Исключаем режим 802.11N
К сожалению, с самым быстрым беспроводным стандартом N300 работать умеют тоже не все устройства, что так же может усугубить ситуацию. Поэтому в настройках беспроводного модуля пробуем сменить режим «B/G» вместо «B/G/N mixed» и посмотреть результат:
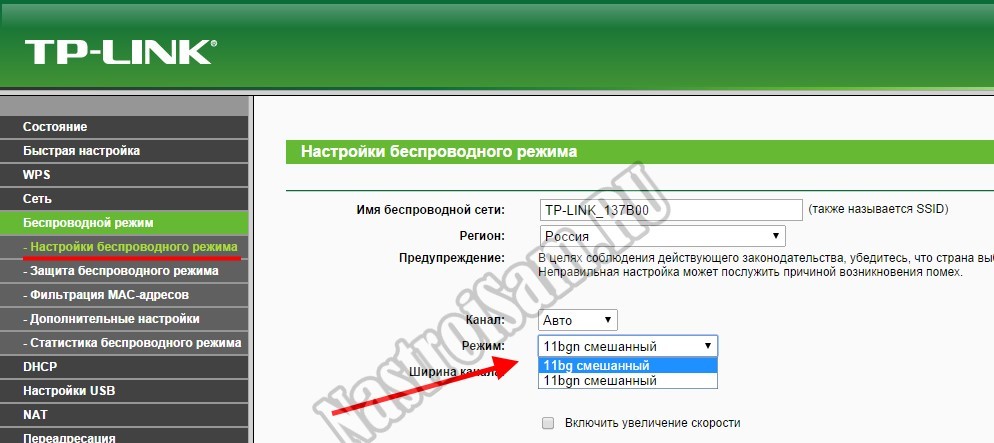
Примечание: Если у Вас аутентификация всё же проходит отлично, а потом долго висит получение IP-адреса и затем пишет «Сохранено, защита WPAWPA2» — смотрите эту инструкцию.
Если Вы используете роутер D-Link, то для тонкой настройки сети Вай-Фай Вам нужно зайти в расширенные параметры и выбрать соответствующий раздел:
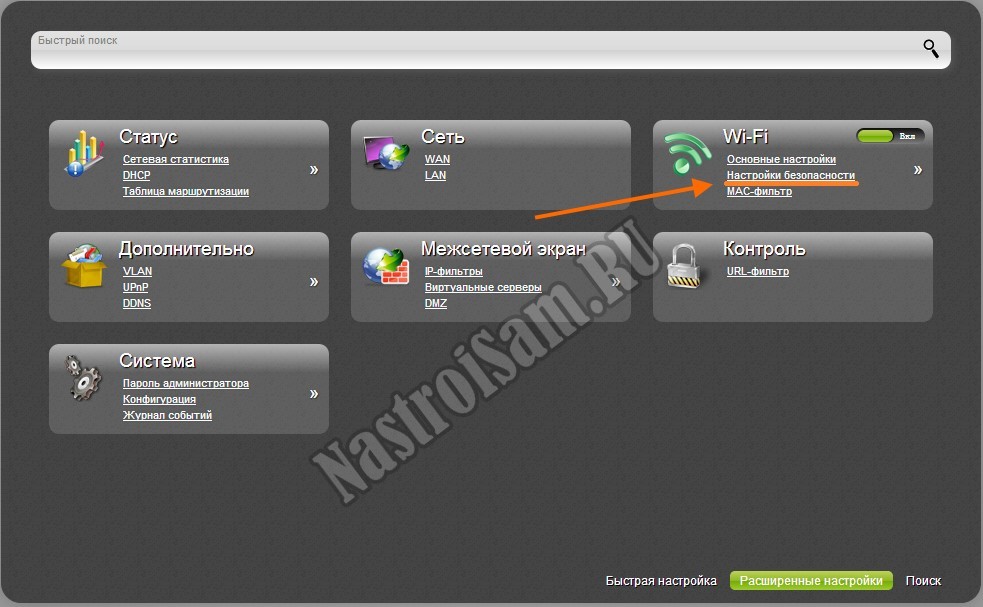
Используемый стандарт, шифрование и пароль на сеть Вы можете сменить в настройках безопасности:
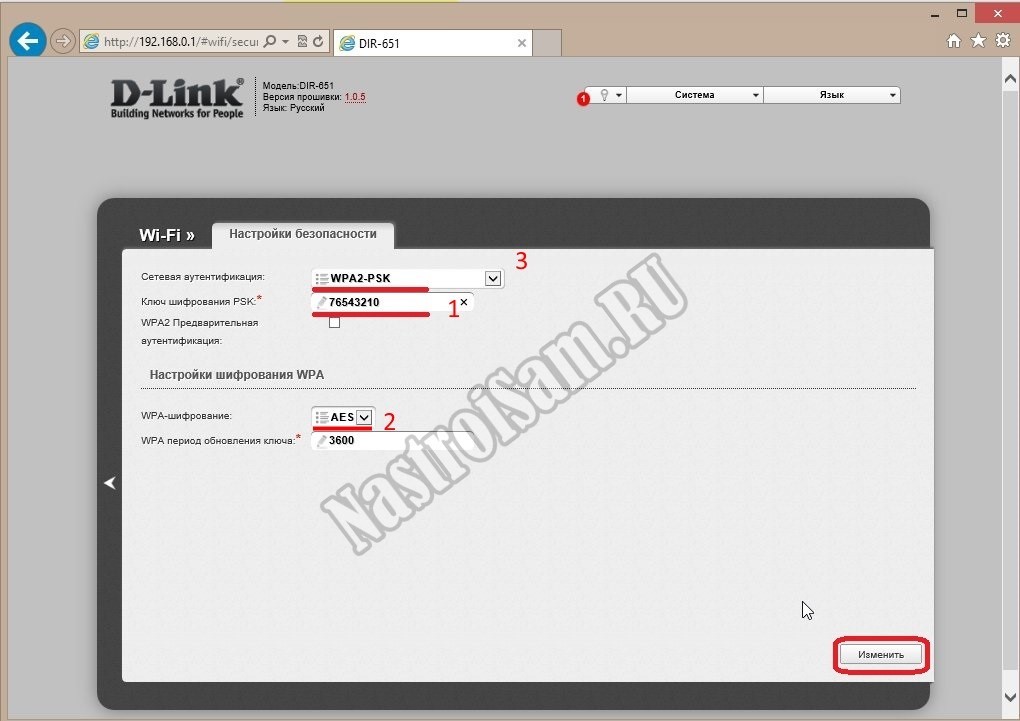
А вот используемый режим менять нужно уже в основных настройках:
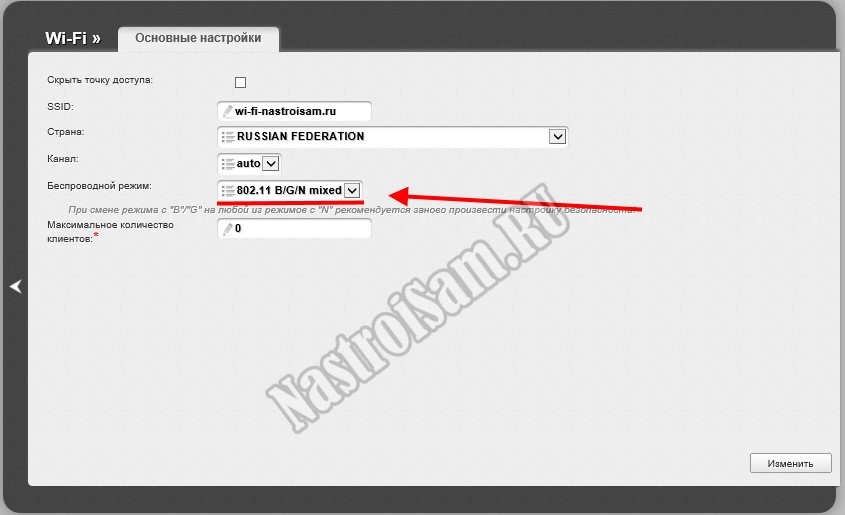
На роутерах ASUS производитель вывел все базовые параметры в один раздел — «Общие»:
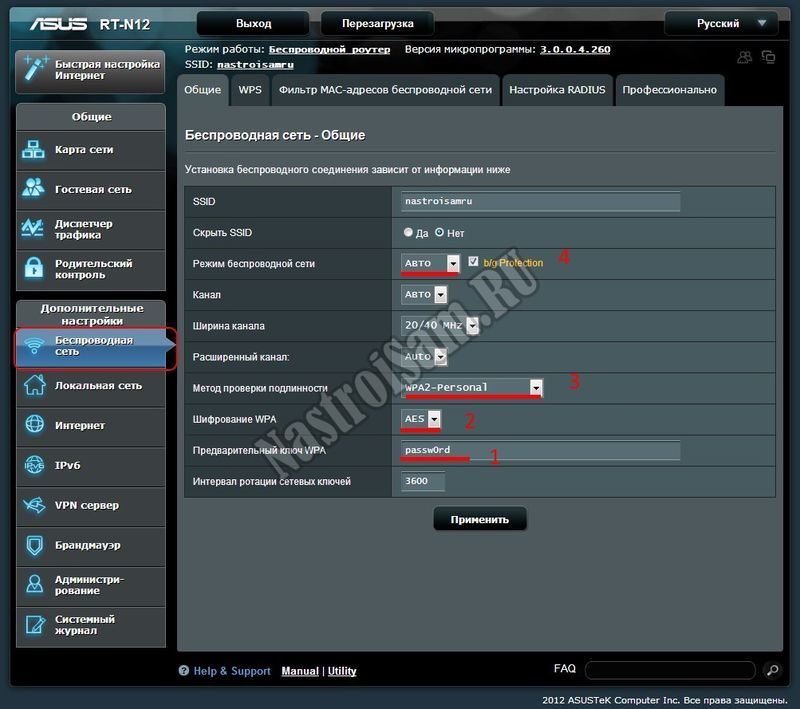
Если перечисленные выше способы не принесли результата, то Вам стоит проверить ещё одну возможную причину — не включена ли случайно на роутере фильтрация клиентов по MAC-адресам. Если она активна, а MAC устройства там не прописан, то Вы никогда к этой сети не подключитесь, хоть и пароль будет 100% верный.
Как исправить
Из способов на Android исправить ошибку аутентификации при подключении к WiFi: от смены пароля до восстановления настроек до заводского состояния.
Удаление сети
Если администратор сети изменяет пароль или пользователь вводит его неправильно, отображается «Ошибка аутентификации». На некоторых устройствах вместо уведомления появляется окно с сообщением «Неверный пароль». Что делать в этом случае:
- Зайдите в «Настройки» гаджета, в общем списке зажмите и удерживайте палец на названии сети, затем выберите «Удалить». Другой вариант – нажать на «i» перед именем, в новом окне нажать «Забыть».
- Щелкните соединение еще раз и введите правильный пароль.
Роутер
Как и в случае бесконечного получения IP-адреса или перебоев в работе Wi-Fi, виноваты параметры точки доступа:
- Переверните роутер, чтобы узнать адрес для доступа к панели администратора.
- Введите адрес в браузере, авторизуйтесь.
- Зайдите в «Беспроводная сеть». Проверьте установленный регион, режим работы, ширину канала и частоту. Измените настройки, сохраните изменения и перезапустите устройство, отключив его от источника питания на 2-3 минуты.
Другой вариант, для которого вы не можете подключиться, заключается в том, что в надстройках безопасности маршрутизатора включен «белый список», в который вводятся MAC-адреса устройств, которые могут подключаться. Вам нужно будет отключить его или добавить MAC-адрес устройства. Прочтите, как его найти, здесь, а здесь описано, как изменить MAC.
Попробуйте лучший VPN-сервис
Если вы попробовали все вышеприведенные решения, но проблему так и не устранили, возможно, пора начать использовать более хороший VPN-сервис. Бесплатные и дешевые VPN могут медленно работать и быть причинами различных проблем с соединением. В то же время VPN премиум-класса работают очень быстро и с намного меньшей вероятностью могут быть причиной каких-либо проблем. К примеру, ExpressVPN предлагает неограниченную пропускную способность и встроенный тест скорости, помогающий выбирать самый быстрый сервер.
А если вы смотрите много чего онлайн, возможно, вы захотите попробовать CyberGhost. Эта компания гарантирует, что вы всегда будете подключены к самому быстрому из доступных серверов. У CyberGhost также есть серверы, оптимизированные для различных стриминговых сервисов.
Все вышеуказанные VPN-сервисы предлагают гарантию возврата денег, так что вы можете попробовать их использовать и получить полную компенсацию средств, если вам что-то не понравится.
Ошибка аутентификации wifi — андроид не видит сеть
Если вы подключаетесь к вай фай на компьютере (ноутбуке), и все работает правильно, в то время как андроид вообще не видит его, это значит, что-либо он скрыт, либо работает по стандарту, который ваш телефон не может обнаружить.
Что делать? Вы можете проанализировать ситуацию, когда сеть скрыта. В каждом роутере есть возможность скрыть SSID, то есть имя сети.
Когда эта опция в роутере активна, то WIFI работает, но он не виден для устройств. Чтобы подключиться, вы должны ввести имя вручную.
Перейдите в «Настройки» -> «Подключение» -> «WiFi», а затем в нижней части выберите «Добавить сеть …». Затем введите имя своей сети, к которой вы хотите подключиться, в поле «Сеть SSID».
Если вай фай работает на компьютере, вы можете щелкнуть по значку в Windows и посмотреть, как называется сеть, к которой вы в настоящее время подключены.
Введите имя на андроид, а затем сохраните его. Если такой wifi будет найден, не будет отображаться в списке, и теперь сможете подключиться к нему всегда.
1.Переподключение сети и перезгрузка
Если возникает ошибка идентификации, нужно, прежде всего, перезагрузить ваш Андроид девайс и вместе с ним роутер (если у вас есть к нему доступ, разумеется) потом попробуем подключиться заново. Для этого устройство переводится в режим полета на 20-30 секунд. Иногда проблему с подключением помогает исправить банальное удаление данных о сети. Рассмотрим это на примере смартфона фирмы «Самсунг».
- В первом случае делается свайп сверху вниз, нажимается кнопка «Режим полета», а потом отключается.
- Во втором случае необходимо зайти в настройки, перейти в подпункт wi-fi, там выбрать нужную сеть. Путем длительного удержания пальца на ее названии вызывается меню, где выбирается пункт «Забыть сеть». После этого из памяти смартфона или планшета стирается информация, касающаяся конкретной беспроводной сети и, скорее всего, ошибки аутентификации удастся избежать.
- Кроме того, следует учитывать невозможность некоторых устройств работать со стандартом 802.11N. Для этого режим b/g/n смешанный должен быть сменен на b/g смешанный:
Другие причины
Приведённые выше примеры неполадок и способы их исправления являются наиболее распространёнными. В действительности причин может быть больше. Почему смартфон не подключается к Wi-Fi? Возможно, вы установили не доведённую до ума программу прокси-сервер, поймали какой-то вирус, рутировали устройство, поменяли прошивку и т.п. Тут нужно смотреть по обстоятельствам. Отмечались примеры, когда беспроводное соединение блокировали антивирусные программы.
В общем, если подключение пропало после внесения каких-то изменений, вероятнее всего, причина в них. Коли уж ничего не помогает, сбросьте устройство к заводским настройкам, не забыв предварительно создать резервные копии важных приложений и данных.

Ну и самое неприятное, что может случиться – это выход из строя адаптера Wi-Fi. В этом случае не только ваша, но и другие беспроводные сети определяться не будут. Тут уже делать нечего, придется нести свой гаджет в сервисный центр.
Способы решения проблемы аутентификации
Исходя из описанных выше причин возникновения неисправности при подключении к беспроводной сети, становится понятно, что на вопрос, как быстро убрать ошибку аутентификации, нет единого ответа. В каждом конкретном случае применяется свой алгоритм, позволяющий решить проблемы с идентификацией. Подробнее они будут описаны ниже.
Переподключение сети
Если возникает ошибка идентификации, нужно, прежде всего, попробовать подключиться заново. Для этого устройство переводится в режим полета на 20-30 секунд. Иногда проблему с подключением помогает исправить банальное удаление данных о сети. Рассмотрим это на примере смартфона фирмы «Самсунг». В первом случае делается свайп сверху вниз, нажимается кнопка «Режим полета», а потом отключается. Во втором случае необходимо зайти в настройки, перейти в подпункт wi-fi, там выбрать нужную сеть. Путем длительного удержания пальца на ее названии вызывается меню, где выбирается пункт «Забыть сеть». После этого из памяти смартфона или планшета стирается информация, касающаяся конкретной беспроводной сети и, скорее всего, ошибки аутентификации удастся избежать. Кроме того, следует учитывать невозможность некоторых устройств работать со стандартом 802.11N. Для этого режим b/g/n смешанный должен быть сменен на b/g смешанный:
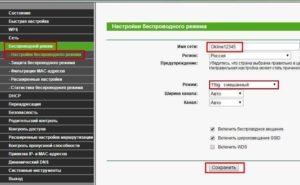
Ошибка при проверке подлинности
Бывают ситуации, когда устройства на Android неспособны подключиться к сети при осуществлении проверки подлинности по причине конфликта с установленной в настройках версией стандарта безопасности. Причем это касается как современных телефонов, так и устаревших моделей. В данной ситуации простейшим выходом является смена новейшего WPA-2 на более старый WPA. В большинстве случаев это связано со сбоем в прошивке роутера, поэтому описанное решение является временным, стоит обновиться на более новую и актуальную версию прошивки.
Иногда, ошибка аутентификации означает наличие несовместимости устаревших версий Android с алгоритмом AES. В таком случае метод проверки подлинности меняется на WPA-Auto-Personal, после чего появится возможность выбрать протокол TKIP. В роутерах ASUS используется продвинутая версия, использующая сразу два протокола в зависимости от подключаемого устройства.

О том, что причина ошибки при аутентификации заключается в этом, определяет временная установка открытого доступа. В методе проверки подлинности из выпадающего меню выбирается пункт Open System. Если после такого шага происходит удачная аутентификация смартфона, очевидно, что следует экспериментировать именно с данным полем. Методом перебора определить способ, который будет функционировать без ошибок.
Поиск причины в роутере
Если ошибка аутентификации предположительно вызвана роутером, являющимся точкой доступа, с ним осуществляются следующие несложные манипуляции. Простейшим решением ошибки является банальная перезагрузка. Делается это выключением кнопки питания и повторного ее нажатия через полминуты. В том случае, если это не помогло, посмотреть, а доступна ли сеть для аутентификации. Делается это через интерфейс администратора, куда легко зайти, введя 192.168.1.1 Необходимо, чтобы SSID (имя сети) было написано на английском языке, и не стояла галочка «скрыть SSID».
Как избавиться от ошибки?
Первым делом перезагрузите роутер. Возможно, это обычный глюк. Для перезагрузки роутера можно вынуть провод из розетки на 10 секунд.
Если не помогло, нужно проверить, тот ли пароль вы ввели. Для этого введите его заново при подключении к сети.

Вновь не помогло? Возможно, кто-то поменял пароль, пока вас не было дома. Что бы узнать его, необходимо зайти в настройки роутера. Для этого берем роутер, переворачиваем его и видим наклейку, где написаны детали для подключения: адрес (192.168.0.1, 192.168.1.1), а также логин и пароль вида admin 1234. Разумеется, данные могут быть другими. Кроме того, если вы меняли пароль от роутера, вам придется его вспомнить, иначе в интерфейс попасть не получится, не прибегая к сбросу настроек.


Попав в настройки роутера, ищем раздел Wi-Fi, где должен быть показан пароль. В нашем случае пароль находится в разделе Wi-Fi, подраздел «Настройки безопасности». Видим пароль (выделен стрелкой):

Вводим его в наш планшет или смартфон при подключении к сети. Если все заработало, замечательно!
Если не помогло, попробуйте установить тип ключа шифрования WPA/WPA2 в пункте «Сетевая аутентификация». Кроме того, современные роутеры поддерживают различные технологии передачи данных, включая 802.11b, 802.11g, 802.11n. Если ваш девайс не рассчитан на поддержку 802.11n (одна из самых современных технологий), попробуйте установить 802.11b и подключиться к сети.
Практика говорит о том, что чаще всего проблема кроется именно в пароле. Теперь вы знаете, где его искать.
Если у вас есть иные способы решения проблемы, будем рады, если сообщите о них нам с помощью комментариев.
Способ 4: изменение канала и частоты
Порой дело может быть в несовместимом канала работы WLAN или неподходящей частоте. Настроить их также можно через веб-интерфейс.
- На вкладке беспроводной сети найдите меню с названиями «Канал», «Ширина канала», «Режим работы» или похожее по смыслу.

Стоит изменить режим рабочей частоты: с 2.4 гГц на 5 гГц или наоборот, если ваш роутер поддерживает такую возможность. Обратите внимание, что на некоторых устройствах беспроводной режим настраивается отдельно для каждого варианта.

Режимы работы отвечают за разные диапазоны – по умолчанию установлено автоматическое переключение поддерживаемых. Попробуйте выбрать какой-то один (a, b, g или n).

Также измените канал – по умолчанию установлен режим «Авто», выберите фиксированное значение, например 7 или 11.

Поменять стоит и ширину канала – пробуйте разные частоты, на каком-то из трёх проблема должна пропасть.

Как и в других случаях изменения настроек роутера, не забудьте перезагрузиться после установки новых опций.
Ошибка аутентификации wifi на телефоне андроид — разрешены только одобренные устройства
Вторая причина, по которой андроид пишет ошибка аутентификации wifi — это фильтрация MAC-адресов.
Когда вы включаете параметр фильтрации MAC-адресов, роутер работает таким способом, чтобы разрешал только устройства, MAC-адреса которых вписаны в белый список.
Возможно, человек, который настроил Wi-Fi, активировал эту функцию, добавил адреса ваших устройств в список, чтобы они могли подключаться, в то время как никакие другие дополнительные устройства теперь не могут быть подключены.
Что делать? Чтобы полностью отключить эту функцию, войдите в роутер с компьютера, подключенного к сети, и перейдите к его настройкам.
В настройках найдите вкладки «Фильтр MAC». Если эта опция отмечена как включенная, то у вас есть два варианта.
Вы можете просто отключить эту функцию или добавить адрес своего телефона, чтобы маршрутизатор разрешал его.
Если вы хотите отключить эту функцию, просто выберите «Отключить». Если вы хотите добавить свой телефон в список, оставьте включенную функцию, затем на андроид перейдите в «Настройки» -> «Wi-Fi -> «Дополнительные параметры» и проверьте свой адрес в поле «MAC-адрес».
Перепишите MAC-адрес с андроида на одно из полей в списке устройств, разрешенных для вай фай, и сохраните изменения.




