C1e настройка в биосе
Содержание:
- Как получить права категории СЕ или С1Е
- Стоит ли включать функцию?
- Перевод из восьмеричной системы в двоичную
- Базовые настройки системы
- Ограничение доступа к USB портам
- Переходим к разделу Advanced BIOS Features
- Установка образа Hive OS на SSD, HDD, M.2 или флешку
- Ну и в завершение подытожим, что имеем…
- Launch CSM в BIOS не активен
- Категории для транспорта весом свыше 3,5 тонн
- Кратко об основных системах счисления
- Windows Hello для бизнеса
Как получить права категории СЕ или С1Е
Если в старом водительском удостоверении была категория Е и С, при замене прав автоматически открываются C1E, а также CE. Будущим же водителям потребуется пройти обучение в автошколе, и сдать экзамен в ГИБДД.
Возраст и отсутствие медицинских противопоказаний
Кандидату в водители необходимо, как минимум, достигнуть возраста 19 лет. Это обусловлено тем, что открыть категорию СЕ (С1Е) можно лишь через год после получения водительского удостоверения на грузовик. Соответственно обучаемый должен иметь стаж вождения не менее 12 месяцев. У кандидата в водители должны отсутствовать медицинские противопоказания, что должно быть подтверждено медсправкой
Стоимость
Многих интересует, сколько стоит обучение. Вопреки ожиданиям, учеба на легкий грузовик с прицепом (С1Е) не стоит дешевле, чем на категорию СЕ. Стоимость абсолютно одинаковая. Средняя цена по России составляет 20000 рублей.
Сроки
Подготовка водителей на категорию СЕ включает в себя теоретический курс. Он состоит из:
- Правил Дорожного Движения. Львиная доля посвящена самоподготовке, так как ученик должен знать ПДД;
- Оказания первой медицинской помощи на дороге;
- Техобслуживание, устройство и основы управления грузового автомобиля с прицепом.
После теории преподается практика на специально отведенной площадке (автодроме). Там обучаемый получит практические навыки по управлению ТС категории СЕ и ознакомится с упражнениями, которые ожидают его на экзамене в ГИБДД.В общей сложности срок обучения на права СЕ и С1Е займет 1-1,5 месяца, после чего обучаемый будет допущен к экзамену в Госавтоинспекции
Проверка теоретических знаний
Экзаменуемый должен ответить на 20 вопросов билета. Теоретически он может совершить две ошибки в билете. За каждую, дополнительно предстоит решить по 5 заданий, на этот раз без ошибок. При успешном прохождении испытания для получения категории СЕ или С1Е в правах, ученика допускают ко второму этапу.
Экзамен на автодроме
С недавнего времени число упражнений для управления транспортными средствами с тяжеловесными прицепами пополнилось. Теперь, чтобы открыть категорию CE (C1E) в водительских правах, на автодроме потребуется выполнить упражнения:
- Продемонстрировать умение сцеплять и расцеплять прицеп с грузовиком;
- Езда и маневрирование задним ходом;
- Въезд «задом» в гараж;
- Выполнение маневров в ограниченном пространстве: остановка для посадки пассажиров (будет дан «перекресток» под углом 90 градусов, после проезда которого необходимо остановиться не дальше 1 метра от бордюра, не заехав при этом за стоп-линию);
- Парковка на погрузочной эстакаде. Задним ходом нужно припарковаться так, чтобы до погрузочной платформы осталось не больше полутора метров (упражнение схоже с параллельной парковкой на «легковушке»).
Экзамен в городе
Тут не должно возникнуть сложностей. Для открытия водительского удостоверения категории СЕ нужно проехать по городу с активным движением автотранспорта, соблюдая те же правила, что для грузовиков и автобусов. При этом продолжительность маршрута может длиться до 30 минут.При несдаче какой-либо части экзамена экзаменуемый не допускается к очередному этапу. Пересдать упражнения или билеты можно не ранее чем через 7 дней.Мы видим насколько усложнились правила получения водительских прав с категорией С1Е либо СЕ для грузовиков с прицепом. Хотелось бы верить, что это сделано для обеспечения безопасности на дорогах, но увы, они введены исходя из требований Конвенции о дорожном движении. Это заметно усложнило жизнь рядовым автолюбителям, но таковы реалии, борьба с которыми похожа на сражение с ветряными мельницами…
Стоит ли включать функцию?
Рекомендуемым значением для опции является значение Auto, поскольку включение опции будет способствовать более эффективному расходованию энергии, потребляемой ЦП и снижению его тепловыделения. Однако если вы хотите, чтобы процессор не использовал данный режим, то вам следует отключить опцию, выбрав значение Disabled. Потребность в отключении опции может возникнуть, например, при разгоне ЦП, поскольку включенная функция Enhanced Halt State может приводить к нестабильности работы разогнанного процессора.
Перечислим наиболее типичные для современных процессоров функции, которые можно задействовать, используя настройки BIOS.
CPU Ratio Clock — позволяет выбрать максимально доступное значение множителя процессора, тем самым ограничив его тактовую частоту (тактовая частота процессора определяется произведением множителя на опорную частоту системной шины). Рекомендуем оставить этот параметр в значении Авто. В этом случае система автоматически будет определять нужное значение множителя.
Max CPUID Value Limit — включение этого параметра (значение Enable) приведет к принятию ограничения для параметра CPUID (CpuIdentification — инструкция, позволяющая получить информацию о центральном процессоре. Параметр, вместе с которым она вызывается, определяет характер и объем получаемой в результате информации. Его максимальное значение в этом случае равно 3. Эта возможность актуальна при работе со старыми ОС, такими как Windows 98 или Windows МТ. При работе с современными операционными системами этот параметр следует оставить в состоянии Disable
C1E Support — включение этого параметра задействует функцию энергосбережения в состоянии простоя (Enhancet Halt State), благодаря которой будут отключены неиспользуемые процессором блоки, снизится его тактовая частота и напряжение питания. Этот параметр следует установить в состояние Enable
Vanterpool Technology, VisuaLization Technology, VT Technology или AMD-V — этот параметр позволяет включить поддержку технологии аппаратной виртуализации, реализованную в современных ЦП. Она позволяет более эффективно использовать ресурсы системы при работе виртуальных машин. Это параметр рекомендуется выставить в Enable
CPU TM Function, CPU Thermal Monitor 2 (TM2) или Cpu Thermal Control — параметр. встречающийся в системах с процессорами Intеl. Позволяет задействовать схемы термоконтороля Тhermal Моnitоr 2 или Тhermal Моnitоr 1. Этот параметр необходимо оставить в состоянии Enable, а при возможности выбора значений предпочтительнее указать технологию ТМ2, использующую для поддержания рабочего температурного режима механизмы снижения тактовой частоты и напряжения питания процессора
Exelute Disable Bit, NX Technology или XD Technology — функция, запрещающая выполнение программного кода в области данных и предотвращающая возможность проведения вредоносных атак, направленных на переполнение буфера. Работает только в том случае, если ее поддерживает операционная система (Начиная с Windows XP2). В терминах ОС данную функцию называют Data Execution Prevention (DEP). Естественно она должна быть включена (состояние Enable)
Enhanced Intel SpeedStep Technology (Intel EIST) или AMD Cool,n,Quiet — технология энергосбережения, позволяющая динамически изменять частоту и напряжение питания процессора в зависимости от его нагрузки. Следует установить соответствующий параметр в состояние Enable.
В этой статье мы рассмотрим еще один часто встречающийся параметр BIOS — C1E. В зависимости от версии bios и модели материнской платы может иметь различные названия. Среди них:
- C1E;
- C1E Enhanced Halt State;
- C1E Function;
- CPU Enhanced Halt (C1E);
- Enhanced C1 (C1E);
- Enhanced C1 Control;
- Enhanced Halt (C1E);
- Intel(R) C-STATE Technology.
Все это различные вариации названий одной и той же опции BIOS.
Может иметь 2 значения:
- AUTO или Enabled — опция активна.
- Disabled — опция выключена.
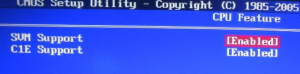
Опция c1e support в BIOS
Перевод из восьмеричной системы в двоичную
Способ 1:
Каждый разряд восьмеричного числа будем делить на 2 и записывать остатки в обратном порядке, формируя группы по 3 разряда двоичного числа. Если в группе получилось меньше 3 разрядов, тогда дополняем нулями. Записываем все группы по порядку, отбрасываем ведущие нули, если имеются, и получаем двоичное число.
Возьмем число 438.
Делим последовательно 4 на 2 и получаем остатки 0,0,1. Записываем их в обратном порядке. Получаем 100.
Делим последовательно 3 на 2 и получаем остатки 1,1. Записываем их в обратном порядке и дополняем ведущими нулями до трех разрядов. Получаем 011.
Записываем вместе и получаем 1000112
Способ 2:
Используем таблицу триад:
| Цифра | 1 | 2 | 3 | 4 | 5 | 6 | 7 | |
|---|---|---|---|---|---|---|---|---|
| Триада | 000 | 001 | 010 | 011 | 100 | 101 | 110 | 111 |
Каждую цифру исходного восьмеричного числа заменяется на соответствующие триады. Ведущие нули самой первой триады отбрасываются.
3518 = (011) (101) (001) = 0111010012 = 111010012
Базовые настройки системы
Чтобы оказаться в BIOS, при запуске компьютера нужно зажать клавишу Del, либо F8, F2, F12. Всё зависит от производителя ПК. На некоторых ноутбуках есть специальная кнопка запуска БИОС.
Проводить любые операции в системе БИОС можно только с помощью клавиш вверх-вниз и Enter. Меняют значение либо боковыми стрелками вперед-назад, либо +/-. Для выхода и сохранения настроек нужно выбрать соответствующий пункт меню. Если нужно выйти без сохранения, просто нажимают Esc.
Main – главное меню
На этом экране пользователь оказывается, как только войдет в BIOS. Здесь содержатся сведения о системе и компьютере. Изменить тут можно время и дату в разделе System Date/Time. Среди основных данных отмечены: процессор и его производитель, тактовая частота, а также тип оперативной памяти.

Дополнительно указана информация о BIOS:
- производитель;
- базовая версия;
- версия первичного контроллера GOP, который опознает дискретную видеокарту;
- версия первичного контроллера;
- регистрационный номер ОС;
- уровень доступа пользователя – как правило, администратор.
Отмеченная информация используется в редких случаях, однако при изменении составляющих компьютеров она необходима. Используют информацию для определения вида материнской платы.
Advanced – продвинутые настройки

В этом разделе меню можно сделать точную настройку системы. Вот пункты, которые можно найти в нем:
- Easy Flash. Отвечает за обновление системы, установку ОС с флешки. Выбрать этот пункт следует, если планируется переустановка системы, либо запись новой Windows.
- Pointing Device. Эта функция используется для включения и отключения сенсора, чаще всего ее можно встретить в БИОСе ноутбуков. Сенсор отвечает за работу тач-пада.
- Wake On Lid Open. Эта функция также встречается только у ноутбуков, отвечает она за активацию девайса при взаимодействии с крышкой. Если отключить функцию, то пользователю придется постоянно активировать ноутбук клавишей включения.
- Power Off Energy Saving. Этот режим отвечает за сохранность батареи в выключенном состоянии ноутбука. Лучше не трогать настройку при стандартных параметрах.
- Intel Virtualization. Технология отвечает за работу процессора с графической информацией, если в ОС создается виртуальная машина. Работа с параметром предназначена для продвинутых пользователей.
- Intel FES-NI. Пункт отвечает за защиту данных при взаимодействии с процессором. Установить нужно, если на ноутбуке хранится важная информация. После ошибки ее можно восстановить с резервной копии.
- VT-d, также может называться Technology for directed I/O. Эта строчка в меню отвечает за аппаратную визуализацию для приспособлений ввода и вывода. Также используется для эмуляции виртуальных машин.
- Sata. Подпункт указывает на подсоединенные устройства – жесткие диски, приводы. Используется с целью получения информации о рабочих или вышедших из строя деталях.
- Graphics Configuration. Эта функция отвечает за управление встроенным графическим процессором. В этом пункте пользователь может настроить, сколько оперативной памяти потребляет интегрированный адаптер.
- Anti-Theft. Технология защищает ноутбук в случае кражи – не получится использовать его аппаратные части. Для реализации функции необходим 3g модуль, встроенный в устройство.
- USB Configuration. Через эту строчку в меню можно настроить ЮСБ порты. Среднестатистическому пользователю вмешиваться в работу этих портов необязательно.
- Network Stack. Строчка отвечает за загрузку обновлений БИОСа через сеть, с помощью виртуального диска.
Вмешиваться в настройки БИОС нежелательно, но порой у пользователей возникает потребность в изменении некоторых параметров системы.
Ограничение доступа к USB портам
Рассмотрим 7 способов, с помощью которых можно заблокировать USB порты:
- Отключение USB через настройки БИОС
- Изменение параметров реестра для USB-устройств
- Отключение USB портов в диспетчере устройств
- Деинсталляция драйверов контроллера USB
- Использование Microsoft Fix It 50061
- Использование дополнительных программ
- Физическое отключение USB портов
1. Отключение USB портов через настройки BIOS
- Войдите в настройки BIOS.
- Отключите все пункты, связанные с контроллером USB (например, USB Controller или Legacy USB Support).
- После того как вы сделали эти изменения, нужно сохранить настройки и выйти из БИОС. Обычно это делается с помощью клавиши F10.
- Перезагрузите компьютер и убедитесь, что USB порты отключены.
2. Включение и отключение USB-накопителей с помощью редактора реестра
Если отключение через БИОС вам не подходит, можете закрыть доступ непосредственно в самой ОС Windows с помощью реестра.
- Откройте меню Пуск -> Выполнить, введите команду «regedit» и нажмите ОК, чтобы открыть редактор реестра.
- Перейдите к следующему разделу
- В правой части окна найдите пункт «Start» и два раза щелкните по нему, чтобы отредактировать. Введите значение «4» для блокировки доступа к USB-накопителям. Соответственно если вы введете опять значение «3», доступ будет вновь открыт.

Нажмите кнопку «ОК», закройте редактор реестра и перезагрузите компьютер.
! Вышеописанный способ работает только при установленном драйвере USB контроллера. Если по соображениям безопасности драйвер не был установлен, значение параметра «Start» может быть автоматически сброшено на значение «3», когда пользователь подключит накопитель USB и Windows установит драйвер.
3. Отключение USB портов в диспетчере устройств
- Нажмите правой кнопкой мыши на значке «Компьютер» и выберете в контекстном меню пункт «Свойства». Откроется окно в левой части которого нужно нажать на ссылку «Диспетчер устройств».
- В дереве диспетчера устройств найдите пункт «Контроллеры USB» и откройте его.
- Отключите контроллеры путем нажатия правой кнопки мыши и выбора пункта меню «Отключить».

4. Удаление драйверов контроллера USB
Как вариант для отключения портов можно просто деинсталлировать драйвер USB контроллера. Но недостатком этого способа является то, что при подключении пользователем USB-накопителя, Windows будет проверять наличие драйверов и при их отсутствии предложит установить драйвер. Это в свою очередь откроет доступ к USB-устройству.
Еще один способ запрета доступа к USB-накопителям – это использование Microsoft Fix It 50061 (http://support.microsoft.com/kb/823732/ru — ссылка может открываться около митуты). Суть это способа заключается в том, что рассматриваются 2 условия решения задачи:
- USB-накопитель еще не был установлен на компьютер
- USB-устройство уже подключено к компьютеру
В рамках данной статьи не будем детально рассматривать этот метод, тем более, что вы можете подробно его изучить на сайте Microsoft, используя ссылку приведенную выше.
Еще следует учесть, что данный способ подходит не для всех версий ОС Windows.
Существует много программ для установки запрета доступа к USB портам. Рассмотрим одну из них — программу USB Drive Disabler.
Программа обладает простым набором настроек, которые позволяют запрещать/разрешать доступ к определенным накопителям. Также USB Drive Disabler позволяет настраивать оповещения и уровни доступа.
7. Отключение USB от материнской платы
Хотя физическое отключение USB портов на материнской плате является практически невыполнимой задачей, можно отключить порты, находящиеся на передней или верхней части корпуса компьютера, отсоединив кабель, идущий к материнской плате. Этот способ полностью не закроет доступ к USB портам, но уменьшит вероятность использования накопителей неопытными пользователями и теми, кто просто поленится подключать устройства к задней части системного блока.
!Дополнение
Переходим к разделу Advanced BIOS Features


Далее ещё интереснее раздел из разряда очень важных, называется он First Boot Device (Первое загрузочное устройство), в этом пункте выставляем тип устройства с которого Вы желаете установить операционную систему на ПК или же уже загрузиться с установленной.
BIOS предлагает много вариантов настройки, я Вам опишу самые важные:
Hard Disk — загрузка установленной ОС с жесткого диска;
CD-ROM (встроенный привод) выбираем при установки ОС с загрузочного лазерного диска;
USB-FDD и USB-HDD выбираем при установки/загрузки ОС с загрузочной флешки;
USB-CDROM (внешний привод, который подключается через USB порт).
Так же путём нехитрых клавиш выбираем устройство которое подходит в Вашем случае и сохраняем изменения. Рекомендуемая настройка CD-ROM, но каждый раз при запуске компьютера система будет искать ОС на приводе, а потом только перейдет на нижний (второй) уровень который называется Second Boot Device.
Second Boot Device (Второе загрузочное устройство) аналогичная настройка как и в пункте выше. Рекомендуемая настройка Hard Disk.
Third Boot Device (Третье загрузочное устройство) можно поставить в режим Disabled (отключить).
Пункт Password Check предназначен для установки паролей (если они установлены) не только на вход в BIOS (Setup), но и на вход в ОС (Always).
HDD S.M.A.R.T Capability функция для мониторинга Вашего жесткого диска (Enabled — включена, Disabled — выключена). В некоторых случаях может предупредить Вас о скором отказе жесткого диска, тем самым сможете успеть сохранить важную информацию — не стоит полагаться;)
Limit CPUID max. to 3 функция для распознавания Вашего процессора, не советую «заморачиваться» и поставьте значение Disabled/ Отключить.
No-Execute Memory Protect — ставим Enabled/ Включить
CPU Thermal Monitor 2 (TM2) следит за перегревом Вашего процессора, очень нужная «фишка» ставим Enabled / Включить. Может Вам помочь при неполадках с системой охлаждения Вашего ПК.
Init Display First в этом разделе Вам предоставляется выбор, какой будет задействован графический процессор для вывода информации на монитор. Если у Вас есть встроенный (интегрированный) в материнскую плату видео чипсет и внешняя видео карта подключенная через слот на мат. плате AGP (устаревшая шина) или PCI — Express, то конечно в этой функции выбираем PCI, в противном случае Onboard/PEG.
On-Chip Frame Buffer Size — указывает сколько можно выделить системной памяти под нужды встроенного видео чипсета (если он есть), советую установить параметр 8mb. С этим разделом закончили, переходим к следующему.
Установка образа Hive OS на SSD, HDD, M.2 или флешку
Структура фермы в системе Hive OS
Для понимания правильной настройки ваших ферм в системе Hive OS, объясним иерархию объектов в ферме.
Ферма (Farms) — представьте это как объект, например гараж или комната в которой размещены ваши воркеры или риги (до ригов или воркеров мы еще дойдем). Благодаря объединению ригов в фермы, вы можете разделять их по геолокации, например если у вас риги в разных гаражах, офисах, квартирах, комнатах. Это больше нужно для тех, у кого много ферм и ригов.
Воркер (Workers) — это непосредственно ваш риг. Т.е. материнская плата с процессором, блоком питания и видеокартами. В обычной жизни, это и называют фермой. Как собрать майнинг ферму, читайте на сайте.
Создаем ферму и воркер для подключения к образу
Прежде чем устанавливать Hive OS на носитель, нам нужно создать Ферму для привязки к системе которую будем записывать на флешку или SSD. Для этого заходим в веб интерфейс Hive OS.
Нас интересует вкладка Фермы. Справа вверху нажимаем + и добавляем новую ферму.
Создание новой фермы в Hive OS
- Имя — имя фермы.
- Часовой пояс — часовой пояс. Указывайте тот часовой пояс где находится ферма, это необходимо для отображения правильных временных кодов.
- Автотэги — полезная вещь, если у вас много ферм и много ригов. Автоматически помечает тэгами GPU и ASIC.
- Hiveon Pool Charging — данная опция позволят вам не платить за фермы 3$ в месяц, а оплачивать процент с пула. Мы не рекомендуем использовать Hiveon Pool, он не плохой, просто есть гораздо лучше пулы для майнинга эфира. Например Binance.
После создания фермы, вас перебросит на вкладку воркер. Справа вверху будет иконка «+» через которую вы создаете новый воркер.
Создание воркера в HiveOS
- Платформа — выбираете GPU если у вас видеокарты, или ASIC если асики.
- Имя — имя воркера.
- Пароль — пароль воркера, для предоставления доступа.
- Теги — можете задать теги для удобства.
- Описание — описание воркера для себя.
После нажатие на кнопку «Добавить», вы попадаете в настройки рига или воркера.
FARM_HASH and rig.conf
Тут нам нужен FARM_HASH. Это код который нужно будет вставить в образ Hive OS после записи этого образа. Либо вы можете в этом окне сказать rig.conf с уже прописанным FARM_HASH и скопировать в систему после создания образа. Мы рассмотрим оба варианта.
Устанавливаем образ Hive OS
Для записи образа Hive OS, проще всего воспользоваться программой HDD Raw Copy Tool. Мы покажем процесс установки на ней, но вы можете воспользоваться программой Etcher, она более современная.
Запускаем HDD Raw Copy Tool и в поле File выбираем образ Hive OS (Please select SOURCE).
HDD Raw Copy Tool для записи Hive OS
Нажимаем Continue и выбираем диск или флешку на которую будем записывать образ в поле ATA (Please select TARGET).
HDD Raw Copy Tool для записи Hive OS
Нажимаем Сontinue и подтверждаем запись.
После записи у вас появиться еще одни жесткий диск с файлами и именем Hive OS.
Вам нужно будет зайти в него и скопировать туда файл rig.conf, который вы скачали на предыдущем шаге. Либо найти там файл rig-config-example.txt и вставить в него FARM_HASH с воркера в поле FARM_HASH и сохранить этот файл с именем rig.conf.
После этого, нужно будет подключить образ к материнской плате фермы. К этому моменту вы уже должны были настроить материнскую плату фермы, ссылки выше на статьи и собрать и подключить ферму.
Ну и в завершение подытожим, что имеем…
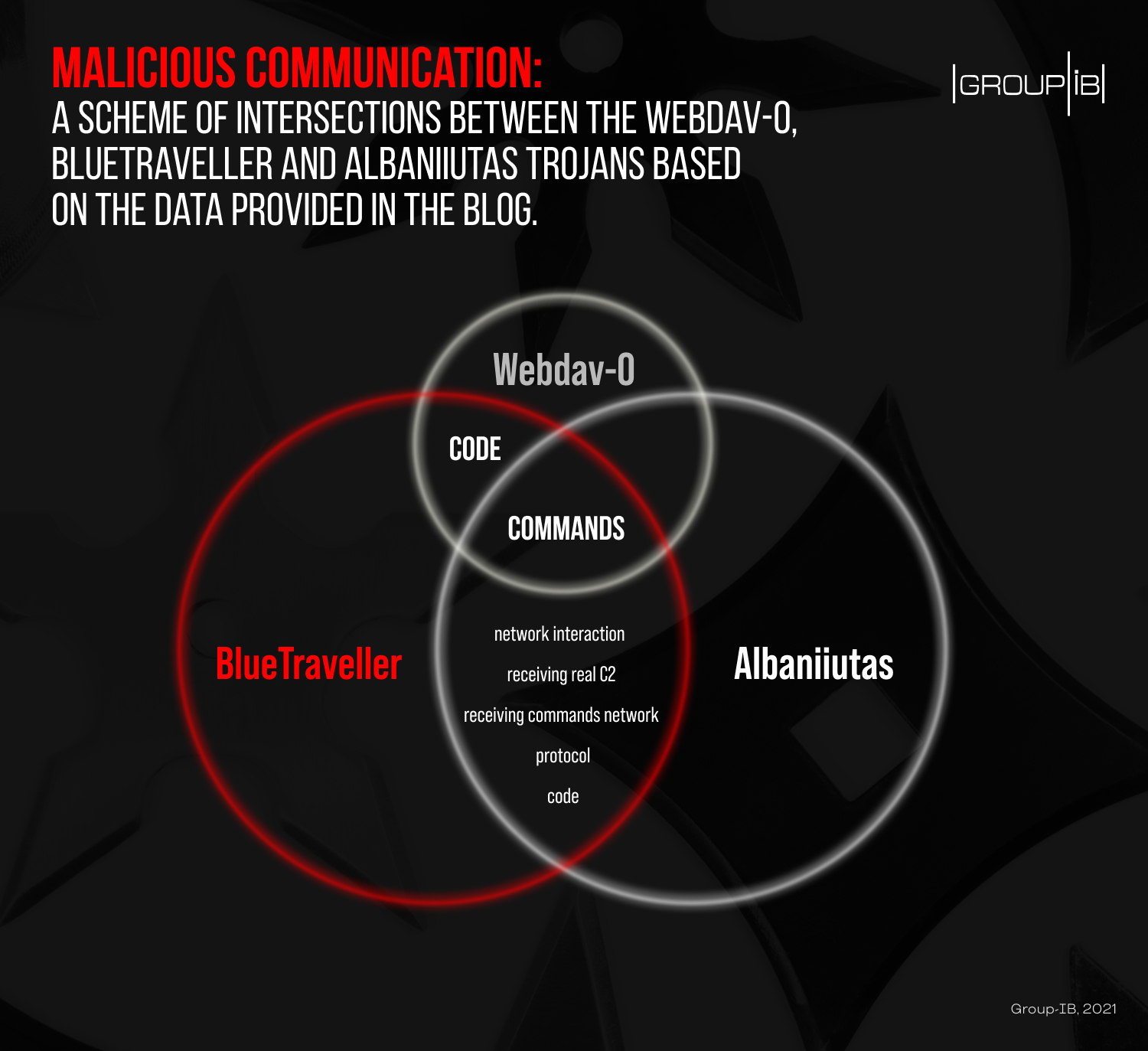 Общая схема пересечений между троянами
Общая схема пересечений между троянами
(Используются только рассмотренные в блоге данные)
-
Вредонос Webdav-O является еще одной версией семейства вредоносных программ BlueTraveller (RemShell), которые относят к китайской прогосударственной группировке. Webdav-O был создан как для систем x86, так и для систем x64.
-
Файл Webdav-O мог использоваться китайской группировкой APT TaskMasters (aka BlueTraveller). В том числе на это указывает тот факт, что отчет SOLAR JSOC и НКЦКИ говорит о серии атак за 2020 год на различные ФОИВы. Вполне возможно, что в одних атаках действовала APT TA428, а в других — APT TaskMasters.
-
Исследователи из SentinelLabs связывают Mail-O с Smanager и Tmanger (инструменты китайской группировки APT TA428). Специалисты Group-IB нашли пересечения в коде экспортируемых функций и в этих вредоносах, и с moderate confidence мы можем заявить, что Mail-O принадлежит TA428.
-
Исходя из исследования Ntt Security, TA428 ранее использовала вредонос Albaniiutas. Специалисты Group-IB доказали, что данный троян является новой версией BlueTraveller (RemShell). Таким образом, можно предположить, что Webdav-O тоже имеет отношение к китайской APT TA428.
-
Хочется отметить, что мы не раз видели, как китайские хакерские группировки обмениваются инструментами и инфраструктурами. Возможно, в данном кейсе так и было.
-
Не менее весомым звучит предположение, что существует одна большая хакерская группировка, которая состоит из нескольких подразделений разведки Народно-освободительной армии Китая. Например, подразделение 61398 из Шанхая стоит за действиями хорошо известной группировки APT1 (aka Comment Crew), а подразделение 61419 из города Циньдао связано с группировкой Tick. Каждое подразделение атакует в меру своих возможностей, времени или выстроенной очередности. Таким образом, один троян может настраиваться и дорабатываться хакерами разных подразделений с разным уровнем подготовки и целями.
И как говорит один наш современник:

Launch CSM в BIOS не активен
Если попытке включить режим совместимости, пользователь столкнулся с тем, что пункт Launch CSM в BIOS не активен, то необходимо сделать следующее:
- Перейти во вкладку Security;
- Отключить параметр Secure Boot Control, переведя его в состояние ;
- Сохранить изменения;
- Повторно войти в BIOS.
Видео по включению CSM в BIOS на ноутбуке Asus:
Не нашли ответ? Тогда воспользуйтесь формой поиска:
Казалось бы, чего стоит переустановить операционную систему на компьютере, сложно ничего нет, тем более если это делал уже много раз. Самое первое, что нужно сделать, так это выставить в BIOS загрузку с диска либо флешки, где находится дистрибутив с установкой операционной системы. Оказывается, не всегда всё происходит как, обычно, в ноутбуке ASUS X550c была предустановлена операционная система Windows 8, производитель настроил BIOS таким образом, что найти приоритет загрузки, то есть загрузку с диска или флешки, не сразу получается.

Для изменения настроек нужно зайти в BIOS, нажав клавишу F2 при включении компьютера.
Во вкладке Boot нужно у пункта Launch CSM установить параметр Enabled. Если он не активен, зачастую так и бывает, нужно перейти во вкладку Security и напротив Secure Boot Control установить Disabled.

После этого нажать клавишу F10 и повторно войти в BIOS. После перезагрузки пункт Launch CSM станет активен. Как я писал выше, нужно изменить параметр на Enabled.

Появится пункт Launch PXE OpROM с параметром Disabled, его менять не нужно. Для дальнейших настроек потребуется сохранение и перезагрузка, нажимайте клавишу F10 , заходите снова в BIOS. После перезагрузки снова нужно войти во вкладку Boot. Теперь у нас доступны две загрузочные области.

Первой загрузочной опцией в приоритете нужно установить DVD диск. Сохраняем настройки перезагружаемся. После этих не сложных манипуляций первая загрузка будет с диска. Дальнейший процесс установки операционной системы описывать нет смысла, я думаю далее Вы уже и сами справитесь.
Если вы купили ноутбук с предустановленной Windows 8, но хотите данную операционную систему сменить на Windows 7, то эта статья для вас. Вполне вероятно, что зайдя в BIOS, вы столкнетесь с проблемой в виде Launch CSM.

Для установки Windows 7 вместо предустановленной Windows 8, сначала необходимо зайти в BIOS, в разделе «Security» отключить «Secure Boot», затем в разделе «Boot» включить «Launch CSM» — перевести из «Disabled» в «Enabled» (Launch CSM в данном случае расшифровывается как Launch Compatibility Support Module (активация режима совместимости) ). После этого сохранить настройки и выйти из BIOS. Затем нужно снова зайти в БИОС и в разделе «Boot» изменить приоритет загрузки — выбрать в качестве «First Boot Device» (первого загрузочного устройства) оптический привод.
Теперь вы с легкостью можете запустить установочный дистрибутив с Windows 7.
Категории для транспорта весом свыше 3,5 тонн
Водительское удостоверение представляет собой официальный документ, наделяющий гражданина правами на управление автотранспортным средством на основании и в рамках действующего законодательства Российской Федерации. Обязанность по получению водителем удостоверения на управление автомобилем закреплена в нормативно-правовом акте «ПДД» (статья 2.1.1). В ВУ закрепляется категория автотранспортного средства, правами на вождение которого обладает автовладелец.
Категория «C»
«C» представляет собой группу автомобилей, вес которых превышает 3,5 тонны, за исключением транспортных средств, которые относятся к категории «D», то есть применяемых для перевозки пассажиров. Автомобили «C» могут быть доукомплектованы прицепом, вес которого не должен превышать 0,75 тонны. Получение данной категории возможно с 18 лет без ограничений по стажу вождения. Получение «C» дает водителю право вождения автотранспортных средств, относящихся к категории «M» (мопеды и облегченные квадроциклы) и «C1» (см. ниже).
Категория «CE»
«CE» представляет собой группу автомобилей, относящихся к категории «C», но при доукомплектации последних прицепами с весом, превышающим максимальный показатель в 0,75 тонн. Разрешение на вождение автомобилей данной категории доступно для совершеннолетних граждан, которые имеют стаж вождения авто в категории «C» от одного года. Получение «CE» дает водителю право вождения транспорта, относящегося к категории «M» (мопеды и облегченные квадроциклы) и «C1E» (см. ниже).
Категория «С1»
«C1» представляет собой группу автомобилей, вес которых находится в пределах от 3,5 до 7,5 тонн, но за исключением автомобилей, которые относят к «D», то есть которые используются для перевозки пассажиров. Транспортные средства «C1» могут быть доукомплектованы прицепом, вес которого не превышает 0,75 тонн, аналогично категории «C». Получение ВУ, дающего право на вождение транспорта «C1», возможно при достижении гражданином совершеннолетнего возраста. ВУ с отметкой о наличии прав управления автомобилями «C1» автоматически делегирует водителю права на управление транспортными средствами категории «М» (квадроциклы облегченного типа и мопеды).
Категория «С1E»
«С1E» представляет собой транспорт, общая максимальная масса с прицепом которого не превышает веса в 12 тонн. При этом масса прицепа должна превышать 0,75 тонн, но не может быть выше веса автотранспорта, который будет перемещать данный прицеп. Ограничениями к получению ВУ с правами на управление транспортными средства «C1E» являются следующие: совершеннолетний возраст водителя, необходимость стажа вождения «С»/«C1» не менее одного года.
Кратко об основных системах счисления
Десятичная система счисления. Используется в повседневной жизни и является самой распространенной. Все числа, которые нас окружают представлены в этой системе. В каждом разряде такого числа может использоваться только одна цифра от 0 до 9.
Двоичная система счисления. Используется в вычислительной технике. Для записи числа используются цифры 0 и 1.
Восьмеричная система счисления. Также иногда применяется в цифровой технике. Для записи числа используются цифры от 0 до 7.
Шестнадцатеричная система счисления. Наиболее распространена в современных компьютерах. При помощи неё, например, указывают цвет. #FF0000 — красный цвет. Для записи числа используются цифры от 0 до 9 и буквы A,B,C,D,E,F, которые соответственно обозначают числа 10,11,12,13,14,15.
Windows Hello для бизнеса
Windows Hello для бизнеса обеспечивает различные варианты проверки подлинности, предназначенные для замены паролей, которые могут быть трудны для запоминания и легко могут быть скомпрометированы. Кроме того, при использовании решений по принципу «имя пользователя — пароль» часто для проверки подлинности на различных устройствах и в различных службах выбираются одинаковые комбинации имени пользователя и пароля; если эти учетные данные станут кому-либо известны, они будут скомпрометированы во многих местах. Windows Hello для бизнеса готовит устройства поочередно и объединяет информацию, указанную на каждом устройстве (т.е. криптографический ключ) с дополнительной информацией для проверки подлинности пользователей. В системе с доверенным платформенным модулем модуль может защитить ключ. Если в системе отсутствует TPM, ключ защищают программные средства. В качестве дополнительных данных, которые пользователь должен предоставить, может служить значение PIN-кода или, если в системе установлено необходимое оборудование, биометрические сведения, такие как отпечаток пальца или распознавание лиц. Для защиты личных данных биометрическая информация используется только на заданном устройстве, у которого имеется доступ к специальному ключу: эти данные не передаются на другие устройства.
Для внедрения новой технологии проверки подлинности необходимо, чтобы поставщик удостоверений и организации развернули и начали применять эту технологию. Windows Hello для бизнеса позволяет пользователям проводить проверку подлинности со своей существующей учетной записью Майкрософт, учетной записью Active Directory, учетной записью Microsoft Azure Active Directory или даже использовать для этого службы поставщика удостоверений от сторонних разработчиков или службы проверяющей стороны, которые поддерживают проверку подлинности Fast ID Online V2.0.
Поставщики удостоверений могут различными способами обрабатывать учетные данные на клиентских устройствах. Например, организация может подготовить только устройства с TPM, чтобы иметь уверенность в том, что TPM защищает учетные данные. Для того чтобы система была способна отличить TPM от вредоносной программы, действующей как TPM, требуются следующие свойства TPM (см. рис. 1):
• Ключ подтверждения. Производитель TPM может создать в модуле специальный ключ, который называется ключ подтверждения. В сертификате ключа подтверждения, подписанного производителем, говорится, что ключ подтверждения присутствует в TPM, который сделал производитель. Решения могут использовать этот сертификат с TPM с содержащимся в нем ключом подтверждения, который подтверждает, что в сценарии действительно задействован TPM от конкретного производителя TPM (а не вредоносная программа, имитирующая TPM).
• Ключ удостоверения подлинности. В целях защиты личных данных в большинстве сценариев TPM не используется ключ подтверждения. Вместо этого в них используются ключи удостоверения подлинности, и ЦС применяет ключ удостоверения подлинности и его сертификат для подтверждения того факта, что в реальном TPM действительно имеется один или несколько ключей удостоверения подлинности. ЦС удостоверений выпускает сертификаты ключей удостоверения подлинности. Несколько ЦС удостоверений, как правило, рассматривают один и тот же сертификат ключа подтверждения, который может определить TPM как уникальный, но создано может быть любое количество сертификатов ключей удостоверения подлинности в целях ограничения распространения информации в другие сценарии.
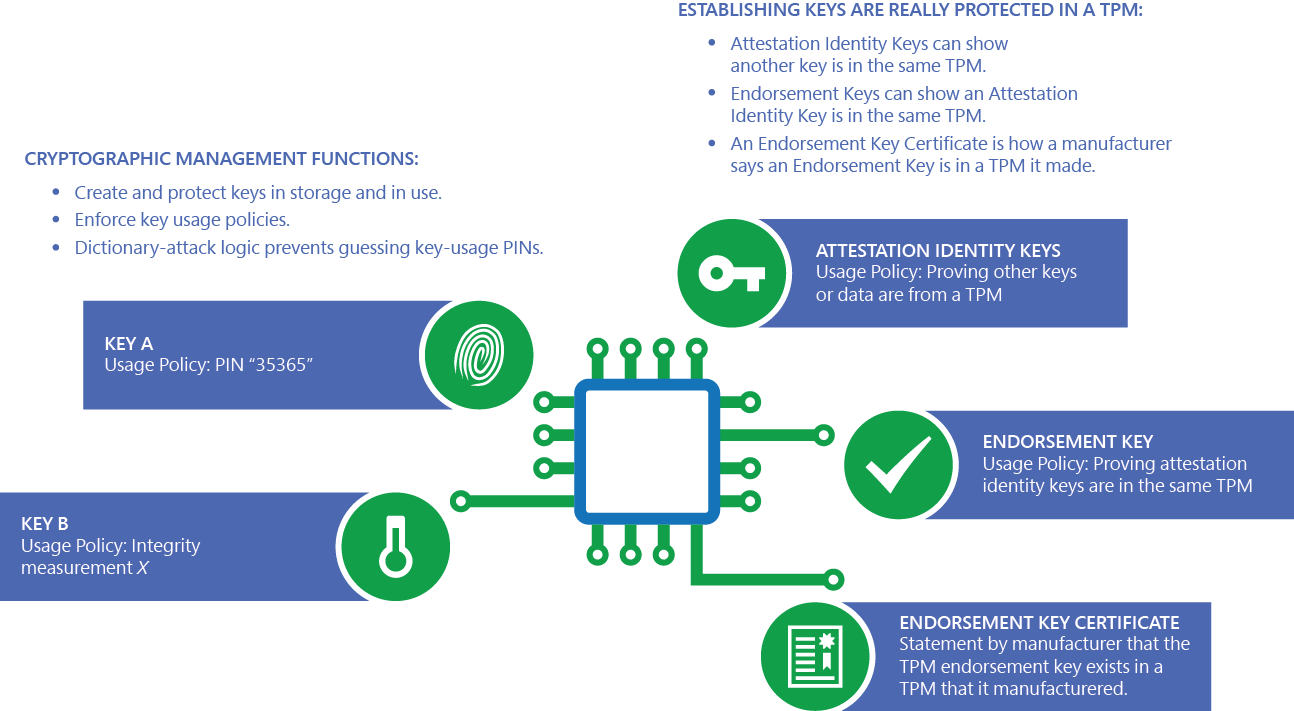
Рисунок 1. Управление криптографическим ключом TPM
При использовании Windows Hello для бизнеса Майкрософт может выполнять роль ЦС для проверки подлинности. Службы Майкрософт могут выдавать сертификат ключа удостоверения подлинности для каждого устройства, пользователя и поставщика удостоверения, чтобы гарантировать защиту личных данных и помочь поставщикам удостоверений обеспечить выполнение требований TPM на устройстве перед тем, как будут подготовлены учетные данные Windows Hello для бизнеса.




