Как исправить ошибку connectionfailure в браузере
Содержание:
- Проверяем файл hosts
- Открытие сеанса после сбоя
- Другие способы убрать сообщение не удалось корректно загрузить ваш профиль Google chrome
- Родительский контроль
- Родительский контроль и блокировка из файла hosts
- Отключаем брандмауэр
- Исправляем ERR_CONNECTION_FAILED
- Не отображаются картинки
- Блокировка брандмауэром
- «Яндекс.Браузер» открывается сам по себе
- Повторная установка обозревателя
- ERR_PROXY_CONNECTION_FAILED – как исправить на компьютере?
- Способы решения ошибки
- Способ 1: проверка работы антивируса
- Способ 2: очистка кэша, куки и истории просмотров
- Способ 3: удаление профиля пользователя
- Способ 4: переустановка браузера
- Способ 5: устранение вирусной активности
- Способ 6: исправление файла «hosts»
- Способ 8: очистка папки «Temp»
- Способ 9: обращение к провайдеру
- Способ 10: ожидание возобновления работы сайта
- Способ 11: восстановление системы
- Убираем баг полной переустановкой
Проверяем файл hosts
Случается также, что connectionfailure – это проблема в файле hosts. Она появляется из-за действия вирусов или простых ботов, которые правят данный системный файл. Чтобы проверить такой вариант, сделайте вот что:
1Зайдите в системный диск через «Компьютер» (чаще всего это диск C:).
2Откройте папку «Windows», затем «System32», «drivers» и «etc» (последовательно).
3Там и будет нужный нам файл. Откройте его через «Блокнот» или другое средство чтения текстовых файлов.
4Проверьте, чтобы под строчкой «# 127.0.0.1 localhost» не было ничего. Если там что-то есть, удаляйте все это. Система не могла вносить данные записи.
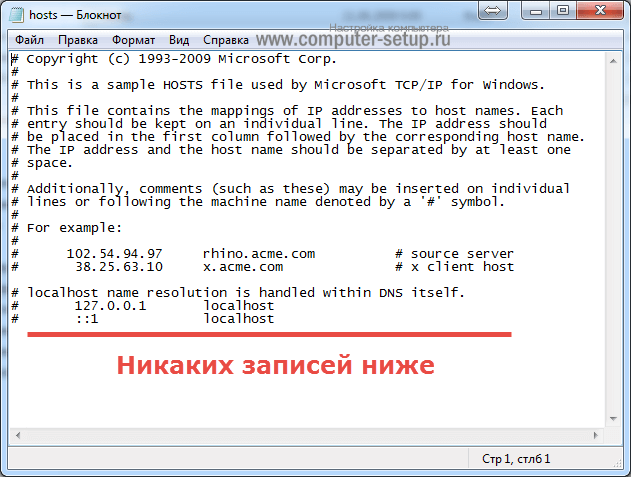
Рис. 6. Правильный файл hosts
Стоит сказать, что если изменения в файле hosts произошли один раз, они вполне могут иметь место еще раз, через время. Поэтому обязательно выполните полное сканирование своим антивирусом.
Совет: Если у вас слабый антивирус (или вы сомневаетесь в его компетентности), воспользуйтесь одной из специальных утилит для удаления вирусов – AdwCleaner, Malwarebytes Anti-Malware Free, Junkware Removal Tool и другие.
Открытие сеанса после сбоя
Многие браузеры автоматически открывают последнюю сессию при сбое. Однако это ненадёжный вариант, если перед этим работало несколько окон, так как восстанавливаются вкладки только в одном. Проблема аварийности актуальна для интернет-пользователей. Имеются структурные отличия для решения её в разных браузерах. Общим для них является настройка вызова истории через клавиатуру, осуществляемая с помощью одновременного нажатия трёх вкладочных клавиш — Ctrl+Shift+T.
Алгоритм действий в браузере FireFox
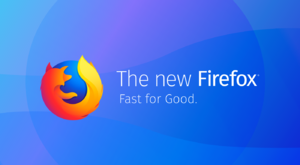 Так, начиная с третьей версии, FireFox автоматически открывает все страницы последнего сеанса после соответствующих настроек. Для этого нужно перейти к инструменту Options, на «Общие», в разделе «Запуск Firefox». Выбрать «Показать окна и вкладки». Если пользователь выходил из браузера через закрытие окон, тогда при запуске Firefox он не восстановит последний сеанс.
Так, начиная с третьей версии, FireFox автоматически открывает все страницы последнего сеанса после соответствующих настроек. Для этого нужно перейти к инструменту Options, на «Общие», в разделе «Запуск Firefox». Выбрать «Показать окна и вкладки». Если пользователь выходил из браузера через закрытие окон, тогда при запуске Firefox он не восстановит последний сеанс.
Чтобы обнаружить страницу в этом случае, нужно нажать кнопку меню Firefox (три горизонтальные полосы) вверху окна браузера. Затем — на значок «История» и веб-страницу, чтобы раскрыть её на текущей вкладке. И также нужно открыть «Восстановить», чтобы реанимировать все страницы, указанные в заголовке текущего окна браузера.
После установки переходят в меню «Инструменты» и «Диспетчер сеансов».
Если сбой произошел в Opera
Для раскрытия аварийной вкладки в Опере после соединения нужно нажать «Меню табуляции» и «Недавно закрытые», чтобы раскрыть список потерянных вкладок. В «Истории» отображаются ссылки, сортированные по дате. Чтобы снова посмотреть сайт, нажимают его в списке. Поиск среди сотен ссылок в «Истории» очень неудобный. Вот почему, если нужно открыть последнюю страницу, используют интерфейс панели вкладок, находящейся вверху окна выше поисковой строки.
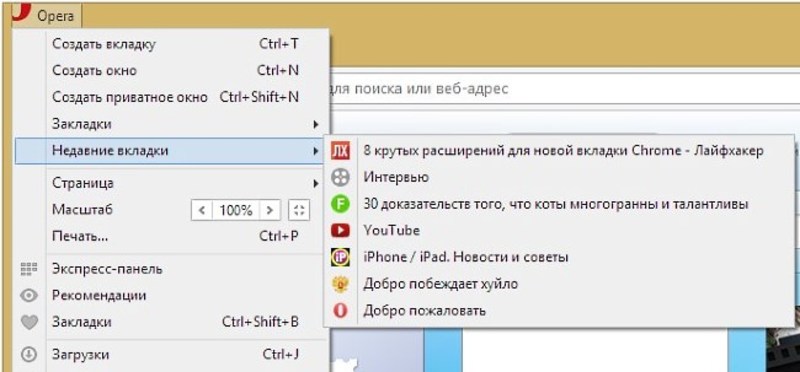
Инструкция для Internet Explorer
Чтобы открыть вкладку в Internet Explorer выбирают «Повторно открыть» или zfôbvf.n Ctrl + Shift + T на клавиатуре. Это можно сделать из текущего сеанса, выбрав «Открыть все закрытые вкладки», или просмотреть историю в Internet Explorer по периодам времени на боковой панели History. Для этого надо раскрыть «Просмотреть избранные каналы и историю» в верхнем правом углу окна браузера или нажать Alt + C на клавиатуре, выбрав время посещения сайта.
Другие способы убрать сообщение не удалось корректно загрузить ваш профиль Google chrome
Возможно, первый вариант для создания нового профиля для Google Chrome окажется слишком длинным – тогда попробуем его сократить. Первый вариант: запустите , закройте все процессы, связанные с chrome.exe и запустите свой браузер хром опять – на этот раз все должно работать.

Второй вариант: пройдите по пути, предоставленном выше (в начале статьи) и просто удалите папку «Web Data». Только предварительно обязательно закройте сам браузер хром.
Третий вариант: закройте браузер Google Chrome и просто удалите папку «Default», потом запустите его и ведите свои данные зонного.
ПРИМЕЧАНИЕ: если вы случайно описываемых в статье папок не увидите, значит, они скрытые. Нажав на ссылку впереди, можете узнать, .
Поэтому я вам предлагаю, . Он точно такой же по дизайну (бесплатный), только без отсутствия агентов. Его разработали немецкие программисты, но он полностью на русском языке, быстрее и стабильнее. Успехов.
Рубрики: Без рубрики
Не удалось корректно загрузить ваш профиль… С некоторых пор после загрузки системы и подключения интернета у меня стало выскакивать небольшое окошко с таким милым и невинным сообщением: «Не удалось корректно загрузить ваш профиль. Некоторые функции могут быть недоступными. Убедитесь, что ваш профиль существует, и что вы имеете разрешение на его чтение и запись». Обычно я работаю в браузере Google Chrome, вот он то и шлет мне на протяжении целой недели свое «приветствие», которое начисто портит мне и без того не радостное настроение. На работе «запарка», ничего не успеваю. Прихожу домой, чтобы отдохнуть, и написать новую статью для своих сайтов, а тут на тебе – получай фашист гранату. Кому-то может и наплевать на такие предупреждения, но меня нервирует все, что выходит из-под контроля. Это мой компьютер, и работать на нем все должно так, как я хочу, а не так, как хочет он. У нас с ним идет постоянная борьба с переменным перевесом, кто кого обуздает. Вот этот раз моя взяла. Я все же нашла его «червоточинку»…
Родительский контроль
Данной функцией обладают практически все антивирусные программы и другие специальные утилиты, существующие в наше время. Более того, она также является стандартной функцией операционной системы Windows.

Ее суть состоит в том, что администратор имеет возможность установить конкретные ограничения на использование, как сети, так и отдельных программ. И при попытке зайти на какой-то сайт, может появиться ошибка connectionfailure.
То есть, если данная функция будет активирована и в ней будет указан адрес сайта, то вы не сможете получить к нему полноценный доступ. Если неполадка связана именно с этим, то вы сможете легко ее решить. Для этого нужно обратиться к администратору и попросить открыть доступ к необходимому вам ресурсу.
Родительский контроль и блокировка из файла hosts
Что делать, если соединение сброшено в Гугле Хроме
Проблема, связанная с контролем, обычно возникает на рабочем компьютере или там, где машиной пользуются несколько человек. Супер администратор может установить запреты как на использование определённых программ, так и на доступ к некоторым сайтам. Чтобы решить данную проблему, достаточно попросить супер администратора убрать ограничения. Если ошибка connectionfailure связана с этой функцией, то она должна исчезнуть.
Блокировка из файла хост может быть связана как с работой вредоносных программ, так и с фильтрами, которые были установлены самим пользователем. Для устранения этой проблемы нужно проверить все фильтры. Если вопрос заключается в работе вирусов, то первым делом нужно провести чистку системы антивирусом. Потом требуется перейти по пути C:Windows — System32 — drivers — etc и проверить этот файл. Он должен быть либо пустым, либо содержать только необходимые настройки.
Отключаем брандмауэр
Если данная ошибка свойственна какому-то определенному сайту или нескольким ресурсам, вполне возможно, что его блокирует встроенный в операционную систему Windows защитник. Он должен оберегать ОС от вирусов и других угроз, но иногда воспринимает что-то вполне безопасное как опасность.
Настроить его так, чтобы брандмауэр не трогал конкретный сайт или программу невозможно, остается только отключить его.
А делается это следующим образом:
1Откройте меню «Пуск» и в строке поиска введите слово «брандмауэр». Найдется несколько программ, вам нужно открыть ту, которая называется «Брандмауэр Windows» (без дополнительных слов).
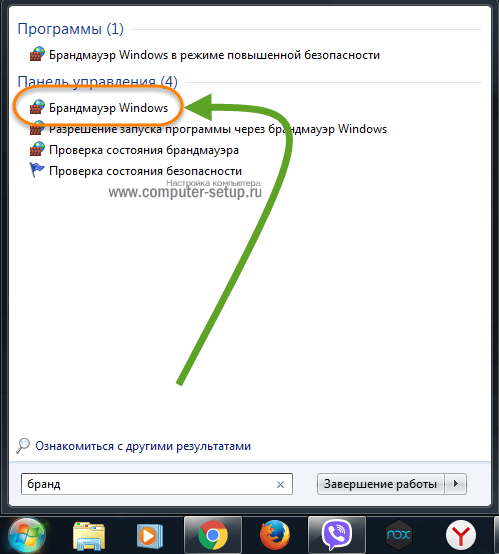
Рис. 2. Найденные в меню «Пуск» программы по запросу «брандмауэр»
2Дальше откройте раздел «Включение и отключение». Откроется окно настроек, которое нам и нужно.
3Поставьте отметки напротив двух надписей «Отключить брандмауэр Windows…» в блоке «Параметры для частной сети» и «Параметры общественной сети».
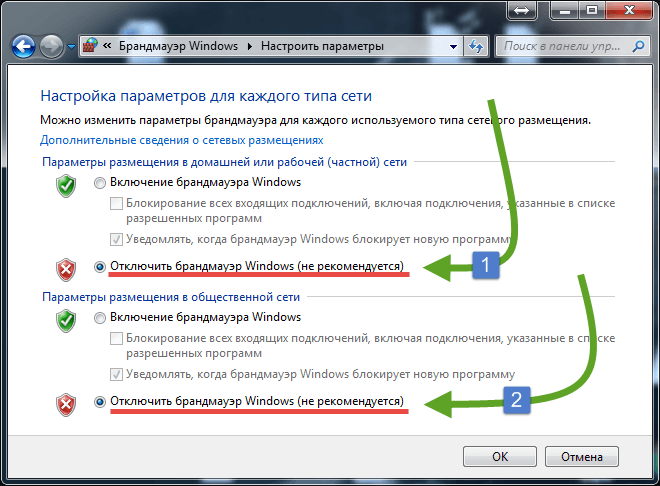
Рис. 3. Отключение брандмауэра windows
4Закройте все открытые окна. Установленные параметры будут сохранены автоматически. Подождите несколько минут и попробуйте снова зайти на проблемный ресурс.
Если ничего не изменилось, значит, проблема не в этом и вы можете снова включить брандмауэр. Делается это так же, как описано выше, но вместо отметок на пунктах «Отключить…» нужно поставить такие же отметки на пунктах «Включить».
В том случае, когда данное действие действительно помогло, лучше всего оставить брандмауэр выключенным. Бояться за безопасность операционной системы при этом не стоит. Для ее защиты просто установите какой-то хороший антивирус (например, один из продуктов Касперского).
Проводите регулярную проверку на наличие вредоносных программ с помощью него. Интересно, что в некоторых случаях имеет место блокировка антивирусом, из-за которой появляется connectionfailure.
Исправляем ERR_CONNECTION_FAILED
Решение ERR_CONNECTION_FAILED состоит в следующем:
- Проверьте корректность введённой вами ссылки, временно закройте остальные вкладки браузера;
- Просто подождите. Возможно, на требуемом сайте происходят технические работы (или там произошёл случайный сбой), и нужно какое-либо время для восстановления нормальной работы ресурса. Для проверки попросите своих друзей или знакомых перейти на данный ресурс, и если у них возникнет та же ошибка, значит нужно проявить терпение и немного подождать. Если же они работают с данным ресурсом (и нужной вам конкретной страницей ресурса) без каких-либо проблем, тогда идём дальше;
- Перезагрузите ваш роутер. Выключите его, подождите пару минут, а потом включите вновь;
- Деинсталлируйте нежелательные расширения вашего браузера. В Хром это делается нажатием на кнопку настроек (три вертикальные точки) – «Дополнительные инструменты» — «Расширения». Выберите ненужные расширения, и удалите их, нажав на соответствующую кнопку. Перезагрузите ваш браузер;
-
Выполните очистку файлов диска. Запустите «Мой компьютер» — наведите курсор на диск С, щёлкните правой клавишей мыши, выберите «Свойства» — «Общие» — «Очистка диска» — Ок;
- Проверьте ваш ПК на наличие вирусных программ. Подойдут такие антивирусные инструменты как Dr.Web CureIt!, Trojan Remover, Malwarebytes Anti-Malware и другие аналоги;
- Очистите кэш и куки вашего браузера. В Хром это можно сделать перейдя в «Настройки» — «Дополнительные» — «Очистить историю». Там ставим галочку на «Изображения и другие файлы, сохранённые в кеше» и нажимаем на кнопку «Очистить историю»;
- Временно отключите ваш антивирус и брандмауэр;
-
Установите автоматическое определение параметров прокси-сервера. Перейдите в Хром – Настройки – Дополнительные, и нажмите на надпись «Настройки прокси-сервера». Откроется окно свойств интернета. Перейдите на вкладку «Подключения», там нажмите на кнопку «Настройка сети». В открывшемся окне поставьте галочку рядом с опцией «Автоматическое определение параметров», нажмите на «Ок». Затем перезагрузите ваш браузер;
- Используйте другой браузер;
- Полностью переустановите ваш Хром. Удалите его через стандартную процедуру удаления программ, перезагрузите ПК, а затем установите на ваш компьютер самую свежую версию данного веб-навигатора. Рекомендую после выполнения стандартной процедуры удаления удалить также директорию Chrome по пути:
Documents and Settings /Имя Пользователя/Local Settings/Application Data/Google/Chrome.
Откатите систему на предыдущую точку восстановления. Нажмите на кнопку «Пуск», в строке поиска введите rstrui и нажмите ввод. Найдите точку восстановления на число, когда ваша система работала корректно, и откатите ваш ПК на указанное стабильное состояние, это может помочь пофиксить ошибку ERR_CONNECTION_FAILED на вашем ПК.
Используйте откат системы на стабильную точку восстановления
Не отображаются картинки
При отсутствии картинок веб-страница может потерять практически весь смысл. Особенно когда на изображениях показаны какие-то результаты подаваемой информации: рецепты блюд, инструкции по ремонту авто и так далее. Потому проблема с отсутствием картинок на странице весьма ощутима и её нужно исправлять.
Лечение, как всегда, необходимо начинать с малого и постепенно двигаться к более сложным проблемам. Сначала нужно очистить хранилище временных данных. Все кэшируемые файлы попадают именно туда, а если оно переполнено, то картинки могут просто пропадать. Потому удаляем весь кэш, куки и историю, как показано выше, затем перезапускаем браузер.
После этого необходимо проверить компьютер на вирусы, а также временно отключить брандмауэр или антивирусный файервол.
Режим «Турбо»
Проблема также может заключаться в самом соединении с сайтом: слишком долгий путь по узлам к ресурсу, полная или частичная блокировка контента и так далее. Эту проблему может решить режим «Турбо» — специальная настройка, которая перенаправляет запрос через сервер «Яндекса». То есть страница сначала загружается в интернет-гиганте (у которого оборудование и связь с интернетом куда лучше, чем у вашего роутера) и только потом отправляется вам на компьютер. Режим «Турбо» может существенно сократить время загрузки страницы при плохом подключении, однако может и замедлить его, когда связь хорошая.
Активация сервиса проходит в два клика мышью: открываем меню «Яндекс» и нажимаем кнопку «Включить турбо».

В меню «Яндекс» нажимаем «Включить турбо»
Отображение изображений отключено в настройках браузера
Одна из настроек браузера отвечает за отображение картинок на страницах. Вполне возможно, что установка параметра сбилась и её необходимо вновь включить.
- В адресную строку «Яндекс.Браузера» вставляем строку browser://settings/content и нажимаем Enter.
- Находим настройку «Картинки», ставим тумблер в положение «Показать всё», затем нажимаем «Готово».
В настройках контента находим установку «Картинки» и ставим тумблер в положение «Показывать все»
- Перезапускаем браузер.
Изображения блокируют блокировщики рекламы
Ещё одной причиной отсутствия картинок на веб-страницах являются блокировщики рекламы. Это расширения или встроенные функции браузера, которые убирают с отображения сайтов надоедливую рекламу, разные баннеры и прочий контент подобного характера. Порой картинки попадают в группу блока, потому могут не отображаться. Для исправления ситуации необходимо отключить или удалить блокировщики, а также настройку защиты от рекламы внутри браузера:
- Открываем дополнения браузера.
- Находим все расширения, что отвечают за рекламу (AdBlock и производные названия), а также утилиту «Антишок», которая изначально вшита в браузер. Переводим тумблеры напротив дополнений в состояние «Выкл.».
Переводим тумблер напротив расширения в положение «Выкл.»
- Перезапускаем браузер.
Блокировка брандмауэром
В данном фокусе ошибка connectionfailure как исправить очевидно, нужно просто отключить брандмауэр, что приведёт к снятию санкций на сайт. Только прежде, чем предпринимать это действие вам необходимо убедиться, что вы полностью доверяете ресурсу, как например социальным сетям.
Для отключения брандмауэра необходимо:
Введите в поиск слово брандмауэр и перейдите на найденный элемент;

- Перейдите в раздел «Включение и отключение…»;
- Установите галочку в положение «Отключено» в разделе общественной сети.

Теперь снова проверьте, возможно, проблема была устранена. Затем вы можете его и включить, если у вас удалось войти на сайт, так как при запуске произойдёт обновление сигнатур и ошибка будет исправлена.
«Яндекс.Браузер» открывается сам по себе
Есть две возможности для того, чтобы любая программа, включая «Яндекс», открывалась сама по себе: это автозагрузка при старте ОС или результат работы вирусов. С первым случаем всё просто, любую программу можно убрать из списка запускающихся при загрузке ОС. Необходимо лишь открыть «Диспетчер задач», перейти во вкладку «Автозагрузка», щёлкнуть ПКМ по процессу и выбрать пункт «Отключить».
Открываем вкладку «Автозагрузка» в «Диспетчере задач», щёлкаем правой кнопкой по программе и выбираем «Отключить»
А если виноваты вирусы и браузер запускается в определённое время вместе с рекламой, тогда необходимо лечить проблему на корню: последовательно устранять последствия.
Устранение вируса и следов его деятельности
Периодичность в вызове программы свидетельствует о том, что вредоносное ПО оставило запись в «Планировщике заданий», так как только этот инструмент интегрирован в систему и может выполнять вышеописанные задачи.
- Переходим по пути меню «Пуск» — «Средства администрирования» — «Планировщик заданий».
- Открываем папку «Библиотека планировщика», которая находится в диалоговом окне слева.
- Находим все события, которые каким-либо образом связаны с «Яндексом», и просто их удаляем. В «Планировщике» записаны только действие на автообновление обозревателя, так что сам обозреватель не пострадает.
- Просматриваем также все триггеры (третья колонка в среднем диалоговом окне), которые каким-либо образом связаны с периодичностью вызова браузера, а также задачи с названием installer или схожим по смыслу. Ни одна программа не должна запускаться и тем более инсталлироваться по графику. Такие задачи также удаляем, затем перезагружаем компьютер.
Расширение bat в названии ярлыка «Яндекс.Браузера»
Файлы .bat — это весьма остроумный ход для того, чтобы спрятать вредоносный код от антивирусной программы. Дело в том, что данные с таким расширением не читаются защитниками, потому свободно могут оставаться в системе долгое время. Потому если в свойствах ярлыка указан непривычный глазу файл .bat, необходимо бить тревогу и исправлять ситуацию:
- Щёлкаем ПКМ по ярлыку браузера и выбираем «Свойства».
- Переходим во вкладку «Ярлык» и просматриваем поле «Объект». Если в конце строки находится файл с расширением .bat, то в этой же вкладке нажимаем «Расположение файла».
- Удаляем указанный в ярлыке файл, затем щёлкаем правой кнопкой по browser.exe, наводим курсор на пункт «Отправить» и выбираем «Рабочий стол».
Записи в реестре
Запуск «Яндекс.Браузера» с рекламным сайтом можно отключить с помощью реестра. То есть если вы указали определённые условия при старте обозревателя (к примеру, запуск пустой страницы), а веб-навигатор открывает сайт казино или контент для взрослых, ситуацию можно исправить именно в редакторе реестра:
- В поиске набираем команду regedit и выбираем лучшее соответствие.
- Нажимаем комбинацию клавиш Ctrl+F, в поле поиска вводим название сайта, который открывается в качестве стартовой страницы, и нажимаем «Далее».
- Удаляем найденный файл и перезагружаем ПК.
Поиск и удаление расширения с рекламой
Ещё одна возможность для появления нежелательной рекламы — это наличие в браузере интегрированного расширения. Проверить дополнительное ПО обозревателя довольно просто — в браузере для этого предусмотрен специальный интерфейс:
- В адресной строке браузера прописываем browser://tune и нажимаем Enter.
- Пролистываем страницу вниз, до графы «Из других источников». Находим все сомнительные расширения, открываем их подробности и нажимаем кнопку «Удалить».
- Перезапускаем браузер.
Повторная установка обозревателя
Перейдите на официальный ресурс программы: https://browser.yandex.ru/new/desktop/custo/main/?_rdr=safe. Нажмите на кнопку «Скачать».

Откройте инсталлятор, который только что обозреватель загрузил. Следуйте простым инструкциям по установке. Все произойдет достаточно быстро.
Методов решения проблем с Яндекс Браузером достаточно много. Все зависит от причины зависания. Так просто ее не определить, поэтому нужно пробовать метод за методом. После каждой процедуры проверяйте, включается ли обозреватель. Если программа откроется и будет быстро загружать страницы, значит, проблему вы успешно решили.
ERR_PROXY_CONNECTION_FAILED – как исправить на компьютере?
Первое, что нужно сделать – очистить настройки прокси-сервера в Windows. Это решение практически всегда помогает избавиться от этой ошибки в Хроме, Яндекс.Браузере, Опере и т. д. Сделать это не сложно. Следуйте инструкции:
- Нужно открыть «Свойства браузера». В Windows 10 откройте Пуск, или поиск и начните вводить «свойства браузера». После чего нажмите на этот пункт в результатах поиска.Можно так же открыть эти настройки в панели управления. В Windows 7, например, этот пункт называется «Свойства образователя». Эти же настройки можно открыть через сам браузер Google Chrome. В настройках, в разделе «Система» (вкладка слева) нужно нажать на «Открыть настройки прокси-сервера для компьютера».
- Откроется окно с настройками браузера в Windows. Нам нужно перейти на вкладку «Подключения» и нажать на кнопку «Настройка сети».
- В новом окне просто снимаем галочки со всех пунктов. Должно быть вот так:Нажмите на кнопку Ok и попробуйте открыть какой-то сайт, или обновить страницу в браузере.
В Windows 10 эти настройки можно выполнить в параметрах, в разделе «Сеть и Интернет» на вкладке «Прокси-сервер».

На эту тему у нас есть подробная инструкции: Как отключить прокси-сервер в Windows?
Обновление: решение в реестре Windows
- Откройте редактор реестра. Можно нажать Win+R, ввести команду regedit и нажать Ok.
- Перейдите в ветку реестра HKEY_CURRENT_USER \ SOFTWARE \ Policies \ Google \ Chrome.
- Удалите ветку реестра «Chrome», или все записи, которые в ней находятся.
- Затем перейдите в ветку HKEY_CURRENT_USER \ SOFTWARE \ Policies \ Google \ Chrome и удалите ее или все записи в ней.
- Перезагрузите компьютер.
В большинстве случаев, описанные выше действия помогают избавиться от ошибки ERR_PROXY_CONNECTION_FAILED в Chrome и других браузерах
Если вы все сделали правильно, но ошибка продолжает появляться, то обратите внимание на дополнительные решения:
- Если установлен VPN – отключите его. Или вообще удалите приложение. Так же проверьте, нет ли среди установлены расширений в браузере VPN, расширений для блокировки рекламы и им подобных. Все они могут менять настройки, из-за которых будет ошибка ERR_PROXY_CONNECTION_FAILED. В Chrome расширения находятся в меню «Дополнительные расширения» – «Инструменты». В Опере: «Меню» – «Расширения». В Яндекс.Браузер это дополнения («Меню – «Дополнения»). Отключите их, или удалите.
- Попробуйте временно отключить антивирус и брандмауэр. Обычно это можно сделать нажав правой кнопкой мыши на иконку антивируса в трее.
- Сделайте сброс настроек сети. Вот подробная инструкция.
46
Сергей
Решение проблем и ошибок
Способы решения ошибки
Ниже мы рассмотрим максимальное количество способов решения ошибки, начиная с самой популярной. Если первый способ не помог вам справиться с неполадкой, переходите далее по списку, и так до тех пор, пока ошибка не будет решена.
Способ 1: проверка работы антивируса
Для начала необходимо подумать о том, что соединение с сайтом блокирует ваш антивирус, установленный на компьютере.
- Прежде всего, полностью отключите антивирус на некоторое время, после чего проверьте возможность перехода на сайт в Яндекс.Браузере.
- Если в результате отключения антивируса веб-обозреватель заработал нормально, вам потребуется пройти в его настройки и отредактировать сетевые параметры, например, добавив проблемный сайт в список исключений антивируса.
Способ 2: очистка кэша, куки и истории просмотров
Попробуйте перейти на запрашиваемый сайт с другого браузера – если попытка увенчалась успехом, значит, скорее всего, в ошибке Connectionfailure виноват именно веб-обозреватель Yandex.

Способ 3: удаление профиля пользователя
Следом стоит попробовать удалить текущий профиль пользователя, тем самым удалив всю накопленную информацию браузером.

Способ 4: переустановка браузера
Более радикальный способ решения неполадки с ошибкой Connectionfailure, которая была вызвана некорректной работой браузера.
Способ 5: устранение вирусной активности
Вирусная активность также может провоцировать появление ошибки Connectionfailure, поэтому обязательно стоит проверить ваш компьютер на наличие вирусов и, если угрозы были обнаружены, обязательно их устранить.
Вполне вероятно, что даже после устранения вирусов проблема с открытием сайтов в Яндекс.Браузере так и не будет решена, поэтому вам стоит попробовать переустановить браузер, как это описано способом выше.
Способ 6: исправление файла «hosts»
Вирусная активность может изменить и файл «hosts», от которого напрямую зависит открытие ссылок в браузере. Подобная проблема возникает в результате деятельности вредоносного ПО, поэтому, просканировав систему на наличие угроз, заодно исправьте файл «hosts».


Способ 8: очистка папки «Temp»
Папка «Temp»
хранит на компьютере временные файлы, создаваемые программами. Данным методом мы удалим из этой папки все содержимое, которое может приводить к конфликту в работе Яндекс.Браузера.

Способ 9: обращение к провайдеру
Если неполадка с ошибкой Connectionfailure наблюдается во всех браузерах на компьютере, а также имеет место быть по отношению далеко не к одному сайту, рекомендуем связаться с вашим провайдером и уточнить, есть ли на его стороне какие-либо неполадки, а также есть ли рекомендации для вас, позволяющие проблему решить.
Способ 10: ожидание возобновления работы сайта
Если ошибка наблюдается по отношению к одному сайту, не стоит исключать вероятности, что проблема имеет место быть на стороне сайта. В данном случае вам лишь остается некоторое время подождать – как правило, проблема решается в течение нескольких часов.
Способ 11: восстановление системы
Если еще некоторое время назад браузер работал нормально, и все сайты открывались корректно, следует попробовать выполнить восстановление системы, откатив работу компьютера на тот момент, когда ошибка Connectionfailure в браузере Yandex отсутствовала.

Иногда бывают такие ситуации, когда у пользователей Яндекс браузера отсутствует доступ к определенному сайту или нескольким одновременно, ввиду чего может появиться сообщение с текстом «техническая информация: ошибка connectionfailure».
Чаще всего пользователи с ней сталкиваются по ряду разнообразных причин, и в большинстве случаев предотвратить ее практически невозможно.
Данная ошибка значит, что компьютер не позволяет получить доступ к сайту, либо же сам ресурс заблокирован. Давайте более подробно разберем, что это за ошибка «connectionfailure» и рассмотрим возможные причины возникновения неполадки и наилучшие способы ее решения. Каждый из методов имеет свои особенности, поэтому рассмотрим их детально для эффективного устранения сбоев.

Если первый способ не оказал вам должной помощи, то следует перейти к следующему по списку, и так до того момента, пока неполадка не будет устранена совсем.
Убираем баг полной переустановкой
Очень часто бывает так, что антивирус может заблокировать (удалить) некоторые директории браузера, либо неопытный пользователь увлекся чисткой и стер браузерные папки. В любом случае – восстанавливать такие моменты очень мутное дело, поэтому быстрее и надежнее будет просто переустановить всю программку. Делаем следующее:
- Если вам дороги ваши пользовательские данные (закладки, пароли, формы и прочее) – то сразу выполните опцию синхронизации. Для этого пройдите в https://browser.yandex.ru/sync/, где нужно будет подвязать аккаунт (от вашей Яндекс почты, например). Если такового нет – там же будет пункт “Завести учетку”.
- Далее скачайте программку CCleaner. Весит она мало, а вот толку от неё много. Откройте меню программы: пройдите в “Сервис” – “Удаление программ” – в списке ищем и сносим сам браузер.

Полное удаление Яндекс браузера




