Как исправить ошибку itunes 14
Содержание:
- Часть 2: Как исправить ошибку iTunes 14
- Решение 1: Проверьте USB-кабели и разъемы
- Решение 2: Исправьте ошибку iTunes 14 путем обновления iTunes
- Решение 3: Исправить ошибку iPhone 14 с помощью жесткого сброса
- Решение 4: Исправить ошибку iTunes 14, удалив / переместив поврежденный файл IPSW
- Решение 5: Выключить программное обеспечение безопасности
- Решение 6: Профессиональное восстановление системы iOS для исправления ошибки iTunes 14
- Способ 8: Переустановка iTunes
- Быстрая разрядка аккумулятора
- Как исправить ошибку 3014 в iTunes?
- Способ 2. Неправильный, но иногда работающий
- Обновление программ в Ubuntu через менеджер обновлений
- Программные часть ошибка 14
- Аппаратная часть ошибки 14
- Sign Out of Your Apple ID, Then Sign In Again
- Restore or update from another computer
- Check Your Internet Connection
- Как решить?
- Способ 11: Проверка системы на вирусы
- «Борьба» с ошибкой 14
- Check your hosts file
- Окончательное исправление ошибки iPhone 14 — Dr.Fone Восстановление системы (iOS)
- Как исправить ошибку 4000 при обновлении iPhone
- Способы устранения ошибки 39
Часть 2: Как исправить ошибку iTunes 14
Решение 1: Проверьте USB-кабели и разъемы
— У меня есть iPhone 6 и я получаю сообщение об ошибке 14 при восстановлении.
— Убедитесь, что вы используете оригинальный USB-кабель Apple. Затем вы можете переключить порт USB. Кроме того, вы можете использовать этот USB-кабель на другом устройстве Apple, чтобы пройти тестирование.

Решение 2: Исправьте ошибку iTunes 14 путем обновления iTunes
— Вчера мой iPhone внезапно отключился при его использовании. Поэтому я попытался восстановить его с помощью iTunes в режиме DFU. При восстановлении я получаю ошибку 5 iPhone 14 каждый раз.
— Проверьте, обновили ли вы iTunes до последней версии. Если вы используете компьютер Windows, запустите iTunes и нажмите «Проверить наличие обновлений» в раскрывающемся меню «Справка». Что касается пользователей Mac, вы можете щелкнуть iTunes на панели инструментов и напрямую выбрать «Проверить наличие обновлений».

Решение 3: Исправить ошибку iPhone 14 с помощью жесткого сброса
— У меня получилось, что iPhone не удалось восстановить, так как произошла неизвестная ошибка и появилось похожее сообщение об ошибке iTunes 14 после исправления экрана iPhone. Что я могу сделать?
— Выполнение аппаратного сброса — полезный способ исправить ошибку iTunes 14 и другие коды ошибок Apple. Вы можете одновременно нажимать кнопки «Сон / Пробуждение» и «Домой» в течение примерно 10 секунд. Не отпускайте две кнопки, пока не появится логотип Apple. Затем вы можете снова обновить или восстановить iPhone с помощью iTunes.

Решение 4: Исправить ошибку iTunes 14, удалив / переместив поврежденный файл IPSW
— Привет, мой iPhone 6s у меня уже около года. Когда я включаю его как обычно, он отображает логотип iTunes и говорит мне восстановить с помощью iTunes. Так я и сделал. Но iTunes просто сообщает мне, что у меня неизвестная ошибка 14. Я пробовал ее около 8 раз с разными кабелями. Как я могу исправить ошибку iTunes 14?
— IPSW служит файлом обновления программного обеспечения устройства Apple среди всех продуктов Apple. Таким образом, вы можете вернуться к заводским настройкам, чтобы исправить ошибку iTunes 14.
Найти файл IPSW в Mac: ~ / Библиотека / iTunes / Обновления программного обеспечения iPhone
Найти файл IPSW в Windows 7: Пользователи \ Имя пользователя \ AppData \ Роуминг \ Apple Computer \ iTunes \ Обновления программного обеспечения iPhone
Найти файл IPSW в Windows 8 / 10: C: \ Users \ AppData \ Roaming \ Apple Computer \ iTunes \ Обновления программного обеспечения iPhone

Решение 5: Выключить программное обеспечение безопасности
— Когда я пытаюсь отформатировать iPhone, он выдает ошибку 14.
— Вы можете сначала отключить программное обеспечение безопасности, установленное на вашем компьютере. Позже обновите или восстановите iPhone с помощью iTunes, чтобы проверить, исправлена ли ошибка iTunes 14 или нет. Кроме того, вы можете удалить антивирусное программное обеспечение, чтобы повторить процесс.

Не пропустите: как исправить ошибку iTunes 4005 с лучшими решениями 5
Решение 6: Профессиональное восстановление системы iOS для исправления ошибки iTunes 14
Apeaksoft iOS Восстановление системы специально разработан для устранения различных системных проблем iOS. Если ошибка iTunes 14 или другие проблемы вызваны системной проблемой. Вы можете бесплатно скачать его, чтобы привести ваше устройство в нормальное состояние.
Free Download Free Download
Шаг 1, Запустите iOS Восстановление системы
Бесплатно скачайте, установите и откройте эту программу iTunes 14 для исправления ошибок на вашем компьютере. Затем используйте USB-кабель для подключения к нему вашего iPhone.

Шаг 2, Переведите iPhone в режим DFU
Когда ваш iPhone успешно подключен, следуйте инструкциям на экране, чтобы направить ваше устройство iOS в Режим DFU.

Шаг 3, Подтвердите информацию об iPhone
Перед исправлением ошибки iTunes 14 вы можете увидеть основную информацию о вашем устройстве iOS, отображаемую в интерфейсе. Убедитесь, что все эти элементы соответствуют устройству Apple, которое вы используете точно.

Шаг 4, Исправить ошибку iTunes 14
Нажмите кнопку «Восстановить», чтобы начать исправление ошибки iTunes 14. С ее помощью вы также можете легко исправить Ошибка iTunes 4014, Ошибка iTunes 3194 и т.д.

Способ 8: Переустановка iTunes
Обычно обновления устраняют различные ошибки в работе программного обеспечения и операционной системы, но иногда этого оказывается недостаточно для решения разного рода проблем, в числе которых и рассматриваемая нами сегодня. В редких случаях компоненты Айтюнс могут оказаться поврежденными, например, из-за некорректной установки софта или, как ни странно, его апдейта, неправильно выполненной очистки ПК от файлового мусора, вследствие различных системных сбоев или вирусного заражения, причем не всегда это заметно при обычном использовании – базовая, так сказать, визуальная работоспособность вполне может сохраняться. Чтобы исключить из списка возможных причин эту, следует полностью удалить фирменное ПО от Apple с компьютера, а затем повторно его установить. Как первое, так и второе нами рассматривалось ранее в отдельных статьях.
Подробнее: Как удалить и установить iTunes

Быстрая разрядка аккумулятора
Эта проблема преследовала меня до обновления на бету iOS 14.5. Но это не значит, что вам нужно бежать и устанавливать неофициальную версию! Это может вызвать другие ошибки на вашем iPhone.
До появления беты меня спасали такие простые действия:
- Отключение фонового обновления приложений в «Настройки» → «Основные» → «Обновление фонового приложения»;
- Сброс настроек iPhone: «Настройки» → «Основные» → «Сброс» → «Сбросить все настройки»;
- Выключение AirDrop в Настройках;
- Отключение Поднятия при активации («Настройки» → «Экран»);
- Закрытие приложений, которые потребляют много заряда: «Настройки» → «Аккумулятор».
Полагаю, что обновление iOS 14.5, которое появится в скором времени, также поможет исправить проблему быстрого разряда аккумулятора
Тем не менее обратите внимание, что никакое обновление не исправит быстрый разряд, если у вас уже изношен аккумулятор iPhone. Поэтому проверьте емкость своего устройства и при надобности — обратитесь в сервисный центр
Как исправить ошибку 3014 в iTunes?
Решение 1. Исправьте файл «hosts»
Это немного сложно не опытному пользователю, но мы представим пошаговую инструкцию. Если вы еще не сделали что-то подобное раньше, обязательно сделайте точку восстановления в своей системе.
Шаг 1 Откройте «Блокнот». Затем «Создайте и откройте файл» и перейдите по пути «C:\Windows\System32\drivers\etc». (Можете просто вставить этот путь).
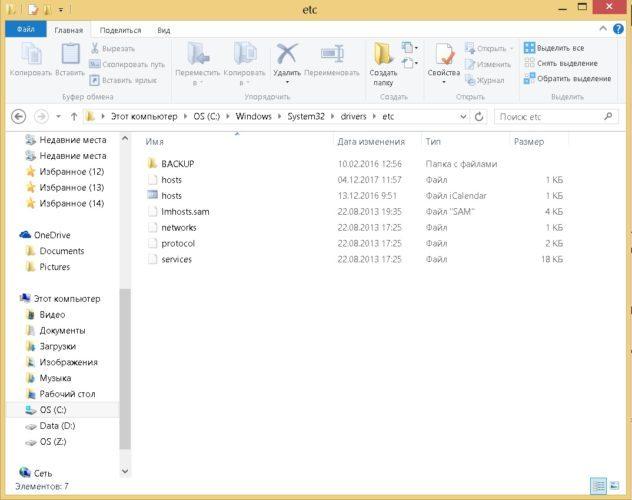
Найдите файл «hosts».
Вы должны увидеть файл «hosts», но их два, какой же тогда открывать? Нужно открыть первый файл, с помощью блокнота.
Нажмите правой кнопкой по нужному файлу, и выберите открыть с помощью, далее выбираем блокнот.
Когда он откроется, он должен выглядеть примерно так:
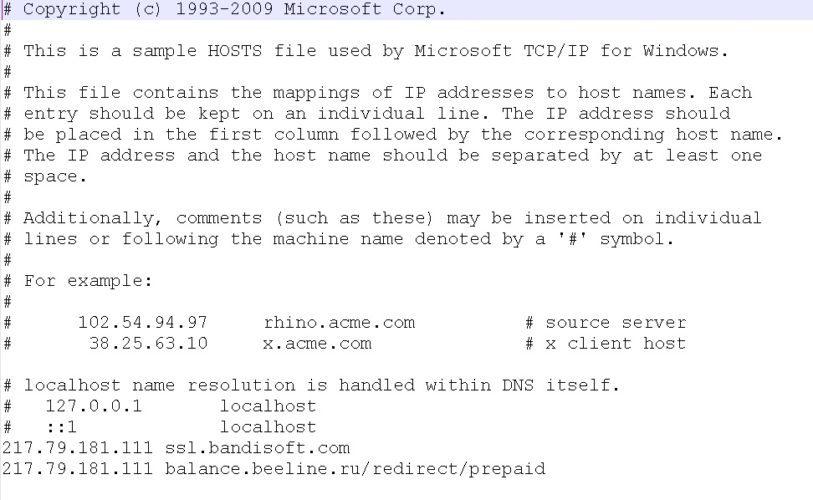
Ничего не изменяйте
Шаг 2 Вам нужно добавить строку в конец файла «hosts».
74.208.10.249 gs.apple.com
Сохраните файл HOSTS, а затем попробуйте следующее: откройте свой браузер и перейдите на страницу https://support.apple.com/en-us/HT201442. Если вы сделали этот шаг правильно, он приведет вас на сайт Cydia.
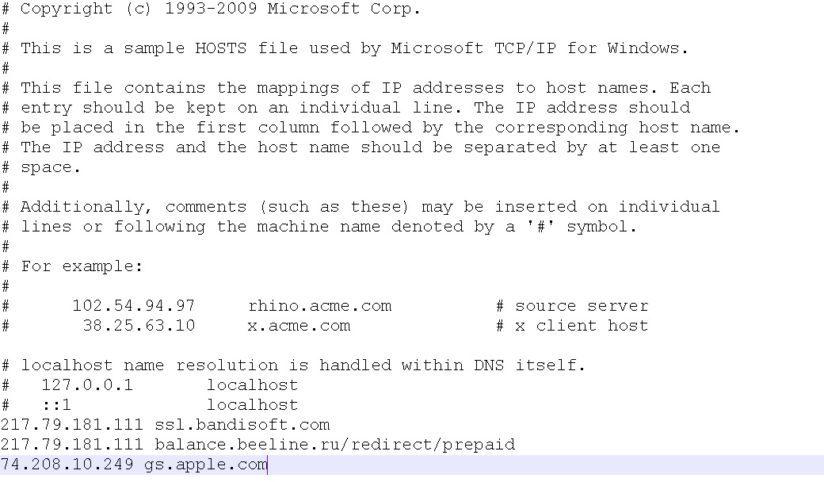
Шаг 3 (Выполняйте этот шаг только в том случае, если у вас не отображается сайт. В противном случае вернитесь к шагу 2)
Найдите в своем файле HOSTS следующие строки и удалите их:
74.208.10.249 gs.apple.com
127.0.0.1 gs.apple.com
После завершения удаления этих строк сохраните файл hosts, откройте свой браузер и перейдите на страницу https://support.apple.com/en-us/HT201442. Он должен перенаправить вас на веб-сайт Apple.
После того, как вы выполните эти простые шаги, откройте iTunes и продолжите процесс восстановления, он должен закончится без ошибки 3014.
Решение 2. Обновите iTunes
Это очень просто. Если вы не уверены, просто проверьте версию Айтюнс, что даст вам понять, то у вас установлена последняя версия iTunes на вашем компьютере. Это довольно очевидно, но лучше всего убедиться, что у вас есть все последния версия.
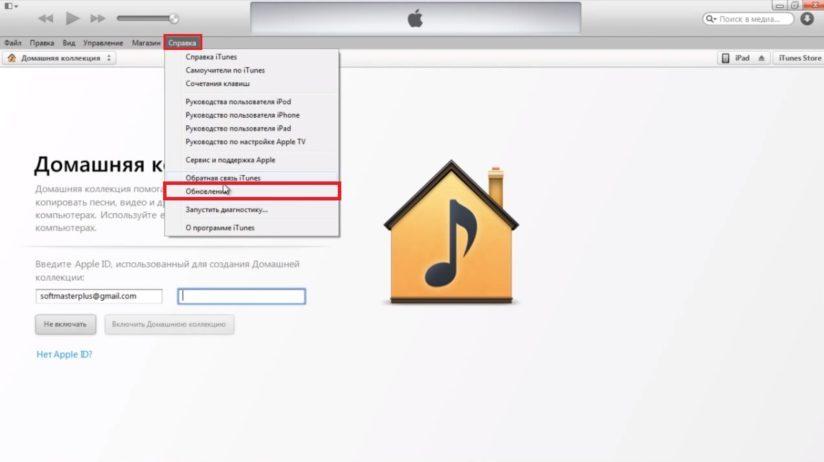
Возможно, вы видели подобное с другим программным обеспечением. В меню «Справка» вы можете запросить «обновления» для проверки.
Решение 3. Проверьте настройки вашего ПК
Помните, это связь вашего компьютера и серверов Apple? Это может показаться глупым, но причина возникновения ошибки 3014 может быть, в том что ваш компьютер и Apple не могут установить соединения из-за времени. Убедитесь, что дата, время, часовой пояс указаны правильно.

Синхронизировать время!
Надеюсь, что картинка поможет!
Решение 4. Обновите свою ОС
Независимо от того, какая у вас операционка: ПК с ОС Windows или на Mac от Apple, вы должны проверить, что у вас стоит последние обновление.
Решение 5. Проверьте программное обеспечение безопасности.
Во многих статьях написано о проблеме антивируса. Он блокирует соединение в iTunes.
Мы не знаем, какой у вас антивирус / брандмауэр. Пример, приведенный ниже, предназначен для Windows, встроенного в брандмауэр. Брандмауэр останавливает все сторонние соединения. Это может быть причиной нарушения связи с Apple.
Убедитесь, что у вас установлена последняя версия антивирусного программного обеспечения.
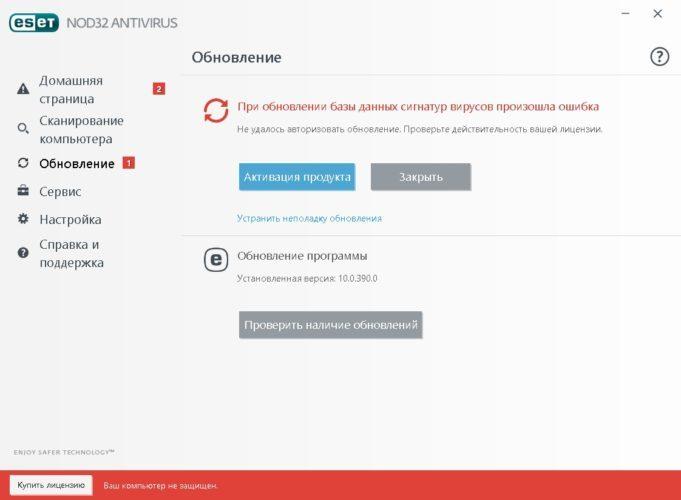
Обновите антивирус
Если у вас установлена последняя версия антивируса (или у вас его нету), то отключите как антивирус, так и браумер виндувс.
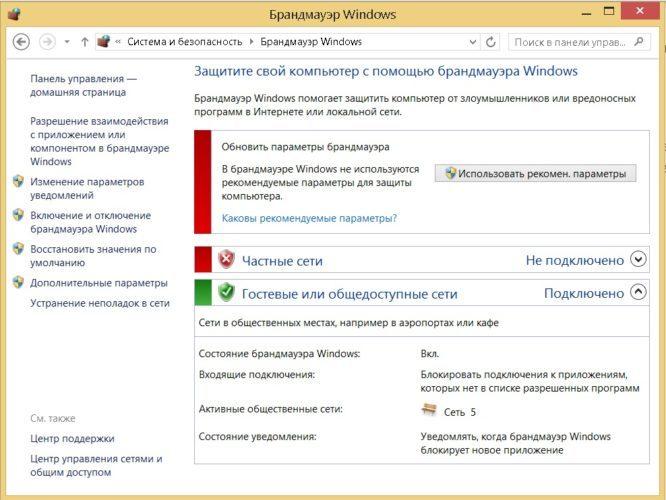
Windows «Система и безопасность».
Не забудьте включить его снова!
Решение 6. Подключены ли вы к интернету?
Такое может быть если вы подключены к общему Wi-Fi. Вы должны убедиться, что ваше интернет-соединение стабильно. Очевидно, что это важный фактор для хорошей связи с серверами Apple. Убедитесь, что ничего больше не работает, что iTunes может полностью использовать вашу сеть.
Также читайте:
- Все ошибки iTunes при восстановлении и обновлении
- Новости о операционных системах, что нового в iOS?
Бонусное решение!
Перезагрузка может помочь.
Просто нажмите одновременно кнопки «Дом» и «Питание». Удерживайте обе кнопки в течение десяти секунд, и ваш iPhone / Pad / Pod будет принудительно перезагружен. Попробуйте снова запустить iTunes и снова подключите устройство с помощью USB-кабеля.
Подробнее о том как . Также можете попробовать перезагрузить роутер и интернет на своем компьютере, в некоторых случаях это помогало.
Если ничего из выше перечисленного не помогло тогда попробуйте, которое установит обновление iOS.
Способ 2. Неправильный, но иногда работающий
Почему неправильный? Потому что таким образом поступать с устройством крайне не рекомендуется — это, если можно так сказать, крайняя мера.
Более того, эти два способа иногда помогают просто прошить iPhone с -1 ошибкой и активировать его. Так сказать «снять с шнурка» и получить доступ хоть к какому-то функционалу. Сам модем наверняка не заработает.
Что это значит? То, что у Вас будет iPhone, который позволяет его использовать как iPod. Сотовую сеть он, скорей всего (иногда всё-таки может и повезти!), ловить не сможет.
Собственно, переходим к необходимым действиям:
- Заморозить iPhone в морозилке, холодильнике или на улице (если за окном зима). Упаковываете гаджет в пакет и отправляете на холод. Ждёте минут 15-20 и пытаетесь прошить через iTunes (причём, многие делают это не вытаскивая устройство из холодильника). Как бы смешно и псевдонаучно это не звучало, но некоторым помогает и iPhone все-таки удается прошить до конца минуя -1 ошибку.
- Полная противоположность предыдущему способу — нагреть iPhone. Единственный момент, греть рекомендуется непосредственно сам модем и с помощью специального оборудования (дабы избежать перегрева). Прижать его и попытаться прошить, пока не остыл. Хотя, судя по сообщениям на форумах, иногда удается «проскочить» ошибку и завершить восстановление (обновление) даже в том случае, когда гаджет нагрелся от того, что просто стоял на зарядке.

Да, способы необычные (и достаточно рискованные!). Но когда терять нечего — то можно и попробовать (правда очень аккуратно!).
Как видите, -1 ошибка iTunes — это достаточно серьезно. И «домашние» методы ее исправления (охлаждение или нагрев):
- Не всегда работают.
- Повышают вероятность ещё больше навредить гаджету,
- Даже если помогут, то оставляют большие вопросы по поводу дальнейшей судьбы гаджета.
Для грамотного решения обязательно посещение «толкового» сервисного центра (где смогут перепаять модем и привести ваш iPhone в чувство).
Обновление программ в Ubuntu через менеджер обновлений
В Ubuntu предусмотрен механизм обновления через менеджер обновлений. Это графическая программа, которая запускается время от времени и предлагает обновить систему если были выпущены новые обновления.
Менеджер обновлений Ubuntu довольно прост и вы можете запустить его через главное меню:
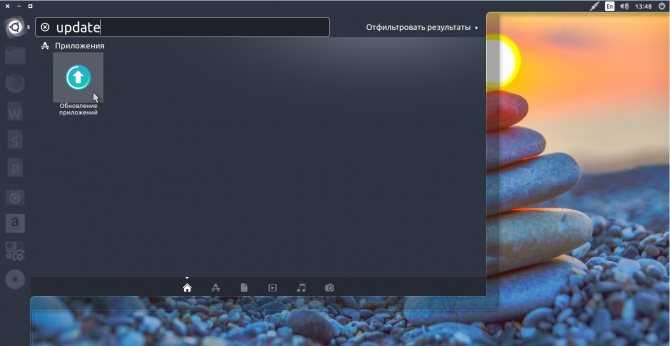
Сразу после запуска программа обновит списки программ из репозиториев, чтобы понять есть ли новые версии пакетов:

Если не возникло никаких ошибок связи с сетью или источниками программного обеспечения, вы увидите такое окно:
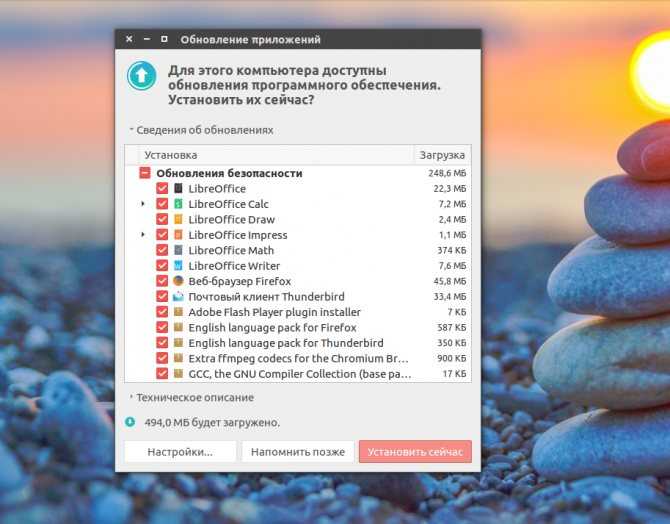
Программа говорит, сколько обновлений было найдено и сколько данных нужно скачать через интернет.
Осталось нажать кнопку Установить сейчас и начнется обновление пакетов Ubuntu:
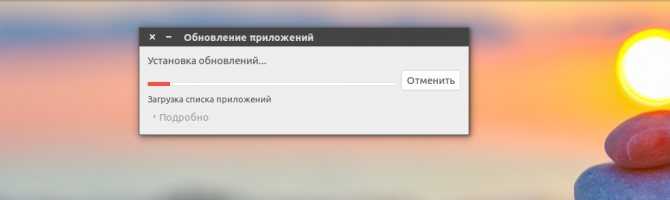
Вы можете посмотреть более подробную информацию о процессе обновления:
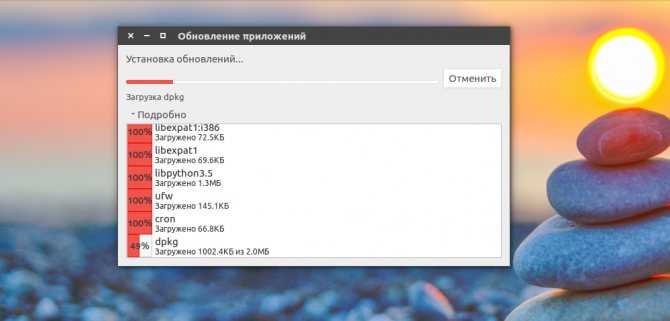
После завершения обновления программ в ubuntu менеджер обновлений Ubuntu уведомит вас, что все пакеты были обновлены успешно.
Поведение менеджера обновлений можно настроить. Для этого откройте утилиту Программы и обновления, затем перейдите на вкладку обновления:
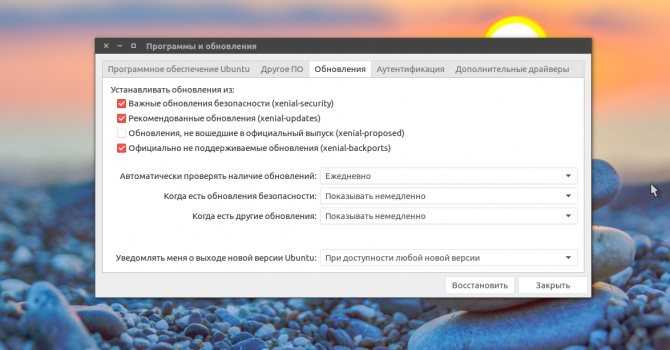
Тут вы можете указать какие обновления нужно устанавливать, как часто проверять обновления и что делать при появлении новых обновлений для программного обеспечения, например мы можем их сразу же установить без участия пользователя.
Обновление системы Ubuntu с помощью менеджера обновлений может показаться простым, и это так и есть, пока не возникли ошибки. А при возникновении ошибок нам нужно попытаться обновить систему через терминал, чтобы получить больше информации о проблеме.
Программные часть ошибка 14
Простые способы решения ошибки
- Первое что нужно сделать это удалить iTunes. Так же можно попробовать переустановить iTunes.
- Отключите от USB-портов все «лишнее», возможно, айфон просто не хватает напряжения.
- Используемый USB-порт может быть неисправен, в связи с чем попробуйте вставить кабель в другой порт на компьютере. Желательно, чтобы этот порт не был размещен на клавиатуре.
- Вирусы нередко становятся виновниками появления ошибок в различных программах, поэтому настоятельно рекомендуем запустить глубокое сканирование системы с помощью вашего антивируса или воспользоваться бесплатной лечащей утилитой Dr.Web CureIt, которая не требует установки на компьютер.
- Используя оригинальный USB-кабель, внимательно осмотрите его на наличие дефектов: перегибы, скрутки, окисления и прочие повреждения. Проверьте исправность кабеля на другом устройстве. Замечание для процесса зарядки необязательна исправность всех контактов провода, а вот для синхронизации с ПК — обязательна.
- Отключите антивирус и брандмауэр.
- Скачать прашивку с сайта поддержки iPhone и попробуйте установить его через iTunes.
Исправьте ошибку ITunes 14 при удалении / перемещении поврежденного файла IPSW
iTunes использует файл IPSW для восстановления или обновления устройств. Следовательно, если ваш файл IPSW поврежден, то вы не сможете восстановить свой iPhone, и вы получите ошибку iTunes 14. В этом случае вы можете удалить файл IPSW или переименовать его. Но сначала вам нужно его найти.
- Расположение файла IPSW в Mac OS: обновления программного обеспечения iPhone ~ / Library / iTunes / iPhone
- Расположение файла IPSW в Windows XP: C: \ Documents and Settings \\ Данные приложения \ Apple Computer \ iTunes \ Обновления программного обеспечения iPhone
- Расположение файла IPSW в Windows Vista, 7 и 8: C: \ Users \\ AppData \ Roaming \ Apple Computer \ iTunes \ Обновления программного обеспечения iPhone
Что делать, после нахождения файл IPSW?
- Закройте iTunes.
- Запустите iTunes снова.
- Удалите файл IPSW. Перейдите на Системный диск> Пользователь> Ваше имя пользователя> Данные приложения> Apple Com> iTunes> Обновления программного обеспечения iPhone.
- Восстановите или обновите свой iPhone. На этот раз ошибка iPhone 14 не должна появляться снова.
Как исправить ошибку ITunes 14 с dr.fone
Dr.fone сканирует весь ваш iPhone на наличие проблем, и независимо от того, какая проблема может быть, он исправит его, и это тоже без потери данных.
Запуск dr.fone (скачать) после его загрузки. Выберите «IOS System Recovery» в главном меню.

Подключите ваш iPhone к компьютеру с помощью кабеля dr.fone автоматически распознает устройство.

Нажмите кнопку «Пуск». dr.fone будет делать всю работу, он обнаружит вашу модель iPhone, а затем он обнаружит последнюю версию прошивки для загрузки, а также. Просто нажмите на кнопку «скачать».

Как только загрузка будет завершена, dr.fone немедленно начнет сканирование и ремонт вашего устройства. После этого вы получите сообщение «ремонт операционной системы завершен».

Сброс настроек на iPhone
Ошибка iTunes 14 также может быть исправлена с помощью жесткого сброса. Однако использование этого метода, несомненно, приведет к потере данных, поскольку он вернет ваш iPhone к заводским настройкам. Вот почему вы должны создать резервную копию, прежде чем пытаться это сделать. Вот как это делается:
1. Нажмите одновременно кнопку «Дом» и «Сон» в течение 10 секунд, пока экран не погаснет, и ваш iPhone не запустится.
2. Когда вы увидите логотип Apple на экране, отпустите кнопки и подождите некоторое время, пока оно не исчезнет.
3. Ваш iPhone автоматически перезагрузится, и вам просто нужно будет указать свой пароль.
4. Проверьте, не изчезла ли ошибка 14.
Аппаратная часть ошибки 14
После прогрева u6_rf и дополнительного прогрева u1_rf — телефон нормально прошился и ожил.

- Попробуйте прошить без дисплейного модуля
- Пробуй, при прошивке, надавливать на плату
- Снимити щитки на микросхемах и попробуйте прошить
- Решил проблему заменой КП ( Контролер питания)
- Помогла перекатка нанд флешь
- Помогло скачивание прошивки с сервера Apple, Iphone 5 a1429
- Помого ребол CPU.
- В моем случае, слишком сильно закрутил болт, запаял дорожки и вуаля, тело прошилось

Как я понял это несовпадение контрольных сумм. Обратная установка комплектного нанда вернула 14 ошибку. После установки другой тройки аппарат работае.
Sign Out of Your Apple ID, Then Sign In Again
This is often a quick and easy solution. After signing out, when you sign in to your Apple ID account again, your device checks the account details against Apple’s servers. In doing so, it may find the information needed.
Back up your device in the iCloud settings.
You should sign out of your Apple ID from every app and the iCloud settings on your device. You shouldn’t lose any data by doing so, but be sure to make a backup of your device before you start, just in case. You may need to back up to a computer if you can’t use iCloud.
Usually, you can sign out of all these services at once by logging out of iCloud from your device settings. Here’s how to do that.
How to Sign Out of iCloud on an iPhone, iPad, or iPod touch:
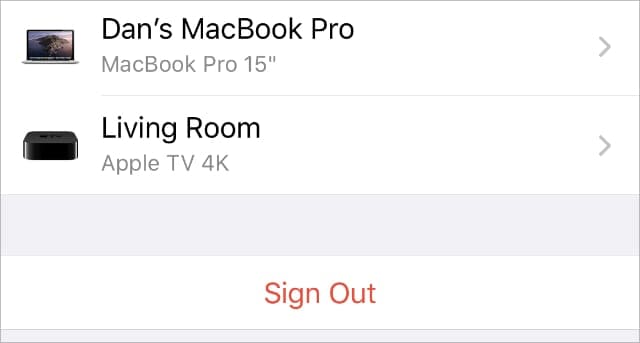
- Go to Settings > .
- Scroll down and tap Sign Out.
- Choose what to keep on your device then confirm Sign Out.
- Return to these same settings to sign in again.
Tap Sign Out at the bottom of your Apple ID settings.
How to Sign Out of iCloud on a Mac:
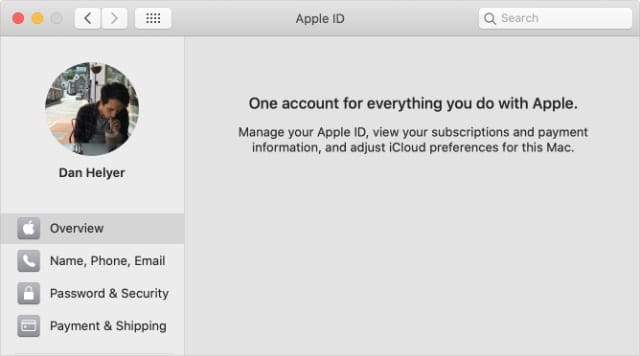
- Open the Apple menu and select System Preferences > Apple ID. With older versions of macOS, you may need to select iCloud instead.
- Select Overview from the sidebar and click Sign Out.
- Choose what to keep on your device then confirm Sign Out.
- Return to these same settings to sign in again.
Select Overview to sign out of your Apple ID.
Restore or update from another computer
Try to restore or update on another computer with a different Internet connection. This helps to make sure there aren’t issues with your computer that might stop it from communicating with the update server.
Errors 1639, 3000-3020, and 3100-3999 (with the exception of 3194) are sometimes caused by your network settings. If your computer uses a managed network, refer to your network administrator. Proxies, firewalls, and other network security measures can cause these errors. If necessary, find a different network connection to restore the device. For example, if you’re restoring at work, try to restore at home or on a friend’s computer and network.
Check Your Internet Connection
After tapping the Review button in pop-up alert, you should see some Terms and Conditions or your Apple ID account page. If you see a blank screen instead, it’s possible there’s a problem with your Internet connection.
Keep waiting to allow plenty of time for it to load.
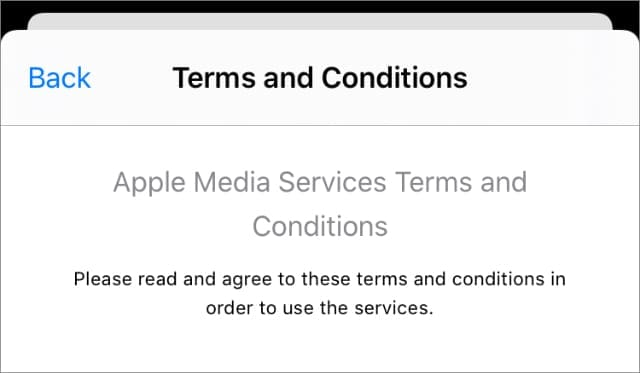
Sometimes it takes a few minutes for Apple’s Terms and Conditions to load.
Try streaming a YouTube video to test your Internet connection. You also may want to restart your device or your Wi-Fi router.
Third-party content blockers and firewalls on your device—or installed directly to your router—may also cause problems connecting to your Apple ID. Temporarily disable these security features to see if that resolves the issue.
Как решить?
Первый обязательный шаг, который никогда не зависит от классификации ошибки – загрузить последнюю версию медиаплеера iTunes с официального сайта. При установке программного обеспечения стоит сразу же выдать необходимые права администратора, а заодно – оставить каталог для распаковки таким, который выбран «по умолчанию» (если уж система предлагает диск «C» и «Program Files», то лучше лишний раз не спорить)
Важно помнить – Windows XP официально не поддерживается даже Microsoft (причем с 2014 года), а потому не стоит использовать неактуальную систему и ждать безупречной работы
Далее порядок действий сильно отличается и зависит от множества факторов, но, на всякий случай, перепробовать стоит все и сразу:
- Заменить используемый Lightning (желательно использовать тот, который находился в комплекте с устройством, если такого уже не найти – можно попросить у друзей или знакомых, хотя бы для разовой проверки – возможно купленный в магазине кабель недостаточного качества или же неоригинален). Приобрести аксессуар всегда можно на официальном сайте компании Apple (остерегайтесь подделок!);

Оригинальный Lightning кабель от Apple Выбрать соседний разъем USB на том же компьютере, или же снова попросить помощи у друзей и воспользоваться другим ПК или ноутбуком. Как показывает практика, частенько проблема возникает при использовании разъемов USB 3.0. Альтернативный вариант – обновить драйвера на USB, воспользовавшись любым бесплатным инструментом для автоматического обновления (неплохой вариант – Driver Booster от разработчиков из студии IObit);
Способ 11: Проверка системы на вирусы
Вирусное заражение операционной системы способно спровоцировать множество проблем в ее работе, которые зачастую сложно не заметить. Но иногда вредоносное ПО действует крайне скромно, нарушая работоспособность отдельных компонентов ОС и/или используемого в ее рамках софта. Возможно, что в случае с ошибкой 14 пострадал именно iTunes или упомянутые нами в самом начале статьи USB-порты (их программная составляющая), обеспечивающие связь между компьютером и внешними устройствами. Поэтому проверьте ОС на вирусы, желательно с помощью специальной антивирусной утилиты, и если таковые будут обнаружены, избавьтесь от них. Сделать это вам помогут отдельные инструкции на нашем сайте.
Подробнее:Как проверить ПК на вирусы без антивирусаПрограммы для поиска и удаления вирусовКак найти и удалить вирус с компьютераКак защитить ПК от вирусного заражения
«Борьба» с ошибкой 14
Есть ряд способов установки неработающей катушки:
- если двигатель троит, то отключая коннекторы катушек, можно заметить либо снижение оборотов (деталь целая), либо они останутся прежними (дефектная деталь),
- на снятых катушках промерить сопротивления обмоток, обычно неисправные имеют резко отличное сопротивление. А свеча, работающая в паре с испорченной катушкой, обычно мокрая и черная от нагара,
- иногда самодиагностика авто может показать, какой цилиндр не работает при горящем индикаторе «Check engine».
В автоцентрах определяют неисправные детали с помощью мотор-сканеров, анализирующих электронику автомобилей.
Троение (пропуск зажигания) может быть связан с наконечниками катушек. В этом случае их надо сразу заменить. Иначе может даже пробить управляющий транзистор или замкнуть вторичная обмотка.
Сама неисправность катушки чаще связана с ее первичной обмоткой, что требует ее замены. При этом надо обеспечить полную изоляцию проводов.
Check your hosts file
After you update your Mac or iTunes to the latest version, check the hosts file to make sure your computer can contact the update server.
Windows
If you’re using a Windows computer, follow the steps from the Microsoft support site. Resetting the hosts file affects software services that rely on hosts file redirects. If you’re using Windows on a business computer, consult your IT department to be sure applications work correctly after you reset your hosts file.
Mac
If you’re using a Mac, follow these steps:
1. In the Finder, choose Applications > Utilities.
2. Open Terminal.
3. Type this command and press Return:
4. Enter the password you use to sign in to your computer and press Return. You won’t see text appear in the Terminal window when you type your password.
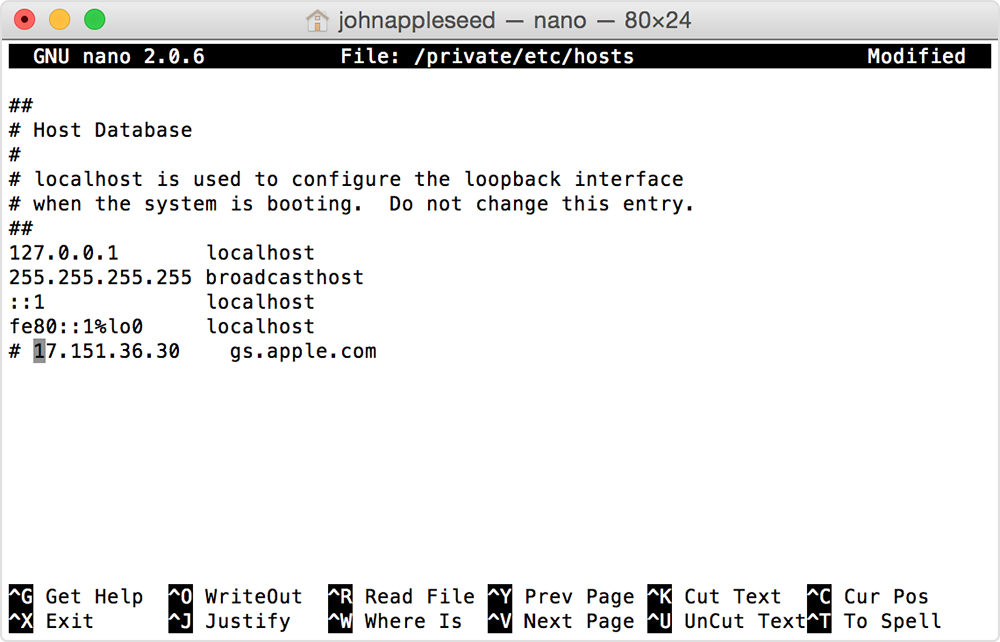
6. Navigate using the arrow keys and look for an entry containing “gs.apple.com”.
If you don’t see any entry containing gs.apple.com, then the hosts file isn’t related to the issue. Close the Terminal and go to the «Address TCP/IP filtering, firewall, or security software» section of this article.
7. Add the # symbol and a space («# «) to the beginning of the gs.apple.com entry.
8. Press Control-O to save the file.
9. Press Return when asked for the filename.
10. Press Control-X to exit the editor.
11. Restart your Mac.
After your computer is finished restarting, try to update or restore your iOS or iPadOS device again.
Information about products not manufactured by Apple, or independent websites not controlled or tested by Apple, is provided without recommendation or endorsement. Apple assumes no responsibility with regard to the selection, performance, or use of third-party websites or products. Apple makes no representations regarding third-party website accuracy or reliability. Contact the vendor for additional information.
Окончательное исправление ошибки iPhone 14 — Dr.Fone Восстановление системы (iOS)
Попытка использовать множество методов по отдельности для решения проблемы может стоить много энергии, времени и больших потерь данных. Все программные проблемы, которые могут привести к ошибке iPhone, можно легко и за один раз решить с помощью стороннего приложения, которое мы собираемся обсудить ниже.
Dr.Fone Восстановление системы (iOS)
Dr.Fone Восстановление системы (iOS) — отличное приложение, которое будет вашим лучшим выбором для решения проблемы iPhone не удалось обновить. Ошибка 14. Оно сканирует все программное обеспечение iPhone на предмет любых проблем, которые могли возникнуть, и исправляет их. Самое приятное то, что все это делается без ущерба для данных устройства.
Вот как работать с приложением:
1. Загрузите приложение на любой компьютер и откройте его. Нажмите на кнопку Ремонт системы в главном меню.

2. Подключите проблемный iPhone к этому ПК с помощью любого кабеля Lightning. Теперь выберите вариант Стандартный режим что запустит процесс исправления ошибки 14.

3. Приложение сначала определит модель вашего iPhone, а затем последнюю версию прошивки, предназначенную для нее, которую необходимо загрузить позже. Нажмите на кнопку Start а затем подождите, так как процесс займет некоторое время.

4. Как только загрузка прошивки закончится, приложение немедленно начнет сканировать устройство, а затем восстановить его. После этого на главном экране приложения появится уведомление. Весь процесс займет не более десяти минут, и ваш телефон обновится.

Dr.Fone — Ремонт iTunes
Это еще одна версия Dr.Fone приложение, предназначенное для лечения повреждений внутренних модулей iTunes. Поскольку iPhone не может быть обновлен, ошибка 14 возникает в основном во время обновления или восстановления iPhone, исправление ошибок iTunes может быть наиболее жизнеспособным вариантом. Dr.Fone — Ремонт iTunes дает в этом отношении оптимальные решения для диагностики и ремонта, а также обладает такими функциями, как:
- Он устраняет множество ошибок, связанных с iTunes, таких как ошибки 9, 21, 4031, 4105 и многие другие.
- Это также помогает в решении проблем, которые приводят к сбою синхронизации iPhone / iPod touch / iPad и iTunes.
- Устраните проблемы с iTunes и восстановите нормальное состояние всего за две-три минуты.
- Это не представляет опасности для данных устройства в процессе исправления ошибок iTunes.
Вот как работать с приложением:
1. Загрузите приложение на любой компьютер и откройте его. Нажмите на кнопку Ремонт системы в главном меню.
2. Щелкните вкладку Ремонт iTunes а затем выберите вариант Исправить ошибки iTunes из списка. Приложение немедленно начнет проверку компонентов iTunes и тем самым их исправит.

3. После того, как ремонт будет выполнен и вы увидите, что ошибка 14 все еще возникает, вернитесь в приложение и нажмите кнопку Расширенный Ремонт это даст улучшенное фундаментальное решение проблем.

4. Если ошибка не исчезнет даже после этого, вы можете попробовать выбрать опцию Устранение проблем с подключением iTunes для решения проблем, связанных с подключением в iTunes.
Кроме того, давайте выясним, как исправить обновление недоступно с этим Apple ID и Ошибка iPhone 4013 легко.
Как исправить ошибку 4000 при обновлении iPhone

«Произошла неизвестная ошибка (4000)» — это частый гость, который происходит при обновлении. Эта ошибка обозначает то, что даже сама система не знает причину её возникновения. Однако, если достаточно рассмотреть различные случаи, то можно проследить основные причины:
- На Айфоне ранее было установлено обновление. Если Айтюнс пытается установить обновление на уже обновленное устройство, то ошибка с кодом не заставит себя ждать;
- Устройство заблокировано. Если на устройстве стоит код – пароль, то обновление просто не может установиться. Необходимо разблокировать телефон, чтобы решить проблему;
- Устаревший Айтюнс, то есть программа для управления айфоном, также может являться причиной проблемы.
Для того, чтобы исправить ошибку существуют несколько методик и способов, более подробно с которыми можно ознакомиться с этом видео
Если рассматривать алгоритм вкратце, то пользователю необходимо:
-
Попробовать подключить устройство к компьютеру при помощи другого кабеля. Причина действительно может быть в недействующем кабеле, который просто не видит компьютер;
- После этого необходимо обновить Айтюнс, так как на не обновлённой системе пользователь не сможет установить новое ПО;
- Далее стоит проверить программное обеспечение безопасности компьютера. Для этого стоит пройти при помощи Антивируса;
- Стоит перезагрузить устройство и попробовать снова.
Если после этого проблема не решилась, то необходимо обратиться к профессионалу, который сможет решить данную проблему.
Способы устранения ошибки 39
Методы ликвидации сбоя в программе при обновлении или других процессах напрямую зависят от источника появления проблемы. Поскольку точно неизвестно, что именно спровоцировало неполадки в связи, придётся испробовать несколько способов, один из которых сможет решить вопрос в конкретном случае. Перед тем как приступать к исправлению ошибки 39 в iTunes всеми имеющимися средствами, стоит проверить наличие интернет- подключения. Для корректной работы сервису необходимо обеспечить стабильное соединение.
Часто помогают избавиться от всевозможных сбоев обычная перезагрузка устройств (в случае с iPhone – принудительная), а также отключение программ, которые могут конфликтовать с Айтюнс. Но если после самых простых действий попытка возобновить работу с сервисом не увенчалась успехом, пробуем остальные способы, которые занимают чуть больше времени, но не сложны в выполнении.
Способ 1. Обновление iTunes
Простое, но достаточно эффективное решение возникшей проблемы – обновление программы до последней доступной версии. Устаревшее ПО часто является причиной неполадок подключения. Проверить версию можно в меню «Справка», перейдя к разделу обновлений. В случае доступных более свежих вариантов, рекомендуется обновить Айтюнс и после перезагрузки проверить, не появляется ли ошибка 39 снова. Если проблема не решилась, приступаем к дальнейшим действиям по устранению.

Способ 2. Отключение антивируса, брандмауэра
Защитники системы нередко блокируют работу программы, принимая процессы за вирусные атаки. Проверить, так ли это, можно, временно отключив антивирус и брандмауэр на компьютере. Если ошибка перестала досаждать, то в настройках защитного ПО следует внести iTunes в список исключений. Также может понадобиться отключение фильтрации сетевых протоколов.
Способ 3. Проверка даты и времени
Иногда источником ошибок, связанных с отсутствием связи с серверами, являются неправильные настройки даты, времени, часового пояса на компьютере. В случае неверных значений необходимо поменять их, поставив актуальные на текущий момент.
Способ 4. Сканирование на вирусы
Виновником сбоев в iTunes могут быть и вирусные программы, затаившиеся на компьютере и повреждающие файлы. Нужно запустить сканирование антивирусом или бесплатной утилитой Dr.Web CureIt. После выявления и удаления вредоносных программ требуется перезагрузка компьютера.

Способ 5. Обновление компонентов ОС Windows
Конфликт программы с операционной системой, если её компоненты устарели, также нередкое явление. Windows, как и iTunes, должна быть обновлена, поэтому прежде чем прибегать к более серьёзным методам устранения ошибки 39, лучше проверить наличие обновлений для ОС, перейдя к «Центру обновлений» из панели управления и установить при необходимости все, даже необязательные обновления.
Способ 6. Переустановка iTunes
Некорректную работу программы иногда может исправить только повторная установка. Сначала нужно полностью удалить Айтюнс и все дополнительные компоненты приложения, после чего перезагрузить компьютер, а затем приступать к инсталляции и установке последней версии медиа плеера.
Способ 7. Восстановление iPhone
Если все способы оказались неэффективными в решении проблемы, переходим к более серьёзным действиям по ликвидации ошибки 39. Процедура сброса настроек iPhone может помочь избавиться от сбоя, но все данные пользователя при этом будут стёрты, поэтому нужно заранее обеспечить наличие резервных копий для возможности восстановления. Восстановить iOS-устройство можно следующим образом:
- подключаем iPhone к компьютеру посредством оригинального USB-кабеля;
- выбираем девайс из списка устройств;
- жмём кнопку восстановления;
- ждём, пока процедура не завершится, процесс может занять несколько минут, после чего произойдёт перезагрузка.

Как правило, один из вышеперечисленных способов обязательно поможет решить проблему, но если исправить ошибку 39 iTunes при обновлении не удалось, следует воспользоваться другим компьютером для осуществления процедуры или обратиться за помощью к специалистам.




