Кнопка «пуск» для windows 8 или как вернуть классическое меню пуск в windows 8/10
Содержание:
- Start10
- Power 8.1.2
- Как вернуть классическое меню Пуск в Windows 8
- Кнопка «Пуск» с помощью программы IObit Start Menu 8
- Как изменить меню «Пуск» на классический вариант
- Как в Windows 8 вернуть кнопку Пуск
- Start Menu X – модификация Пуска в Windows 7, его возврат в Windows 8
- Верните кнопку «Пуск»! Десять программ для улучшения интерфейса Windows 8
- Используем сторонние программы
- Как вернуть меню «Пуск» в Виндовс 8
- На что способна программа
- Win8StartButton – возвращаем простой Пуск в Windows 8
Start10
И еще один продукт Start10 от Stardock — разработчика, специализирующегося на программах именно для оформления Windows.
Назначение Start10 то же самое, что и у предыдущих программ — возврат классического меню пуск в Windows 10, использовать утилиту бесплатно возможно в течение 30 дней (цена лицензии — 4.99 долларов).
- Установка Start10 проходит на английском языке. При этом, после запуска программы интерфейс на русском (правда, некоторые пункта параметров по какой-то причине не переведены).
- Во время установки предлагается дополнительная программа этого же разработчика — Fences, отметку можно снять, чтобы не устанавливать ничего кроме Start
- После установки нажмите «Start 30 Day Trial», чтобы начать бесплатный пробный период на 30 дней. Потребуется ввести свой адрес электронной почты, а затем нажать подтверждающую зеленую кнопку в пришедшем на этот адрес письме, чтобы программа запустилась.
- После запуска вы попадете в меню настроек Start10, где можно выбрать желаемый стиль, изображение кнопки, цвета, прозрачность меню пуск Windows 10 и настроить дополнительные параметры, схожие с теми, что представлены в других программах для возврата меню «как в Windows 7».
- Из дополнительных возможностей программы, не представленных в аналогах — возможность задать не только цвет, но и текстуру для панели задач.
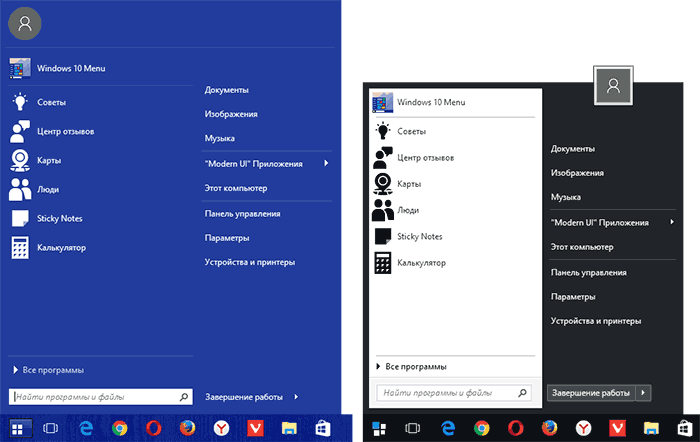
Вывода по программе определенного не даю: стоит попробовать если остальные варианты не подошли, репутация у разработчика отличная, но чего-то особенного по сравнению с тем, что уже было рассмотрено, не заметил.
Бесплатная версия Stardock Start10 доступна для загрузки на официальном сайте https://www.stardock.com/products/start10/
Power 8.1.2
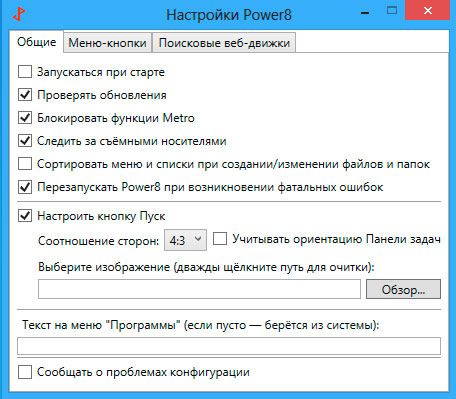
После того, как установите программу Power 8 1.2, кнопка «Пуск» сразу же появится. Не надо пугаться того, что она очень маленького размера. Масштабы можно поменять в настройках. В отличие от других программ, в Power 8 1.2 можно блокировать функции Metro.
При работе с двумя десктопами одновременно функция включения плиточного рабочего стола также будет работать. При возникновении ошибок в работе приложений на кнопке появится восклицательный знак, оповещающий о том, что программа выявила проблемы.
Команды «Выключение ПК», «Перезагрузка» и другие уже появляются в самом меню. Некоторые пункты в меню имеют раскрывающиеся списки, что делает работу намного удобнее. Функция поиска работает очень быстро, и кроме того, поиск можно осуществлять не только по одному конкретному диску, но и в поисковых системах Интернета. Необходимо только перед запросом записать первую букву системы, например g — для Google, r – для Rumbler и т. д.
Как вернуть классическое меню Пуск в Windows 8
По просьбам трудящихся и для тех, кому не нравится то, что в Windows 8 разработчики отказались от привычного нам с Windows 98 меню Пуск, написана данная статья. Все таки Windows 8 стала обширной и её можно увидеть не только в ПК, нетбуках и ноутбуках, а так же в планшетах и моноблоках. А так как в них предусмотрен сенсорный ввод, то такое меню Пуск только затрудняло бы работу (ИМХО). Его просто заменили на новый интерфейс Metro. В этой статье я рассмотрю способы того, как вернуть меню Пуск на Windows 8, а ещё на «сладенькое» — как вернуть тулбар =)
А вот что об этом сказал старший программный менеджер Microsoft Чайтаня Сарин (Chaitanya Sareen) — Собранные данные через программу Customer Experience Improvement Program позволили компании заключить, что использование меню «Пуск» постоянно сокращается. Пользователи больше не открывают «Пуск», чтобы запустить программу, — они прикрепляют все самое нижнее к нижней панели, быстро добираются до всего остального через поиск. «Мы идём по пути открытия целого нового набора сценариев использования», — добавил господин Сарин, описывая экран Metro в Windows 8.
Всё таки стандартными средствами тут не обойтись, нужно прибегать к помощи утилит. В данном случае я рассмотрю только 4, но они стоящие.
А хотя я немного приврал — вернуть стандартными способами без помощи программ меню Пуск можно, но только если у Вас первая версия Windows 8 Developer Preview (предварительная версия Windows 8), а в последующих версиях операционной системы этого сделать уже нельзя, поскольку Metro теперь входит в состав Explorer.exe.
Итак, в версии Developer Preview Metro можно было убрать интерфейс Metro лишь удалив файл shsxs.dll, точнее отключить его. Сейчас я опишу как это сделать.
1 — Запускаем утилиту Run (Выполнить), нажав комбинацию клавиш WIN + R.




Для того, чтобы вернуть меню Пуск в прежнем стиле Metro, нужно провести ту же операцию, но в 5 пункте вернуть значение 1 в диалоговом окне.
Ну а если у Вас не эта версия Windows 8, а хочется вернуть привычное классическое меню Пуск, то давайте рассмотрим способы с помощью утилит.
1) Устанавливаем классическое меню Пуск с помощью утилиты ViStart Первоначально это приложение разрабатывалось для тех, кто хотел добавить в Windows XP кнопку «Пуск» в стиле Windows 7, а теперь оно работает и на Windows 8.Обратите внимание, что при установке ViStart предложит изменить в вашем браузере поисковую систему, домашнюю страницу и захочет установить различные рекламные модули от Яндекса. Рекомендую отказаться от этого, сняв все три галочки

2) Устанавливаем классическое меню Пуск с помощью утилиты Start8
3) Устанавливаем классическое меню Пуск с помощью утилиты Classic ShellЭта программа может установить не только классическое меню Пуск, но и такое какое было в Windows XP и Windows 7.
Программа работает в 32 и 64-битных вервиях Windows 7/8, переведена на 35 языков (русский главный), и она абсолютно бесплатна. Если же на время нужно увидеть новый вид главного меню, то нажмите Shift и кликните по кнопке Пуск. Официальны сайт
4) Устанавливаем классическое меню Пуск с помощью утилиты Power8 Официальная страница для загрузки.






Вот и всё. Думаю разобрались с этим вопросом. Ну а теперь — сладенькое
Создаем Toolbar с программами на панели задач
Это известно далеко не всем, но оказывается, что в Windows можно создать панель инструментов, с содержимым папки с установленными программами Т.е. мы можем создать псевдо-меню «Пуск» без установки стороннего программного обеспечения.
Итак, приступим. Щелкните правой кнопкой мыши на панели задач, в отрывшемся контекстном меню наведите курсор мыши на пункт Toolbars (Панели), а затем выберете New toolbar (Создать панель инструментов).

Скопируйте и вставьте следующую строчку в адресную панель в окне Choose a folder:

Если Вы захотите переместить новое меню в другое место на панели задач, просто щелкните правой кнопкой мыши по панели задач и снимите флажок Lock the taskbar, а затем перетащите курсором мыши в нужное место на панели задач.
Кнопка «Пуск» с помощью программы IObit Start Menu 8
Преимуществом программы является бесплатность, что играет ключевую роль. Она может полностью повторять функционал этой же кнопки в Windows 7 или даже быть более усовершенствованной. Очень удобное меню вам гарантированно, помимо всего прочего у данной утилиты много скинов. Skin – в переводе с английского кожа, то есть она имеют различные виды, которые вы можете загрузить из сайта разработчика.
По ощущениям IObit Start Menu 8 работает не менее шустро, чем стандартная функция в других версиях системы, а возможно и быстрее. Разработчики уверяют, что они пошли ещё дальше и создали более прогрессивный вариант меню «Пуск», чем в стандартном варианте. Поддерживаются практически все настройки, являющиеся родными для подобного меню.
Никаких особых знаний в её применении не требуется, сразу после установки вы можете запустить приложение и получить то, ради чего мы все здесь.
https://ru.iobit.com/iobitstartmenu8/
Все настройки интуитивно понятны, в связи с чем разбирать их нет смысла.
Как изменить меню «Пуск» на классический вариант
После перезагрузки, если она была нужна, нажмите правой кнопкой мышки на значок Вашего «Пуска» и выберите пункт «Настройка», что уже, само по себе, откроет настройки Classic Shell (на данному этапе это может быть кнопка «Settings», т.е выпадающее меню может быть на английском):
Если ничего подобного, по нажатию мыши Вы не получили, то легко найдите Classic Shell в списке программ, практически независимо от любого пуска, где Вам необходимо будет вызвать пункт «Classic Start Menu Settings»:
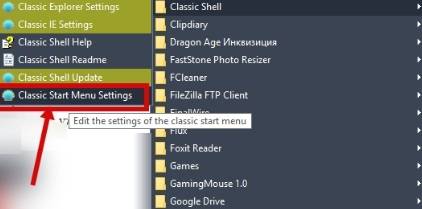
Так или иначе, Вы попадете в список настроек, который выглядит как меню с кучей вкладок, где, в первую очередь нас интересует подвкладка «Language» (чтобы её увидеть может потребоваться поставить галочку «Show all settings» вверху, возле строки поиска:
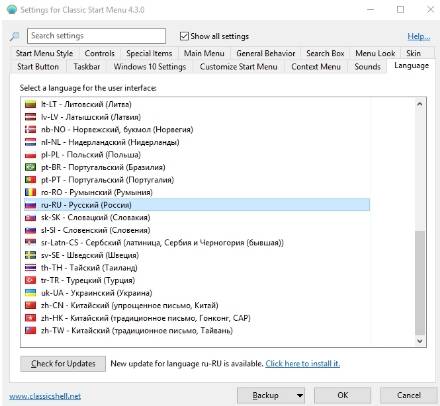
Здесь (на вкладке Language) Вы выбираете русский язык, чтобы программа была на русском и, перед тем как нажать в кнопку «ОК», нажимаете внизу кнопку «Check for Updates» и правее кнопку «Click here to install it». После этого произойдет процесс загрузки и установки перевода, после чего надо нажать OK и, вполне вероятно, сделать перезагрузку системы.
На выходе, т.е после возможной перезагрузки, Вы получите русское меню настроек Classic Shell для меню «Пуск»:
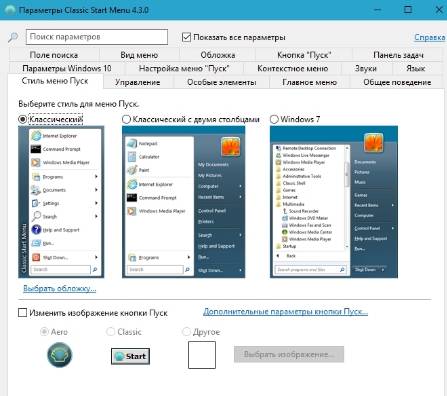
Как видите, каждая из них подписана и достаточно проста в управлении. Например, для начала, на вкладке «Стиль меню «Пуск»» Вы можете выбрать одну из, допустим, 3 стилей, поменять изображение кнопки «Пуск» и сделать донастройку обложки, нажав на кнопку «Выбрать обложку» под одним из стилей:

Здесь Вы можете сделать дополнительный стиль обложки, плюс задать различные параметры, будь то размер шрифта, отображение имени пользователя, наличие боковой панели или её отсутствие, непрозрачность и другие разности в зависимости от выбранного подстиля:

На каждом этапе Вы можете проверить как Выглядит Ваш новый «Пуск», тыркая в него кнопкой мыши. Изменения обычно отрисовываются мгновенно, так что ошибиться сложно.
Тем, кому этого мало, могут настроить элементы, оставив хоть один из них (или самый минимум), либо наоборот показав их все, что делается на вкладке «Особые элементы»:
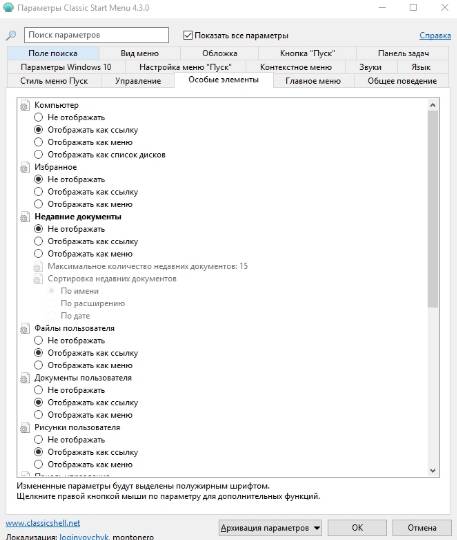
Здесь Вы можете включить отображение файлов пользователя, недавних элементов, избранного, проводника (мой компьютер) и черт знает чего еще.
Для наглядности, на вкладке «Настройка меню «Пуск»» есть представленные в виде двух колонок, собственно, элементы этого самого пуска, перемещая их в соответствующий столбец (столбцы подписаны) можно сделать настройку еще более детальной:
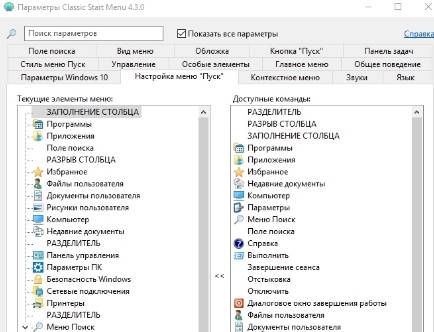
Особо творческие наркоманы люди могут настроить тип анимации, размер значков, сглаживание шрифтов, скорость появления меню, анимацию подменю и всё всё всё, например, используя вкладку «Вид меню» или «Общее поведение»:
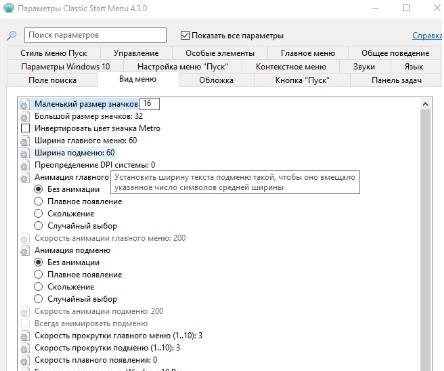
Ну и понятно, что можно настраивать звуки, сам значок кнопки пуска, строку поиска, реакцию на сочетание кнопок (например с клавиатуры открывать один стиль, по кнопке с другой) и всё остальное, благо для этого достаточно погулять повкладкам, поиграть с настройками и попробовать всё, что душе угодно.
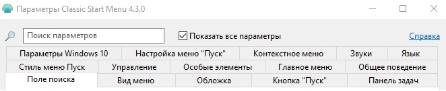

Предварительно, перед экспериментами полезно сделать архивацию параметров для быстрого их восстановления на нужном этапе, полного сброса или для переноса на другие компьютеры, если Вам это необходимо. Всё это делается возле кнопки «ОК», что, думаю, многие заметили и сами.
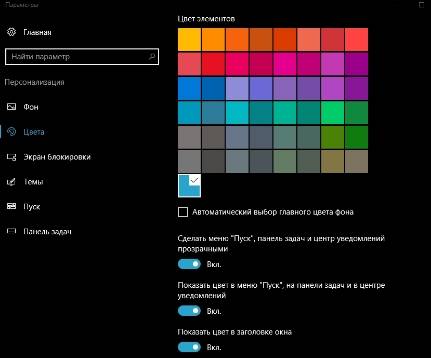
Если Вы сидите в той же Windows 10 и любите всякого рода цвета, то Вы можете в типовой (в самой системе) настройке «Персонализация» задать нужный для Вас цвет, прозрачность и подкрутить другие настройки (благо они успешно учитываются) на случай, если каким-то мистическим образом настроек Classic Shell для «Пуск’а» Вам было мало.
На сим, пожалуй всё.
Как в Windows 8 вернуть кнопку Пуск
Многие счастливые обладатели операционной системы Windows 8/Windows 8.1 заметили такую отличительную особенность операционных систем данного семейства — отсутствие кнопки «Пуск». И тут начинается паника — мол, что я установил и как теперь дальше жить то. Не стоит отчаиваться — все поправимо. И так, для тех, кто не может жить без кнопки Пуск в Windows 8 данный материал под названием «Windows 8 вернуть кнопку Пуск».
Существует множество способов в Windows 8 вернуть кнопку Пуск. Многие из них требуют установки дополнительного программного обеспечения. Мы же рассмотрим два способа как вернуть кнопку Пуск на Windows 8 без сторонних программ.
Способ №1 — позволяет создать практически идентичное старому и знакомому из предыдущих версий ОС меню Пуск.
Для этого необходимо выполнить следующее. Щелкнуть правой кнопкой мыши по Панели задач, далее Панели>Создать панель инструментов…

После этого Вам откроется окно для выбора папки. Можно в поле ввести следующий текст: «C:\ProgramData\Microsoft\Windows\Start Menu\Programs» (без кавычек) или переместиться туда вручную. Вуаля, кнопка создана! Она называется «Программы» и помещается на панели задач в правом углу.

Она практически по функционалу повторяет нашу старую, излюбленную кнопку Пуск. Таким образом очень удобно получать доступ к установленному ПО и Панели управления.
Способ №2 — создание кнопки запуска начального экрана. Данный способ является альтернативой для поклонников классического меню Пуск и нового в Windows 8. И в тот же момент предотвратит у Вас появление лихорадки при виду пустующего пространства в нижнем левом углу
1. Создайте в любом удобном для Вас месте ярлык (правая кнопка мыши по пустому пространству>Создать>Ярлык).

2. Далее появиться окошко «Для какого элемента нужно создать ярлык». В поле ниже вводите следующее «explorer.exe shell:::{2559a1f8-21d7-11d4-bdaf-00c04f60b9f0}» (без кавычек). Далее дайте ему имя, к примеру Пуск. Затем нажмите правой кнопкой мыши по ярлыку и выберите «Свойства». Потом «Сменить значок».

По умолчанию появиться перечень некрасивых значков. Более лучшие Вы можете самостоятельно скачать из сети или выбрать из тех, которые есть в наличии.
3. Значок выбрали. И последний шаг. Снова щелкаем по созданному ярлыку правой кнопкой мыши и выбираем «Закрепить на панели задач». Готово. Кнопка создана! И, если нажать на нее, увидим следующее:

На этом всё.
Лично я предпочитаю первый вариант. А Вам решать самим что больше нравиться. И так, эксперимент проведен. В Windows 8.1 вернуть кнопку пуск без сторонних программ оказалось проще простого.
С уважением к Вам, Блог свободного человека!
Start Menu X – модификация Пуска в Windows 7, его возврат в Windows 8
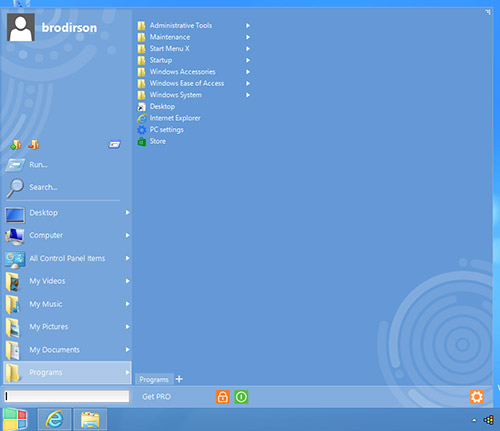
Эта программа уже известна довольно давно. Она также способна включить Пуск в Windows 8. Приложение является модификацией стартового меню для Windows 7. Расширяя функции кнопки Пуск, позволяя группировать объекты, настраивать внешний вид Start Menu X делала ОС Microsoft несколько удобнее для довольно большого числа пользователей. Сегодня она будет еще популярнее.
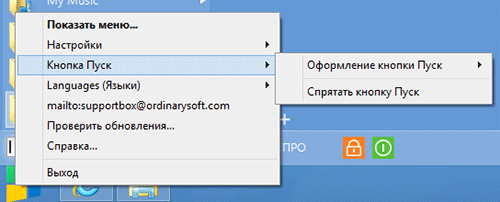
Как и положено твикеру, программа имеет большие возможности по смене внешнего вида. Можно использовать скины, менять иконки кнопки Пуск. Кого-то порадуют идущие в комплекте изображения персонажей Angry Birds.
Start Menu X обладает гибкими настройками самого стартового меню. На первый уровень можно выносить самые различные кнопки, в том числе выключения компьютера. Как и в Windows 7 здесь поддерживается поиск по файлам, программам и папка. Правда, по какой-то причине приложения Windows 8 не индексируются.
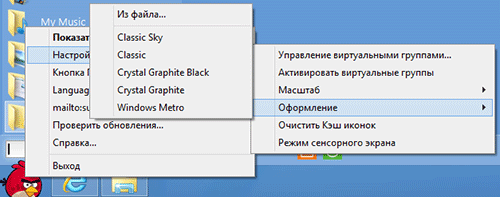
Одна из фирменных фише Start Menu X — группировка приложений. Так в отдельную закладку можно перенести программы для интернета, графики и т.д. Причем Start Menu X может сделать автоматически, пользователю нужно лишь подкорректировать ее выбор. В Pro-версии можно создавать собственные группы.
Выбирая Start Menu X нужно понимать, что эта программа не возвращает меню Пуск из Windows 7 или Windows XP, а является твикером, который позволяет создать свою, наиболее удобную версию этого элемента управления Windows, незаслуженно выброшенного Microsoft из восьмой версии системы.
Кстати, это единственная программа, которой потребовалось перезапустить систему после удаления.
Верните кнопку «Пуск»! Десять программ для улучшения интерфейса Windows 8
Концепция интерфейса Windows 8 идет вразрез с тем, что видели пользователи в Windows 95, 98, 2000, XP, Windows 7 и в прочих версиях ОС. Новый «плиточный» интерфейс, конечно, найдет своих сторонников, однако и тех, кто останется недовольным «улучшениями», наверняка будет много. Со временем часть пользователей Windows 8 смирится с необычными движениями курсора для выключения компьютера и привыкнет попадать в «горячие» углы экрана с первого раза. Но большинство до последнего будет недовольно ворчать: «Зачем они убрали эту кнопку?» — имея в виду кнопку номер один, с которой у многих начиналась работа за компьютером.
А ведь и правда: зачем убрали кнопку? Можно было сделать ее отключаемой и отследить, какое количество пользователей променяет родную кнопку «Пуск» на «пятнашки» нового интерфейса. По словам представителей Microsoft, кнопка «Пуск» теперь не нужна, поскольку весь экран может быть одним сплошным меню. Может, по науке оно и так, однако должно пройти немало времени, прежде чем люди оценят преимущества плиточного интерфейса, привыкнут к его «удобствам» и захотят им воспользоваться. Пока же спрос на утилиты для реанимации привычного интерфейса системы довольно велик, поэтому мы отправились на поиски лучшей замены «потерянной» кнопки «Пуск».Power 8 1.2
- Разработчик: Михаил AgentMC Макаров, Андрей Хабалевский
- Операционная система: Windows 8
- Распространение: бесплатно
- Русский интерфейс: есть
После установки Power 8 в углу экрана немедленно появилась кнопка «Пуск». Правда, по виду она отличалась от той, которую мы привыкли видеть в Windows: по размерам новая кнопка идентична клавише для сворачивания всех окон, расположенной в правом нижнем углу панели задач. Если вас не устроит такой «минимализм», ничего страшного — в настройках, как оказалось, размеры кнопки можно менять. В отличие от многих аналогов, Power 8 позволяет блокировать работу стартового экрана. Причем блокируется он только на основном мониторе. Если будете использовать конфигурацию с несколькими мониторами, на панели задач на втором рабочем столе функция «горячего угла» для вызова плиточного интерфейса будет продолжать работать. Если в работе приложения будут наблюдаться какие-то ошибки, на кнопке будет показан восклицательный знак — он означает, что в данной конфигурации ПК программа обнаружила проблемы.
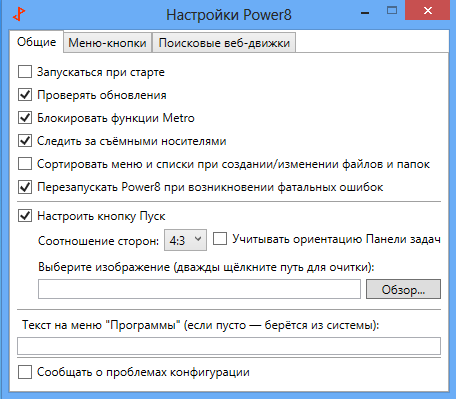
В меню Power 8 уже вынесены команды для управления перезагрузкой и выключением ПК. Есть в меню и некоторые мелочи, которые делают работу удобнее. Оно организовано таким образом, что многие пункты имеют вложенные меню. Например, пользователю всегда доступны пункты панели управления, команды инструмента «Администрирование» и так далее.
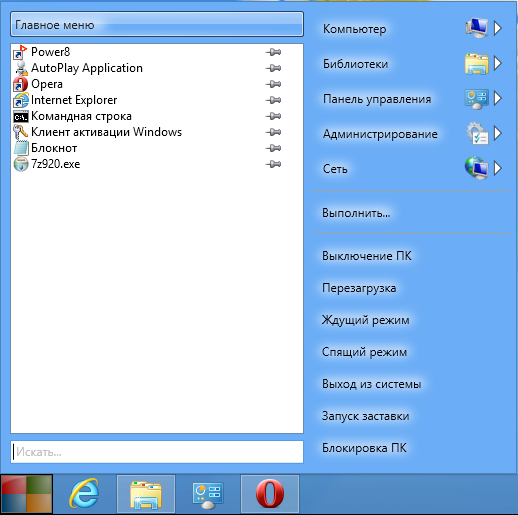
Меню альтернативной кнопки «Пуск» имеет функцию поиска — она работает быстро, как и оригинальный элемент интерфейса Windows 7. Кроме этого, поисковые запросы могут выполняться не только по локальному диску, но и в популярных поисковых системах. Для того чтобы поиск открылся в окне браузера, необходимо перед набираемым словом ввести ключ для использования того или иного поискового сервиса. Например, если ввести я 3dnews, запустится Internet Explorer со страницей результатов «Яндекса» по запросу 3dnews. Power 8 может искать в «Яндексе», «Википедии», Google, Bing и так далее. Параметры ключей для онлайнового поиска можно посмотреть в настройках Power 8.
Используем сторонние программы
Здесь будут приведены приложения, которые пользователь может загрузить из интернета. Они смогут исправить проблему самостоятельно.
Приложение Power8
Эта разработка российских программистов поможет с легкостью восстановить нужное меню. Не обладает какой-то излишней функциональностью, только возвращает привычное меню на нужное место.

Загружать стоит со странички https://code.google.com/archive/p/power8/ . Утилита бесплатна и удобна в использовании. Установка довольно проста, нужно прочитать соглашение, согласится с ним, и оставить галочку, которая позволит запускаться программе при старте системы. Однако, меню не полностью классическое, некоторые пункты изменены или поменяны местами, что также может сказаться на удобстве.
Программа iobit Start Menu 8

Возвращает старое и полностью привычное меню, с чуть улучшенными и переработанными значками. Отсюда же можно попасть и в стандартное Метро восьмерки. Существует несколько вариантов дизайна, которые можно загрузить из сети. Они помогут придать неповторимый вид и оригинальность привычной кнопке.
Приложение Start8
Программа платная, однако, есть пробный период в 30 дней. В ней реализованы все функции пуска, которые присутствовали на семерке. Можно настроить программу так, что пользователь будет сразу попадать на рабочий стол, миную начальный экран.

Утилита Classic Shell
Загрузка доступна на сайте https://classicshell.net/. В начале в утилите доступно три вида скинов, которые имитируют классический пуск, ХР и семерки, однако, пользователю нужно загружать их из сети.

Обновление драйверов Windows
Также добавляет несколько панелей в проводник и стандартный обозреватель, некоторым пользователям ими пользоваться нравится.
Программа Start Button 8
Утилита позволяет легко вернуть меню на своем место. Необходимо просто скачать программу с https://www.startbutton8.com/ru/ и установить ее. Также существует много разнообразных скинов для нее.

Как вернуть меню «Пуск» в Виндовс 8
Вернуть данную кнопку можно несколькими способами: используя дополнительные программные средства или же только системные. Заранее предупредим, что средствами системы вы не вернете кнопку, а просто замените ее совершенно другой утилитой, которая имеет схожие функции. Что же касается дополнительных программ — да, они вернут вам «Пуск» именно таким, каким он и был.
Способ 1: Classic Shell
С помощью данной программы вы сможете вернуть кнопку «Пуск» и полностью настроить данное меню: как внешний вид, так и его функционал. Так, например, вы сможете поставить «Пуск» с Windows 7 или Windows XP, а также выбрать просто классическое меню. Что по поводу функционала, то вы можете переназначить клавишу Win, указать, какое действие будет выполняться при нажатии правой кнопкой мыши по значку «Пуск» и многое другое.

Способ 2: Power 8
Еще одна довольно популярная программа из данной категории — Power 8. С ее помощью вы также вернете удобное меню «Пуск», но уже в несколько ином виде. Разработчики данного программного обеспечения не возвращают кнопку из предыдущих версий Виндовс, а предлагают собственную, сделанную специально для восьмерки. Power 8 обладает одной интересной особенностью — в поле «Поиск» можно искать не только по локальным дискам, но и в интернете — просто добавьте букву «g» перед запросом, чтобы обратиться к Google.

Способ 3: Win8StartButton
И последнее ПО в нашем списке — Win8StartButton. Эта программа создана для тех, кому нравится общий стиль Windows 8, но все же неудобно без меню «Пуск» на Рабочем столе. Установив данный продукт, вы получите необходимую кнопку, при нажатии на которую появляется часть элементов стартового меню восьмерки. Выглядит довольно непривычно, но зато полностью соответствует дизайну операционной системы.

Способ 4: Средства системы
Также вы можете сделать меню «Пуск» (а вернее — его замену) штатными средствами системы
Это менее удобно, чем использование дополнительного программного обеспечения, но все же данному методу тоже стоит уделить внимание
- Правой кнопкой мыши кликните на «Панели задач» внизу экрана и выберите пункт «Панели…» -> «Создать панель инструментов». В поле, где предлагается выбрать папку, введите следующий текст:
C:\ProgramData\Microsoft\Windows\Start Menu\Programs
Нажмите Enter. Теперь на «Панели задач» появилась новая кнопка с названием «Programs». Здесь будут отображены все программы, которые установлены на вашем устройстве.
На Рабочем столе кликните правой кнопкой мыши и создайте новый ярлык. В строке, где требуется указать расположение объекта, введите следующий текст:
explorer.exe shell:::{2559a1f8-21d7-11d4-bdaf-00c04f60b9f0}
Теперь можно изменить имя ярлыка, значок и закрепить его на «Панели задач». При нажатии на этот ярлык будет появляться стартовый экран Windows, а также вылетать панель Поиска.
Мы рассмотрели 4 способа, с помощью которых вы сможете пользоваться кнопкой «Пуск» и в Виндовс 8. Надеемся, мы смогли вам помочь, а вы узнали что-то новое и полезное.
На что способна программа
Start11 на момент публикации материала находилась на этапе бета-тестирования, и количество функций в ней было ограничено. Запуск программы позволяет вернуть меню «Пуск» в дизайне Windows 7, то есть убрать все то, что многие пользователи считают лишним.
Так будет выглядеть «Пуск» после пары минут, проведенных в настройках Start11
В первую очередь Start11 переносит кнопку «Пуск» влево, поскольку, как известно, в Windows 11 она размещена прямо по центру панели задач. Открываемое по ее нажатию меню по умолчанию закрывает собой активное окно, мешая работе с ним. После запуска Start11 эта проблема уходит, поскольку когда меню слева, оно значительно меньше мешает обзору того, что выведено на дисплей.
Start11 может работать и под Windows 10, избавляя пользователей от «плиток». К слову, в Windows 11 Microsoft и сама давно планировала избавиться от них.
Благодаря программе Stardock в «Пуске» появляются дополнительные пункты, недоступные в классическом меню. Они нужны для быстрого доступа, например, к папке с документами, «Панели управления» и т. д.
Наглядное сравнение штатного вида «Пуска» (слева) и его улучшенной при помощи Start11 версии
Start11 позволяет выбирать цветовую схему «Пуска» и панели задач и даже использовать вместо обычной заливки различные текстуры. Помимо этого, есть выбор между стилями меню – классическим (как в Windows 7) и современным (как в Windows 10, но без плиток).
Также в Start11 есть привычная многим строка поиска. В ближайших обновлениях разработчики планируют улучшить эту функцию – поиск нужного файла будет занимать меньше времени. Обещаны и новые стили оформления.
Win8StartButton – возвращаем простой Пуск в Windows 8
Данная утилита предназначена для тех, кто не находит новый интерфейс Windows 8 отвратительным. Готов принять этот стиль, но чувствует себя крайне некомфортно на рабочем столе без кнопки Пуск.
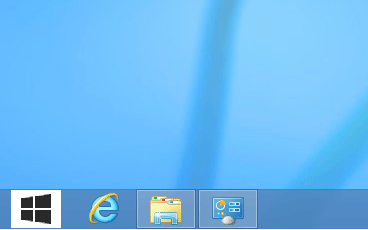
Утилита просто создает соответствующую панель инструментов на панели задач и обозначает ее довольно простенькой иконкой.
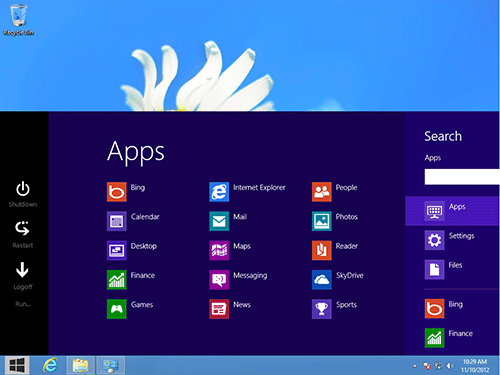
При нажатии на такую кнопку Пуск появляется часть элементов стартового меню Windows 8. В левой части экрана находятся кнопки выключения ПК, перезапуска системы, смены пользователей. Справа поиск, настройки и другие элементы меню. В центральной части отображается содержимое этих элементов. Выбрав Apps можно увидеть список Metro-приложений Windows 8. При этом если пользователь перейдет к поиску Bing, его выбросит в новый интерфейс Windows 8.
Одним словом, весьма спорное решение.




