Classic shell
Содержание:
- Меняем внешний вид меню «Пуск» в Windows 10
- ClassicStartMenu сканер
- Другие процессы
- Classic Shell- что это за программа?
- Classic Shell Review
- Выполнение действия при выходе из оболочки
- Лучшие практики для исправления проблем с ClassicStartMenu
- Установка приложения
- Как настроить
- Основные настройки Classic Shell
- Лучшие альтернативы стартовому меню Windows 10
- Classic Shell- что это за программа?
- Как взаимодействовать с Windows PowerShell
- Установка приложения Classic Shell вернёт в Windows потерянный «Пуск»
- Установка и настройка Classic Shell
- Настройка программы
- Как работает утилита Classic Shell
- Стандартные средства Windows 10
- Информация о файле ClassicStartMenu.exe
Меняем внешний вид меню «Пуск» в Windows 10
В данной статье будут рассмотрены некоторые приложения, которые меняют внешний вид «Начального экрана», а также будет описано то, как сделать это без лишнего софта.
Способ 1: StartIsBack++
StartIsBack++ — платная программа, которая имеет множество инструментов настройки. Открытие «Рабочего стола» происходит без Metro интерфейса. Перед установкой желательно создать «Точку восстановления».
- Закройте все программы, сохраните все файлы и установите StartIsBack++.
- Через пару минут установится новый интерфейс и вам будет показана краткая инструкция. Перейдите к пункту «Настроить StartIsBack» для изменения параметров внешнего вида.

Вы можете немного поэкспериментировать с внешним видом кнопки или меню «Пуск».

По умолчанию меню и кнопка будут выглядеть так.

Способ 2: Start Menu X
Программа Start Menu X позиционирует себя как куда более удобное и усовершенствованное меню. Существует платная и бесплатная версии софта. Далее будет рассмотрена Start Menu X PRO.
- Установите приложение. В трее появится его значок. Чтобы активировать меню, нажмите на него правой кнопкой мыши и выберите «Показать меню…».

Вот так выглядит «Пуск» со стандартными настройками.

Чтобы изменить параметры, вызовите контекстное меню на значке программы и кликните на «Настройки…».
Здесь вы можете настроить всё по своему вкусу.

Способ 3: Classic Shell
Classic Shell, как и предыдущие программы, меняет внешний вид меню «Пуск». Состоит из трёх компонентов: Classic Start Menu (для меню «Пуск»), Classic Explorer (изменяет панель инструментов «Проводника»), Classic IE (также меняет панель инструментов, но для стандартного браузера Internet Explorer. Ещё одно преимущество Classic Shell состоит в том, что софт полностью бесплатен.
- После установки появится окно, в котором можно всё настроить.

По умолчанию меню имеет такой вид.

Способ 4: Стандартные средства Windows 10
Разработчики предусмотрели встроенные инструменты для изменения внешнего вида «Начального экрана».
- Вызовите контекстное меню на «Рабочем столе» и кликните на «Персонализация».

Перейдите во вкладку «Пуск». Здесь есть различные параметры настройки отображения программ, папок и т.д.

Во вкладке «Цвета» есть параметры изменения цвета. Переведите ползунок «Показать цвет в меню «Пуск»…» в активное состояние.

Выберите понравившуюся расцветку.
Меню «Пуск» будет выглядеть так.

Если вы включите «Автоматический выбор…», то система сама подберёт расцветку. Здесь также есть настройка прозрачности и высокой контрастности.

В самом меню есть возможность откреплять или закреплять нужные программы. Просто вызовите контекстное меню на нужном элементе.

Для изменения размера плитки нужно просто кликнуть по ней правой кнопкой мыши и навести на «Изменить размер».

Чтобы переместить элемент, зажмите его левой кнопкой мыши и перетащите в нужное место.
Если вы наведёте курсор на верх плиток, то увидите тёмную полоску. Кликнув на неё, вы сможете назвать группу элементов.

Здесь были описаны основные методы изменения внешнего вида меню «Пуск» в Windows 10.
Опишите, что у вас не получилось.
Наши специалисты постараются ответить максимально быстро.
ClassicStartMenu сканер
Security Task Manager показывает все запущенные сервисы Windows, включая внедренные скрытые приложения (например, мониторинг клавиатуры или браузера, авто вход). Уникальный рейтинг надежности указывает на вероятность того, что процесс потенциально может быть вредоносной программой-шпионом, кейлоггером или трояном.
Бесплатный aнтивирус находит и удаляет неактивные программы-шпионы, рекламу, трояны, кейлоггеры, вредоносные и следящие программы с вашего жесткого диска. Идеальное дополнение к Security Task Manager.
Reimage бесплатное сканирование, очистка, восстановление и оптимизация вашей системы.
Другие процессы
taskhostw.exe drvupdater.exe complitly.dll ClassicStartMenu.exe tvnserver.exe nvstreamnetworkservice.exe _c4a2fc3e3722966204fdd8.exe avguard.exe driverpacknotifier.exe rtkbtmnt.exe prxernsp.dll
Classic Shell- что это за программа?
Она позволяет изменять меню Пуск во всех версиях ОС, используя такой подход возможно настроить на Windows 10 родную для XP или семёрки панель. Всё это стало доступным благодаря множественным настройкам программы, вы можете повлиять практически на каждый элемент меню, тем самым вернув нормальный внешний вид. Несмотря на цель программы — вернуть меню Пуск к истокам, в ней можно настроить полностью уникальное меню, которое позволит использовать время, проведенное за ПК с максимальной пользой.
Classic Shell помогает настроить меню Пуск Виндовс, но на самом деле состоит из четырёх основных элементов, можно использовать по отдельности:
- Classic Start Menu – это как раз наш элемент, помогающий вернуть классическое меню Пуск;
- Classic Explorer – в нём производится настройка Проводника, используйте по необходимости;
- Classic IE – настраивает стандартный браузер IE;
- Classic Shell Update — служба обновления.
Рассмотрим более подробно первый элемент, он же и самый популярный.
Classic Shell Review
Installation: Download the latest Classic Shell version and launch the setup file. There’s nothing malicious or bundled in this app, so just hit the «Next» button. The application will install in a few seconds.
Configuration: Next time when you will click on Windows start button a new window named «Settings for Classic Start Menu» will appear. From this window, you have multiple tabs that allow you configure your Microsoft Windows OS. For example, the first tab named «Start Menu Style» allow you to choose between a «Classic style,» «Classic with two columns» or the «Windows 7 style».
You can even replace or customize Windows start button. The second tab — «Basic Settings» allows you to customize several keyboard shortcuts and other Windows settings. Other tabs such as «Skin» or «Customize Start Menu» allows you to customize Windows even more.
If you don’t think you have enough options available, uncheck the box named «Show all settings» (located on the right-side of the search box), and there you go: you have access to all Classic Shell settings. That would be it — everything is intuitive but if you encounter a problem, check the FAQ section and if there’s no answer, feel free to post or search your issue on Classic Shell forum.
Note: You can access Classic Shell settings anytime. Just type the word «Classic» in the search window, and you should be able to see both «Start Menu» and «Explorer» settings.
Conclusion: There’s nothing complicated regarding both steps: setup and configuration. Everything is intuitive, and the software fulfills its promises (eliminates frustration for people coming from an older version of Windows): adds some missing features to Microsoft Windows 7 and Windows 8 (once again, a life saver). Finally, if you like this application (I did — especially since Windows 8 and now as a 10 user), I am sure that the author will appreciate each donation as a thank you for his work.
Выполнение действия при выходе из оболочки
Когда пользовательская оболочка завершает работу, средство запуска оболочки может выполнять одно из четырех действий:
| Действие | Описание |
|---|---|
| Перезапустите оболочку. | |
| 1 | Перезагрузите устройство. |
| 2 | Завершите работу устройства. |
| 3 | Не делать ничего. |
Важно!
Убедитесь, что приложение оболочки не завершается автоматически и не закрывается автоматически какими-либо функциями, такими как фильтр диалоговых окон, так как это может привести к бесконечному циклу выхода и перезапуску, если действие кода возврата не имеет значения, равного Nothing.
Действие кода возврата по умолчанию
Вы можете определить действие кода возврата по умолчанию для средства запуска оболочки с помощью параметра Дефаултретурнкодеактион. Если начальное значение не изменяется, действие кода возврата по умолчанию имеет значение 0 (ноль), что означает, что средство запуска оболочки перезапускает оболочку при выходе из оболочки.
Сопоставьте код выхода с действием запуска оболочки
Средство запуска оболочки может выполнять определенное действие на основе кода выхода, возвращенного оболочкой. Для любого кода выхода, возвращенного оболочкой, можно настроить действие, которое выполняет средство запуска оболочки, сопоставленное с кодом выхода с одним из действий выхода из оболочки.
Если код выхода не соответствует определенному значению, средство запуска оболочки выполняет действие кода возврата по умолчанию.
Например, оболочка может возвращать значения кода выхода-1, 0, 1 или 255 в зависимости от того, как оболочка завершает работу. Средство запуска оболочки можно настроить таким образом:
- Перезапустите устройство (1), когда оболочка возвращает код выхода Value-1.
- перезапустить оболочку (0), когда оболочка возвращает код выхода со значением 0
- не выполнять никаких действий (3), когда оболочка возвращает код выхода со значением 1
- Завершение работы устройства (2), когда оболочка возвращает код выхода value 255
Сопоставление действия пользовательского кода возврата будет выглядеть следующим образом:
| Код выхода | Действие |
|---|---|
| -1 | 1 (перезагрузка устройства) |
| 0 (перезапуск оболочки) | |
| 1 | 3 (ничего не делать) |
| 255 | 2 (завершение работы устройства) |
Лучшие практики для исправления проблем с ClassicStartMenu
Аккуратный и опрятный компьютер — это главное требование для избежания проблем с ClassicStartMenu. Для этого требуется регулярная проверка компьютера на вирусы, очистка жесткого диска, используя cleanmgr и sfc /scannow, удаление программ, которые больше не нужны, проверка программ, которые запускаются при старте Windows (используя msconfig) и активация Автоматическое обновление Windows. Всегда помните о создании периодических бэкапов, или в крайнем случае о создании точек восстановления.
Если у вас актуальные проблемы, попробуйте вспомнить, что вы делали в последнее время, или последнюю программу, которую вы устанавливали перед тем, как появилась впервые проблема. Используйте команду resmon, чтобы определить процесс, который вызывает проблемы. Даже если у вас серьезные проблемы с компьютером, прежде чем переустанавливать Windows, лучше попробуйте восстановить целостность установки ОС или для Windows 8 и более поздних версий Windows выполнить команду DISM.exe /Online /Cleanup-image /Restorehealth. Это позволит восстановить операционную систему без потери данных.
Установка приложения
Classic Shell для Windows 10 устанавливается при помощи стандартного инсталлятора, а процесс установки в большинстве случаев трудностей не вызывает. Правда, есть несколько нюансов. Разобраться с ними труда не составит, поскольку для загрузки пакет Classic Shell на русском языке доступен в интернете (лучше всего обратиться к официальному ресурсу разработчика). Теперь о главном.
На этапе выбора устанавливаемых элементов программы желательно отметить в списке все, что есть, поскольку, если не установить какой-то компонент, некоторые функции могут оказаться недоступными. Апдейтер (инструмент слежения за обновлениями) отмечается по желанию. Если предусмотрено долгосрочное использование этого программного пакета, лучше его активировать.
Что касается самой программы, она совместима со всеми известными версиями Windows-систем, начиная с модификации Vista. Но устанавливать ее в системы ниже восьмой, в общем-то, особого смысла не имеет, поскольку оболочка этих ОС и так имеет классический вид. А вот для восьмой и десятой версий системы для многих это приложение может оказаться настоящей находкой
Обратите внимание, что после установки программа будет постоянно работать в фоновом режиме. Если отключить ее процессы, настройки интерфейса будут утеряны
Но, как заявляют сами создатели приложения, даже в таком режиме потребление системных ресурсов сводится к минимуму.
Как настроить
После скачивания и установки утилиты запустите полученное приложение и обратите внимание на следующий порядок действий и возможности, открываемые «Classic Shell». Перед вами откроется окно «Setting for Classic Start Menu», где присутствует 4 основных вкладки:
Вкладка «Start Menu Style» — предлагает пользователю выбрать один из трёх вариантов оформления меню – первый — это классический стиль, второй – это стиль в виде двух колонок, третий – это стиль, соответствующий версии операционной системы Windows .Также если вы обратите внимание на блок, который располагается ниже «Replace Star button», то увидите, что с помощью утилиты можно изменить изображение кнопки «Пуск». Можно выбрать один из двух предложенных вариантов или можно загрузить собственную иконку.
Вкладка «Basic Setting» – позволяет провести настройку основных горячих клавиш, что обеспечит возможность индивидуализировать быстрые команды под собственные возможности;
Вкладка «Skin» – предназначена для выбора скина/фона/темы меню «Пуск»
Например, пользователю доступно выбрать оформление в стилистике «Metallic», где всё зальётся «будничным серым окрасом»;
Вкладка «Customize Star Menu» – необходима для настройки отображаемых разделов и порядок их расположения. То есть все нужные папки и приложения можно оставить на видном месте, а остальное забросить «в тёмный угол».
Стоит обратить внимание, что приведённые 4 вкладки — это далеко не все возможности рассматриваемого программного обеспечения. Если установить флажок/галочку в строке «Snow all setting», то откроется ещё 10 дополнительных вкладок, что позволяет придать операционной системе единичный и неповторимый стиль. Удобно, интересно, а главное — функционально
Разве можно в данном случае желать большего.
Основные настройки Classic Shell
Теперь непосредственно о настройках. По умолчанию установлены оптимальные параметры. Главное окно содержит несколько основных вкладок, относящихся в основном к меню «Пуск» и отображению соответствующей кнопки.
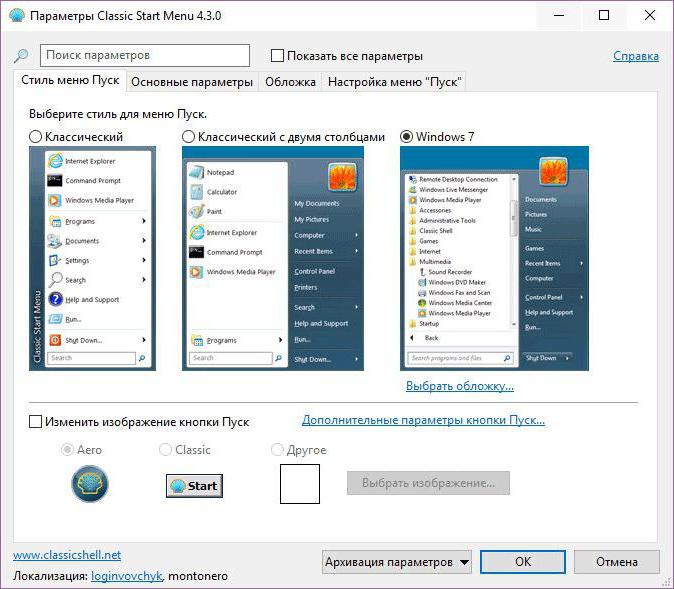
Для доступа к расширенным параметрам необходимо задействовать пункт их показа, расположенный сверху. После этого вкладок станет больше, равно как и настраиваемых опций
При этом сразу же обращает на себя внимание тот момент, что на общей вкладке Classic Shell меню «Пуск» настраивается в трех вариантах (по стилю). Для установки дополнительных опций можно использовать вкладки, относящиеся именно к главному меню
Лучшие альтернативы стартовому меню Windows 10
Открытый оболочки
Classic Shell долгое время была лучшим альтернативным меню для Windows 8 и Windows 10. Меню, полное функций и возможностей, которые мы могли бы установить и использовать совершенно бесплатно. Ответственный за программу отказался от ее разработки, и у него были детали публикации исходного кода, чтобы другие могли продолжить этот проект. Так что Open-Shell был Родился.
Это меню «Пуск» является полностью бесплатным и включает в себя все функции исходного проекта, но в форме программного обеспечения с открытым исходным кодом. Это позволяет нам изменить внешний вид меню «Пуск» Windows 10 и Windows 8 на внешний вид меню Windows XP и Windows 7. Это также позволяет нам настраивать кнопку запуска, и у нее есть различные функции, которые позволяют нам настраивать Интернет и файловый менеджер. Проводник.
Мы можем загрузить это меню «Пуск» из своего репозитория на GitHub , Без сомнения, одна из лучших программ, которые мы можем использовать в Windows 10 для замены стандартного меню «Пуск».
IObit Start Menu 8
IObit не хотел упустить возможность открыть пробел в этом типе программного обеспечения и запустил Меню Пуск 8 , Эта программа имеет настраиваемое меню, которое каждый может адаптировать к своим потребностям, в дополнение к гораздо более быстрой и умной поисковой системе, чем та, которую Windows предлагает в стандартной комплектации.
Однако не все, что вращается вокруг этого меню, хорошо. Например, мы должны помнить, что мы имеем дело с платным программным обеспечением, которое предлагает нам только 30-дневную пробную версию. Также проблема в том, что при запуске игр в полноэкранном режиме меню не скрывается.
Мы можем скачать это альтернативное меню на эту ссылку .
ViStart
Этот вариант является одним из тех, которые лучше всего имитируют внешний вид меню Windows 7. Он имеет прозрачность, улучшенную поисковую систему, а также имеет большое количество возможностей настройки, позволяя очень легко изменять внешний вид с помощью скинов.
В качестве недостатка следует отметить, что нововведение, сделанное его разработчиками, было довольно мало. Он настолько хорошо имитирует внешний вид меню Windows 7, что если его использовать в этой операционной системе, мы вряд ли сможем отличить его от оригинала. Поэтому пользователям, которые ищут что-то действительно другое, придется пойти немного дальше.
Мы можем скачать ViStart с веб-сайта .
StartIsBack
Продолжая с меню запуска, которые имитируют внешний вид Windows 7, StartIsBack еще один из самых известных. Это меню позволяет нам изменять значок кнопки и имеет большое количество параметров настройки. Кроме того, параметры конфигурации гораздо более упорядочены и более интуитивно понятны, чем у других программ. Отличная альтернатива для тех, кто хочет использовать это полезное меню много лет назад.
В качестве недостатка указывают, что эта программа платная. И хотя его легче настроить и настроить, чем Open-Shell, на самом деле в нем нет ничего, что отличало бы вас от конкурента.
Мы можем купить это меню Пуск от Следующая ссылка , И прежде чем платить, мы можем попробовать его бесплатно благодаря пробной версии, которую он нам предлагает.
Мощность 8
Еще одна альтернатива предыдущим программам Мощность 8 , Это также позволит нам заменить меню «Пуск» нашей Windows 10. Среди его преимуществ можно выделить, в основном, то, что эта программа не исправляет системные файлы, что в конечном итоге приводит к меньшему количеству проблем. Он также не заменяет библиотеки DLL, не устанавливает дополнительные драйверы и службы и не вносит изменения в реестр.
Быстрое, легкое и открытое альтернативное меню, из которого мы сможем найти любую программу, которую мы установили, и, кроме того, привязать наши любимые программы для быстрого доступа к ним.
Мы можем скачать это меню Пуск с здесь .
Start10
Start10 Это еще одна альтернатива, специально разработанная с учетом Windows 10, которая дает нам новое меню с внешним видом, аналогичным Windows 7. Она имеет большое количество фильтров для более точного поиска, она настраиваема и позволяет нам Быстрый доступ к новым разделам конфигурации системы, которые были устранены с выходом Windows 10.
Мы можем купить это меню Пуск с их сайта , Конечно, мы должны учитывать, что это платежное программное обеспечение.
Classic Shell- что это за программа?
Она позволяет изменять меню Пуск во всех версиях ОС, используя такой подход возможно настроить на Windows 10 родную для XP или семёрки панель. Всё это стало доступным благодаря множественным настройкам программы, вы можете повлиять практически на каждый элемент меню, тем самым вернув нормальный внешний вид. Несмотря на цель программы — вернуть меню Пуск к истокам, в ней можно настроить полностью уникальное меню, которое позволит использовать время, проведенное за ПК с максимальной пользой.
Classic Shell помогает настроить меню Пуск Виндовс, но на самом деле состоит из четырёх основных элементов, можно использовать по отдельности:
- Classic Start Menu – это как раз наш элемент, помогающий вернуть классическое меню Пуск;
- Classic Explorer – в нём производится настройка Проводника, используйте по необходимости;
- Classic IE – настраивает стандартный браузер IE;
- Classic Shell Update — служба обновления.
Рассмотрим более подробно первый элемент, он же и самый популярный.
Как взаимодействовать с Windows PowerShell
Все команды, доступные в командной строке Windows, доступны и могут также использоваться в PowerShell.
Мы можем использовать символы направления > для отправки вывода в файл или >> для добавления в файл. PowerShell использует псевдонимы для связи команд cmd.exe со своими командлетами. Например, команда cd является псевдонимом для командлета set-location, точно так же, как dir является псевдонимом для командлета get-children.
PowerShell можно использовать для запуска исполняемых команд или для работы непосредственно с реестром Windows без запуска его редактора.
Одна из сильных сторон этой оболочки – её командлеты. Каждый командлет представлен «глаголом», за которым следует тире и существительное.
Чтобы просмотреть полный список всех доступных командлетов, введите get-command. Чтобы получить информацию о конкретном командлете, введите get-help и имя командлета.
Оператор вертикальной черты | , позволяет отправить выходные данные одного командлета другому командлету, который, в свою очередь, будет использовать их в качестве входных данных. Используя его, мы можем подключить все необходимые командлеты, очевидно, при условии, что следующий командлет сможет интерпретировать выходные данные предыдущего.
Как мы объясняли ранее, командлеты возвращают чистые объекты .NET, а не текст. По этой причине командлет, расположенный справа от оператора | , может работать непосредственно со свойствами или методами вывода, созданного предыдущим командлетом.
Установка приложения Classic Shell вернёт в Windows потерянный «Пуск»
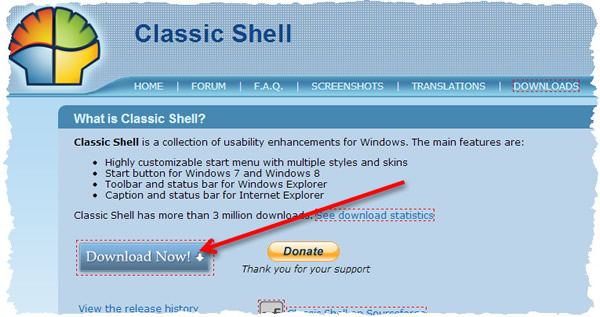
Многие из нас привыкли к способам использования Windows, начиная с XP. После перехода на новую версию системы Microsoft часто мы теряемся в новой организации окон. Windows 8 кардинально отличается от предшественников!
Однако, с помощью приложения Classic Shell мы можем вернуть внешний вид и функциональность хорошо нам известных функций из предыдущих версий Windows. В частности, мы восстановим меню Пуск и Проводник до классической формы.
Тем не менее, установка Classic Shell не избавит нас полностью от нового внешнего вида и функций системы, но программа позволит легко переключаться между современным и старым интерфейсом.
Давайте посмотрим, как установить, настроить и использовать Classic Shell в Windows.
Установка и настройка Classic Shell
- Скачайте и установите Classic Shell.
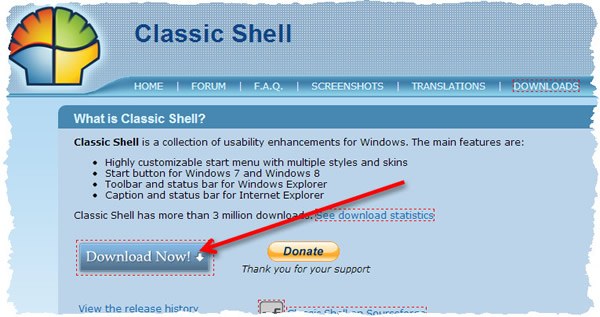
Через некоторое время кнопка «Пуск» появится в Windows.
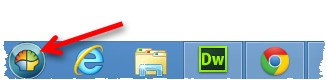
Теперь перейдем к настройкам Classic Shell, щелкнув по нему правой кнопкой мыши и выбрав пункт Настройки. В появившемся окне на первой вкладке можно выбрать стиль меню Пуск (см. изображение ниже) – мы можем выбирать между классической версией, Windows XP и Windows Vista/7.
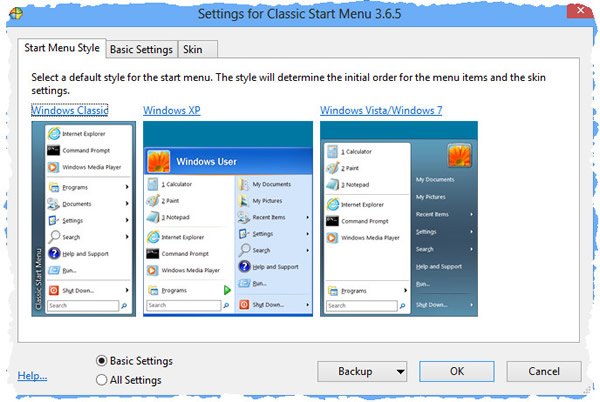
На закладке Basic Settings мы можем изменить основные функции системы, приспосабливая её для привычных методов работы.
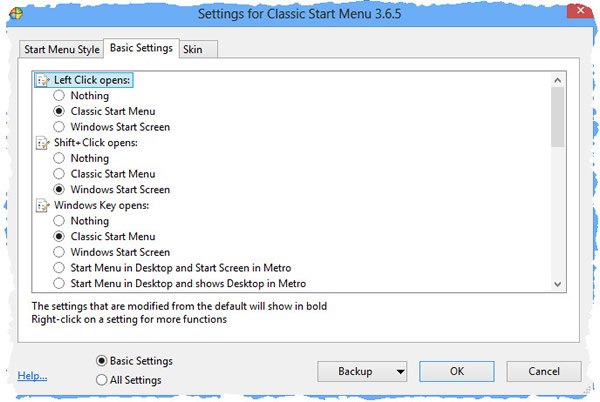
На последней вкладке Skin, мы можем выбрать графический стиль системы. Помимо настройки скина, мы можем настроить его внешний вид – количество функций зависит от выбранной темы.
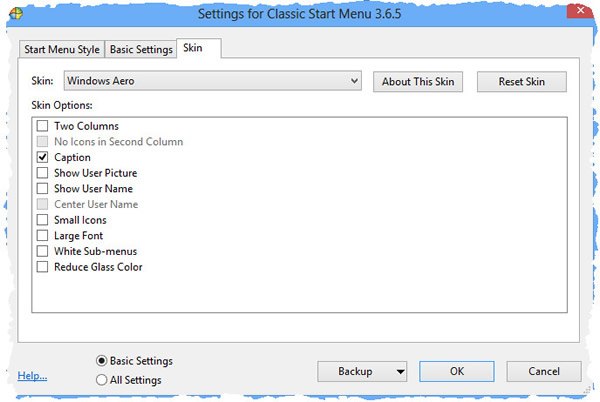
Чтобы принять все настройки, просто нажмите на кнопку OK .
Для того, чтобы после установки Classic Shell в Windows запустить интерфейс с плитками (современный), просто нажмите на меню Пуск , удерживая на клавиатуре клавишу Shift . Способ запуск интерфейса мы можем, конечно, изменить в диалоге настройки программы на вкладке Basic Settings.
Настройка программы
В комплект Classic Shell входит 4 компонента:
- Explorer;
- Start Menu;
- IE;
- Shell Update.
Рассмотрим каждый из них.
Classic Start Menu
Прежде чем начать пользоваться этим дополнением, необходимо сделать следующее.
- Кликните на меню «Пуск».
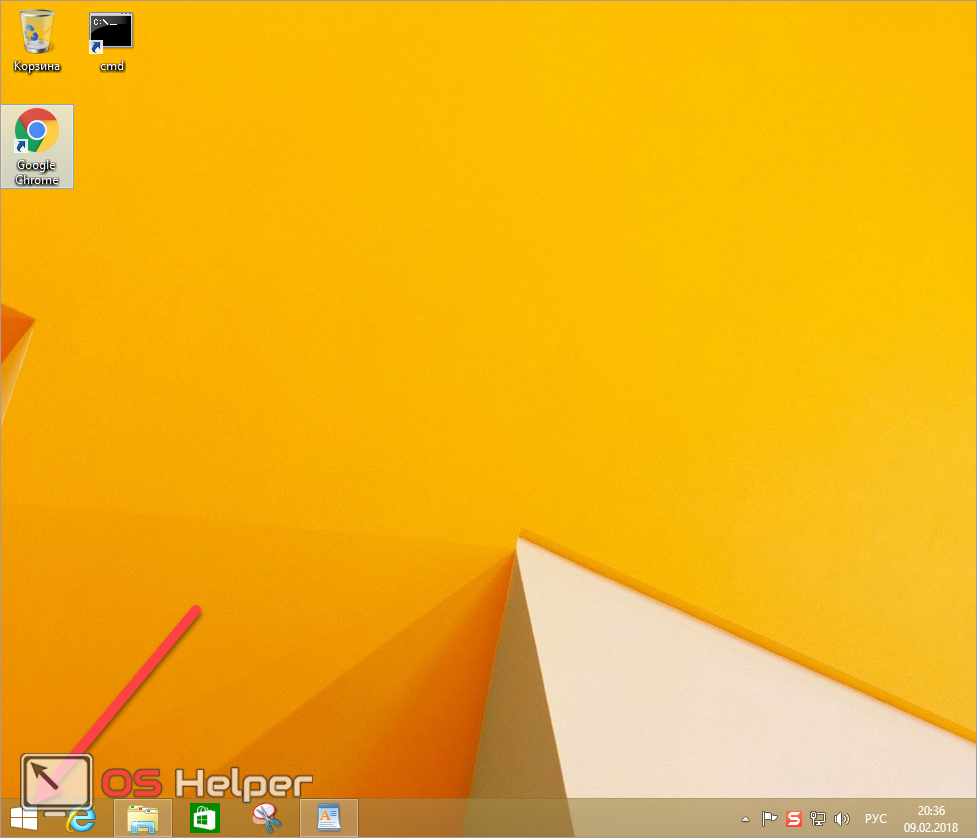
- В первый раз у вас сразу появится вот такое окно.
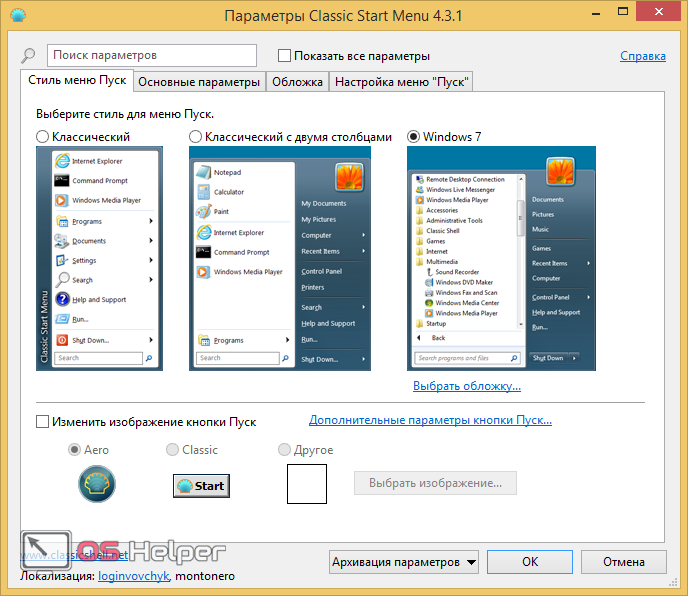
Стиль меню «Пуск»
Вы можете изменить внешний вид программы. Для этого достаточно нажать на любой из предложенных вариантов:
- классический;
- классический с двумя столбцами;
- Windows 7 (выставлен по умолчанию).
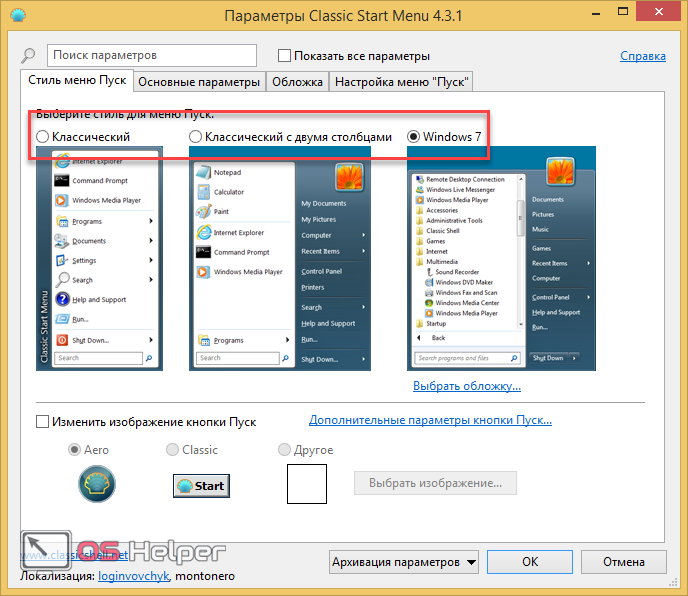
При желании можно изменить иконку «Пуск» на два предложенных варианта или на любой другой (нужно будет указать изображение). Но для этого нужно поставить галочку.
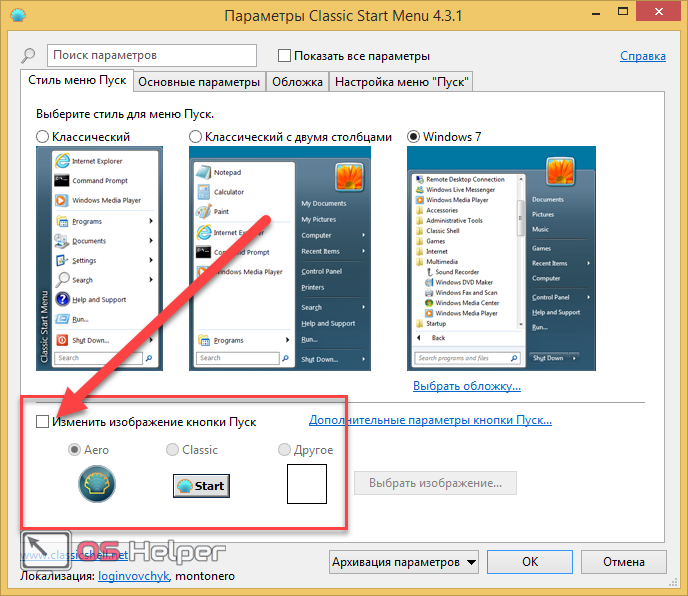
Перейдя на эту вкладку, вы увидите следующее:
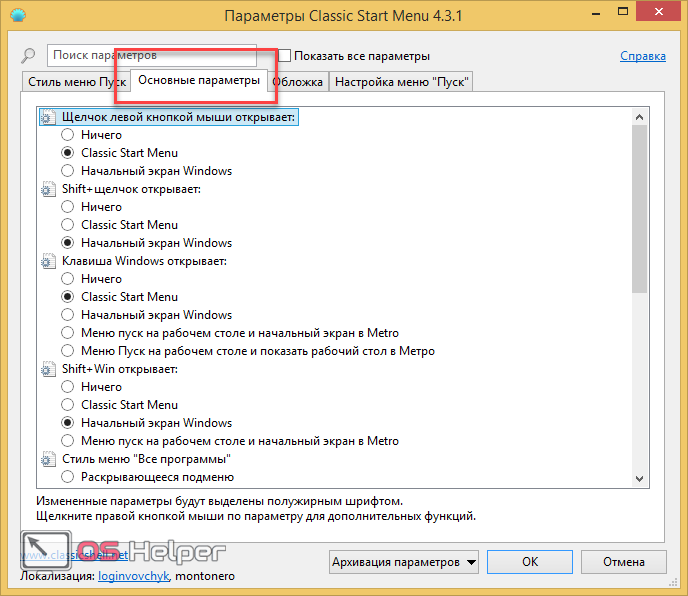
Для просмотра остальных параметров нужно прокрутить список вниз.
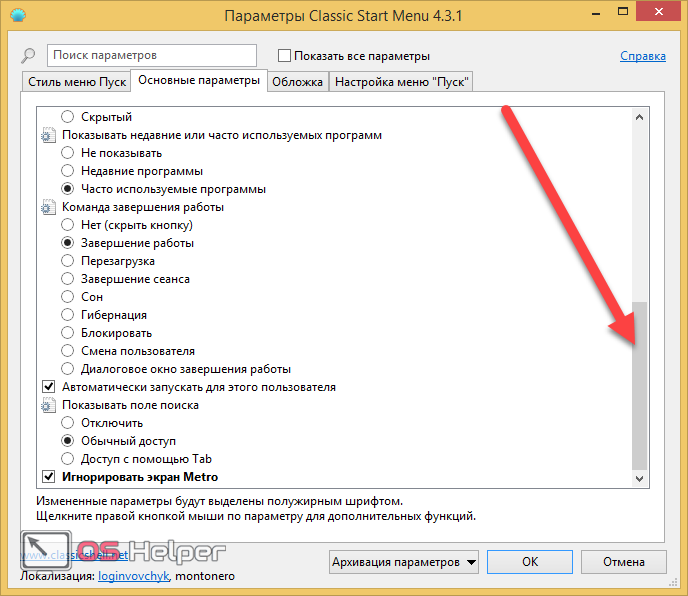
Обложка
На этой вкладке можно установить дополнительные настройки для внешнего вида меню.
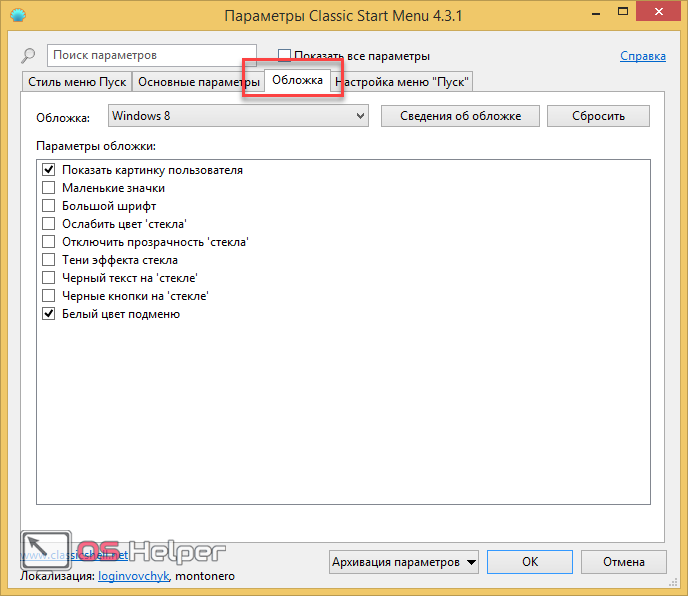
Здесь получится выбрать тему, которая нравится больше всего.
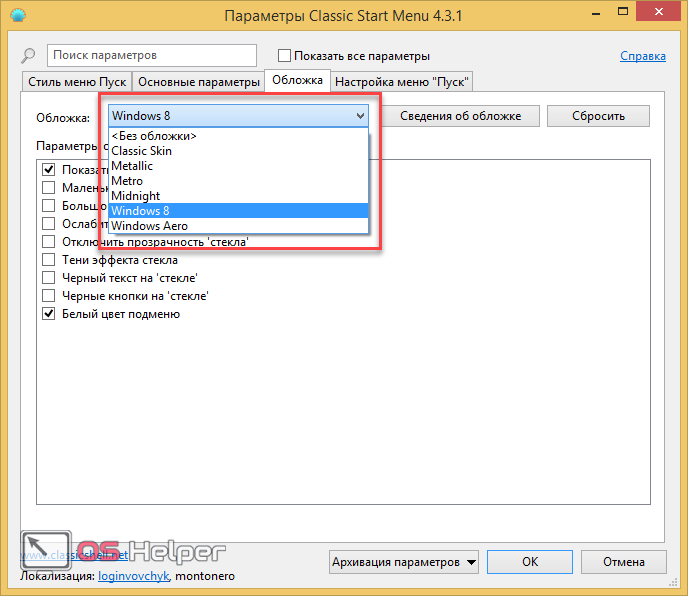
Облегчить выбор может описание. Для этого нажимаем на соответствующую кнопку.
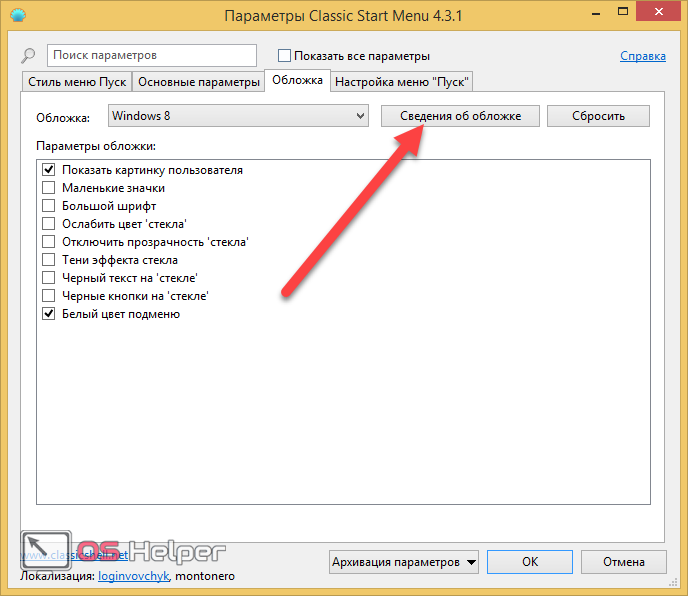
В результате этого вы увидите следующее.
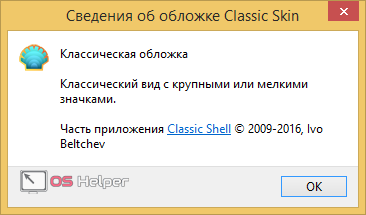
Кроме этого, можно указать различные параметры выбранной обложки.
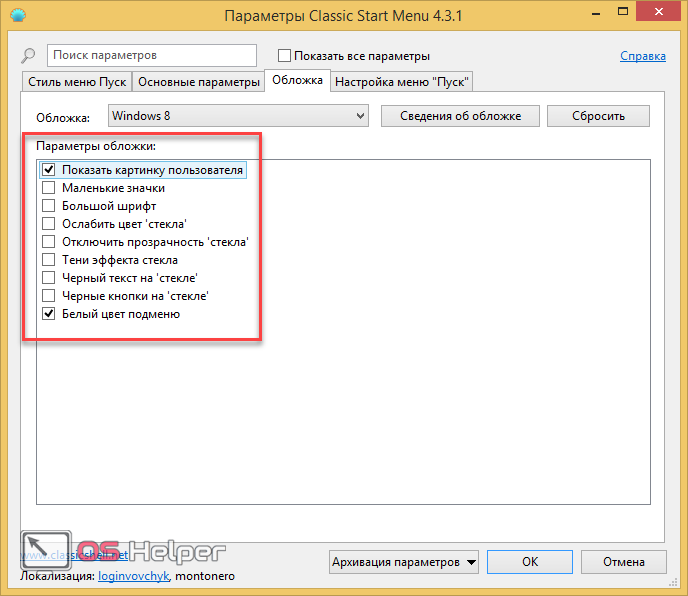
Выглядит это следующим образом:
Classic Skin;
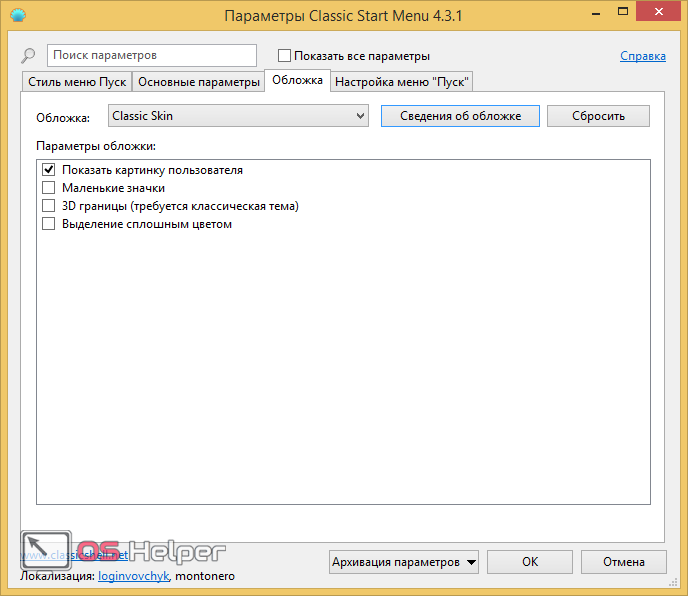
Metallic;
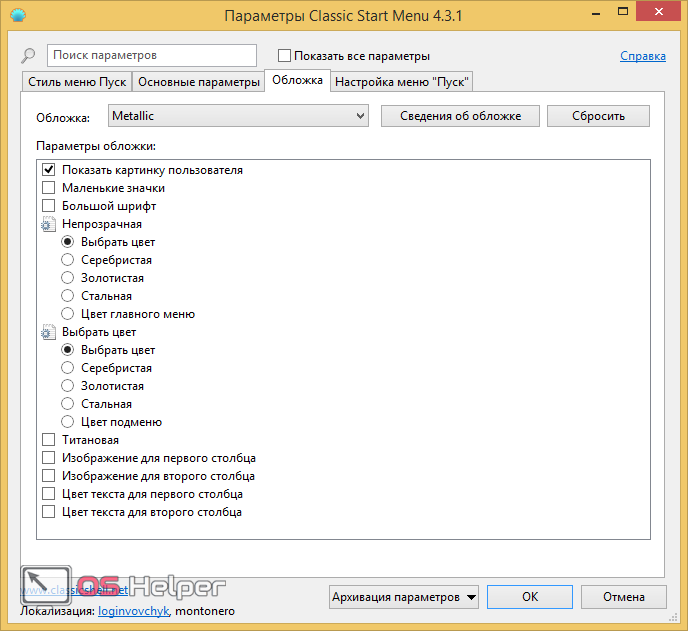
Metro;
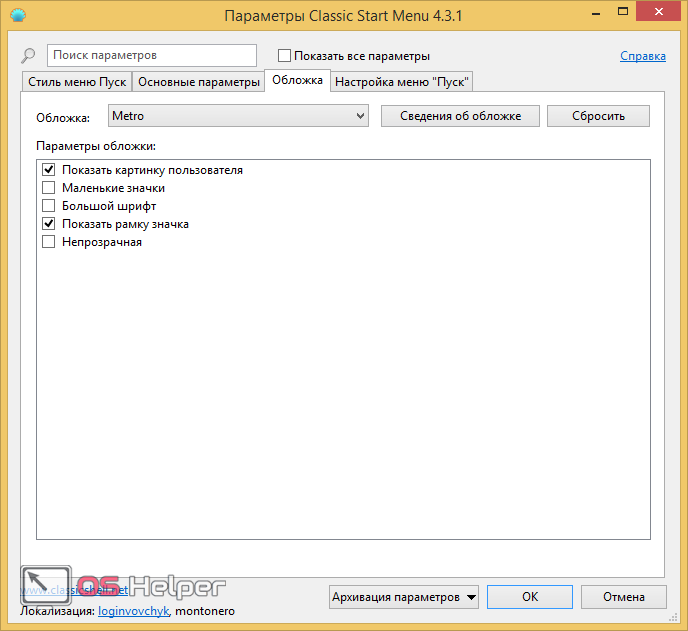
Midnight;
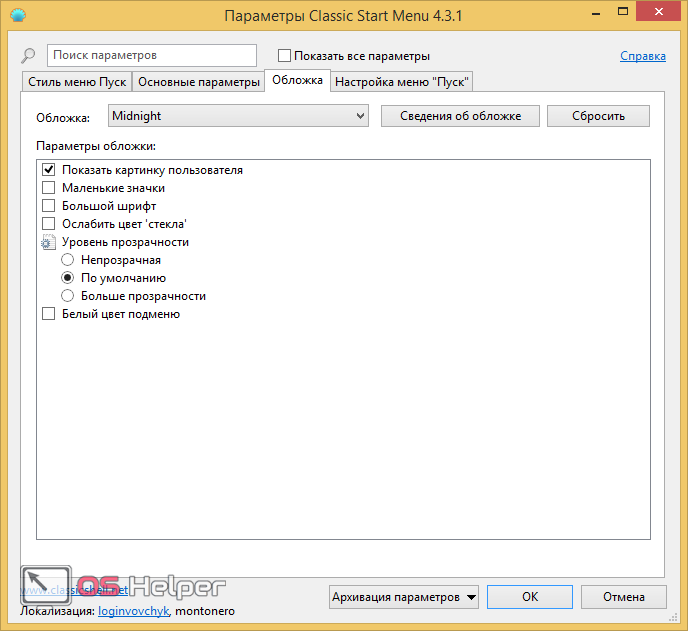
Windows Aero.
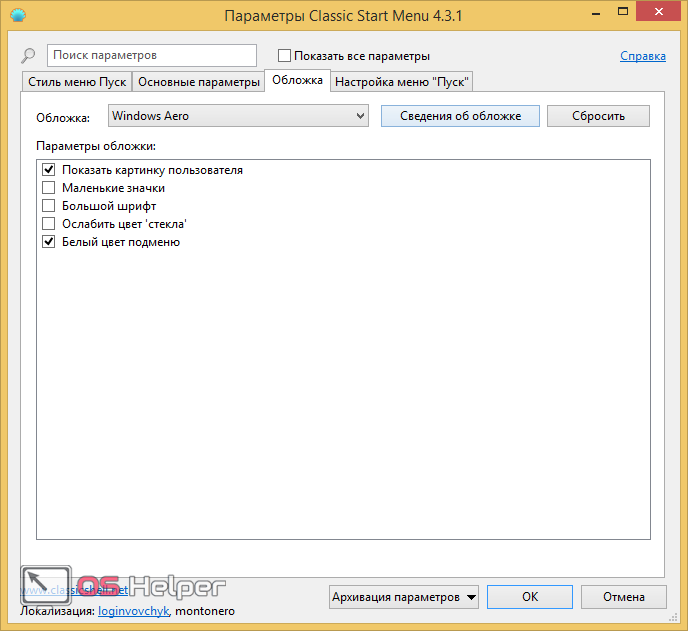
Если вы что-то испортите, то всегда можно всё вернуть обратно. Для этого достаточно нажать на кнопку «Сбросить».
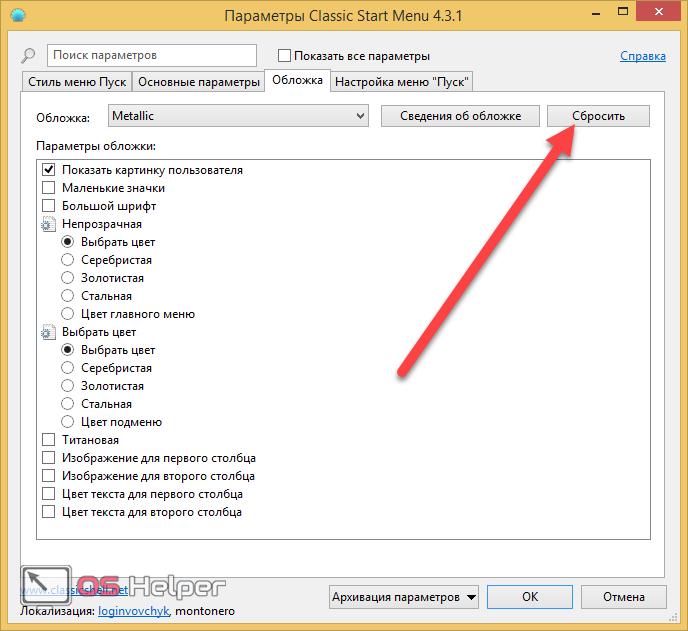
Настройка меню «Пуск»
На этой вкладке можно указать, какие значки будут показываться, а какие нет.
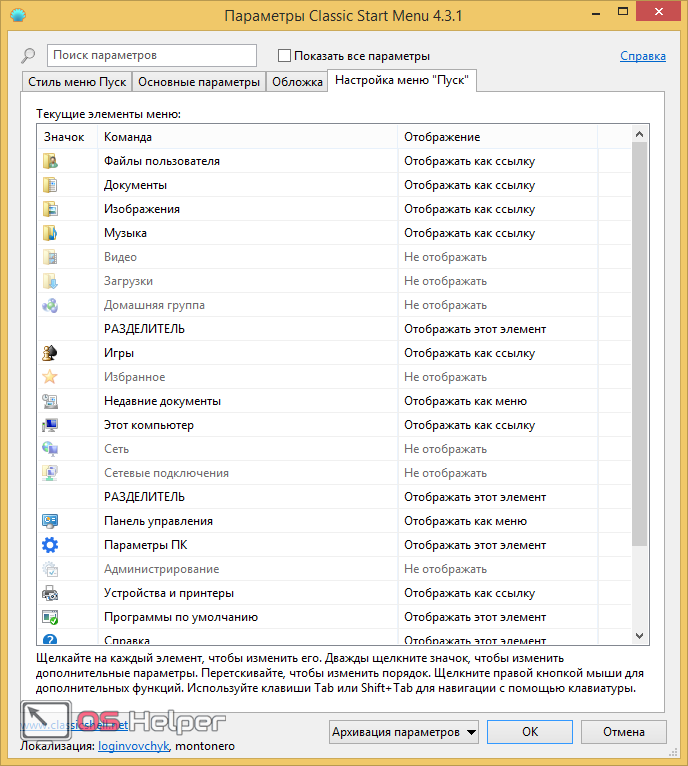
Если сделать правый клик мыши по любому элементу, вы увидите контекстное меню, при помощи которого сможете:
- изменить;
- удалить;
- копировать;
- переместить;
- добавить новый.
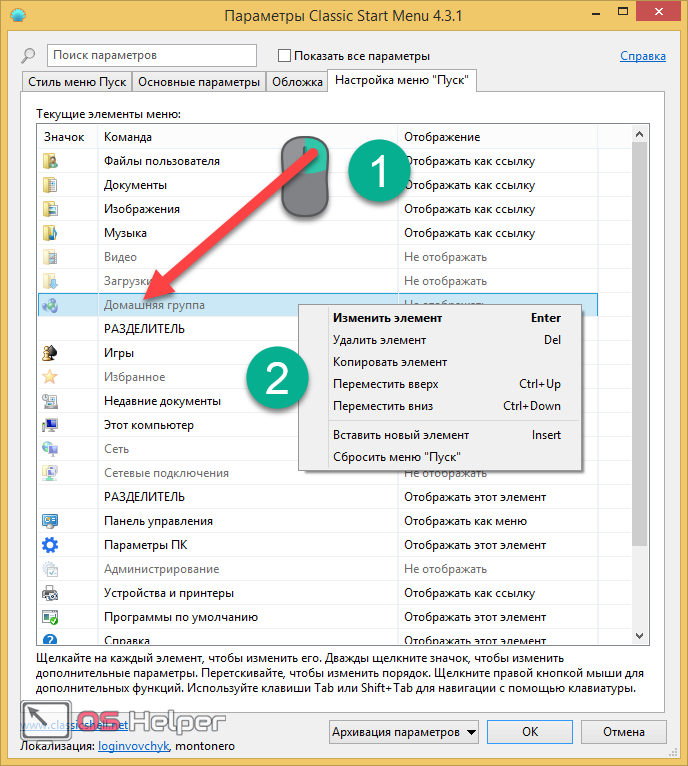
Если сделать двойной клик левой кнопкой мыши по элементу в графе «Отображение», то появится возможность выбора следующих вариантов.
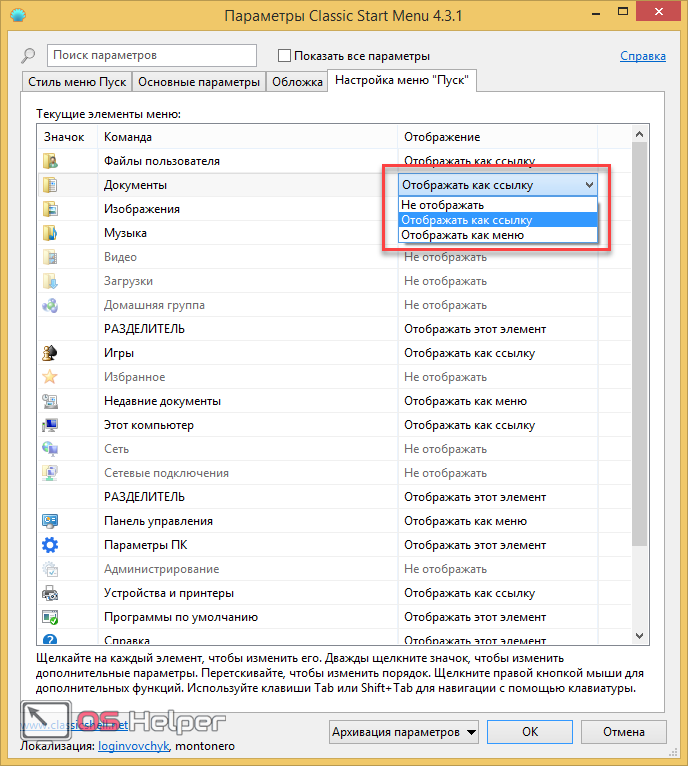
Все параметры
Для того чтобы увидеть дополнительные настройки для более детальной конфигурации, нужно поставить галочку возле соответствующего пункта.
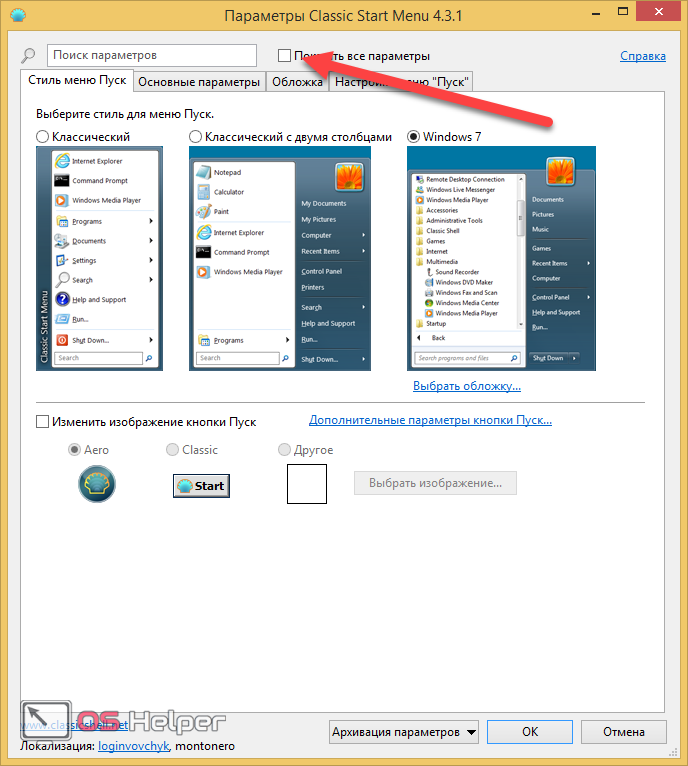
В результате этого количество вкладок значительно увеличится.
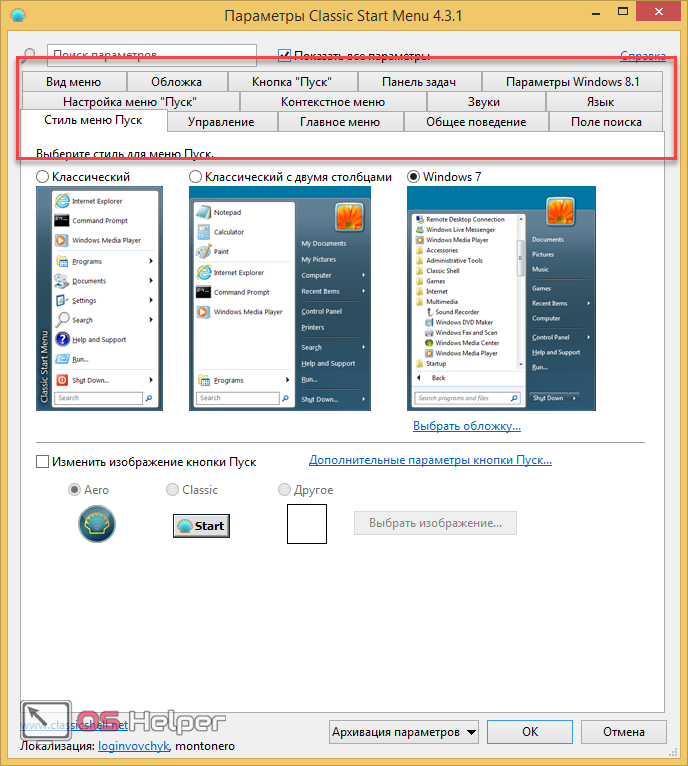
Благодаря этому вы сможете внести изменения по следующим категориям:
вид меню;
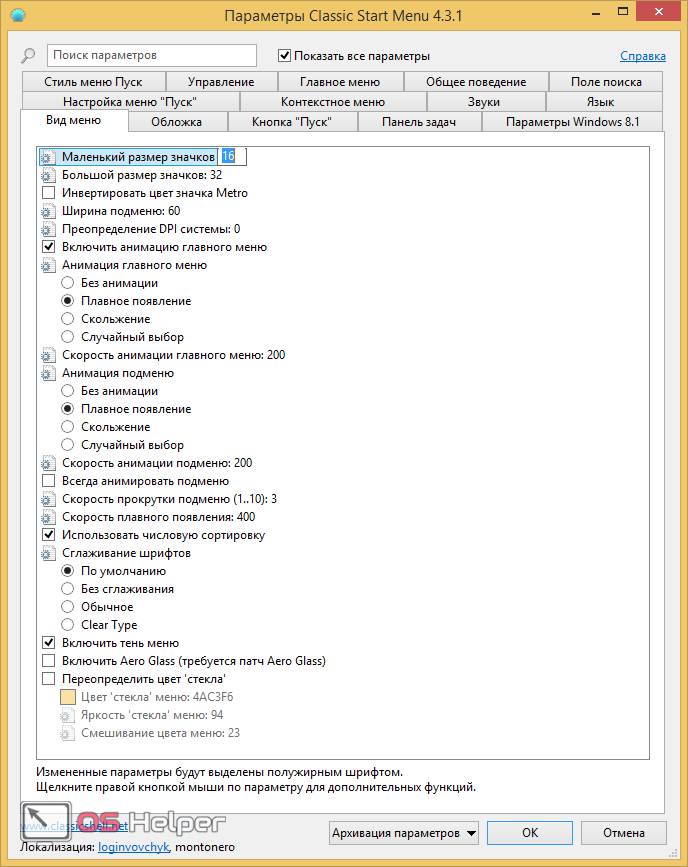
кнопка «Пуск»;
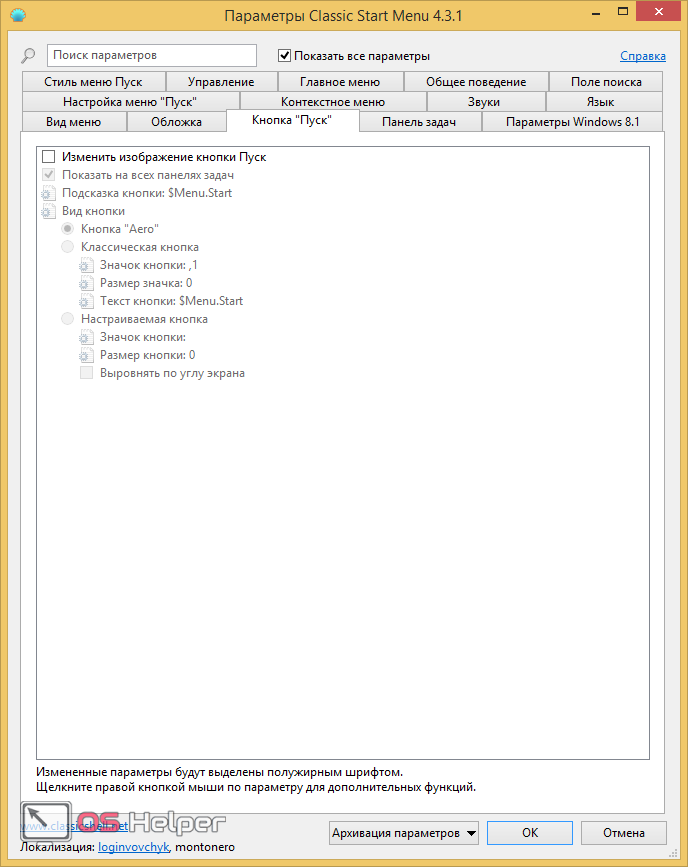
панель задач;
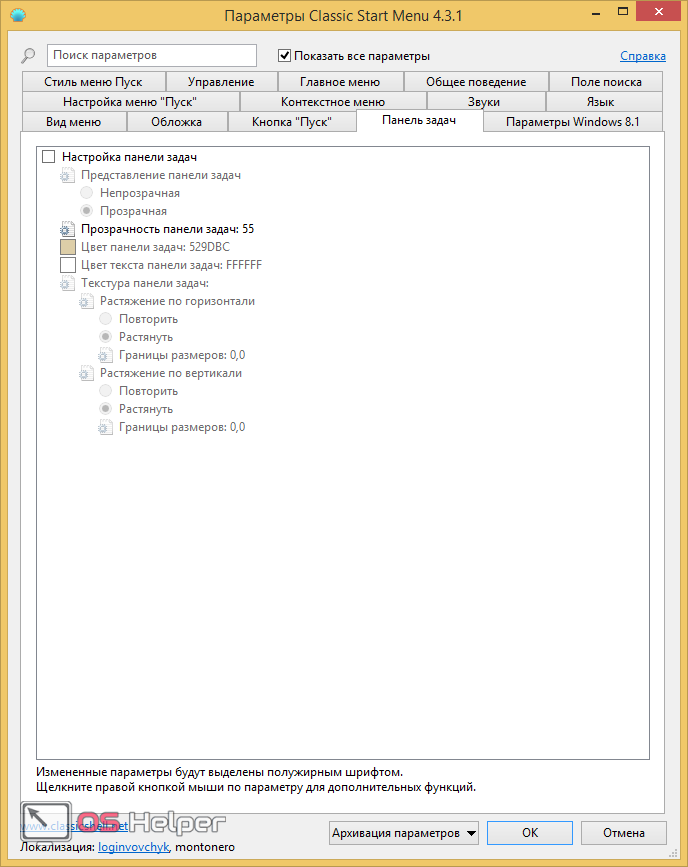
параметры Windows 8.1;
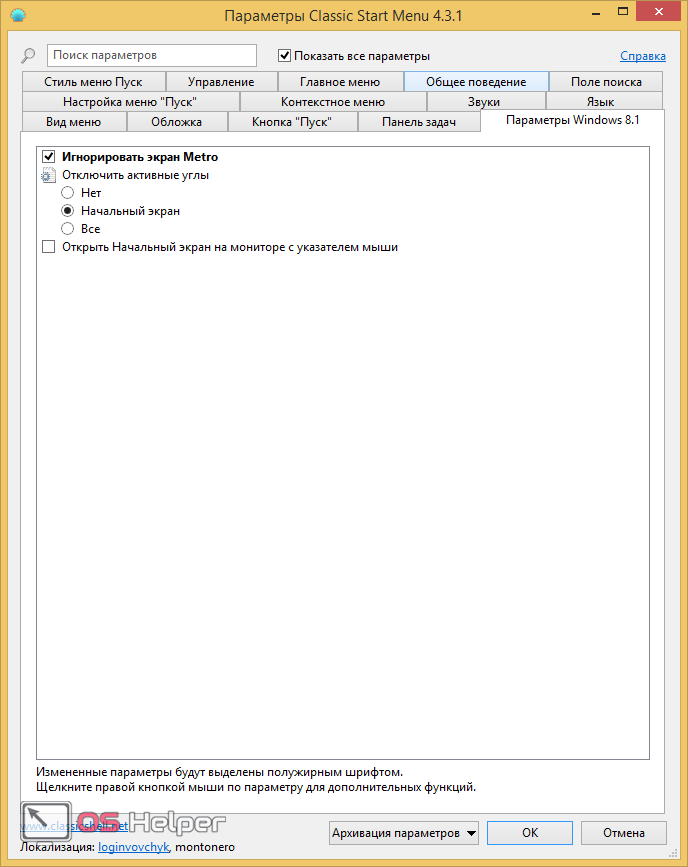
контекстное меню;
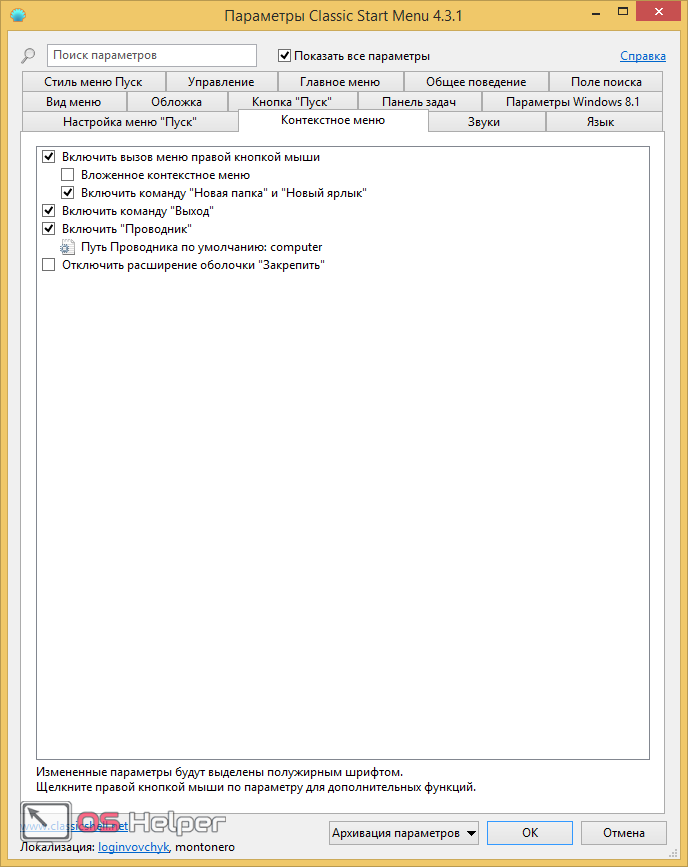
звуки;
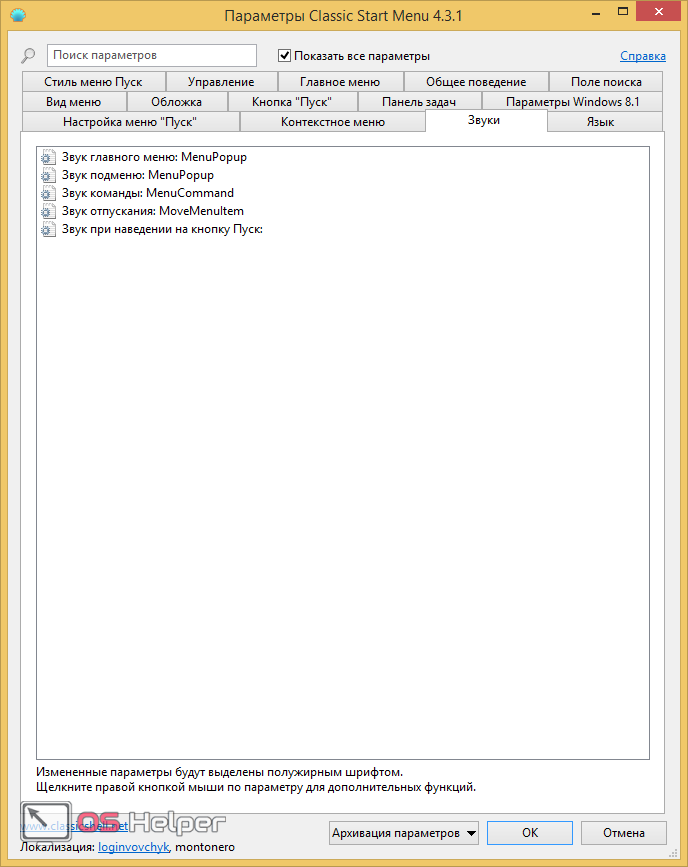
язык;
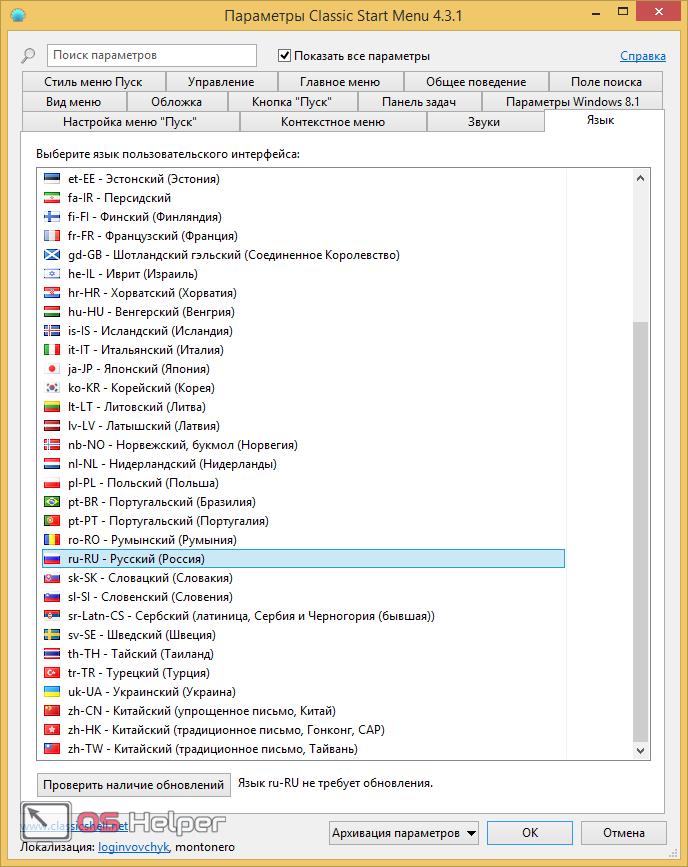
управление;
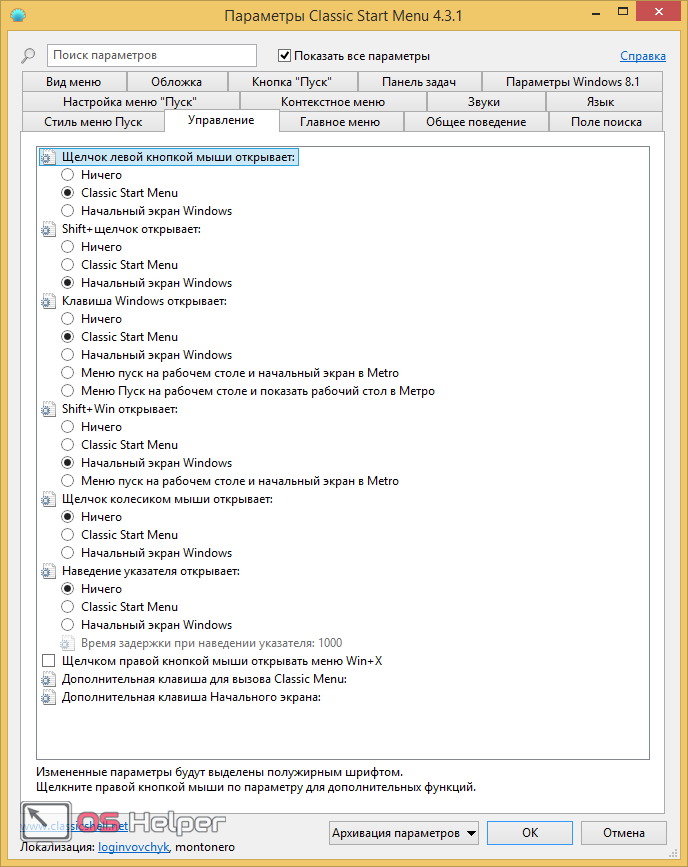
главное меню;
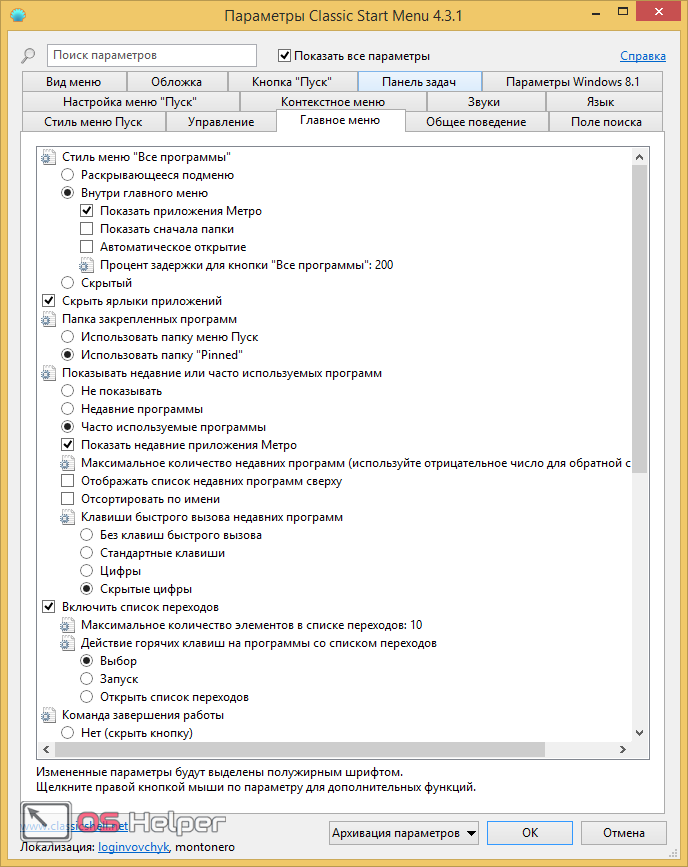
общее поведение;
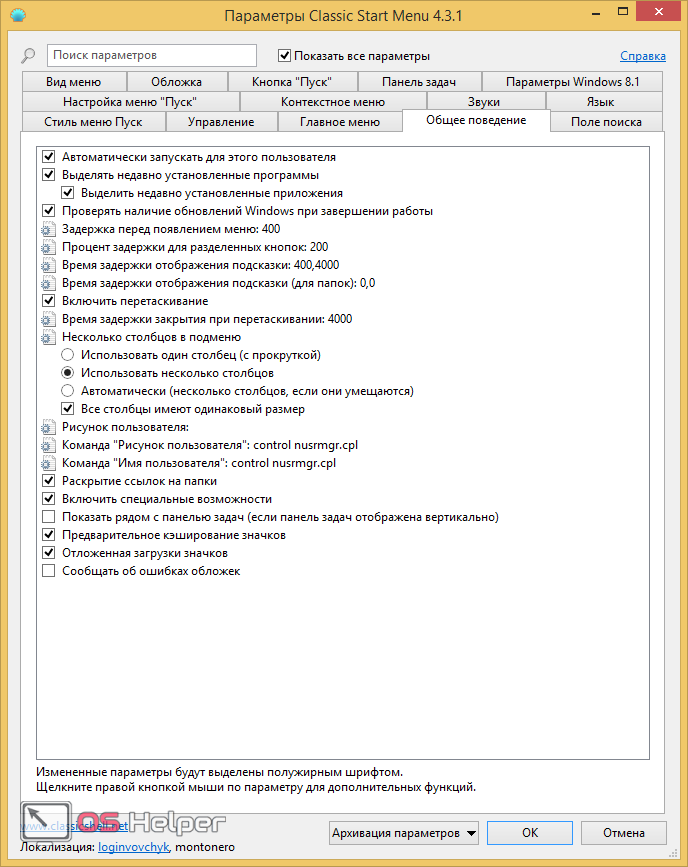
поле поиска.
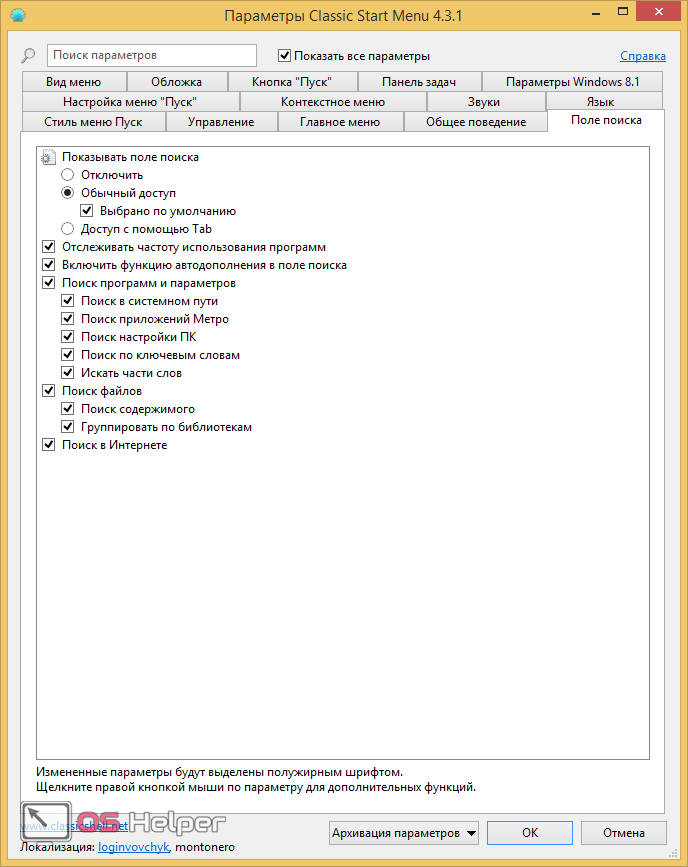
Разнообразие настроек позволяет сделать вывод – очень легко изменить всё что угодно. Однако следует учитывать, что на чтение всех параметров уйдет уйма времени.
Classic Explorer
Данная утилита изменяет внешний вид проводника. Войдя в «Этот компьютер», вы увидите следующее новшество.
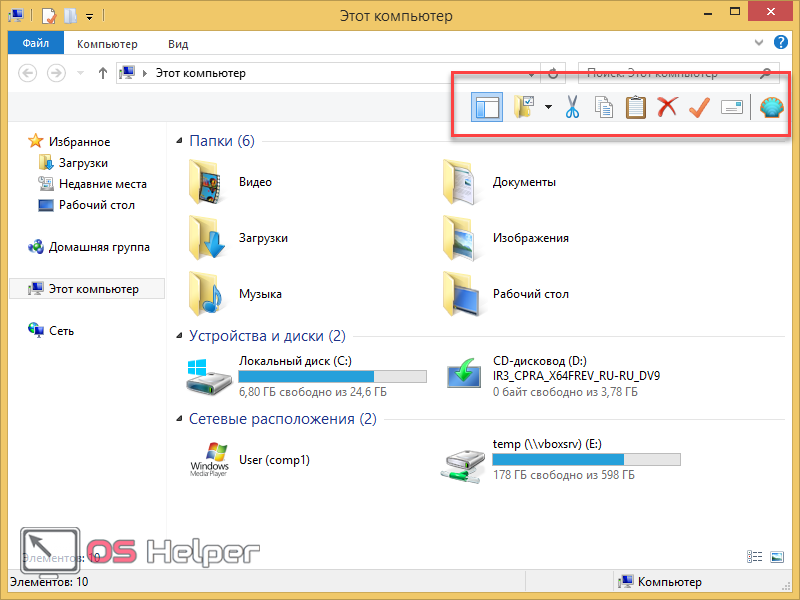
Благодаря этому вы сможете:
отключить область переходов (на скрине выше она есть, а ниже нет);
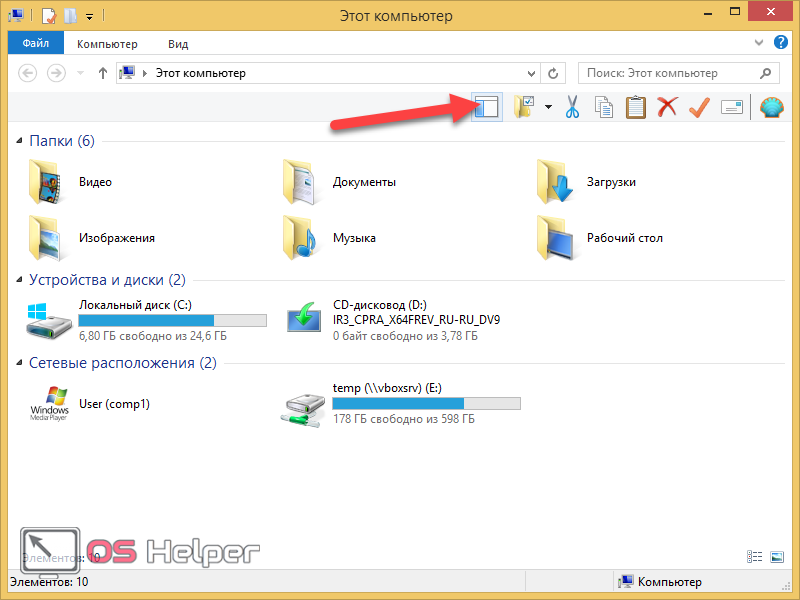
вызвать окно «Параметры папок»;
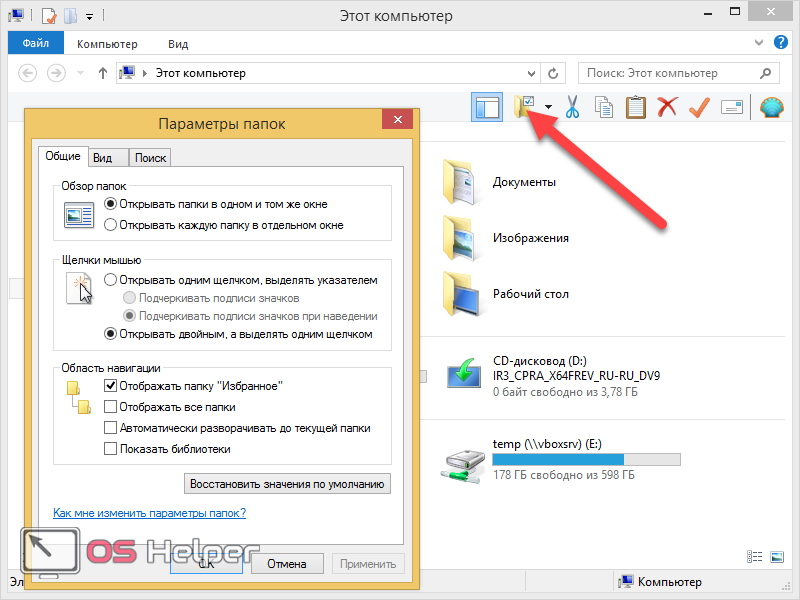
включить отображение различных типов файлов;
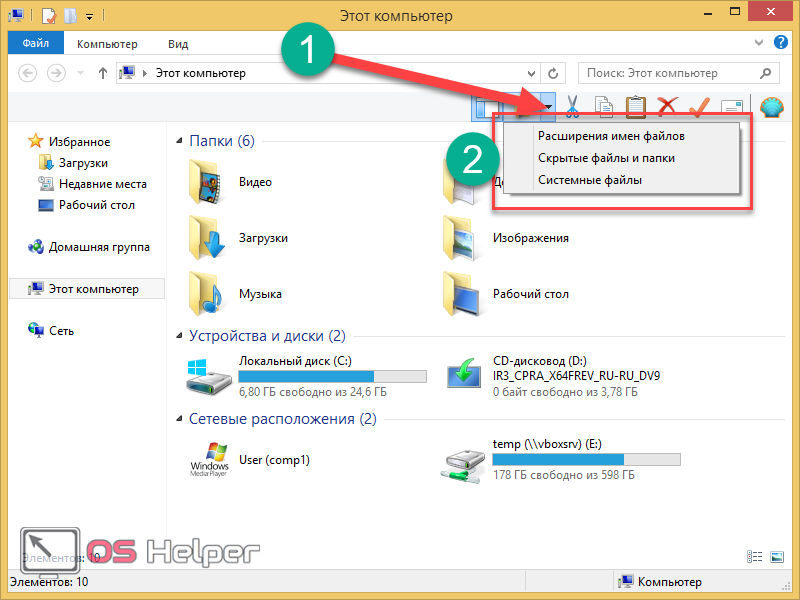
вырезать, копировать, вставить или удалить любой элемент (файл, папку);
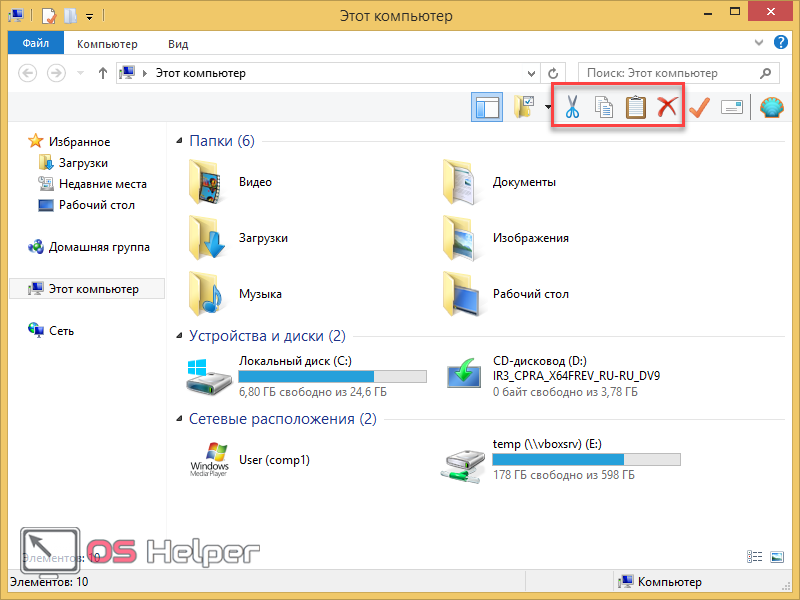
открыть свойства любого выделенного объекта;
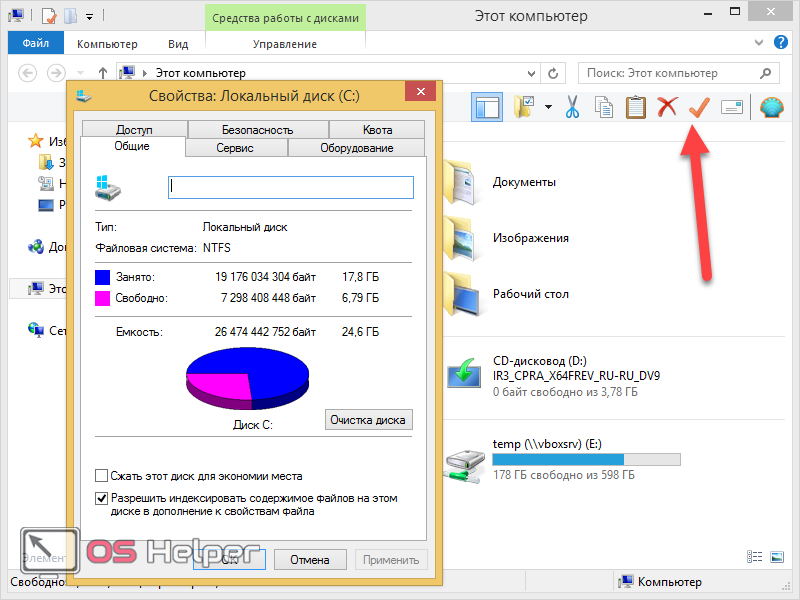
отправить файлы по электронной почте.
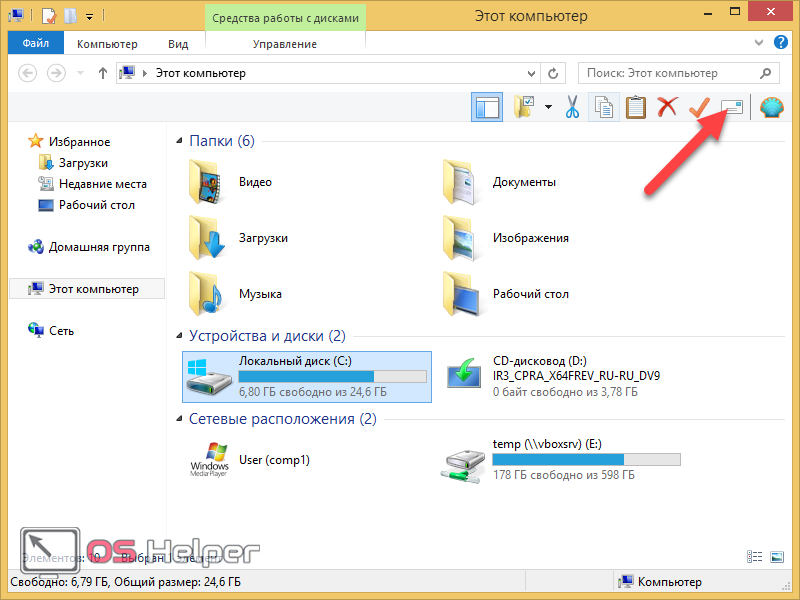
Настройка
Для того чтобы настроить конфигурацию данной утилиты, нужно кликнуть в проводнике на последнюю иконку.
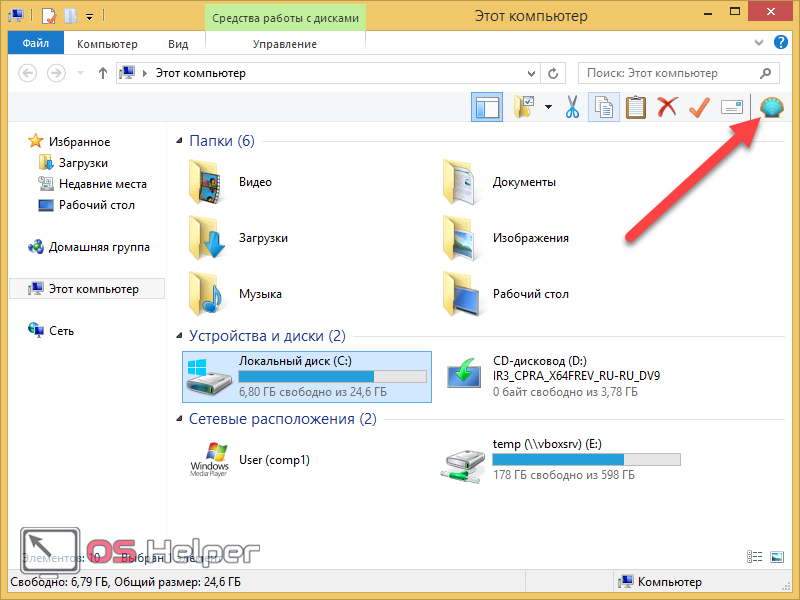
В результате этого откроется следующее окно.
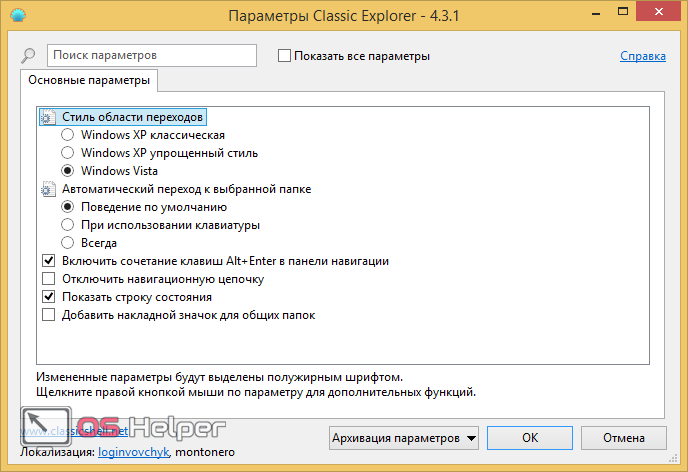
Здесь вы сможете выбрать стиль оформления и многое другое. Но если поставить галочку напротив пункта «Показать все параметры», можно увидеть намного больше.
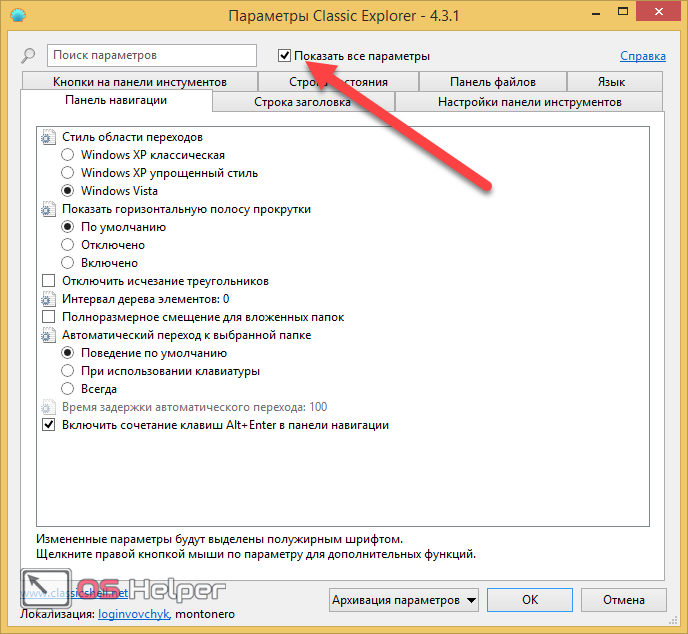
К новым вкладкам меню относятся:
кнопки на панели инструментов;
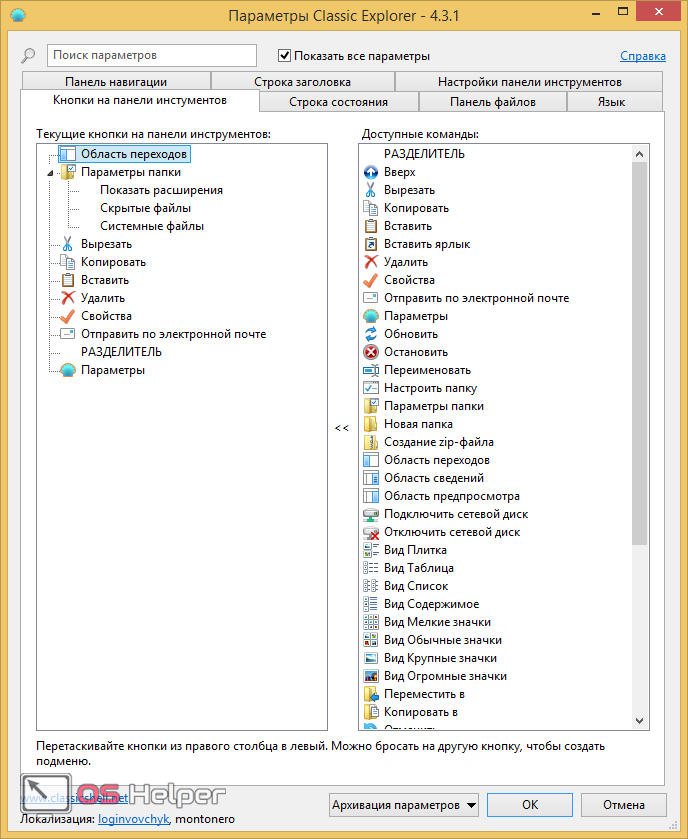
строка состояния;
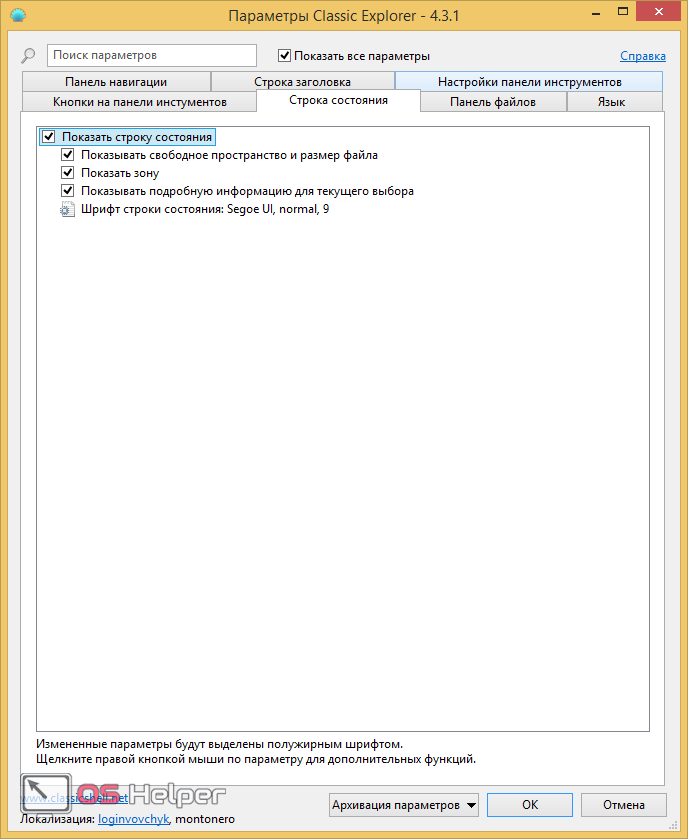
панель файлов;
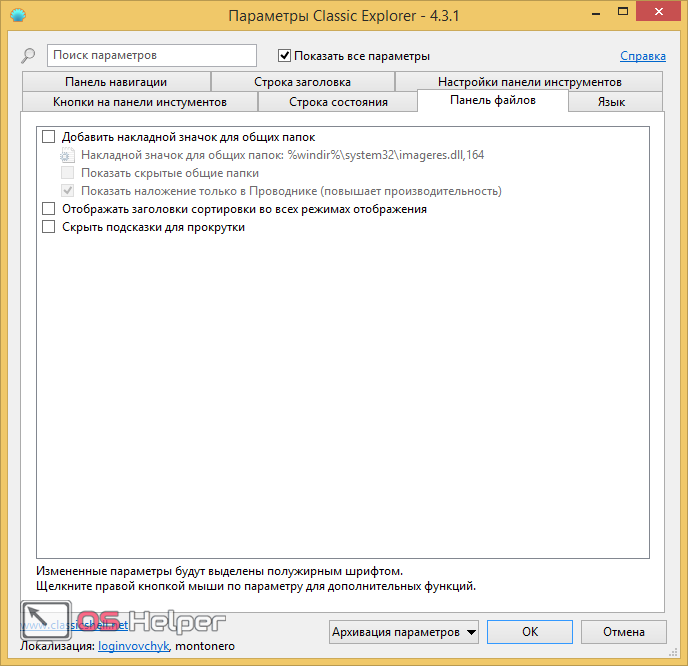
язык;
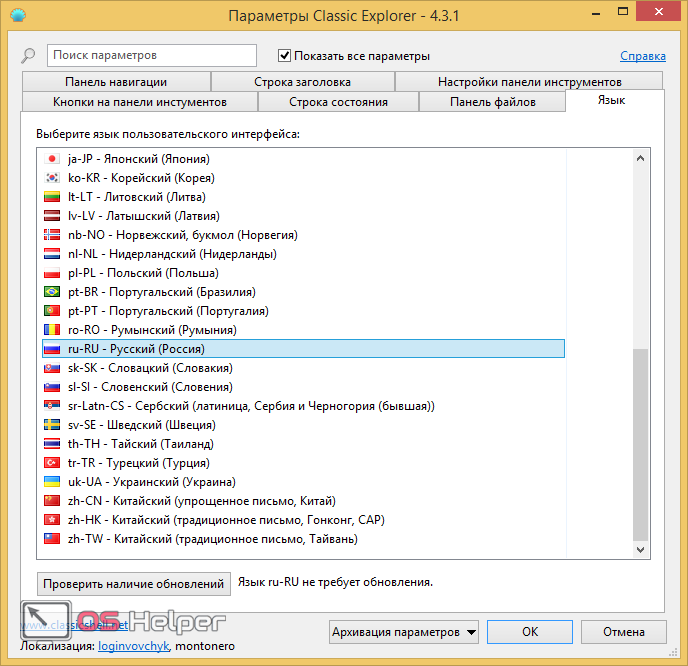
панель навигации;
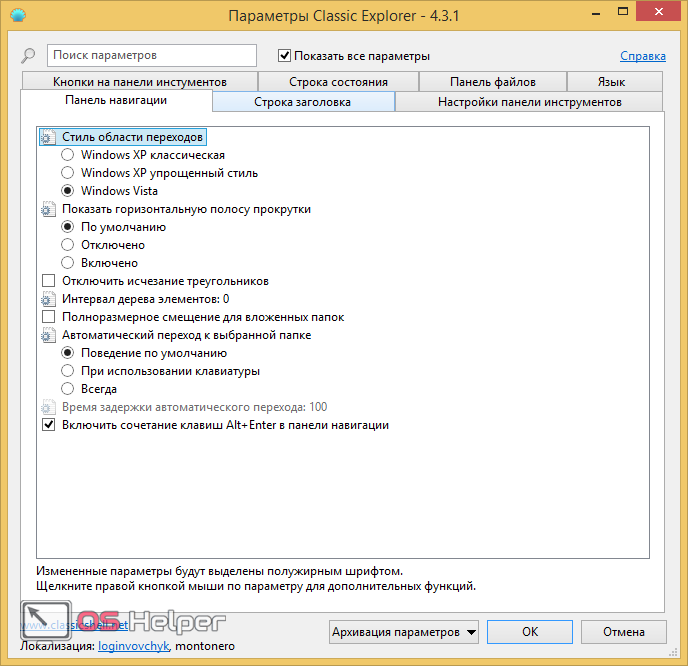
строка заголовка;
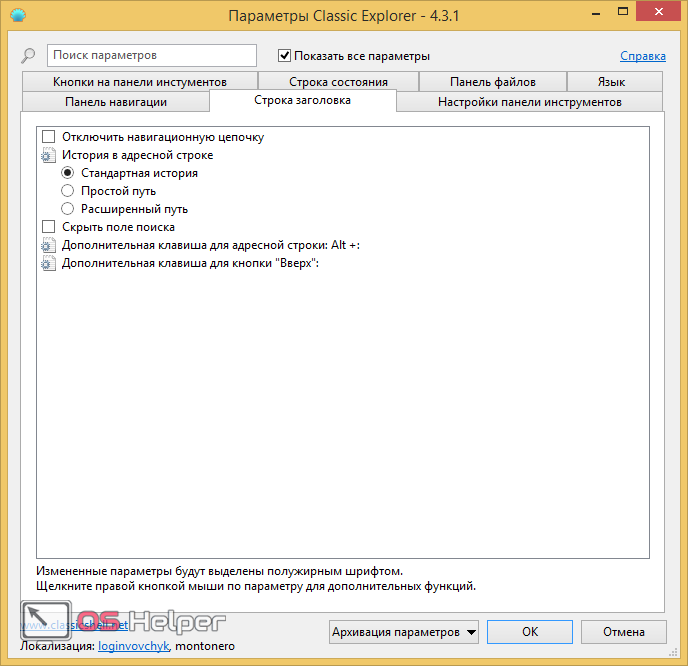
настройки панели инструментов.
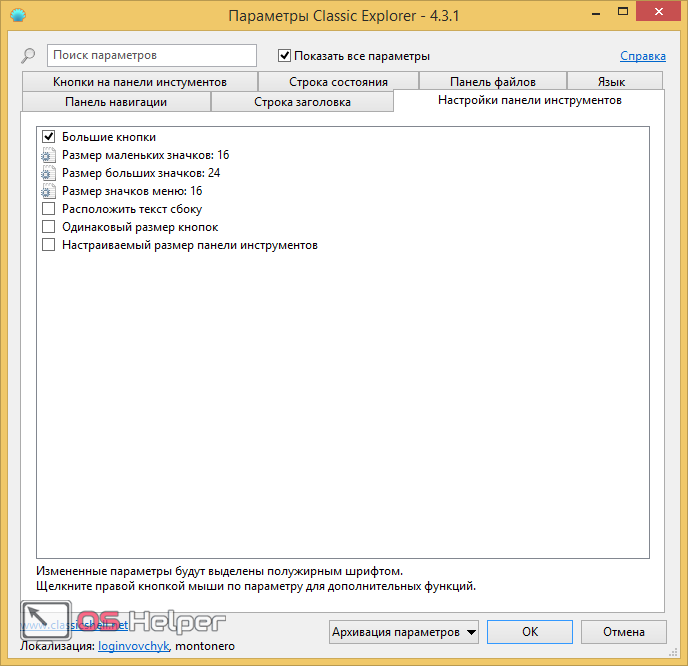
Благодаря этим настройкам, вы сможете изменить внешний вид проводника до неузнаваемости.
Classic IE
При первом запуске браузера Internet Explorer, вы увидите сообщение о том, что «Надстройка готова к использованию». Нужно нажать на кнопку «Включить».
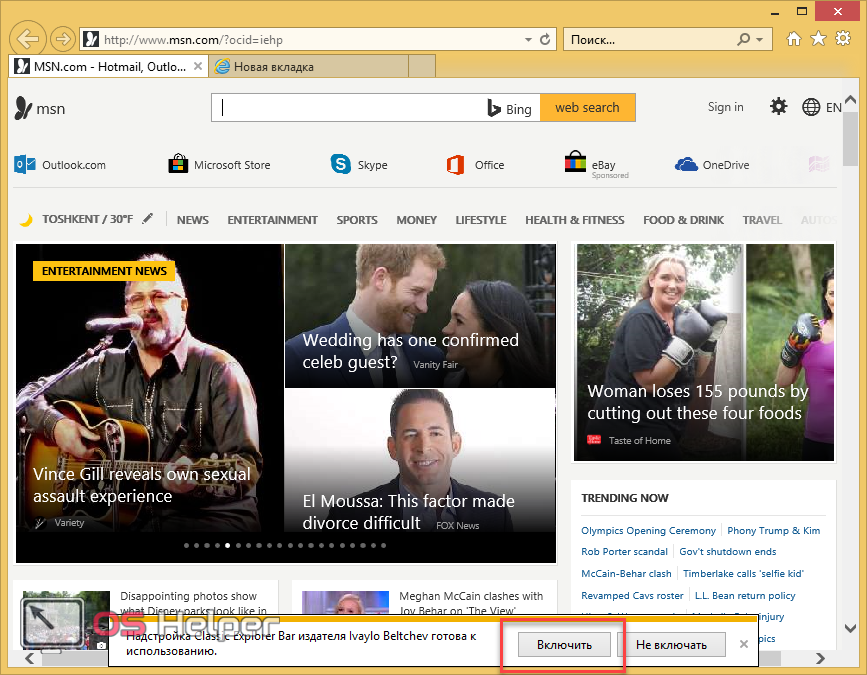
После этого появится новая вкладка вот с таким содержанием. Кликните на «Начало работы».
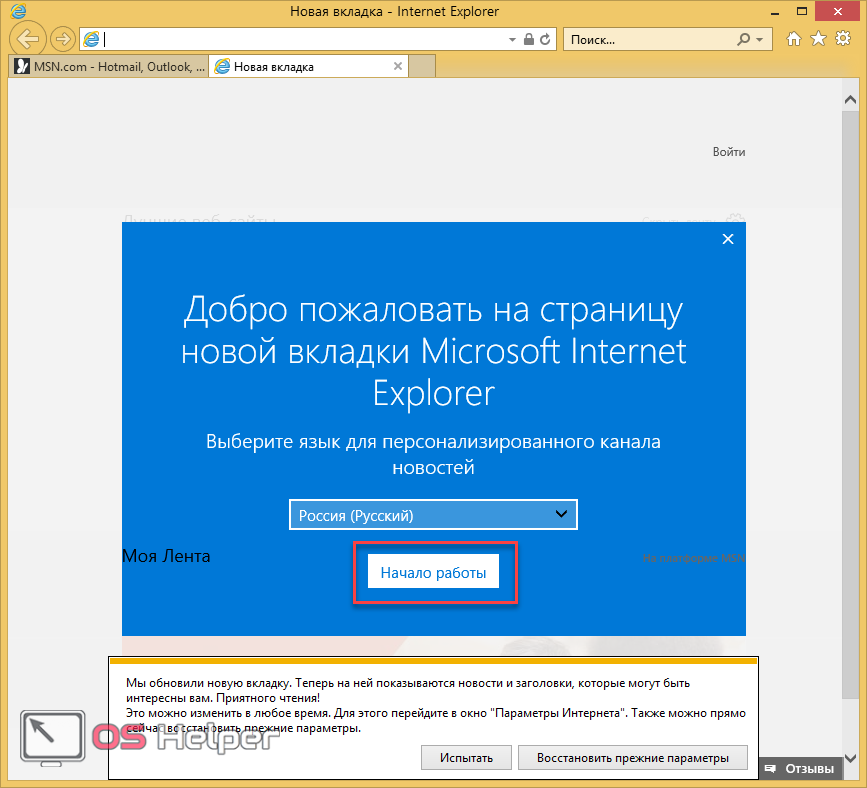
В результате этого появятся следующие элементы:
«Лучшие веб-сайты»;
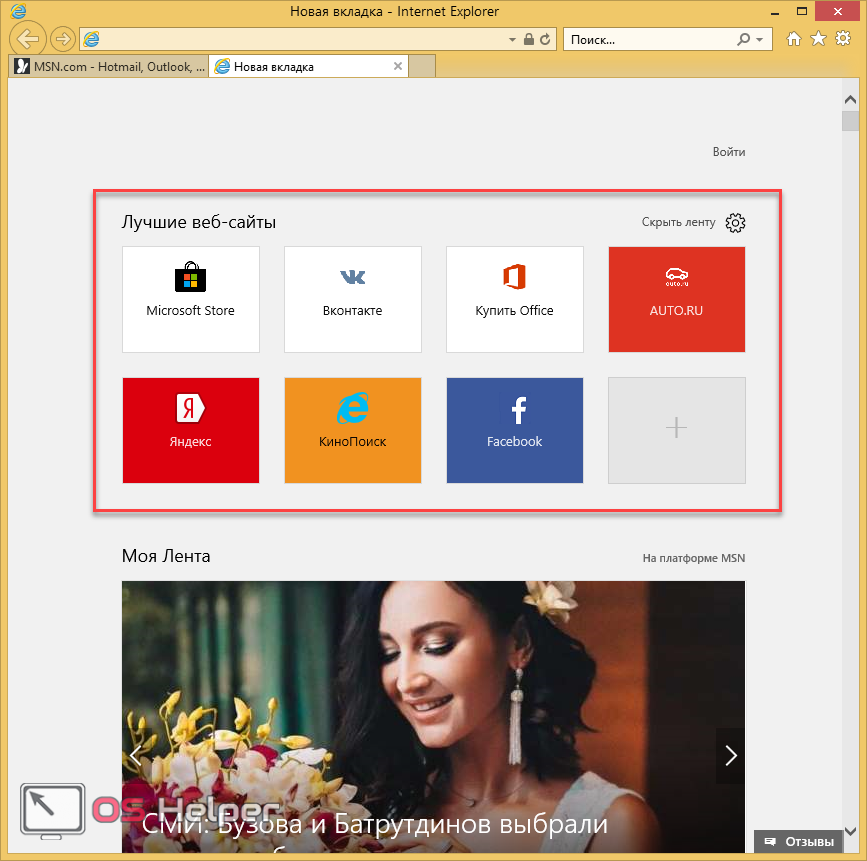
лента новостей;
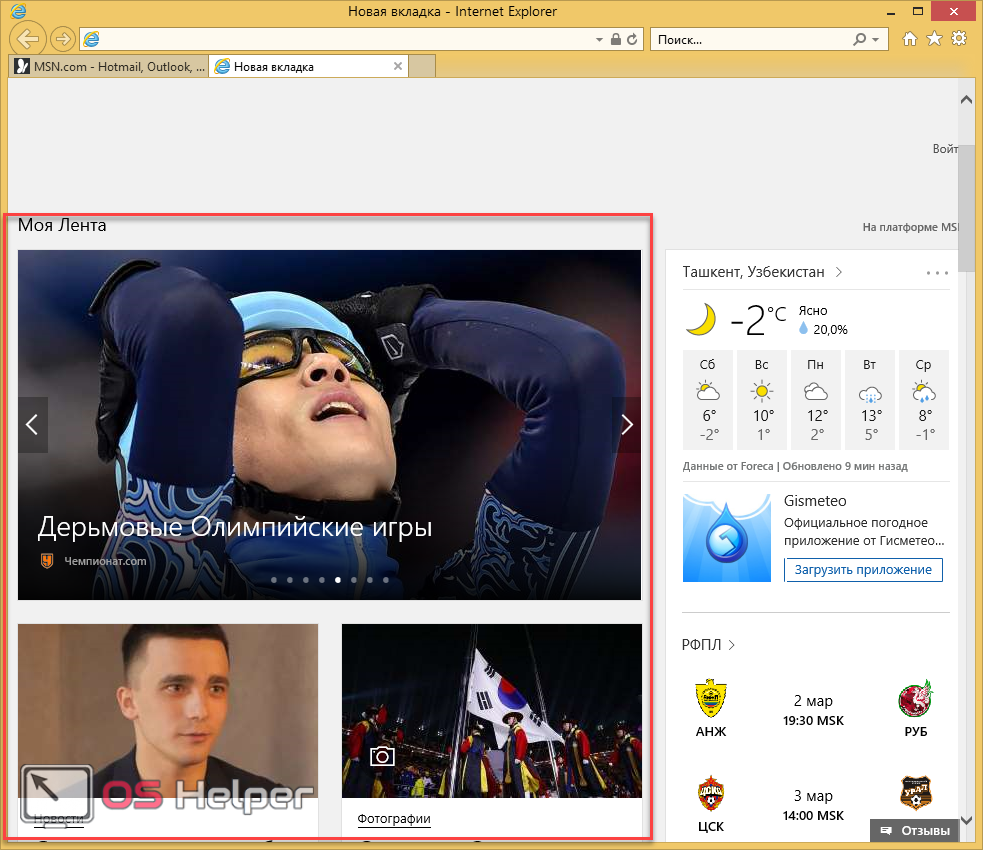
информер погоды;
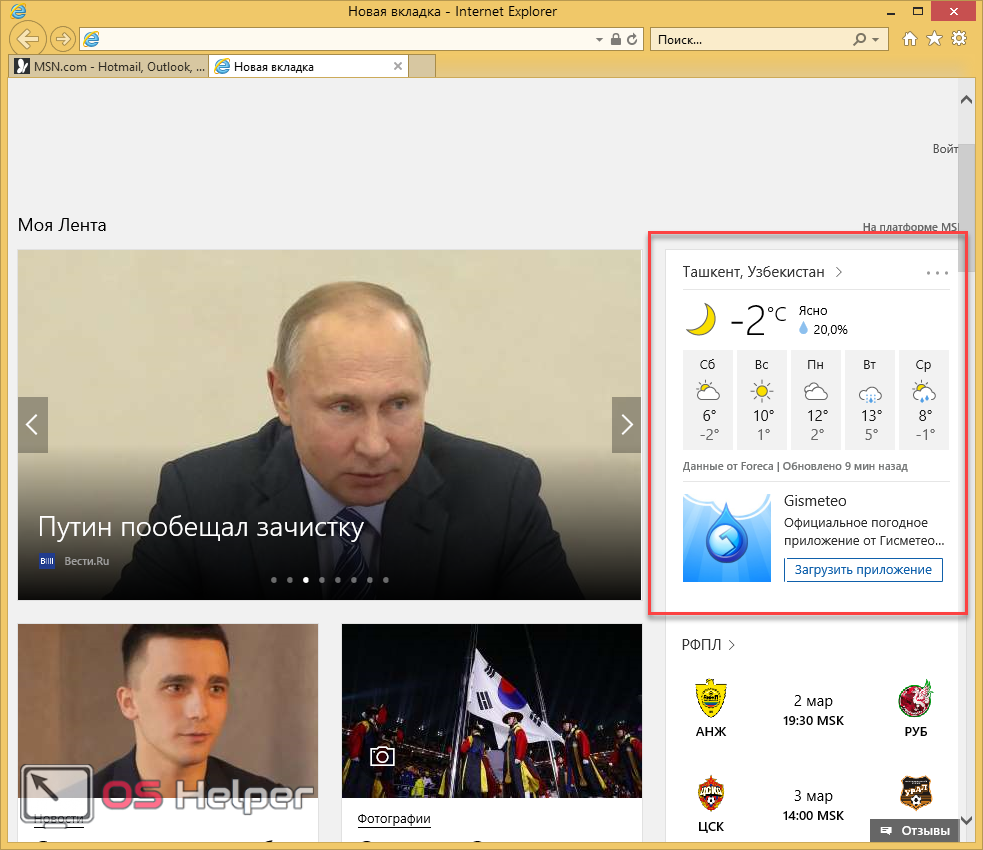
информация о популярных футбольных событиях;
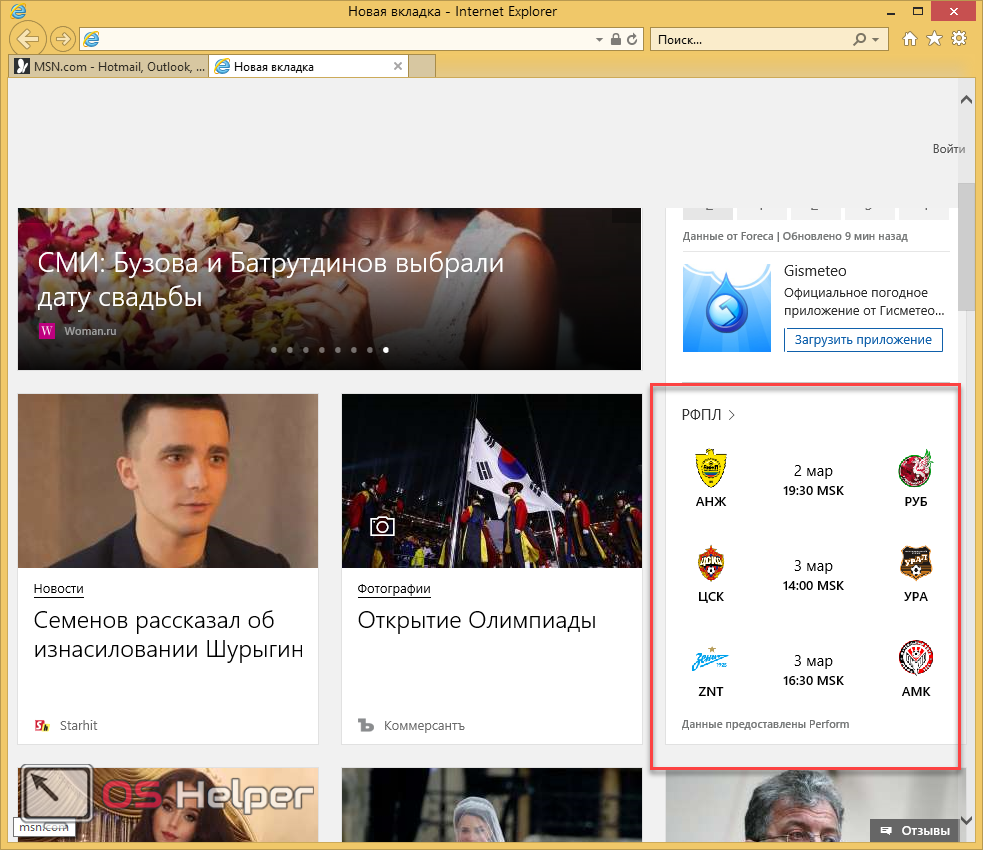
а дальше вас ждет бесконечное количество новостей.
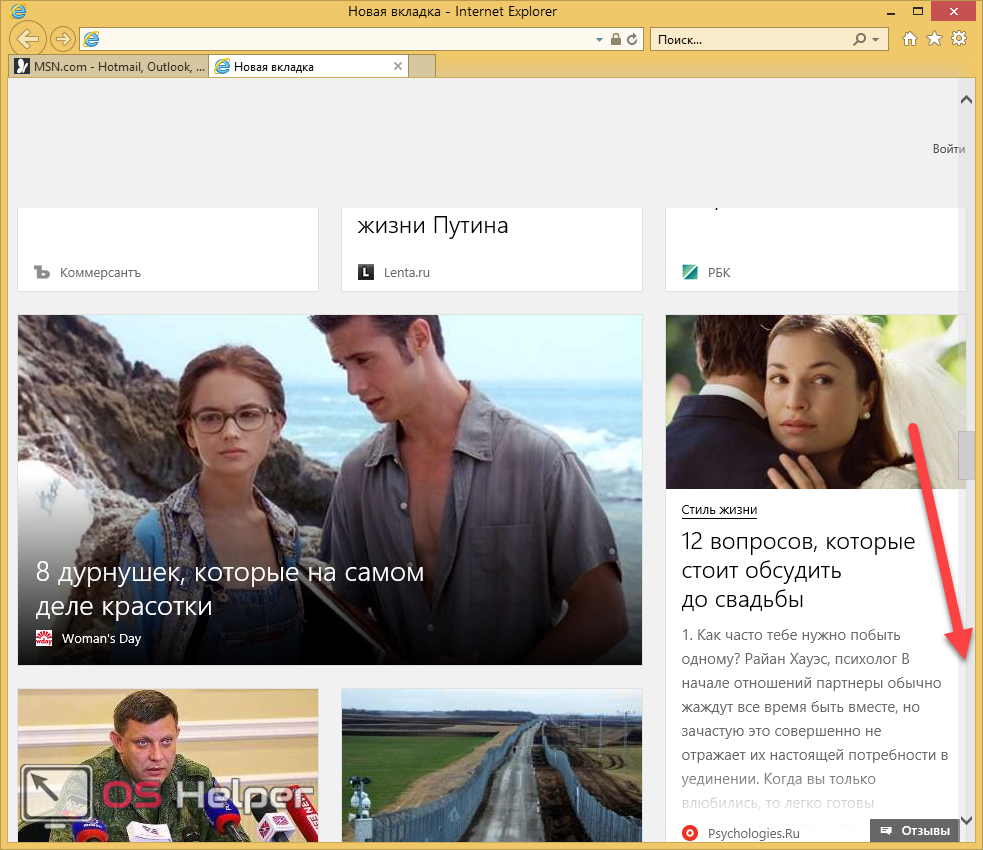
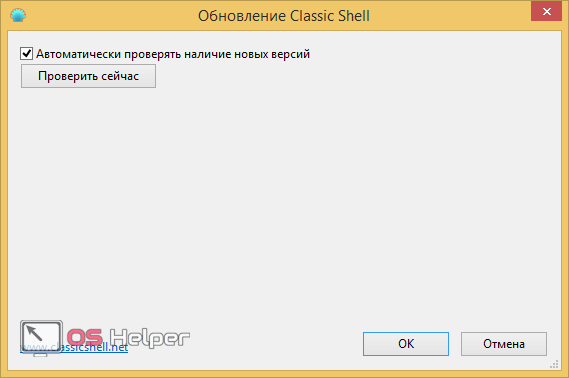
Как работает утилита Classic Shell
После того, как будет запущен установочный файл утилиты classic shell windows 10 rus
, система предложит выбрать пользователю необходимый модуль, при этом каждый предназначен для выполнения конкретного задания:
- Classic Start Menu – предназначается для возвращения классического меню;
- Classic Explorer – позволяет расширить возможности проводника;
- Classic IE – позволяет вернуть в стандартный браузер классические кнопки для быстрого доступа;
- Classic Shell Update – модуль, который предназначается для поиска обновлений приложения.
Для того чтобы изменить меню «Пуск» после установки приложения, необходимо перейти в стартовую панель, где пользователю будет предложено меню с вариантами необходимых параметров. Разработчик немного расширил функционал программы и поэтому предлагает пользователям изменять внешний вид стартового раздела, выбрав один из предложенных шаблонов. Для этого необходимо перейти во вкладку «Стиль меню Пуск».
Также можно заметить, что приложение после запуска отличается значительно меньшим функционалом, нежели заявляет разработчик. Объясняется это тем, что дополнительный функционал утилиты скрыт и для его разблокировки необходимо установить галочку напротив пункта «Показать все настройки».
Можно сделать вывод, что classic shell для windows 10 rus скачать которую можно в два клика, является спасательным кругом для тех пользователей, кто не хочет мириться с Metro-интерфейсом новой ОС Виндовс. Именно благодаря этой утилите можно вернуть былое удобное управление, а также значительно расширить функционал проводника. Приложение будет одинаково полезным для обладателей ОС Видновс, как восьмого, так и десятого поколения. При этом в последнем случае утилита предполагает больше полезных настроек, нежели предусматривали разработчики старых поколений операционных систем.
Стандартные средства Windows 10
Сначала рассмотрим простой вариант возврата, так как многие пользователи хотят избавиться только от плиток, которые отображаются при нажатии на кнопку «Пуск». Для этого понадобится щелкнуть ПКМ по каждой плитке и выбрать опцию «Открепить от начального экрана». Повторив операцию с каждым элементом меню, вы полностью избавитесь от лишней графики и сделаете «Пуск» похожим на интерфейс Windows 7.
Также предлагается изменить более глубокие настройки:
Запустите «Параметры».

Перейдите в раздел «Персонализация».

Откройте вкладку «Пуск» и настройте отображение элементом.

Вернитесь на шаг назад и откройте «Цвета», чтобы сделать цветовую гамму похожей на оформление «семерки».

На заметку. Для быстрого доступа к настройкам оформления меню достаточно кликнуть ПКМ по свободной области рабочего стола и выбрать пункт «Персонализация».
После выполнения трех указанных шагов вы увидите перед собой несколько переключателей. Каждый из них отвечает за отображение того или иного элемента меню, будь то показ плиток или часто используемых приложений. Для возврата интерфейса в начальное состояние необходимо деактивировать все переключатели за исключением «Показать список приложений…».
Информация о файле ClassicStartMenu.exe
Процесс Classic Start Menu или Start Menu program принадлежит программе Classic Shell или Classic Start Menu от IvoSoft (classicshell.sourceforge.net) или OrdinarySoft (www.ordinarysoft.com).
Описание: ClassicStartMenu.exe не является важным для Windows и часто вызывает проблемы. ClassicStartMenu.exe находится в подпапках «C:\Program Files» или иногда в подпапках «C:\Users\USERNAME».
Известны следующие размеры файла для Windows 10/8/7/XP 163,800 байт (25% всех случаев), 161,984 байт и .
У процесса нет видимого окна. Это не системный процесс Windows. Процесс можно деинсталлировать из панели инструментов.
ClassicStartMenu.exe способен записывать ввод данных.
Поэтому технический рейтинг надежности 30% опасности.Если у вас возникли любые проблемы с ClassicStartMenu.exe, вы можете удалить Classic Shell или Classic Start Menu, или попытаться получить помощь от поставщика программного обеспечения. Нажмите на Classic Shell или Classic Start Menu в Панели управления Windows (раздел Программы и компоненты) для удаления, или нажмите на www.classicshell.net/forum или www.ordinarysoft.com, чтобы перейти на сайт разработчика.
Рекомендуем: Выявление проблем, связанных с ClassicStartMenu.exe




