Gpt диск преобразовать в mbr
Содержание:
- Что такое стандарты жёстких дисков MBR и GPT и в чём их особенности
- Как преобразовать GPT в MBR
- Отличия MBR и GPT
- Что делать если данные все же пропали?
- GPT в MBR через управление дисками
- Как преобразовать GPT в MBR при установке Windows в командной строке
- Суть проблемы
- Как преобразовать MBR диск в GPT без потери данных
- It’s Your Turn. Take Action to Convert MBR Disk to GPT Now
- Convert MBR to GPT Using Disk Management
- How to convert GPT to MBR without data loss in Windows PC?
- Преобразование из MBR в GPT в процессе установки Windows
- Tip 2. Convert MBR to GPT Using DiskPart Tool
- Как преобразовать диск GPT в MBR встроенными средствами Windows
Что такое стандарты жёстких дисков MBR и GPT и в чём их особенности
Прежде чем начать работу с жёстким диском или твердотельным накопителем, его необходимо отформатировать, разбив при этом на несколько логических разделов. Размеры разделов зависят от того, сколько места нужно отвести под операционную систему и сколько — под другие программы и прочие файлы. После разбивки на разделы информация записывается в них по определённому стандарту. На данный момент используются 2 стандарта — MBR и GPT.

Преимущества и недостатки каждого стандарта
MBR (главная загрузочная запись) – этот стандарт появился в начале 80-х вместе с операционной системой DOS. Он включает в себя особый программный код, набор данных с информацией о загрузке операционной системы и таблицу разделов жёсткого диска. Стандарт MBR отличается простотой, но в настоящее время считается устаревшим. Диски этого стандарта могут работать и с BIOS, и с UEFI. Его основные недостатки заключаются в следующем:
- размер раздела не может быть больше 2,2 ТБ;
- можно создать не больше четырёх основных разделов на жёстком диске;
- загрузочная запись операционной системы хранится в одном определённом месте, из-за чего возможна как случайная её перезапись, так и повреждение вирусом.
GPT (или таблица разделов GUID) – новый стандарт хранения таблицы разделов, который был предложен компанией Intel для использования вместе с UEFI (интерфейсом расширяемой прошивки). Особенностью стандарта GPT является дублирование оглавления и таблицы разделов. По сравнению с MBR этот стандарт обладает следующими преимуществами:
- поддерживает недостижимый для стандарта MBR максимальный объём раздела;
- на одном жёстком диске можно создать много разделов (для операционных систем семейств Windows — до 128);
- благодаря тому, что главная загрузочная запись имеет дубликат, её легко восстановить при повреждении и практически невозможно случайно перезаписать или внедрить в неё вредоносный код;
- загрузка операционных систем семейства Windows версий 8 и старше проходит значительно быстрее.
Определение типа диска утилитой «Управление дисками»
В системе Windows проще всего определить стандарт разметки жёсткого диска с помощью утилиты «Управление дисками».

В Windows 10 для запуска утилиты нужно щёлкнуть правой кнопкой мыши по меню «Пуск» и в контекстном меню выбрать «Управление дисками».
В Windows 7 щёлкните правой кнопкой мыши по иконке «Компьютер». Далее выберите пункт контекстного меню «Управление», а в окне «Управление компьютером» — раздел «Управление дисками».
Альтернативный способ запустить утилиту «Управление дисками»: нажать комбинацию клавиш Win+R, а затем в окне «Выполнить» ввести команду diskmgmt.msc и нажать Enter.

Ждём, пока утилита «Управление дисками» запустится. В главном её окне будут отображены все диски и разделы, которые в данный момент находятся в компьютере. Кликните правой кнопкой мыши по названию интересующего вас диска (оно располагается в нижней части окна «Управление дисками»), выберите «Свойства» в контекстном меню и перейдите на вкладку «Тома».

В разделе «Сведения о диске» вы увидите параметр «Стиль раздела: Таблица с GUID разделов (GUID)» или «Стиль раздела: основная загрузочная запись (MBR)». Первый вариант означает, что диск имеет стандарт разметки разделов GPT, а второй — что на диске есть главная загрузочная запись MBR.
Для диска стандарта GPT окно со сведениями выглядит так:

А для диска стандарта MBR — так:

Определение типа диска при помощи командной строки
Формат разметки разделов жёсткого диска (GPT или MBR) можно определить при помощи командной строки. Для этого нужно запустить консоль командной строки от имени администратора, ввести команду diskpart и нажать клавишу Enter. После загрузки утилиты введите команду list disk и подтвердите действие клавишей Enter.

Среди отображаемых параметров жёстких дисков есть колонка GPT. Диск, который использует стандарт GPT, отмечен в ней звёздочкой. Остальные диски, не отмеченные звёздочкой, имеют разметку разделов стандарта MBR.
Определение типа диска при помощи утилиты AOMEI Partition Assistant
AOMEI Partition Assistant Standard — бесплатно распространяемая утилита для работы с жёсткими дисками и твердотельными накопителями в операционной системе Windows. Программа имеет обширный функционал и может преобразовывать форматы дисков GPT в MBR и обратно.
После запуска утилита отображает все диски и находящиеся на них логические разделы. В нижней части окна под названием каждого диска показан его тип: GPT или MBR.

Описанные выше способы помогут легко узнать, к какому стандарту относится конкретный накопитель.
Как преобразовать GPT в MBR
 Способов преобразования несколько, в том числе и таких, которые позволяют сохранить данные на диске. Первое, что стоит попробовать — на этапе выбора разделов при установке Windows перейти к пункту «Настройка диска», удалить все имеющиеся разделы и создать их заново. Новые разделы будут созданы с главной загрузочной записью. Однако учтите, что этот способ срабатывает только для накопителей размером менее 2,2 терабайт — в противном случае разделы вновь будут созданы в формате GPT.
Способов преобразования несколько, в том числе и таких, которые позволяют сохранить данные на диске. Первое, что стоит попробовать — на этапе выбора разделов при установке Windows перейти к пункту «Настройка диска», удалить все имеющиеся разделы и создать их заново. Новые разделы будут созданы с главной загрузочной записью. Однако учтите, что этот способ срабатывает только для накопителей размером менее 2,2 терабайт — в противном случае разделы вновь будут созданы в формате GPT.
Если простой метод оказался неэффективен, преобразовывать диск придётся вручную.
С помощью командной строки
Один из самых доступных методов, не требующий установки дополнительного софта. Имейте в виду, что этот способ полностью удалит с накопителя все имеющиеся данные.
- Перезагрузите ПК и заново загрузитесь с установочного диска.
- На этапе выбора раздела, в который будет установлена ОС, зажмите клавиши Shift+F10 (не выбирая при этом раздел для установки).
- В открывшейся командной строке введите diskpart.
- Впишите команду list disk — вы увидите список подключённых дисков. Все они пронумерованы, и вам нужно запомнить номер накопителя, который необходимо преобразовать.
- Введите команду select disk *, где * — это номер HDD, который будет конвертирован.
- Очистите накопитель командой clean и наберите в командной строке convert mbr.
- Дождитесь сообщения об окончании конвертации и закройте строку командой exit. Использовать другие способы выхода (например, перезагрузку) не рекомендуется.
После завершения преобразования можете устанавливать систему обычным способом — проблем с выбором раздела больше не возникнет.
С помощью утилит
Если у вас есть возможность загрузить ПК из-под установленной ОС и выйти в интернет, воспользуйтесь программой Mini Tools Partition Wizard.
- Скачайте загрузочный образ утилиты и запишите его на флешку как LiveCD с помощью программы UltraISO.
- Перезагрузите ПК и войдите в биос, где смените приоритет загрузки, чтобы она производилась с флеш-накопителя.
- Вставьте флешку в компьютер и загрузитесь с неё. После окончания загрузки выберите запуск программы.
- Найдите на диске, который нужно конвертировать, раздел под названием «Зарезервировано системой» и удалите его нажатием «Delete partition». Подтвердите выполнение кнопкой «Apply».
- Когда процесс завершится, выберите диск, который необходимо преобразовать (именно диск, а не какой-то из разделов).
- Найдите в правой части экрана строку «Convert GPT Disk to MBR Disk» и кликните по ней.
- Подтвердите выполнение действия нажатием кнопки «Apply».
 Когда конвертация закончится, можно приступать к установке операционной системы.
Когда конвертация закончится, можно приступать к установке операционной системы.
По такому же принципу происходит преобразование при помощи утилиты Acronis Disk Director. Разница только в том, что Акронис входит практически во все сборки загрузочных LiveCD и его не придётся скачивать отдельно.
Ещё одна программа для конвертации — Paragon Hard Disk Manager. Она также входит в комплектацию большинства LiveCD. Чтобы поменять стиль разделов с её помощью, выполните следующие действия:
- Загрузите ПК с LiveCD, в сборку которого входит Paragon.
- После загрузки системы откройте меню Пуск и перейдите в раздел «Утилиты HDD и USB».
- Найдите и запустите утилиту Paragon. Выберите среди перечня жёстких дисков базовый GPT и кликните на нём левой клавишей мышки.
- Во всплывающем меню выберите пункт «Конвертировать в MBR». Подтвердите выполнение нажатием зелёной галочки.
- Перед вами откроется окно с настройками конвертации. Не вносите здесь никаких изменений, даже если есть такая возможность — просто нажмите кнопку «Конвертировать».
Когда процесс будет закончен, вы увидите сообщение о том, что все операции завершены. Конвертация с помощью утилит имеет одно неоспоримое преимущество — при преобразовании не происходит потери данных.
Отличия MBR и GPT
| Показатель | MBR | GPT |
|---|---|---|
| Количество разделов | До четырех основных разделов. На таблицу разделов отведены 64 байта – по 16 байт на раздел. Если надо больше, системный администратор должен конвертировать четвертый основной раздел в extended partition, а затем создать в нем подразделы (логические диски). Максимальное число подразделов – 128. | Технология, практически, не ограничивает (очень много). Но операционные системы имеют такое ограничение. Для Windows — 128 разделов. Размер таблицы разделов имеет размер — 16384 байт. Т.е. по 128 байт на раздел. |
| Максимальный размер раздела | 2 терабайта. На информацию о размере раздела отведено 4 байта (32 бита). Таким образом, максимальное шестнадцатеричное число будет FFFFFFFF , что равно 4294967295 секторов. На текущий момент каждый сектор традиционно ограничен 512 байтами, что означает максимальный размер 2’199’023’255’040 байт, т.е. 2 ТБ. Иначе говоря, если диск больше 2 ТБ, избыточное место на диске просто так использовать не получится. | На данные о размере раздела дано 8 байт (64 бита). Таким образом, в теории максимальный размер раздела при 512-байтных секторах будет 9’444’732’965’739’290’427’392 байт, т.е. 9,4 зеттабайт. Однако, на практике максимальный размер зависит от ограничений, установленных операционной системой. |
| Избыточность | MBR хранит данные для загрузки ОС и данные о разделе в одном месте – в начале раздела. Если эти данные повреждены или стерты, ОС не сможет загрузиться – загрузчик испорчен. Вы, наверное, знакомы с термином «восстановление MBR», на эту тему много информации в интернете. | Избыточность – одно из ключевых отличие GPT от MBR. GPT сильно превосходит MBR по этому параметру. GPT хранит загрузочные данные и информацию о разделе в нескольких местах на диске. Эти копии можно использовать для восстановления поврежденных данных. Более того, GPT предусматривает контроль при помощи циклического избыточного кода (cyclic redundancy check или CRC), т.е. периодически проверяет целостность данных. |
Что делать если данные все же пропали?
К сожалению, вышеуказанные способы не дают полной гарантии сохранения всех файлов в процессе конвертации. Если некоторые важные файлы были удалены, не стоит отчаиваться, ведь в данный момент существует множество утилит, способных восстановить все утерянные данные.
Для быстрого и полноценного восстановления всех файлов, наши специалисты рекомендуют воспользоваться программой RS Partition Recovery, которая сможет быстро восстановить утерянные файлы, которые исчезли в процессе конвертации. Помимо этого, программа RS Partition Recovery способна восстанавливать файлы после случайного удаления или форматирования, которое было произведено даже несколько недель назад.
GPT в MBR через управление дисками
Второй способ проще первого, но он сработает только если у вас рабочая система и два или более жёстких диска. Кроме того, который будет преобразовываться не должен быть системным. Это логично, ведь на нём будут удалены все данные. Чтобы перевести GPT в MBR в работающей системе Windows, следуйте инструкции:
Нажмите Win + R и введите diskmgmt.msc , чтобы открыть управление дисками.

Перед вами откроется список дисков и томов. У

Слева — физические диски, справа — тома, или как их ещё называют, диски/разделы. Вам необходимо удалить все разделы. В итоге это должно выглядеть так:
Далее все просто, нажимаете правой кнопкой на «Диск 1», то есть на выбранный вами физический жёсткий диск и нажимаете «преобразовать в MBR-диск».

Вот и всё — как видите, никаких сложностей в преобразовании жёсткого диска из GPT в MBR нет. Минусы этого способа:
- У вас должно быть как минимум два жёстких диска;
- Диск, который нужно преобразовать не должен быть системным;
- ОС должна загружаться, то есть быть в работоспособном состоянии;
- Все данные на жёстком диске будут удалены.
Вот и всё — из этой статьи вы теперь знаете как преобразовать диск GPT в MBR без потери данных или при установке Windows 10. Если возникли трудности, пишите в комментарии, мы обязательно разберёмся вместе. Кстати, вы также можете преобразовать диск MBR в GPT, следуя этой инструкции.
Как преобразовать GPT в MBR при установке Windows в командной строке
Пользователь может поменять GPT на MBR непосредственно во время установки операционной системы Windows. Мы будем преобразовывать GPT в MBR при установке Windows 10. В операционных системах Windows7, Windows 8, Windows 8.1 выполняются аналогичные действия.
В процессе установки операционной системы, в окне выбора раздела для установки Windows появится сообщение об ошибке: «Невозможно установить Windows в раздел Х диска Х. (Показать подробности)».
После нажатия на ссылку откроется окно, в котором написано: «Установка Windows на данный диск невозможна. Выбранный диск имеет стиль разделов GTP».

Есть три варианта решения проблемы:
- использование загрузочной флешки Windows, поддерживающей установку в UEFI и GTP;
- удаление всех разделов на диске во время установки Windows, при продолжении установки, система самостоятельно создаст подходящий стиль разделов;
- во время установки Windows c помощью преобразования из GPT сделать MBR диск (наш случай);
Перевести диск из GPT в MBR нам поможет командная строка.
В окне установки Windows нажмите на клавиши «Shift» + «F10» (на некоторых ноутбуках может быть «Shift» + «Fn» + «F10»).
Откроется консоль, в которой необходимо выполнить последовательные команды. После ввода каждой команды нажимайте на клавишу «Enter».
Введите команду для запуска утилиты Diskpart для работы с дисками:
diskpart
Следующая команда показывает список дисков:
list disk
Затем нужно выбрать номер диска из списка физических дисков на компьютере, на который вы хотите установить Windows. На компьютере может быть несколько жестких дисков. При выборе диска ориентируйтесь на размер диска.
select disk X (X — номер диска)
Теперь необходимо очистить диск. Все разделы диска и данные будут удалены.
clean
Введите команду для преобразования диска к формату MBR:
convert mbr
После завершения конвертирования диска, введите команду для выхода из утилиты Diskpart:
exit

Закройте окно консоли.
Диск конвертирован в MBR, можно продолжить установку Windows.
В окне установки операционной системы для выбора диска нажмите на «Обновить». Появляется новое расположение «Незанятое пространство на диске 0».

Нажмите «Создать», а затем на кнопку «Применить».
В открывшемся окне вы увидите сообщение: «Чтобы обеспечить корректную работу всех своих возможностей, Windows может создать дополнительные разделы для системных файлов». Нажмите на кнопку «ОК».
Операционная система создала специальный раздел («Зарезервировано системой»). Выберите другой размер (он большего размера) для установки системы, нажмите на кнопку «Далее».

Начинается установка Windows. Прочитайте подробные статьи про установку разных версий Windows.
Вам также может быть интересно:
- Установка Windows 10
- Установка Windows 8.1
- Установка Windows 7
Суть проблемы
Итак, приобретая SSD-диск или другой накопитель пользователю иногда требуется отформатировать его в формат APFS, что необходимо, в частности, для установки macOS на внешний накопитель.
А именно, при установке macOS выбранный диск не активен,

а система при этом указывает на ошибку:

Здесь же говорится о возможности изменения схемы разделов при помощи Дисковой утилиты, хотя на практике этот способ не сработает…
Если подключить новый SSD-накопитель, открыть приложение Дисковая утилита и нажать кнопку Стереть, чтобы выбрать формат APFS и отформатировать диск, то к своему удивлению вы не обнаружите в списке доступных форматов искомый APFS.



Однако, если нажать правой кнопкой мыши на подключенный SSD, то вы найдете тот необходимый пункт «Преобразовать в APFS…».


Но, к сожалению, он тоже не сработает в вашем случае – в процессе преобразования возникает ошибка с подписью: «GUID Partition Table (GPT) partitioning scheme required».

Это означает, что для форматирования файловой системы требуется изменить стандарт формата размещения таблиц разделов на диске. Звучит сложно, но на деле все несколько проще — необходимо преобразовать стандарт MBR (Master Boot Record), являющийся базовым для большинства накопителей, в более современный GPT (он же GUID или (GUID Partition Table)), который и будет восприниматься файловой системой APFS.
Другие инструменты Дисковой утилиты также не смогут помочь для решения этого вопроса.
Значит необходимо найти другой способ преобразования схемы таблицы разделов и формата файловой системы.
Как преобразовать MBR диск в GPT без потери данных
GPT — это более современный тип таблицы разделов предлагающий лучшее восстановление и большую универсальность. Долгое время преобразование с диска MBR на диск GPT означало форматирования всего жесткого диска, как часть процесса преобразования. Но теперь есть два инструмента, которые вы можете использовать для безопасного преобразования вашего диска без потери данных. Перед преобразованием диска необходимо выполнить одну окончательную проверку. Поддерживает ли ваш компьютер UEFI? Если нет, ваше оборудование не будет регистрировать диск после преобразования, и если вы конвертируете загрузочный диск (системный), то у вас не будет доступа к вашей операционной системе и рабочему столу.
MBR2GPT
Средство MBR2GPT от Microsoft уже находится в вашей системе, как часть обновления для разработчиков Windows 10. Инструмент в первую очередь предназначен для системных администраторов, которым приходится развертывать установки Windows 10 на большом количестве компьютеров. Однако вы можете использовать его для переключения вашего MBR-диска на GPT с минимальными проблемами.
Шаг 1. Сначала узнайте номер вашего конвертируемого диска и его текущий раздел таблицы. Для этого наберите в поиске пуска «Управление компьютером» и выберите нажав по нему. В появившимся окне перейдите к разделу «Управление дисками» и запомните номер жесткого диска, в моем случае (Диск 0), который хотите преобразовать. Далее нажмите на этом диске правой кнопкой мыши и выберите свойства. В новом окне перейдите во вкладку Тома и проверьте текущий стиль разделов.
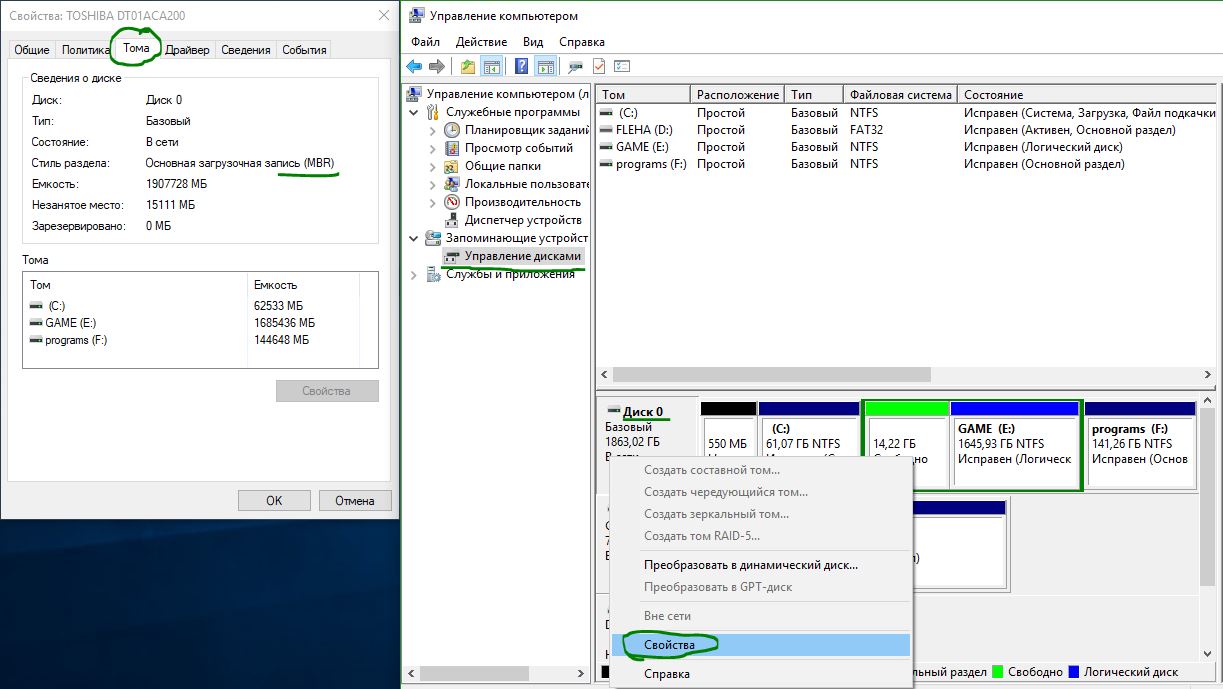
Шаг 2. Наберите в поиске командная строка и нажмите на ней правой кнопкой мыши, далее Запустить от имени администратора. Теперь проверим подходит ли диск или нет для преобразования. Введите:
mbr2gpt /validate /disk:0 /allowFullOS
Валидация займет всего минуту. Если диск не соответствует требованиям преобразования, вы получите сообщение об ошибке.
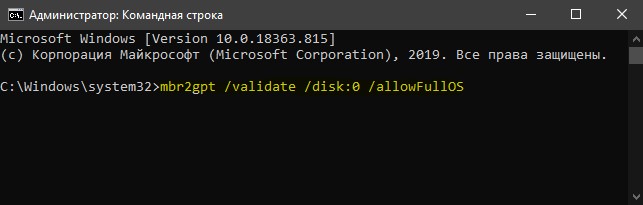
Теперь зададим команду для преобразования. В той же командной строке вводим команду:
mbr2gpt /convert /disk:0 /allowFullOS
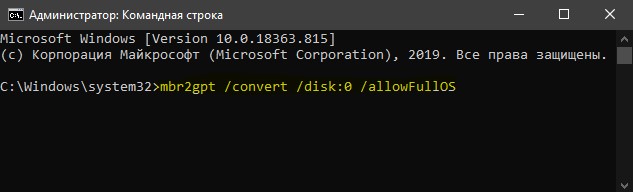
Шаг 3. Теперь необходимо изменить свою прошивку (bios) для загрузки в режим UEFI. После перезагрузки системы, войдите в параметры UEFI (он же БИОС) и измените тип загрузки на режим UEFI. Так как разновидностей БИОС и UEFI очень много, вам придется посмотреть в google картинках, как изменить режим загрузки UEFI. Теперь вы преобразовали свой старый MBR-диск в GPT-диск.

Смотрите еще:
- Как преобразовать диск GPT в MBR
- GPT или MBR — Как узнать разметку диска
- На выбранном диске находится таблица MBR-разделов
- Выбранный диск имеют стиль разделов GPT
- Как установить Windows 10 — Пошаговая инструкция
Загрузка комментариев
Канал
Чат
It’s Your Turn. Take Action to Convert MBR Disk to GPT Now
This page uncovers 3 major solutions for you to try and convert MBR to GPT disk successfully.
To convert data or OS disk from MBR to GPT without data loss or OS boot issue, EaseUS Partition Master is the best choice. Its «Convert to GPT» feature doesn’t require partition deletion, which as a result, no data loss will occur.
Free DownloadWindows 11/10/8/7
For a free tool to convert a data disk, either Disk Management or DiskPart is worth to try. Do remember to back up your data before deleting partitions so as to convert MBR to GPT.
Some people also recommended Windows built-in utility — MBR2GPT.EXE to convert MBR to GPT. However, it is only available in Windows Creator’s Update and later and it’s much more complicated than using the methods above. You can refer to the related Microsoft MBR to GPT conversion solution to get what you want for more details.
Apart from answering the question of «Should I use MBR or GPT» and «How do I change from MBR to GPT», at the end of this page, we also collected another 3 top concerned questions about MBR to GPT conversion that you may interested in.
Convert MBR to GPT Using Disk Management
The second method commonly used to convert MBR to GPT without losing data is to use Disk Management.
Disk Management is also included in Windows. It is a graphical tool as opposed to diskpart.
As it allows viewing and management of disk drives on a PC, it can also be used to convert MBR to GPT without data loss. Simply follow the steps given below to convert an MBR disk to GPT.
- Open the Run dialog (Windows key + R) and type diskmgmt.msc. This will open the Disk Management console.
- Select the disk you want to convert and then go to Actions menu –> All tasks –> Convert to GPT. This will convert MBR to GPT.
Please note that if your disk is already GPT, you will get an option to convert GPT to MBR.
One more thing to note here is that the graphical tool will not be able to convert the system disk (where Windows is installed) to GPT or MBR.
If you want to convert the system disk, you may use the next method which is using the mbr2gpt tool.
How to convert GPT to MBR without data loss in Windows PC?
To convert GPT disk with OS installed to MBR for better compatibility, most users might want to finish the conversion without losing data. Then AOMEI Partition Assistant Professional is a great tool, which can convert GPT to MBR (or MBR to GPT) without damaging inside data including the operating system. That is a bigger advantage than converting GPT to MBR via Command Prompt, which requires you to delete all partition inside.
Moreover, if you can boot into Windows successfully, only 3 steps can make it done. If you cannot boot into Windows, you can create a bootable media via this software first, and then realize the conversion in WinPE mode. Now You can download the Demo version and see how it works in the two different cases (with or without OS).
✎Notes:①If you want to convert a disk larger than 2TB GPT disk to an MBR disk, you should be aware that any data above 2TB will be lost. If you still wish to convert your GPT drive to MBR you can transfer the extra data before the conversion to another drive via this helpful data migration software. ②In case of some improper operations or sudden interruptions that lead to data loss, it is better to make a backup before conversion.
Case 1. Convert GPT to MBR within Windows
Step 1. Install and launch AOMEI Partition Assistant Professional Edition. Select the system GPT disk you want to convert and right-click it, and then select «Convert to MBR Disk» in the drop-down menu.
If your disk is MBR and you want to convert it to GPT, please choose «Convert to GPT Disk».

Step 2. Click «OK» after confirming the operation.
Step 3. You can preview the conversion under “Pending Operations”. In order to save the changes, please click “Apply” on the toolbar and wait for the process to be completed.
To boot into Windows successfully after conversion, you might need to enter BIOS to change UEFI to Legacy boot mode, or Legacy to UEFI.
Case 2. Convert GPT to MBR without an operating system
When installing Windows 10, 8, and 7, you may get an error message saying that Windows can’t be installed on this disk: The selected disk has an MBR partition table or GPT partition table. Thus you have to convert the disk from MBR to GPT (or vice versa) before OS installation. But how to convert disk to MBR/GPT without OS installed on the PC? Don’t worry, AOMEI Partition Assistant Professional allows you to make a bootable USB drive to boot the computer without OS, and convert GPT to MBR in WinPE environment.
Step 1. Insert an empty USB flash drive or CD into another working computer running Windows 10, 8, and 7 and launch AOMEI Partition Assistant.
Step 2. Click on «Make Bootable Media».
Step 3. Choose the USB drive and click on “Proceed” to finish creating a bootable media drive/disk.
Step 4. Insert the bootable drive/disk into the computer that you’re having problem installing Windows on, and enter BIOS to change boot order (make the bootable USB first), then boot computer from the bootable media drive/disk.
Step 5. Once login, you will enter the AOMEI Partition Assistant Professional interface. Then you can do as above to convert GPT to MBR without operating system.
Once you have changed the disk’s format you should be able to install Windows on this disk. If you are not worried about data loss you can follow the instructions here in convert MBR to GPT with DiskPart utility.
✎Notes:①When converting between MBR or GPT on laptops you should make sure the laptop has sufficient power supply by connecting it to the power outlet.②In order to protect your data, you must not terminate the program during the conversion process.③If you are working with Windows Server, you can use AOMEI Partition Assistant Server or Advanced Edition.
Преобразование из MBR в GPT в процессе установки Windows
Этот способ, к сожалению, удалит все данные на вашем носителе! Прибегайте к нему только тогда, когда на диске нет ценных данных.
Если вы устанавливаете Windows и перед вами появляется ошибка, что ОС может быть установлена только на диск GPT — то можно преобразовать диск прямо в процессе установки (Внимание! Данные на нем будут удалены, если способ не подходит — воспользуйтесь первой рекомендацией из этой статьи). Пример ошибки приведен на рисунке ниже
Пример ошибки приведен на рисунке ниже.

Рис. 6. Ошибка с MBR при установке Windows.
Итак, когда увидите подобную ошибку, то можно сделать так:
1) Нажать кнопки Shift+F10 (если у вас ноутбук — то возможно стоит попробовать Fn+Shift+F10 ). После нажатия кнопок должна появиться командная строка!
2) Вводим команду Diskpart и нажимаем ENTER (рис. 7).

3) Далее вводим команду List disk (это для просмотра всех дисков, которые есть в системе)
Обратите внимание, что каждый диск будет помечен идентификатором: например, « Диск 0 » (как на рис. 8)

4) Следующий шаг — выбор диска, который вы хотите очистить (вся информация будет удалена!). Для этого введите команду select disk 0 ( 0 — это идентификатор диска, см. шаг 3 выше).
Рис. 9. Select disk 0
5) Далее очищаем его — команду clean (см. рис. 10).

6) Ну и последнее, конвертируем диск в формат GPT — команда conver gpt (рис. 11).

Рис. 11. Convert gpt
Если все выполнено успешно — просто закройте командную строку (команда Exit). Далее просто обновите список дисков и продолжите установку Windows — больше никаких ошибок такого рода появляться не должно…
Tip 2. Convert MBR to GPT Using DiskPart Tool
You can convert MBR to GPT in CMD with the Diskpart tool. But you need to know that Diskpart will delete all files and folders from your hard drive when changing disk to GPT.
So we strongly recommend you back up your files in advance and then perform data restoring after the conversion. If there are lots of files on your disk, you are recommended to back up your data effectively using the free backup software — EaseUS Todo Backup.
After backing up the files, follow the steps below to use Diskpart in CMD to convert MBR to GPT.
Step 1. Type CMD in the Search box. Right-click Command Prompt and choose «Run as administrator». If CMD isn’t available, you can use PowerShell instead.
Step 2. Open Command Prompt, type DiskPart, and press Enter.
Step 3. Type list disk and press Enter. (Note down the number of the disk you which you want to convert to GPT)
Step 4. Type select disk X. (Replace the X with the correct number of your hard drive)
Step 5. Now type clean and press Enter. This command will remove all the files and partitions from your hard drive, so back up all important files in advance.
Step 6. Type convert gpt and press Enter.
This method is not suitable for computer beginners. If you mistakenly cleaned a partition using DiskPart, you can undo DiskPart clean to retrieve your files.
Can’t install Windows 11/10 on GPT partition? This page shows you how to install Windows 11/10 on the GPT partition successfully in the easiest way.
Как преобразовать диск GPT в MBR встроенными средствами Windows
А теперь рассмотрим, как изменить диск GPT на MBR, если таковое потребуется на работающей версии Виндовс. На «десятке» такое переформатирование невозможно, поскольку эта версия Windows работает исключительно под UEFI BIOS. НО на «семёрке» и Windows 8.1 метод рабочий, но тоже с ограничением – применить его можно только к несистемному диску.
Как переделать диск GPT в MBR на работающей системе:
- запускаем консоль «Выполнить» (Win + R), набираем diskmgmt.msc, подтверждаем нажатием Enter;
- запустится штатная утилита управления дисками. Выбираем диск, который нужно перевести в формат MBR;
- теперь нам нужно удалить все присутствующие на нём разделы (кликнув ПКМ по очередному разделу и выбрав пункт меню «Удалить раздел»);
- после этого кликаем ПКМ по имени диска, который требуется преобразовать, и в появившемся контекстном меню выбираем строчку «Преобразовать в MBR-диск».
Как и в предыдущем случае, после преобразования диска можно заняться его разбивкой на разделы, если в это есть необходимость.




