Устранение ошибки pxe-e61: media test failure, check cable
Содержание:
- Решение 4. Проверьте порядок загрузки вашего компьютера
- Кабель жесктого диска
- Кабель жесктого диска
- Другие варианты
- Solution 5: Reinstall Windows on the Hard Drive
- Windows will now check the disk что это?
- Rien ne fonctionne
- Решение 1. Проверьте источник питания и кабели.
- PXE-E61: ошибка теста носителя, проверьте кабель
- Поиск драйвера Ethernet-контроллера по VEN и DEV
- Исправляем баг PXE-E61
- Устраняем ошибку Check cable connection!
- PXE-E61: Media Test Failure, Check Cable
- Как исправить ошибку PXE-E61 при включении компьютера
- Причины проблемы
- Гайд по решению бага PXE-E61: Media Test Failure, Check Cable
- Решение 2. Отключите Wake on LAN в BIOS
- Подведем итоги
Решение 4. Проверьте порядок загрузки вашего компьютера
Возможны две разные ситуации:
1. Если ваш компьютер будет загружаться с сетевого диска, а затем обнаружит ошибку кабеля проверки сбоя теста мультимедиа PXE-E61, вы можете проверить, настроен ли ваш компьютер на загрузку с сетевого диска в BIOS.
Вы можете войти в утилиту BIOS, чтобы проверить, правильно ли установлен порядок загрузки. Если нет, вам нужно установить сетевой диск в качестве первого порядка загрузки, а затем проверить, может ли ваш компьютер успешно запуститься.
2. С другой стороны, если вашему компьютеру нужно загружаться с жесткого диска, но он настроен на загрузку с сетевого диска, на котором нет системы, вы также можете войти в BIOS, чтобы исправить порядок загрузки и избавиться от PXE-E61 Ошибка сбоя теста носителя.
Хотя, если это не настоящая причина проблемы с кабелем для проверки сбоя при тестировании носителя PXE-E61, вы можете использовать следующее решение, чтобы узнать, может ли оно решить проблему.
Кабель жесктого диска
Вы можете быть удивлены, но я вам предложу вариант решения такой:
- Попробовать извлечь кабель питания из диска и сигнальный кабель.
- Короче полностью диск от материнки отключите.
- Подождите минуту. А потом подключите обратно.
Все действия производить когда ПК обесточен. То есть не просто кнопка на блоке питания, а из розетки выключите.
Вы спросите меня, но причем тут вообще это? Ребята, прикол в том, что в биосе есть порядок загрузки. Он может быть например такой:
- Сперва пробуем загружаться из флешки.
- Если ее нет — ищем жесткий диск.
- Если нет диска — пробуем по сети.
Понимаете в чем прикол? Если у диска плохой коннект с материнкой, то он может просто выпасть из списка загрузки, будет считаться как нерабочий. И тогда материнка перейдет к попытке загрузить винду из следующего устройства.
Кабель жесктого диска
Вы можете быть удивлены, но я вам предложу вариант решения такой:
- Попробовать извлечь кабель питания из диска и сигнальный кабель.
- Короче полностью диск от материнки отключите.
- Подождите минуту. А потом подключите обратно.
Все действия производить когда ПК обесточен. То есть не просто кнопка на блоке питания, а из розетки выключите.
Вы спросите меня, но причем тут вообще это? Ребята, прикол в том, что в биосе есть порядок загрузки. Он может быть например такой:
- Сперва пробуем загружаться из флешки.
- Если ее нет — ищем жесткий диск.
- Если нет диска — пробуем по сети.
Понимаете в чем прикол? Если у диска плохой коннект с материнкой, то он может просто выпасть из списка загрузки, будет считаться как нерабочий. И тогда материнка перейдет к попытке загрузить винду из следующего устройства.
Другие варианты
- Могут быть аппаратные проблемы. Например на материнке перегорел какой-то чип. Бывает если… был скачок напряжения, молния, часто встречается когда ПК сам по себе выключился, а после включения — ошибка PXE-MOF: Exiting PXE ROM.
- Тоже самое что и первый пункт, но относится к жесткому или к SSD — он накрылся. В итоге материнка его не видит и пробует загрузиться и следующего устройства из списка загрузки.
- Мысль — ошибка PXE-MOF: Exiting PXE ROM может появиться, если например был сброшен биос. Он сбросится может… когда села батарейка CMOS на материнке, тогда стоит ПК обесточить на пару минут как настройки биоса будут сброшены. Тоже самое касается и ноута.
Solution 5: Reinstall Windows on the Hard Drive
If all of the above solutions can’t help you solve the PXE-E61 issue, the Windows OS on the drive may be damaged. Reinstalling Windows is a good choice.
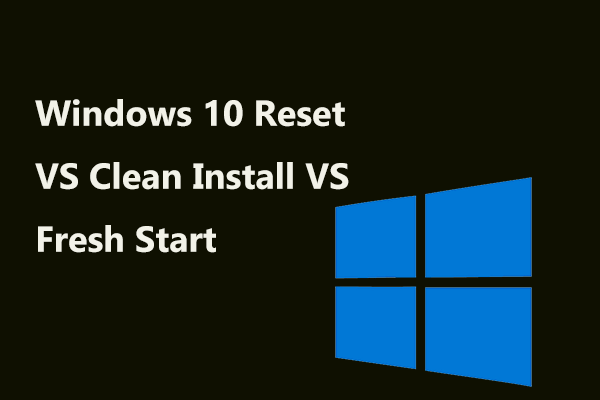
Windows 10 Reset VS Clean Install VS Fresh Start, Details Are Here!
Windows 10 reset VS clean install VS fresh start, what’s the difference? Read this post to learn them and choose a proper one for OS reinstallation.
Read More
However, the whole Windows installation is not a single step. You can refer to the following steps to do the job.
Step 1: Prepare a Windows Installation Drive
You need to download the Windows 10 Media Creation Tool from the Microsoft official site on a normal working computer and then use the tool to build a Windows installation boot medium.
However, if you already have this boot medium, you can skip to the next step continue.
Step 2: Rescue Your Important Data on the System Disk
Usually, the Windows OS is installed on partition C and most of you prefer to reinstall the system to that partition, while the reinstallation process will delete all files on that partition. If there are some important files on partition C, you need to recover them to keep them safe.
The computer is unbootable now. You need to perform data recovery using a third-party file recovery tool. MiniTool Power Data Recovery is worth trying because it can not only detect the deleted data on the data storage devices but also find the existing items on the drive.
This software has a bootable edition that enables you to recover data from an unbootable computer. But, you first need to use the MiniTool snap-in WinPE bootable builder to build a bootable medium that allows you to boot your PC into MiniTool Power Data Recovery Bootable Edition.
Do these preparations on a normal working computer:
- Prepare a USB drive or CD/DVD.
- Go to the MiniTool official store to choose a proper edition that contains the bootable media builder. For example, if you are a personal user, the Personal Ultimate edition can fully meet your requirements.
- After purchasing the suitable edition, you will get a download link and a license key. Download and install the software on the computer. Then, open it and register it.
- Connect the USB drive or CD/DVD to the computer.
- Press the bootable media button that locates on the lower-left side of the interface and follow the wizards to build a MiniTool bootable medium.
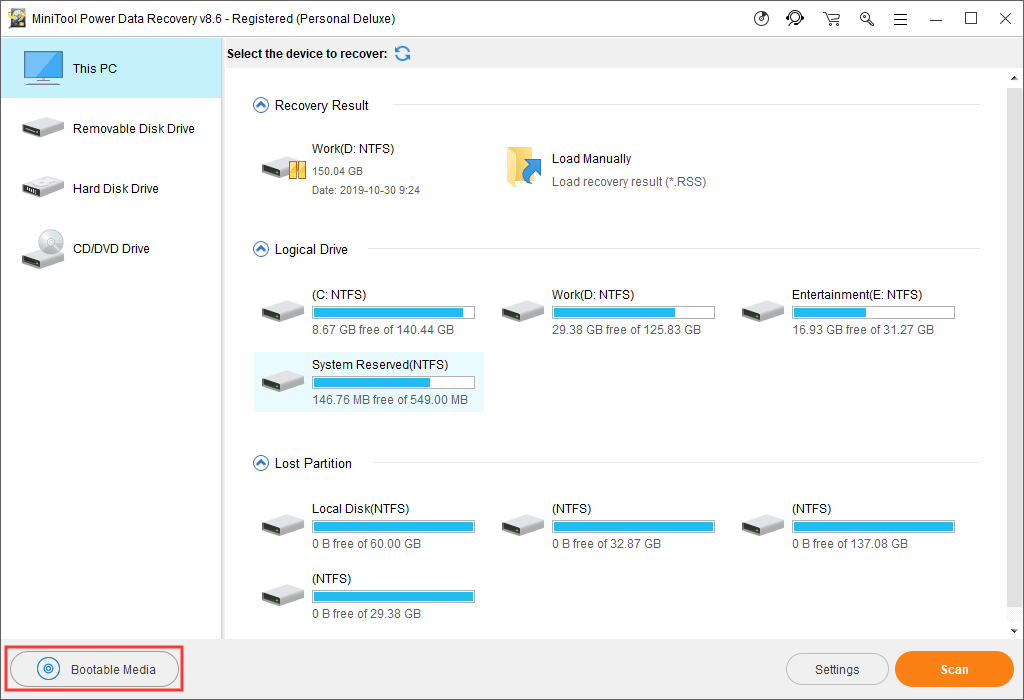
After these steps, you can remove the prepared bootable medium from the computer and then connect it to the computer that is bothered by the PXE-E61 error.
Follow these steps to rescue your computer data:
1. Prepare an external drive that is large enough to save your computer data and connect it to your computer.
2. Set your computer to boot from the prepared MiniTool bootable medium.
3. The software will enter the This PC interface directly after booting. Just stay at this interface and select drive C to scan it.
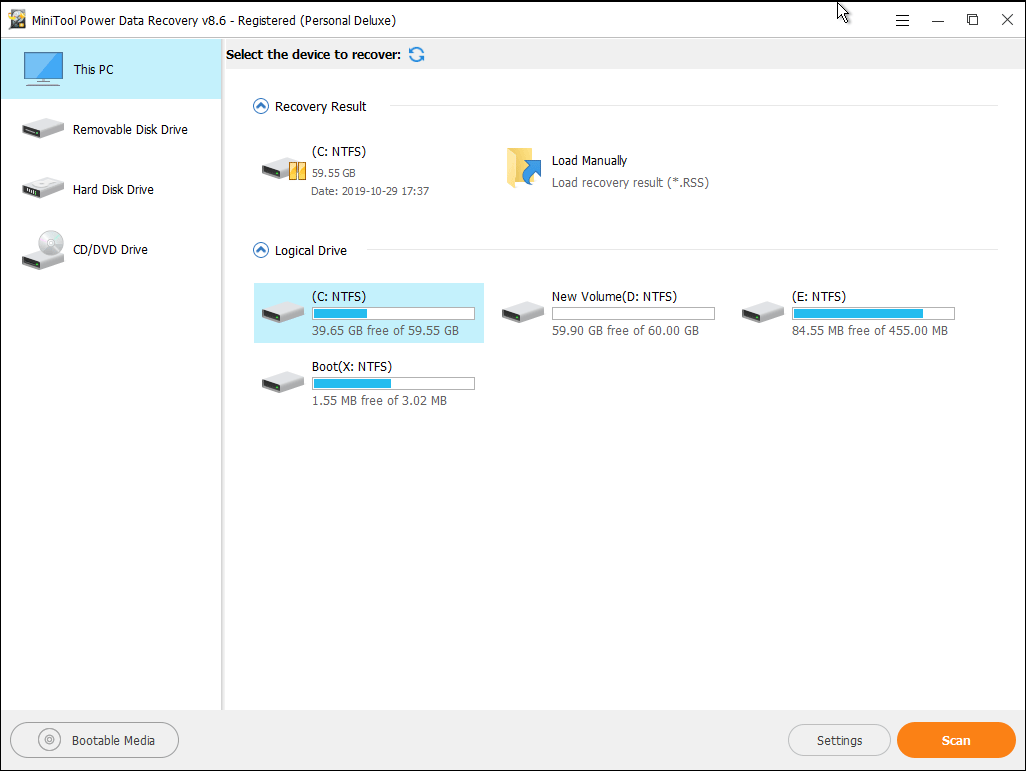
4. To ensure the recovery effect, you need to wait until the whole scanning process ends. Then, you will see a path list on the left side of the software interface. You can unfold each path to find the files you want to restore.
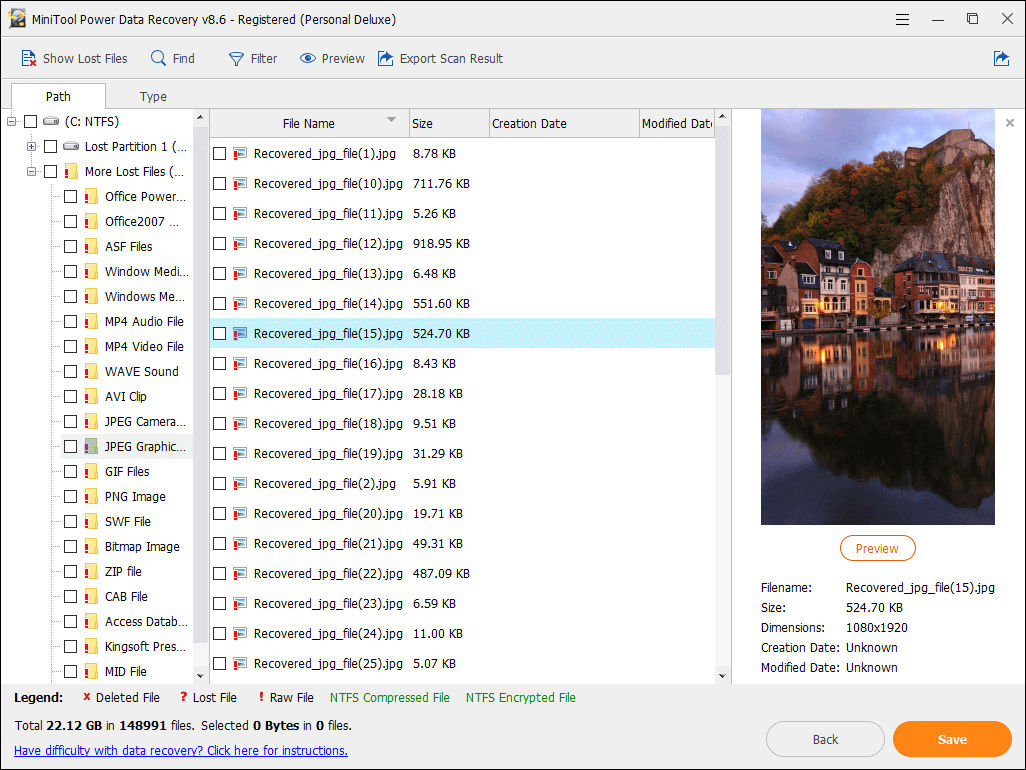
On the other hand, you can also use the Type feature to make the software show you the scan results by type. If you still remember the name of the files you want to retrieve, you can use the Find feature to locate those files one by one.
5. After checking the files you want to restore, you can press the Scan button and then select the plugged external drive to save them.
Tip: If you also want to recover data from the rest partitions on your computer, you can repeat these steps to do the work.
Now, your important data has been recovered. You can remove the external storage drive from your computer.
Step 3: Reinstall Windows 10 on the Hard Drive
To reinstall Windows on an unbootable computer, you need to follow these steps:
- Connect the Windows installation medium to your computer.
- Set your computer to boot from the medium and you will see the following interface. Click Next and follow the on-screen wizards to complete the Windows installation.

You can also refer to this post to complete the whole Windows reinstallation process: Detailed Steps and Instructions to Reinstall Windows 10.
Perhaps, you still receive the PXE-E61 error or the Windows installation fails. You will need to check and repair the computer hard drive.
Windows will now check the disk что это?
Всем добра Значит Windows will now check the disk это ошибка/надпись, которая появляется после проверки диска CHKDSK (Scandisk). На одном форуме прочитал, что это возможно признак того, что диск умирает..
Один человек пишет — назначил проверку системного диска в свойствах, выбрал автоматически исправлять системные ошибки, имеется ввиду вот эта галочка:
Так как диск системный, то он сможет провериться только при включении ПК. Чел перезагрузил комп — пошла проверка. Ну и самое главное, что пишет человек — у его на экране появилась надпись:
A disk check has been scheduled. Windows will now check the disk.
Как видите в этой надписи упоминается Windows will now check the disk. Вот перевод надписи:
То есть надпись означает просто что теперь Windows проверит диск. Если вы видите эту ошибку, вернее надпись — то ничего не делайте, просто нужно подождать. Виндовс или проверяет или подготавливается к проверке.
И весь процесс зависит от жесткого диска, если он у вас.. например на терабайт, то проверка может занять.. ну пару часов (зависит от количества файлов).
А если на терабайта 4 и более — сами понимаете, времени может уйти много..
Едем дальше. Еще надпись Windows will now check the disk может быть в журнале событий, после проверки.
- У некоторых юзеров надпись Windows will now check the disk появляется при включении ПК, так как автоматически запускается Скандиск.
- Помимо этой надписи также там будут и другие, среди которых:
CHKDSK is verifying files
CHKDSK is verifying indexes
Скажу только одно — это нормально. Есть несколько уровней проверки CHKDSK (вроде 4 или 5).
При любых проблемах с жестким диском — первым делом проверяем программой Викторией
Мое мнение — аппаратная проблема с диском. Проверка скандиском просто так не появляется, а только при ошибках в файловой системе. Может битые сектора появились, или еще что-то..
что делать? Нужно проверить программой Викторией (на 2018 год стабильная версия 4.47). Протестировать, она покажет состояние диска. Также в Виктории есть таблица показаний S.M.A.R.T.
, которую посмотреть также полезно. Внешний вид Виктории:
Ну а вот собственно как и выглядит эта надпись (получается что это не ошибка вовсе):
Я могу ошибаться, но вроде на синим фоне — это проверка в Windows XP, а на черном — в Windows 7..
Причины появления этой надписи при включении ПК
Давайте хоть немного разберемся с причинами.. вот какие они могут быть:
- Вы выключили комп неправильно — из розетки. Или пропало электричество. Такой тип выключения ПК часто вызывает проверку при включении. Кстати, при таком выключении — файлы могут повредиться. Поэтому и запускается проверка — при возможности они восстановятся.
- Ваш диск банально уже подустал и пора его заменить. Ему тяжело работать и он уже.. как говорится — сыпется. Что делать? Первым делом проверить программой Виктория, если вы думаете что то очень сложно — ошибаетесь
- Проблемы с файловой системой — да, такое может быть, хоть и редко. Если вы продвинутый юзер, то вот вам совет — перенесите все данные с проблемного диска на другой, но не путайте — перенести нужно именно на диск, а не на локальный раздел. Далее на проблемном диске выполните полное форматирование, не быстрое. После — в управление дисками — удалите раздел или том на диске, не помню точка как создается. И потом создайте его заново. Если все равно будут проблемы.. тогда стоит обратится в мастерскую
Что делать если проверка зависает?
При зависании стоит повторить — то есть принудительно выключить ПК и включить. Если снова будет зависать — нужно принимать меры. Дело в том, что принудительное выключение, как мне кажется.. не очень хорошо отражается на диске. Поэтому играться с этим не стоит
Вот еще некоторые мои мыслишки:
- Если это возможно — попробуйте подключить диск к другому ПК. Если нет — загрузитесь с Live CD, если он у вас есть.
- В крайнем случае попробуйте при загрузке зажимать кнопку F8, пока не появится меню — там есть пункт Загрузка последней удачной конфигурации (точно не помню) — попробуйте, возможно поможет.
- В самом крайнем случае — несите ПК или диск в мастерскую. Или, как вариант, если на компе нет важных данных — попробуйте переустановить виндовс. Если и тут ничего не получится, тогда уже точно в мастерскую..
- Маловероятно, но.. может стоит попробовать подключить жесткий диск в другой порт на материнке?
- На всякий случай скажу — разбирать диск ни в коем случае нельзя в домашних условиях.
Вот ребята мы и поговорили об Windows will now check the disk, надеюсь что хотя бы немного из того что я здесь написал — оказалось полезным. Ну а если нет — сори. Удачи вам и всех благ
! 11.11.2018
Rien ne fonctionne
Vous n’avez pas de chance votre disque dur est endommagé pour vérifier ce cas (et ce ne sera pas forcément faisable pour tout le monde), il faut placer un autre disque pour vérifier si cela fonctionne ainsi. Si oui votre HDD (disque dur) est en effet défectueux. Il vous faudra trouver sur d’autres articles sur le forum ou sur Internet comment réparer un disque dur, à défaut en choisir un nouveau, le remplacer, … (Pensez à vérifier la garantie)
Si ça ne marche toujours pas :
La connectique est défaillante, soit vous avez tout de même un peu de chance et vous pouvez remplacer le câble qui relie votre HDD à la carte mère et votre problème est résolu, soit vous continuez dans votre manque de bol certain et votre carte mère est foutue, il vous faut faire changer votre machine et j’espère pour vous que votre garantie est toujours valable !
Merci à pour cet article posté sur le forum.
Решение 1. Проверьте источник питания и кабели.
Когда вы откроете свой компьютер, он попытается загрузиться с настроенного загрузочного диска. Если соединение между компьютером и оборудованием неправильное или потеряно, процесс загрузки завершится ошибкой, и вы можете получить сообщение об ошибке кабеля проверки сбоя теста носителя PXE-E61.
Независимо от того, загружается ли ваш компьютер с сетевого диска или с жесткого диска, вам необходимо проверить кабели питания и все кабели внутри компьютера, чтобы убедиться, что они правильно подключены.
Если все кабели подключены исправно, но вы все равно получаете ошибку PXE-E61, вы можете попробовать следующее решение.
PXE-E61: ошибка теста носителя, проверьте кабель
Иногда, когда вы загружаете свой компьютер, вы можете видеть, что он загружается на черный экран с сообщением об ошибке: PXE-E61: сбой теста носителя, проверьте кабель . Вы можете увидеть эту ошибку на компьютерах разных производителей, таких как DELL, Acer, HP, Lenovo и других.
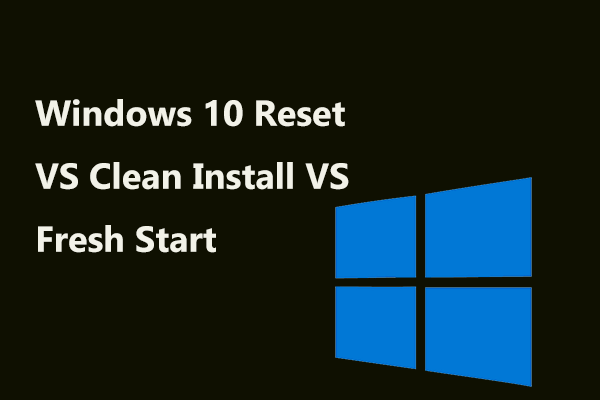
Полное название PXE: Предзагрузочная среда выполнения . Вы знаете, что это значит?
Ты знаешь почему PXE-E61: сбой теста носителя, проверьте кабель появляется на вашем DELL / Acer / HP / LENOVO? Продолжайте читать.
Основные причины ошибки PXE-E61
Это сообщение об ошибке PXE-E61: сбой теста носителя, проверьте кабель означает, что что-то не так с загрузкой компьютера. Почему возникает эта проблема? Вот несколько основных причин:
- У вашего компьютера проблемы с питанием
- Кабель Ethernet поврежден или неправильно подключен
- В BIOS неверно настроен порядок загрузки.
- Системный жесткий диск или сетевой диск физически поврежден, поврежден или разбился
- В загрузочный сектор поврежден
- И больше…
Сосредоточившись на этих причинах, мы собираем некоторые решения, которые могут эффективно решить проблему с кабелем для проверки сбоев при тестировании мультимедиа PXE-E61. Если вы не знаете точную причину проблемы на вашем компьютере, вы можете попробовать эти решения одно за другим, чтобы найти подходящее.
Поиск драйвера Ethernet-контроллера по VEN и DEV
Это запасной случай. Есть один хороший сайт, который выручал меня уже не раз. С его помощью можно найти драйвер практически для любого неизвестного устройства.
Сначала заходим в диспетчер устройств, нажимаем правой кнопкой мыши на наш Ethernet-контроллер (или неизвестное устройство, которое, по вашему мнению, может быть сетевым адаптером) , и выбираем “Свойства”.
В новом окне переходим на вкладку “Сведения”. В выпадающем меню выбираем “ИД оборудования”. Копируем последнюю строчку (если не получится, можно попробовать другие) .

Переходим на сайт http://devid.info. В строке поиска вставляем скопированную строчку с диспетчера устройств. И нажимаем “Искать”.

Скачиваем первый драйвер из списка
Обратите внимание, что возле драйвера будет указана система для которой он подходит. Вам нужен драйвер для установленной у вас операционной системы Windows
Там сверху можно выбрать нужную систему и разрядность системы. Например, Windows 10.

И на другой странице:

Загрузите файл с драйвером на компьютер. Сейчас будем его устанавливать.
Исправляем баг PXE-E61
Вам просто необходимо выполнить это действие. Если вы измените порядок загрузки с сети на жесткий диск, то вероятно предотвратите загрузку компьютера из сети и появление сообщений об ошибке PXE.
Зайдите в BIOS и удостоверьтесь, что жесткий диск там виден. Иногда баг PXE-E61 появляется при условии, что ПК производит попытку загрузки с нерабочего или отключенного жесткого диска.
Вам нужно зайти в меню Boot и удостовериться, что на вкладке Boot Drive Order (или что-то с аналогичным названием) показан ваш жесткий диск, а не отображена надпись “No Boot Drive.” В случае, когда BIOS не видит жесткого диска, отключите ПК, откройте его корпус (если вы используете настольную версию) и проверьте, чтобы провода жесткого диска были корректно подсоединены.
В случае, когда провода подсоединены, но жесткого диска компьютер по-прежнему не видит, возможно, нужно его заменить. Но предварительно следует удостовериться в том, что он действительно нерабочий при помощи утилиты, тестирующей жесткие диски (при поврежденном диске, данные утилиты его не отобразят).
При попытке загрузки с USB-носителя, такого как жесткий диск, удостоверьтесь, что носитель реально загружается. Если нет, то BIOS может производить поиск иного устройства, с которого можно загрузиться, и, возможно, попробует загрузиться из сети, что приведет к ошибке PXE-E61.
Рекомендуем использовать утилиты, вроде Rufus, чтобы сделать загрузочный USB-носитель. Если вы не знаете, как ей пользоваться, то найдите в интернете информацию о записи ISO-файла на USB-носитель.
И в этом случае тоже необходимо, чтобы загрузка в BIOS происходила именно с USB, чтобы носитель был корректно подключен. Чтобы убадиться в праильной работе USB – порта, временно подключите другому USB-порту.
- Также вы можете в настройках BIOS отключить PXE, в случае, если не собираетесь пользоваться этой функцией. Она должна называться наподобие Boot to Network или Ethernet, и искать ее стоит в меню Boot.
- Если вы все же решили пользоваться PXE для загрузки с сетевого устройства, удостоверьтесь в корректном подключении сетевого кабеля. Если надежное подключение не обеспечено, PXE не будет обмениваться данными через сеть и выдаст ошибку PXE-E61.
Еcли вы сомневаетесь в исправности используемого провода, советуем заменить его на проверенный.
Также для устранения ошибки PXE-E61, можете попытаться обновить драйвер сетевой карты. Старый, отсутствующий или поврежденный драйвер может быть причиной отсутствия у компьютера доступа к сети, и это мешает правильной работе PXE.
Так как у вас, вероятно, не получается запустить ПК для обновления сетевых драйверов, вам может помочь запуск из безопасного режима или изменение приоритетов загрузки на загрузку с жесткого диска. Когда вы обновите драйвер на сетевую карту, попробуйте снова загрузиться, использую сеть.
Произведите очистку CMOS, чтобы сбросить BIOS. ВОзможно, баг PXE-E61 вызван некорректными настройками в BIOS, приведение настроек к параметрам по умолчанию, вероятно, решит вашу проблему.
Устраняем ошибку Check cable connection!
Итак, если вносили изменения, то начинать нужно с возврата классических значений Bios. Если откат (выниманием батарейки) не помог, то пробуем следующее решение.
- При запуске лаптопа зайти в BIOS. На каждом устройстве клавиша входа в этот режим своя (F2, F8, Delete) — гуглите
- Выставить главным устройством загрузки «HDD». Делается это в меню «Boot Priority».
- Найти пункт «LAN Boot» и переключить в режим Disable. Вместо «LAN Boot» может быть «PXE Boot» и т. п.

Выставьте параметр LAN Boot в положение Disable
Следует понимать — что меню Биоса на многих моделях несколько отличается, поэтому для поиска параметра LAN примените интуицию и прокликайте все вкладки (Main, Boot и др). Не помогло? Тогда делаем вот что:
- сброс Биоса по умолчанию;
- обнуление при помощи отключения батарейки и аккумулятора на пару часов.
С чем еще экспериментировать:
- Переключение между «UEFI Only» и «Legacy Only»
- В «Boot Order Lock» переключение между режимами.
- Активировать/деактивировать «CSM Support», «Secure Boot».
В некоторых ситуациях ошибка вылетает после включения. Точнее, это видно на экране, а система продолжает запуск. Что делать в этом случае, если операционка продолжает загрузку?
- Запустить биос вслепую и сбросить настройки. Горячие клавиши на разных системах свои, поэтому потребуется найти свою модель и инструкцию по сбросу.
- Записать Лайв СД с Виндоуз. Запустить ноутбук/PC без жесткого диска. Если это удалось — активировать через образ функцию устранения неполадок.
- Проверить шлейф подключения и питания экрана.
Это общие советы, которые должны помочь во всех случаях. Теперь немного о конкретных ошибках.
PXE-MOF: Exiting PXE ROM (intel)
Ошибка PXE M0F возникает из-за попытки загрузки операционки через сеть (сетевую карту) с удаленного сервера/компьютера (загрузка PXE). Для ее отключения зайти в биос, найти пункт LAN PXENetwork Boot и поставить Disable.
PXE E61: Media test failure, check cable
Это проверка носителя на предмет операционки. Возможно, имеет место попытка запуска из сети, но чаще появляется при установке неисправного, нового или дополнительного HDD. Рекомендуется извлечь устройства: флешки, подключенные приспособления, диски, дискеты. После этого нужно подобрать совместимый режим загрузки.
Желательно протестировать оборудование Акронисом, Victoria HDD и прочими средствами, включая штатные инструменты Виндоуз. Если запустить операционку не удается, то использовать Лайв СД с другим образом. Отдельно советую подключить HDD к другому ПК и прогнать его через проги типа CrystalDiskInfo и HDDScan.

Программа проверки HDD дисков CryctalDiskInfo 4.0.2
PXE-E61: Media Test Failure, Check Cable
At times, when you boot your computer, you may see the machine boots into a black screen with an error message saying PXE-E61: Media test failure, check cable. You can see this error on different brands of computers like DELL, Acer, HP, Lenovo, and more.

The full name of PXE is Preboot eXecution Environment. Do you know what it means?
Do you know why PXE-E61: Media test failure, check cable appears on your DELL/Acer/HP/LENOVO? Keep on reading.
The Main Reasons for the PXE-E61 Error
This error message of PXE-E61: Media test failure, check cable means that there is something wrong with the computer booting. Why does this issue happen? There are some main reasons as follows:
- Your computer has power issues
- The Ethernet cable is damaged or not connected properly
- The boot order is misconfigured in BIOS
- The system hard drive or network drive is physically damaged, corrupt, or crashed
- The boot sector is damaged
- And more…
Focusing on these causes, we collect some solutions that can effectively solve the PXE-E61 Media test failure check cable issue. If you don’t know the exact cause of the issue on your computer, you can try these solutions one by one to find a suitable one.
Как исправить ошибку PXE-E61 при включении компьютера
Ошибки PXE-E61 связаны со средой Preboot eXecution (PXE), поддерживаемой некоторыми материнскими платами. PXE — это особый режим загрузки, который позволяет компьютеру искать и загружать загрузочную операционную систему по сети вместо локального жесткого диска.

Обычно возникает сообщение об ошибке PXE-E61 на компьютере, который непреднамеренно пытается загрузиться с сетевого устройство, когда его на самом деле не существует. Это часто вызвано неправильной настройкой в BIOS, но может быть вызвано сбоем в жестком диске. Советую также прочитать тему, почему вы можете увидеть сообщение «Ошибка 0x80070570» во время установки или обновления операционной системы Windows.
Это наиболее распространенные ошибки, связанные с PXE:
— PXE-E61: сбой в тестировании, проверки кабеля;
— PXE-M0F: выход из ПЗУ Intel PXE;
— PXE-M0F: выход из загрузочного агента Intel;
— Не найдено загрузочного устройства. Нажмите любую клавишу, чтобы перезагрузить компьютер.
Ошибки PXE-E61 видны до запуска компьютера, часто в белом тексте на черном фоне, и обычно с дополнительным текстом, отображаемым над ошибкой.
Как исправить ошибку PXE-E61
1. Измените порядок загрузки в BIOS для загрузки системы с жесткого диска вместо сети. Это заставит BIOS искать операционную систему, установленную на локальном жестком диске, в основном, так настроено большинство компьютеров.
Внимание: Постарайтесь, завершить этот шаг. Сначала изменение порядка загрузки для использования жесткого диска предотвратит попытку компьютера загрузиться с сети и предотвратит любые сообщения об ошибках, связанные с PXE
2. Войдите в BIOS и убедитесь, что он может обнаружить жесткий диск. Вы можете увидеть ошибку PXE-E61, если компьютер пытается загрузиться с жесткого диска, который не работает или отключен.
Найдите меню «Загрузка» и убедитесь, что на экране «Порядок загрузочного диска» (или с аналогичным именем) отображается жесткий диск и не читается «Нет загрузочного диска». Если BIOS не обнаруживает жесткий диск, выключите компьютер, откройте корпус компьютера (если вы находитесь на рабочем столе), и убедитесь, что HDD кабели правильно подключены.
Заметка: Если кабели надежно подключены и жесткий диск все еще не обнаружен, вам может потребоваться заменить жесткий диск. Прежде чем вы это сделаете, убедитесь, что он действительно поврежден, используя программу тестирования жесткого диска (если он не работает, то эти программы также не найдут жесткий диск).
3. Если вы пытаетесь выполнить загрузку с устройства USB, например внешнего жесткого диска, убедитесь, что устройство действительно загрузочное. Если это не так, BIOS будет искать другое устройство для загрузки и может попытаться использовать сеть, тем самым выбросит ошибку PXE-E61.
Вы можете использовать такую Ипрограмму, как Rufus или UltraISO для создания загрузочного USB- устройства. См. статью «Как записать ISO-файл на USB-накопитель в UltraISO», если вам нужна помощь в этом.
Также дважды проверьте, что порядок загрузки настроен для загрузки с USB, что устройство полностью подключено и что порт USB не виноват — попробуйте переместить устройство на другой порт USB, если вы не уверены.
4. Войдите в BIOS и отключите PXE, если вы на самом деле не хотите его использовать. Его следует искать в разделе, который имеет название что-то вроде Boot to Network или Ethernet и обычно находится в меню Boot.
5. Если вы хотите использовать PXE для загрузки с сетевого устройства, проверьте, что сетевой кабель полностью подключен. Если нет надежного соединения, PXE не сможет связываться по сети, и будет выводить ошибку PXE-E61.
Замените кабель известным хорошим, если вы подозреваете, что все испортилось.
6. Обновите драйвера сетевых карт, чтобы исправить ошибку PXE-E61. Устаревший, пропавший или поврежденный драйвер может помешать компьютеру, получить доступ к сети, что, в свою очередь, прекратит работу PXE.
Заметка: Поскольку вы, скорее всего, не можете загрузить свой компьютер, чтобы обновить сетевые драйверы, попытайтесь запустить его в безопасном режиме или измените порядок загрузки, чтобы сначала использовать локальный жесткий диск. После обновления драйверов сетевых карт повторите попытку загрузки из сети.
7. Очистите CMOS для сброса BIOS. Если ошибка PXE-E61 вызвана неправильной настройкой BIOS, сброс настроек BIOS по умолчанию сможет, мы надеемся, устранить ошибку.
Причины проблемы
Частенько, главные источники бага – некорректные значения параметров в BIOS. Как правило, подразумевается переключение загрузки на сеть. Лаптоп можно эксплуатировать как терминал, а операционка запущена на подключенном сервере. Если его нет, а комп пытается подключиться, то появление данной ошибки вполне уместно и объяснимо.

Второй по популярности – неполадки жесткого, повреждение загрузочного сектора и многое другое. Возможно, причина в разъеме или плохом контакте. Нельзя исключить, что в Bios установлен не поддерживаемый формат, который может сбиваться в следствии банальных замыканий.
Третья причина – нет коннекта с запрашиваемым оборудованием. Это может быть:
- монитор;
- HDD или SSD;
- ОЗУ (низкая вероятность);
- дискретная видеокарта, сетевая плата.
Такое возникает после падения, ударов, проникновения влаги, запыленности. Обязательно поочередно опробуйте смену шлейфов (запасные должны идти в комплекте), каждый раз проверяя запуск.
Гайд по решению бага PXE-E61: Media Test Failure, Check Cable
Причиной появления всех багов PXE-E61 является Preboot eXecution Environment – технология, поддерживаемая некоторыми сериями материнских плат. Представляет собой специфический режим запуска, позволяющий ПК искать и скачивать ОС с интернета без физического накопителя. Предупреждение с ошибкой PXE-E61 на ПК может отобразиться при попытке скачивания с сетевого оборудования, которое отсутствует. Скорее всего неполадку вызвали неправильные настройки BIOS или кривой HDD.
Существует 4 распространенных модификации ошибок:
- PXE-E61: Media test failure, check cable
- PXE-M0F: Exiting Intel PXE ROM.
- PXE-M0F: Exiting Intel Boot Agent.
Они отображаются на этапе включения компьютера и имеют простой вид – светлый текст на черном экране. Вместе с кодом может быть и другой текст.
Решение 2. Отключите Wake on LAN в BIOS
Отключение этой опции решило проблему у людей, которые не смогли добиться успеха ни с каким другим методом, и этот метод довольно легко реализовать, если вы умеете как ставить систему для загрузки в BIOS самостоятельно, и вы попробовали метод выше!
Выключите компьютер, перейдя в меню Пуск >> Кнопка питания >> Завершение работы.
Снова включите компьютер и войдите в BIOS, нажав клавишу BIOS во время загрузки системы. Ключ BIOS обычно отображается на экране загрузки с надписью «Нажмите ___, чтобы войти в программу установки». Общие ключи BIOS — это F1, F2, Del, Esc и F10. Обратите внимание, что вам нужно быстро среагировать, поскольку сообщение исчезает довольно быстро.
Опция Wake on LAN, которую вам нужно изменить, находится на разных вкладках инструментов прошивки BIOS, изготовленных разными производителями, и не существует уникального способа найти его. Обычно он находится в разделе «Электропитание» или что-то похожее, например «Расширенные настройки».
Когда вы найдете параметр Wake-On-LAN в любой области экрана настроек BIOS, перейдите к нему и измените его значение на Отключено.
Перейдите в раздел «Выход» и выберите «Выход из сохранения изменений». Это продолжит загрузку, поэтому проверьте, появляется ли ошибка по-прежнему.
Подведем итоги
Появилась ошибка check cable connection на ноутбуке – что делать, вы уже знаете. Начните с проверки настроек и проверки винчестера. Попробуйте другой HDD или переставьте операционку. Не помогло? Скорее всего, имеется оборудование с неисправностями. Для выявления неисправности используйте специализированные приложения или обратитесь к компьютерщику.
В данной статье мы вам покажем, почему может не загружать windows 8 на ноутбуке Toshiba L855.
При включении ноутбука мы на экране видим надпись, что Check cable connection, что означает «Проверьте подключение кабеля». Вот эти надписи мы видим.

Почему же так происходит?
Данная ситуация может сложиться от того, что стоит обычная загрузка с флешки, вместо необходимой. Для того чтобы изменить тип загрузки, нам нужно зайти в BIOS.
Мы выключаем ноутбук. А затем удерживаем кнопку F2 и нажимаем на кнопку питания (На других ноутбуках возможны другие сочетания). Мы с вами попадаем в BIOS.
После этого переходим на вкладку Advanced и указываем на System Configuration. И вот здесь в Boot Mode ставим UEFI Boot.
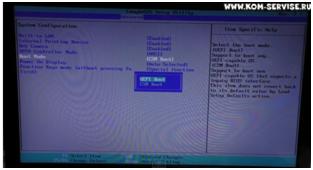
Далее жмем Escape. А затем уже в Security жмем на Security Boot и делаем её Enable.
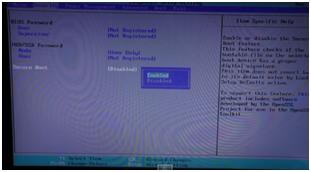
Также данные настройки можно было сделать путем сброса до заводских настроек. Нажимем Exit, далее жмем Load Setup Defaults и два раза жмем ОК. И заводские настройки у нас сохранились.
После этого жмем Exit два раза и проверяем, пойдет ли у нас загрузка Windows 8. Мы видим, что загрузка началась.
Вы прочитали статью про проблему загрузки Windows 8 и её решения. Надеемся, что статья была доступной и информативной. Если же после прочтения статьи у вас остались какие-нибудь вопросы или вы хотите что-то уточнить, то к вашему просмотру предлагается следующее видео:
Так вот в БИОСе у тебя включен пунктик загрузки через локальную сеть.
Компьютер пытается достучатся до сервера, но не получает ответа, вот и пишет «Check cable connection» (проверьте. подключен ли кабель) . А дальше он выводит строчку инициализации БИОСа (загрузчика) сетевой карты. Точнее — там написано, что микрокод в ROM памяти сетевой карты завершился и далее управление передается стандартному загрузчику БИОСа.




