Anydesk не работает?
Содержание:
- Ошибка при подключении по RDP (CreedSSP encryption oracle remediation)
- Anydesk.com Состояние сервера
- Connection
- Как отключить неконтролируемый доступ?
- Display
- Messages while connected
- Как решить Anydesk Вниз или проблемы отключения:
- Error Messages
- Где скачать Anydesk и как установить
- Как использовать приложение Anydesk
- Как использовать AnyDesk
- Anydesk.pt Состояние сервера
- DeskRT – главное преимущество AnyDesk
- Подключение к удаленному рабочему столу в AnyDesk и дополнительные возможности
- Security
- AnyDesk в локальной среде
- Управление Андроид устройством через AnyDesk
Ошибка при подключении по RDP (CreedSSP encryption oracle remediation)
8 мая 2018 года компания Microsoft выпустила новое обновление устраняющее уязвимость в удалённом выполнении кода в незакрепленных версиях CredSSP (поставщик проверки подлинности, который обрабатывает запросы проверки подлинности для других приложений). Злоумышленники, использующие эту уязвимость, могли передавать данные пользователя для выполнения кода в целевой системе, включая установку и удаление произвольного программного обеспечения, удаление или изменение данных на сервере, создание учётных записей с любыми правами. При этом, после обновления, многие пользователи, при попытке подключения к удалённому рабочему столу, столкнулись с ошибкой «CredSSP encryption oracle remediation»:

На самом деле это не является ошибкой, это является уведомлением о проблеме безопасности давно не обновлённого сервера.
Microsoft отреагировала на уязвимость и приступила к устранению проблемы, поделив шаги на 3 этапа.
Результат первого этапа – обновление от 13 марта 2018 года, для CredSSP и RDP, которое закрывает дыру в безопасности и добавляет новый пункт в групповые политики.
Результат второго этапа – обновление от 17 апреля 2018 года, которое предупреждает о небезопасном соединении, если у сервера или клиента будет уязвимые CredSSP или RDP.
Результат третьего этапа – как раз обновление от 8 мая 2018 г.
Для решения проблемы требуется на время отключить на компьютере, с которого Вы пытаетесь подключиться, данное блокирующее уведомление о проблеме безопасности.
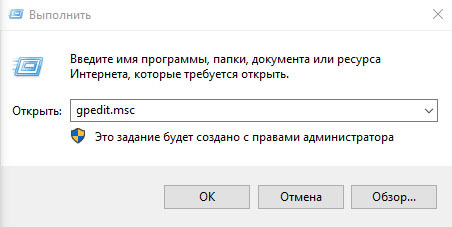
Политика должна располагаться по пути:
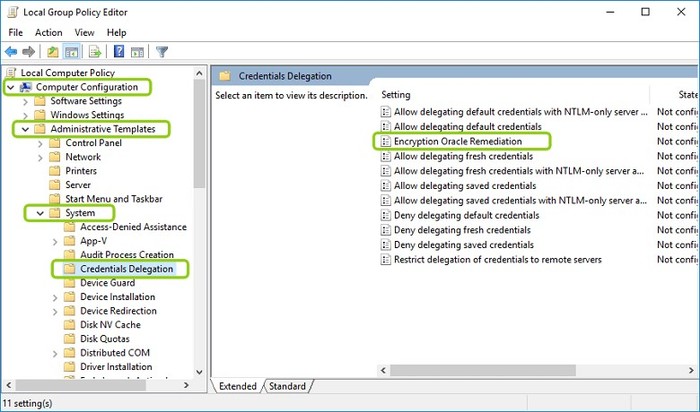
Политика имеет 3 опции:
1. Vulnerable (оставить уязвимость) – клиенты смогут подключаться как раньше, не зависимо от того, пропатчены они или нет. Это уязвимый уровень безопасности.
2. Mitigated (уменьшить риск) – клиенты не смогут подключаться к непропатченым серверам, в свою очередь серверы смогут принимать непропатченных клиентов. Средний уровень безопасности.
3. Force Updated Clients (принудительно принимать обновленные клиенты) – безопасный уровень взаимодействия клиентов – соединение установлено не будет, если один из пары клиент-сервер имеет не пропатченный RDP.
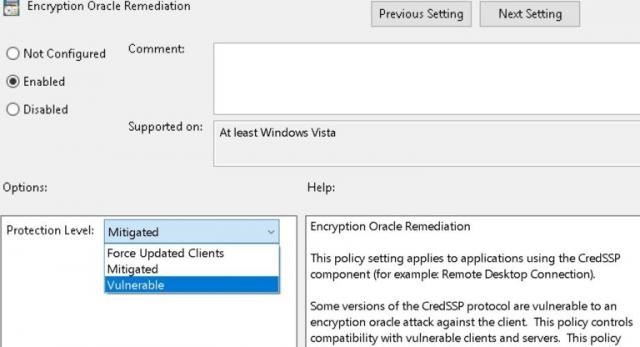
Необходимо включить политику, выбрав «Enabled» (Включено) и установить значение параметра в выпадающем списке на «Vulnerable» (Оставить уязвимость).
После проделанных действий, Вы сможете подключаться к серверу также, как и раньше.
Как только вы подключились к серверу, установите последние обновления Windows. Если возникает ошибка, при попытке установки обновления, проверьте запущена ли служба «Windows Update» (Центр обновления Windows).
Служба располагается по пути:
Если служба не запускается, проверьте, разрешён ли её запуск – статус не должен быть «Disabled» (Отключена).
Для Windows Server 2008 R2 SP1 или Windows Server 2012 R2 мы можете установить не все обновления, а только одно, которое устраняет эту уязвимость, сокращая время на решение проблемы подключения к серверу.
Скачать обновление можно с сайта Microsoft на странице описания уязвимости ( https://portal.msrc.microsoft.com/en-us/security-guidance/ad. ):
После того, как сервер будет обновлен, необходимо в политике «Encryption Oracle Remediation» (Исправление уязвимости шифрующего оракула) будет изменить опцию с Vulnerable (оставить уязвимость), на Force Updated Clients (принудительно принимать обновленные клиенты), но в этом случае все клиенты должны быть так же обновлены или на Mitigated (уменьшить риск), что даст возможность подключаться к серверу непропатченным клиентам.
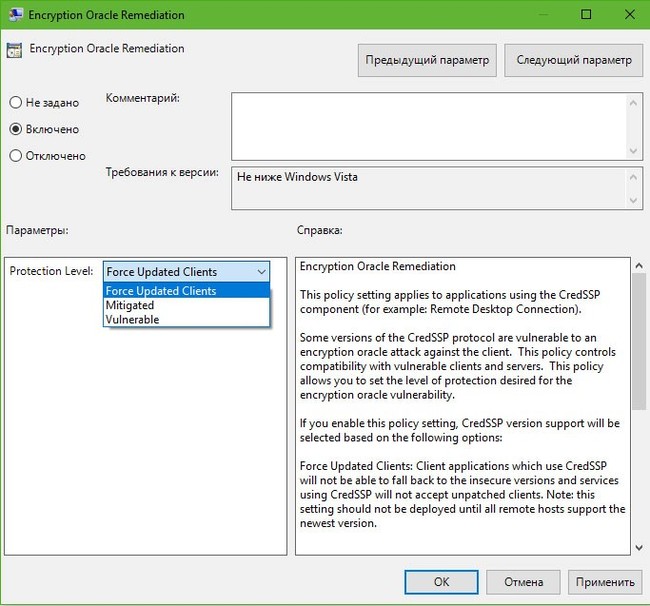
Все образы операционных систем Windows Server, предлагаемые облачными сервисами МАРС Телеком, содержат все последние обновления и после создания нового или пересоздания сервера проблем подключения к нему с ошибкой «CredSSP encryption oracle remediation» уже не будет.
Anydesk.com Состояние сервера
Сервер вверх
Заголовок ответа
Заголовки HTTP несут информацию о клиентском браузере, запрашиваемой странице и состоянии сервера
HTTP/2 200 content-type: text/html;charset=utf-8server: nginxdate: Mon, 02 Aug 2021 13:54:29 GMTcache-control: max-age=86400set-cookie: JSESSIONID=5505959894A655710233B10EF39E6FBA; Path=/ad-www; HttpOnlycontent-language: en-USstrict-transport-security: max-age=15552000content-encoding: gzipx-cache: Hit from cloudfrontvia: 1.1 348ba03da5a7da8ff35baf30f03b8c59.cloudfront.net (CloudFront)x-amz-cf-pop: PHX50-C2x-amz-cf-id: rnjijf8ziL9o59Fh6BUbyrtC_TrRFBsrc2mGUtiMYnr7F60b0PEWJA==age: 13552
Сервер ответов
Информация о конкретном переводе
URL: https://anydesk.com/en Тип контента: text/html;charset=utf-8 Код HTTP: 200 Размер заголовка: 519 B Размер запроса: 73 B Общее время: 0.104877 seconds Время поиска имени: 0.000277 seconds Время предпередачи: 0.049541 seconds Размер загружаемого: 12.69 KB Скорость загрузки: 122.01 KB Per seconds Время начала передачи: 0.104468 seconds
Connection
 Connections Tab in Settings
Connections Tab in Settings
Direct Connection
Direct connections are usually faster than those using a server to communicate. However, in some network environments the connection may be closed after some time,
for example because of firewall interaction. Disable direct connections in the settings to avoid unexpected session ends.
Local Port Listening
For direct connections in the local network TCP Port 7070 is used for listening by default. This port is opened when installing AnyDesk.
To specify a custom port go to Settings » Connection. (Must be set for all clients.)
HTTP-Proxy
AnyDesk supports using a Proxy Server. Available working modes are:
- disabled
- determined automatically (Proxy Auto-Config / PAC)
- specified
-
- IP
- Port
- Authentification
Note: The Proxy must support CONNECT Method. Authentification can be done with basic access, digest access, and NTLM as of AnyDesk for Windows 6.3.0.
NTLM
As of AnyDesk 6.3.0 and later for Windows, NTLM authentication is supported as a form of proxy authentication.
Using NTLM, the usernames and passwords are encrypted and the users can use their existing domain Windows credentials instead of a second set of independent credentials.
Why NTLM?
One use-case for NTLM is for companies that use Windows domain-configured accounts for their devices. With NTLM authentication for their proxies, they do not need to generate a new set of login credentials for every user and can simply use the existing credentials stored in their Windows domain controller. This has the added bonus of reducing the number of login credentials that the user needs to remember.
Furthermore, NTLM is much more secure than Basic as it is encrypted.
Как отключить неконтролируемый доступ?
Чтобы отключить неконтролируемый доступ, нужно удалить токены авторизации, которые сохраняются после первого удачного подключения с автоматическим доступом.
Откройте настройки и перейдите в меню “Безопасность”. Нажмите на кнопку “Удалить токены авторизации”.
После этого, все подключения, которые были сохранены, будут удалены.
Далее нужно изменить пароль. Так как если оставить прежний, то можно будет вновь подключиться, токен будет сохранён и активируется неконтролируемый доступ.
Как только измените пароль, при попытке подключения к удалённому компьютеру, на нём будет отображено окно с запросом на подключение.
Display
| Quality | Choose between higher quality or a better reaction time. |
|---|---|
| Visual Helpers | These helpers give you better visibility of actions. Like:
|
| View Mode | Controls how the remote image is displayed locally: original size, shrinked or stretched.
|
| Hardware Acceleration | Choose your preferred renderer (OpenGL/Direct3D/DirectDraw) or disable acceleration.
|
| Individual Settings | Save settings for each desk or reset them after AnyDesk is restarted. |
Messages while connected
| Message | Explanation | |
|---|---|---|
| 1. | Please wait for the remote user to accept the UAC dialog. | The remote side gets displayed a Windows UAC dialog and has to either enter administrator credentials or cancel the UAC request. |
| 2. | Too many rejected connection attempts. Please try again later. | After several session requests have been rejected by the remote side no additional requests are possible for some time. |
| 3. | Logging on to the remote computer is blocked by the AnyDesk settings. | The remote side is configured to not allow incoming connections. |
| 4. | Remote display server is not supported (e.g. Wayland) | This message will be displayed in case the remote side uses Linux and any other display server as X11. In most cases you can change the display server on the login screen while the user is logged out of the session (this varies slightly between distributions) |
Как решить Anydesk Вниз или проблемы отключения:
Мы попробовали пинговать Anydesk.pt используя наши серверы в различных местах и веб-сайт вернул выше результаты.
Если Anydesk.pt не работает для нас тоже нет ничего, что вы можете сделать, кроме ожидания. Возможно, сервер перегружен, отключен или недоступен из-за проблем с сетью, сбоя или обслуживания веб-сайта.
Если сайт доступен для нас, но вы, однако, не можете получить к нему доступ, попробуйте одно из наших следующих решений:
1. Это может быть связанные с браузером:
Чтобы решить проблемы, связанные с браузером, которые могут сделать сайт/сервер недоступным для вас, выполните полное обновление браузера этого сайта. Вы можете сделать это, удерживая CTRL + F5 ключи в то же время в вашем браузере.
Этот трюк прекрасно работает на хром, Firefox, храбрый, Опера, Safari и любой браузер по умолчанию поставляется с Windows в настоящее время LOL.
Содержимое всех современных сайтов и приложений сегодня обычно кэшируется. Это означает, что копия хранится в вашем браузере до тех пор, пока вы посетили эту страницу раньше. Это облегчит доступ при следующем посещении этой страницы. Это может быть проблемой, особенно если страница была вниз в прошлый раз вы проверили.
Возможно, потребуется очистить память браузера для правильной загрузки сайта.
3. Устранение проблем с DNS
Система доменных имен (DNS) — это то, что позволяет идентифицировать IP-адрес сайта (192.168. x. x) с помощью слов (например, .com,. US) для того, чтобы быть легко запоминающимся. Обычно это обеспечивается поставщиком услуг Интернета.
Чтобы устранить эту проблему, очистите локальный кэш DNS, чтобы убедиться, что вы захватить самый последний кэш, что ваш ISP имеет.
Все еще возникают проблемы? Попробуйте отправить ваши жалобы или устранение проблем в каналы ниже:
-
Щебетать поддержка счета — https://twitter.com/Anydesk
Страница Facebook — https://www.facebook.com/Anydesk
Error Messages
| Message | Explanation | |
|---|---|---|
| 1. | Waiting for image. | This message is either shown due to a slow internet connection, an improperly configured firewall or a general network problem. |
| 2. | This desk is not available. Please make sure that AnyDesk is running on the remote computer and it is connected to the internet. | This message is either shown due to a slow internet connection, an improperly configured firewall or a general network problem. |
| 3. | AnyDesk is not connected to the server. Please check your internet connection | This message is either shown due to a slow internet connection, an improperly configured firewall or a general network problem. |
| 4. | Status: win32_10060 | This error code is generated by Windows and displayed by AnyDesk. In almost every case this error occurs due to an improperly configured firewall. Please have a look at our Firewall article. |
| 5. | Status: win32_11001 | This error code is generated by Windows and displayed by AnyDesk. In almost every case this error occurs due to an improperly configured firewall. Please have a look at our Firewall article. |
| 6. | Status: win32_10054 | This error code is generated by Windows and displayed by AnyDesk. In almost every case this error occurs due to an improperly configured firewall. Please have a look at our Firewall article. |
Где скачать Anydesk и как установить
Anydesk можно скачать прямо с сайта разработчика, потому что это совершенно бесплатно, деньги попросят только за программу с расширенными функциями для корпоративных клиентов.
- Откройте главную страницу и нажмите большую кнопку Download.
- Если вам желателен доступ к ПК без участия третьего лица, которое разрешит и наладит подключение, то нужна полная установка. А если ПО понадобится от случая к случаю, то можно обойтись версией на флешке.
- Автоматически скачается портативный вариант: откройте его и внизу слева нажмите Install Anydesk On This Computer и выберите место хранения файлов.
- Поставьте, если нужно, отметки напротив предложений создать ярлык на десктопе и в меню «Пуск».
- Согласитесь с правилами лицензии и нажмите Install.
- Дождитесь окончания установки.
Программа дает возможность управлять компьютером без присутствия другого человека рядом с ним, для чего Anydesk автоматически добавляется в «Автозагрузку» и запускается вместе с ОС.
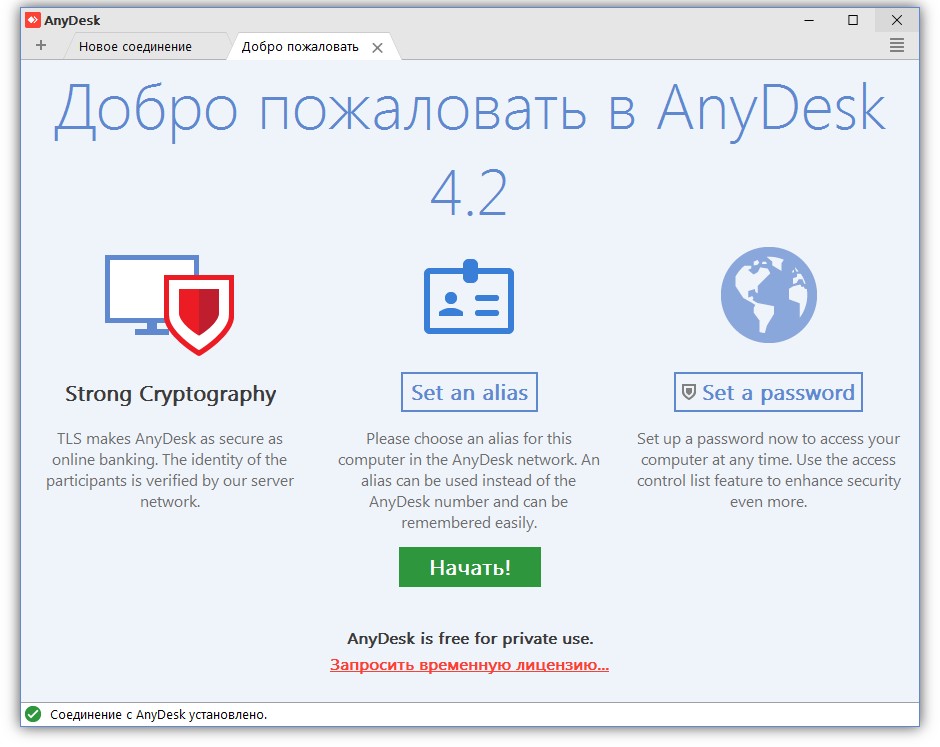
Окно приветствия в программе
Как использовать приложение Anydesk
Чтобы установить AnyDesk в операционной системе Windows, выполните следующие действия:
ИЛИ
Появится следующий экран:
Шаг 2: Нажмите кнопку «Бесплатная загрузка», если вам нужна бесплатная версия, или нажмите «Купить», если вам нужна платная версия. После нажатия на кнопку загрузка начнется автоматически.
Шаг 3: Когда загрузка будет завершена, появится всплывающее окно с двумя кнопками «Выполнить» и «Отменить», нажмите кнопку «Выполнить».
Шаг 4: После нажатия на кнопку «Выполнить», появится другое диалоговое окно. Нажмите кнопку «Принять и установить».
Шаг 5: Теперь инструмент удаленного доступа AnyDesk успешно установлен на компьютере. Чтобы начать им пользоваться, щелкните значок AnyDesk и откройте его. Пользовательский интерфейс AnyDesk будет отображаться следующим образом:
Как использовать AnyDesk
Инструмент удаленного доступа очень полезен в профессиональной среде. Благодаря ему можно развернуть все программы на всех устройствах в организации. Он имеет простой интерфейс. Давайте разберемся, как им пользоваться.
AnyDesk — это бесплатный инструмент, который можно скачать из Интернета. Единственное, что потребуется, это чтобы тот, кому необходимо подключиться к вашей системе, также загрузил AnyDesk. После успешной настройки на обеих машинах вы сможете начать ваш первый сеанс.
Чтобы начать сеанс в AnyDesk, откройте его. Каждая система имеет уникальный персональный идентификатор в виде 9-значного числа. Выглядеть это будет так:
Чтобы подключить систему, мы должны ввести ID пользователя в опции Remote Desk в AnyDesk. Выглядеть это будет так:
Мы также можем установить псевдоним для подключения к конкретному устройству. Теперь мы можем запросить подключение к другой системе. Давайте разберемся, выполнив следующие шаги:
Шаг 1: Откройте AnyDesk
Чтобы подключить два устройства удаленно, откройте AnyDesk на обоих устройствах.
Шаг 2: Введите идентификатор и запросите подключение
Введите идентификатор системы, подключенной к другим системам, в поле «Удаленный стол» и нажмите кнопку «Подключить». Он запросит соединение с системой другой стороны:
Шаг 3: Принять запрос на подключение
Чтобы разрешить другим пользователям получить доступ к вашей системе, нажмите кнопку «Принять». Это позволит другим пользователям получить доступ к вашей системе. Чтобы отклонить этот запрос, нажмите «Отклонить».
После принятия запроса на подключение другая система начнет подключаться к вашему ПК.
Подключение другого пользователя к вашему ПК займет некоторое время.
AnyDesk содержит несколько других функций, таких как разрешения, чат, виртуальная доска и т. д. Давайте разберемся, для чего они нужны:
Разрешения
Мы можем полностью контролировать удаленное устройство. Но удаленная сторона может определить уровень доступа на стороне хоста, указав разрешения.
Чат: окно чата позволяет общаться с удаленной стороной. Однако между хостом и удаленным компьютером также можно передавать звук.
Виртуальная доска: виртуальная доска позволяет рисовать эскизы или стрелки, чтобы давать инструкции удаленной стороне.
Сменить стороны: в некоторых случаях удаленная сторона может захотеть получить доступ к стороне хоста во время сеанса. Для этого не нужно останавливать сеанс; вместо этого мы можем перейти на другую сторону. Этот процесс проходит намного быстрее, чем переподключение.
Польза Anydesk для ноутбука
Блокировка ввода данных пользователем: мы можем заблокировать пользователю возможность управлять нашим устройством.
Соответственно, с помощью AnyDesk мы можем легко подключиться, получить доступ и указать разрешения.
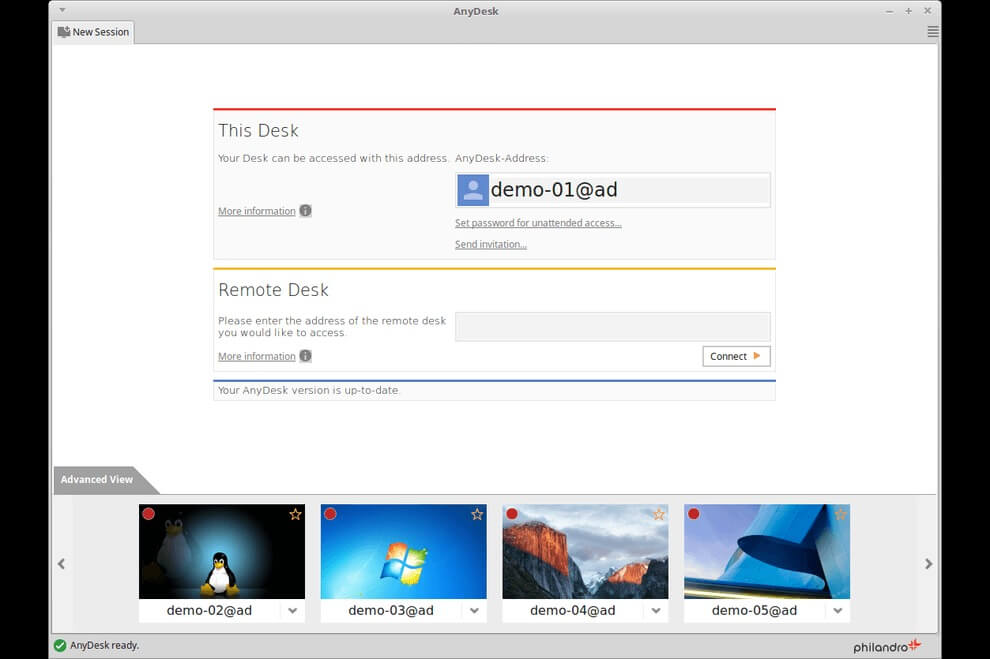
Чтобы завершить сеанс, выберите «Отключиться» на удаленной стороне или закройте окно AnyDesk.
Также можно установить полную версию AnyDesk как на удаленное, так и на хост-устройство. Полная версия предлагается пользователям платной версии. Она предоставит все функции и инструменты. Чтобы установить полную версию AnyDesk, выберите вариант «Установить AnyDesk на этот компьютер» и выполните несколько основных шагов по установке.
Удаленный рабочий стол AnyDesk — это интуитивно понятное и легкое решение для удаленного доступа, которое отличается простотой и высокой производительностью. Если вы не уверены, подходит ли TeamViewer для вас или вашей компании, попробуйте в качестве альтернативы AnyDesk.
AnyDesk или TeamViewer
Что отличает AnyDesk от TeamViewer? Краткое резюме:
Использует ли Amazon Anydesk
- AnyDesk предлагает меньшую задержку, чем TeamViewer
- AnyDesk подключается быстрее, он стабильнее и в целом имеет лучшую производительность, чем TeamViewer, даже при низкой пропускной способности.
- AnyDesk предлагает автономное локальное решение, которое хранит все данные в вашей организации.
- Бесплатный веб-клиент go.anydesk.com AnyDesk предоставляет всем пользователям удаленный доступ к устройствам прямо из браузера.
- AnyDesk предлагает бесплатное мобильное использование без дополнительных сборов.
- AnyDesk более интуитивно понятен и прост в использовании.
Доказанная превосходная производительность
AnyDesk получил наивысшую оценку в двух независимых тестах производительности.
- 16 мс
- Задержка
- Рейтинг Passmark1
- 2. Удаленное управление Windows
- 35 баллов
- Рейтинг ScienceSoft1
- 2. TeamViewer
- 44 балла
1 на основе частоты кадров, задержки, пропускной способности, размера кадра
Anydesk.pt Состояние сервера
Сервер вверх
Заголовок ответа
Заголовки HTTP несут информацию о клиентском браузере, запрашиваемой странице и состоянии сервера
HTTP/2 200 content-type: text/html;charset=utf-8server: nginxdate: Thu, 22 Apr 2021 21:29:11 GMTset-cookie: JSESSIONID=AB232E330A234C8119661BA43E9B42AE; Path=/ad-www; HttpOnlycontent-language: en-USstrict-transport-security: max-age=15552000content-encoding: gzipx-cache: Hit from cloudfrontvia: 1.1 12f10b9e24f9ba8391bdd5a5e055c81c.cloudfront.net (CloudFront)x-amz-cf-pop: SFO20-C1x-amz-cf-id: usE6Lvv7iZTsMFrj-H0k5BEB6CERKHPUyAULGw0ayUK_vgNuDEQBjQ==age: 27559
Сервер ответов
Информация о конкретном переводе
URL: https://anydesk.com/en Тип контента: text/html;charset=utf-8 Код HTTP: 200 Размер заголовка: 488 B Размер запроса: 73 B Общее время: 0.090112 seconds Время поиска имени: 0.00049 seconds Время предпередачи: 0.04385 seconds Размер загружаемого: 12.92 KB Скорость загрузки: 143.53 KB Per seconds Время начала передачи: 0.089708 seconds
DeskRT – главное преимущество AnyDesk
Что делает AnyDesk таким особенным? Собственный кодек DeskRT — это то, что делает AnyDesk такой отличной альтернативой TeamViewer. Этот видеокодек обеспечивает стабильную передачу данных практически без задержек даже в областях с низкой пропускной способностью. Никакое другое решение не может предложить такой уровень надежности. Это позволяет инструменту удаленного рабочего стола работать плавно и без задержек, создавая впечатление, будто вы сидите прямо перед своим удаленным устройством.
Все необходимые функции — ни больше, ни меньше
Программное обеспечение для удаленного рабочего стола может быть запутанным и громоздким. С AnyDesk вы получили легкое решение и все необходимые функции под рукой. AnyDesk легко загрузить и установить и очень просто использовать. Даже не очень технически подкованные пользователи смогут использовать его. Больше никаких сложных процессов установки или запутанных функций, мешающих работе. Только скорость и простые инструменты.
AnyDesk предлагает высокую производительность с невероятно низкой задержкой благодаря инновационному видеокодеку DeskRT. Он обеспечивает стабильное соединение и бесперебойную работу даже в районах с плохим подключением к сети Интернет.
Независимо от того, где вы находитесь, какое бы устройство вы ни использовали, AnyDesk всегда готов помочь вам и вашему удаленному рабочему столу — на всех платформах. Благодаря мобильным плагинам даже к смартфонам можно получить доступ издалека. Мы гарантируем, что вы найдете идеальную лицензию для ваших нужд.
Вы остаетесь под контролем. Стандартные банковские системы безопасности и дополнительное шифрование программного обеспечения – это только начало. В приложении AnyDesk предлагает множество настроек безопасности, запрещающих незнакомым вам людям связываться с вами и ограничивающие их права доступа.
Подключение к удаленному рабочему столу в AnyDesk и дополнительные возможности
На настоящий момент времени AnyDesk доступна бесплатно (за исключением коммерческого использования) для всех распространенных платформ — Windows 10, 8.1 и Windows 7, Linux и Mac OS, Android и iOS. При этом подключение возможно между различными платформами: например, вы можете управлять Windows-компьютером с вашего MacBook, Android, iPhone или iPad.
Управление мобильными устройствами доступно с ограничениями: вы можете просмотреть экран Android с компьютера (или другого мобильного устройства) с помощью AnyDesk, а также передавать файлы между устройствами. В свою очередь, на iPhone и iPad существует возможность только подключаться к удаленному устройству, но не с компьютера к устройству iOS.
Исключение составляют некоторые смартфоны Samsung Galaxy, для которых возможно полноценное удаленное управление с помощью AnyDesk — вы не только видите экран, но и можете выполнять любые действия с ним, на вашем компьютере.
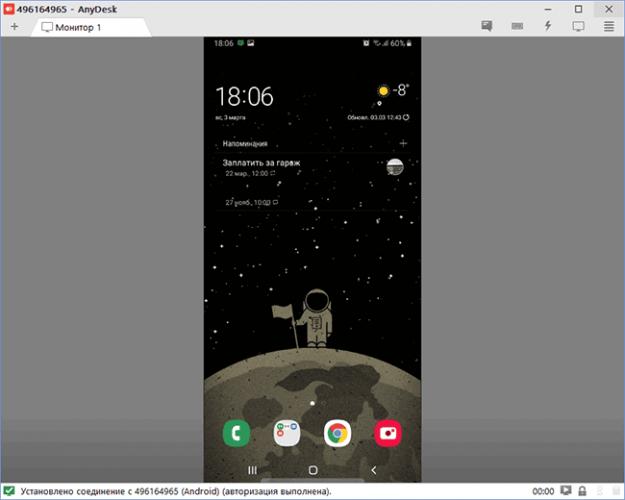
Все варианты AnyDesk для разных платформ можно скачать с официального сайта https://anydesk.com/ru/ (для мобильных устройств можно сразу использовать Play Маркет или Apple App Store). Версия AnyDesk для Windows не требует обязательной установки на компьютер (но будет предлагать выполнить её при каждом закрытии программы), достаточно просто запустить её и приступить к использованию.
Вне зависимости от того, для какой ОС установлена программа, интерфейс AnyDesk примерно одинаков, как и процесс подключения:
- В главном окне программы или мобильного приложения вы увидите номер своего рабочего места — Адрес AnyDesk, именно его следует вводить на устройстве с которого подключаемся в поле для ввода адреса другого рабочего места.
- После этого мы можем либо нажать кнопку «Соединить» (Connect) для подключения к удаленному рабочему столу.
- Либо нажать кнопку «Browse files» для открытия файлового менеджера, в левой панели которого будут отображаться файлы локального устройства, в правой — удаленного компьютера, смартфона или планшета.
- При запросе удаленного управления, на компьютере, ноутбуке или мобильном устройстве, к которому выполняется подключение потребуется дать разрешение. В запросе на подключение вы можете отключить какие-либо пункты: например, запретить запись экрана (такая функция есть в программе), передачу звука, использование буфера обмена. Здесь же присутствует окно чата между двумя устройствами.
- Основные команды, помимо простого управления мышью или сенсорным экраном можно найти в меню «Действия», скрывающимся за значком с изображением молнии.
- При подключении к компьютеру с Android или iOS-устройства (которое происходит тем же образом), на экране будет отображаться специальная раскрывающаяся при нажатии кнопка действий, как на скриншоте ниже.
- Передача файлов между устройствами возможна не только с помощью файлового менеджера, как описано в 3-м пункте, но и простым копированием-вставкой (но у меня по какой-то причине не заработало, было опробовано и между Windows-машинами, и при подключении Windows-Android).
- Устройства с которыми вы когда-либо соединялись помещаются в журнал, отображающийся в главном окне программы для быстрого подключения без ввода адреса в дальнейшем, там же отображается их статус в сети AnyDesk.
- В AnyDesk доступно одновременное подключение для управления несколькими удаленными компьютерами на отдельных вкладках.
В целом — этого достаточно, чтобы начать использовать программу: с остальными настройками несложно разобраться, интерфейс, за исключением отдельных элементов, полностью на русском языке
Единственная настройка, на которую я обращу внимание — «Неконтролируемый доступ», найти которую можно в разделе «Настройки» — «Безопасность»
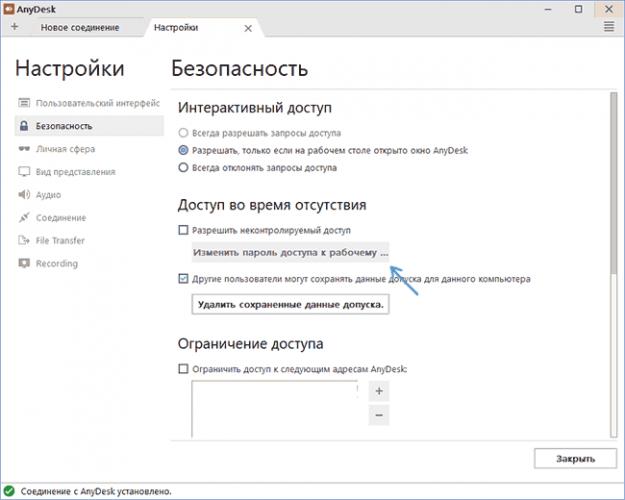
Включив этот параметр в AnyDesk на ПК или ноутбуке и задав пароль, вы всегда сможете подключиться к нему по Интернету или локальной сети, независимо от того, где находитесь (при условии, что компьютер включен) без необходимости разрешать удаленное управление на нём.
Security
Might need to be unlocked first (e.g. if AnyDesk is installed). This can be done by administrators only.
Interactive Access
Incoming session requests can either be automatically rejected or need user interaction.
In case Interactive Access is enabled, the Accept Window will be shown whenever an incoming session request arrives.
To start the session the request has to be accepted either by pressing ‘Accept’ in the Accept Window or by sending valid credentials (see Unattended Access).
There are three options for incoming session requests:
- Allow always
- Only allow when AnyDesk’s main window is open
- Disable
Note: In case Interactive Access is disabled, session requests can still be accepted by sending valid credentials (see Unattended Access).
See Unattended Access.

Access Control List white-listing a namespace.
Access Control List
- Limit access to your device by using a whitelist.
- Incoming session requests from IDs/Aliases that do not match at least one listed criterion will be blocked automatically.
- Wildcards are supported. For example to allow access from all members of a namespace called namespace add *@namespace to the list.
AnyDesk в локальной среде
Для максимальной безопасности ваши данные никогда не покинут организацию.
Создайте собственную внутреннюю сеть и исключите любую связь с внешними серверами.
Установите наше сетевое устройство на свой сервер, чтобы ваша сеть оставалась частной.
Сохраняйте независимость от внешних серверов и сети, храня свои данные внутри компании.
«Отличная скорость и качественное обслуживание всех сотрудников, с которыми я общался. Я думаю, что этот продукт станет решением №1 для существующих клиентов конкурирующих продуктов и новых потенциальных клиентов, ищущих решение, подобное этому!» — Патрик М. на G2
Управление Андроид устройством через AnyDesk
Управлять устройством не выйдет, но можно подключится и видеть удаленный экран. Для этого на устройстве, с которого хотим подключится, вводим адрес нашего устройства. Устройство должно быть разблокированным.
При первом входе на устройстве, к которому подключаемся, появится запрос на доступ к изображению. Предоставляем его
Появится изображение экрана вашего телефона
Если тапнуть по экрану, то на телефоне появится запрос, где нужно разрешить работать AnyDesk поверх всех окон. Находим в списке программу и даем доступ.
После этого, все ваши нажатия по экрану с удаленного подключения, будут показывать курсор на экране телефона, к которому вы подключились
Выглядит это как синяя точка.
Управлять при этом самим телефоном, к сожалению, не выйдет.
AnyDesk — мощная программа для удаленного администрирования компьютеров и телефонов. С ее помощью можно в кратчайшие сроки провести диагностику устройства или компьютера.




