Как разархивировать файл в winrar
Содержание:
- Как открыть RAR архив
- Восстановление или открытие архива при помощи утилиты RAR Recovery Toolbox
- Как вытащить запись из архива через компьютер
- Как восстановить безвозвратно удаленные файлы/папки в Windows 10/8/7/XP/Vista?
- Способы решения проблемы
- Восстановление удаленных файлов средствами Windows
- Отказ в доступе
- Не удается открыть файл
- Не открываются файлы rar — как открыть файл с расширением rar или zip
- Почему винрар пишет невозможно выполнить
- Как сохранить пост в архив Инстаграма
- Способы распаковки RAR на устройствах с операционной системой Android или IOS
- Популярные программы для открытия rar архивов на android
- Как пользоваться WinRar для создания архива?
- Вскрытие поврежденного архива
- Блокировка роскомнадзором
- Как устранить диагностические сообщения в WinRAR
- Как восстановить поврежденный файл?
Как открыть RAR архив
Способ 1
Раз уж такие архивы создаются известным приложением WinRAR, то и открывать мы будем его именно этой программой. Она давно зарекомендовала себя, как хорошая, стабильная программа с простым интерфейсом, которая качественно выполняет свою работу. Итак, для открытия файла вам нужно:
- Скачать и установить программу WinRAR, если у вас еще нет ее на компьютере. Сделать это можно с сайта разработчика данного программного обеспечения: https://www.win-rar.com/start.html?&L=4. На официальном сайте производителя нажимаем «Скачать WinRAR»
- Нам даже не понадобится открывать программу. Просто находим наш заархивированный файл на жестком диске компьютера. Находим наш заархивированный файл на жестком диске компьютера
- Кликаем на него правой кнопкой мышки и выбираем строчку «Извлечь в Пример\». Кликаем на папку правой кнопкой мышки и выбираем строчку «Извлечь в Пример\»
На заметку! После «в» всегда будет стоять имя заархивированной папки.
- Появится папка, которая уже не будет архивом. Можно зайти в нее и получить полноценный доступ ко всем файлам. Рядом с заархивированной папкой мы увидим нашу разархивированную папку, к которой мы получаем полноценный доступ
На заметку! Программа платная, после ее установки активируется пробный период, который длится 40 дней. Но после его окончания программой также можно пользоваться в полном объёме. Периодически будет появляться окно, в котором вам будет предлагаться приобрести данную программу. Если вы считаете программу полезной, то можете купить ее полную версию. Тогда это напоминание исчезнет.
Способ 2
Во втором способе воспользуемся аналогичной программой, которая была создана для архивирования файлов. Она не менее популярна, чем предыдущая. Это программа – 7 Zip.
- Скачиваем ее с сайта: https://7-zip.org.ua/ru/. Устанавливаем программу. Заходим на сайт разработчик программы 7 Zip и нажимаем «Скачать» подходящий вариант для нашей системы Виндовс
- Точно также заходим в папку, которой находится интересующий нас файл, и жмем по нему правой кнопкой мыши. В появившемся списке выбираем «7 Zip», наводим на эту строку мышкой, появится еще один список. Уже в этом списке выбираем «Распаковать в «Пример\»». Кликаем правой кнопкой мыши на папку, наводим мышку на «7-Zip», в списке выбираем «Распаковать в «Пример\»
- Появится папка с таким же именем, в ней и будут находиться все разархивированные файлы, которым Вы получите полноценный доступ. Рядом с архивом появится папка с таким же именем, в ней и будут находиться все разархивированные файлы
Читайте новую информацию с правильными способами извлечения в статье — «Как разархивировать папку с файлами».
Восстановление или открытие архива при помощи утилиты RAR Recovery Toolbox
Наконец, отдельно остановимся на том, как открыть поврежденный RAR-архив, если выше приведенные методы нужного эффекта не дали. Для выполнения таких операций можно воспользоваться небольшой утилитой RAR Recovery Toolbox. Она, правда, является платной, и без регистрации можно выполнить только анализ поврежденного архива, а восстановить данные не получится. Тем не менее, как вариант, использовать это приложение можно. В нем достаточно выбрать нужный архив и следовать указаниям «Мастера».

При этом нужно будет отметить все файлы, подлежащие анализу и восстановлению, попутно обратив внимание на значок восклицательного знака напротив каждого из них. Если он имеет синий цвет, восстановление произвести можно
При красном — нет.

Ситуация практически идентична предыдущему случаю, когда из архива можно извлечь хотя бы часть информации. Очень может быть, что поврежденными окажутся только какие-то ненужные файлы вроде текстовых инструкций или чего-то еще, а основные компоненты программы, если загружалась действительно программа в архиве, будут восстановлены, что никоим образом не скажется на установке или работоспособности приложения.
Как вытащить запись из архива через компьютер
Для начала разберёмся с тем, как восстановить ранее скрытую онлайн-запись на интернет-платформе ВКонтакте через персональный компьютер. Для этого придётся выполнять такую последовательность манипуляций:
- Открываем браузер на стационарном компьютере и находим официальный портал соц. сети ВК. Затем, сразу же переходим на вкладку «Моя страница» и проматываем до строки «Архив записей». На скриншоте ниже будет отмечено точное расположение требуемого подраздела.
- Благодаря шагу выше, вы окажетесь на онлайн-вкладке, где собраны все ранее заархивированные высказывания. Если вы взгляните на верхнюю правую половину конкретного поста, то сможете там увидеть значок в виде стрелочки вниз. Именно по нему и придётся нажать левой клавишей мышки.
- При правильном выполнении предыдущего действия, на экране отобразится маленькое окно. Отыщите в нем пункт «Восстановить запись» и щёлкните прямо по нему боковой кнопочкой мыши.
- Вот, собственно, и все. Если вы случайно вернули что-то не то, то можете сразу же кликнуть ЛКМ по слову «Архивировать». Однако если вы уже обновили интернет-страницу, то сделать этого не удастся.
Как восстановить безвозвратно удаленные файлы/папки в Windows 10/8/7/XP/Vista?
Некоторые люди используют комбинацию клавиш «Shift + Delete» для удаления файла или папки с компьютера. Кроме того, некоторые придерживаются привычки регулярно очищать корзину, чтобы избавиться от ненужных файлов. В других случаях люди просто случайно удаляют важные файлы со своего компьютера или с внешних устройств хранения данных, таких как USB-накопители, флешки, карты памяти, SD-карты и т. д.
Папки или файлы, удаленные в подобных ситуациях, будут «навсегда» удалены и не смогут быть извлечены непосредственно из корзины. Что является проблемой для обычных пользователей, которые не могут найти способ обнаружить и восстановить эти файлы. Но беспокоиться не о чем! Ознакомьтесь с данным руководством, которое познакомит вас с 2 способами восстановления окончательно удаленных файлов в Windows 10/8/7/XP/Vista.
Способы решения проблемы
В большинстве случаев виновником возникновения ошибки контрольной суммы в заархивированном файле является сам архив, про который в таких случаях говорят «битый».
Проверка источника данных
Если вы скачали файл с оптического диска – возможно, он получил повреждения из-за дефектов DVD-носителя. Проверьте, нет ли на нём царапин, сколов, потёртостей или трещин. При их наличии стоит поискать исходный файл в другом месте.

Если архив загружен из сети, есть вероятность, что файл получил повреждения в процессе скачивания – такое иногда случается, пакеты теряются. Можно попытаться скачать его повторно, но если ошибка не исчезнет, возможно, битый архив уже лежит на сервере. Тогда имеет смысл поискать этот же пакет в другом месте.
Словом, первое, что нужно сделать, получив данную ошибку при распаковке, – скачать файл с нескольких источников.
Исключение кириллицы из полного пути установки
Дистрибутивы программ далеко не всегда пишут программисты высокой квалификации. В силу этого нередки случаи, когда пакет содержит компоненты, которые не адаптированы под некоторые языки, в частности – кириллицу. И тогда такие дистрибутивы при распаковке могут генерировать ошибку контрольной суммы, касается ли это 7ZIP или WINRAR.

Если тот архиватор, которым вы пользуетесь, предлагает распаковать архив с документами в папку «Документы», или же вы сознательно разархивируете дистрибутивы программ в каталог «Софт», вам стоит попробовать использовать имена, не содержащие русских букв, – например, Docs или Soft.
То есть при распаковке внимательно следите за тем, в какую папку архиватор предлагает распаковать архив, причём кириллица может быть в любом участке пути.
Распаковщики, если речь идёт о старых версиях Windows, могут выдавать ошибку и из-за того, что кириллица присутствует в имени учётной записи. Изменить имя можно через «параметры», но если это для вас неприемлемо, можно создать нового пользователя с английским написанием его имени – это должно решить проблему.






Обновление версии архиватора
Операционная система Windows имеет собственные средства распаковки наиболее распространённых форматов архивов – zip, arj, rar, 7z, однако их функционал недостаточен по сравнению со специализированными пакетами.
Если во время распаковки архива произошла ошибка несовпадения контрольной суммы, стоит воспользоваться именно такими программами, например, WinRAR или упоминавшийся уже 7ZIP. Любая из них может справиться практически с любым типом архива. Скачивать нужно с официального сайта – это гарантирует отсутствие таких проблем, как заражение вирусом, чем грешат многие файлообменники. После установки архиватора нужно перегрузить компьютер и приступить к распаковке файла, вызвавшего ошибку.


Отключение разгона
До сих пор мы рассматривали только программные способы устранения ошибки контрольной суммы, но она может возникнуть и по аппаратным причинам. В частности, такое нередко случается на компьютерах с разогнанным процессором или оперативкой. Оверклокинг хорош для выполнения ресурсоёмких задач, но в случае с работой архиватора он может вместо пользы принести вред, инициировав сбой при распаковке архива, что в итоге выльется в ошибку CRC.
Решение проблемы – отключение разгона. Проще всего это сделать, выполнив сброс BIOS до заводских настроек, после чего можно проверить работоспособность архиватора.

Устранение неполадок с диском компьютера
Более вероятным виновником появления ошибки несовпадения контрольной суммы при установке программ является наличие сбойных секторов на диске. Если ваш HDD возрастной, то стоит проверить его специализированной утилитой (можно и встроенными средствами Windows). С твердотельными накопителями такая неприятность случается чаще – в силу ограничений по циклам записи/чтения, свойственным для SSD.

Если ячейка памяти нечитабельна, очевидно, что при считывании файла его целостность будет нарушена, а значит, подсчёт контрольной суммы выдаст несовпадение со значением, записанным в самом архиве.

В обоих случаях нужно просканировать диск с опцией исправления ошибок, после чего снова скачать архив и распаковать его.

Как правило, в 95% случаев проблема кроется именно в битом архиве, поэтому с такой же вероятностью вам не понадобятся все изложенные способы решения проблемы несовпадения контрольной суммы, кроме первого.
Восстановление удаленных файлов средствами Windows
В Windows 7 и 10, если открыть свойства любой папки или файла, можно увидеть вкладку «Предыдущие версии», а в ней – список резервных копий объектов. Даже если файлы были удалены мимо Корзины, достаточно выбрать нужную версию бэкапа и нажать кнопку «Восстановить» либо «Открыть».

Но не всё так просто. Дело в том, что вкладка «Предыдущие версии» у вас, скорее всего, будет пуста, по крайней мере, в свойствах каталогов на пользовательском диске. Чтобы копии могли создаваться, в свойствах системы для соответствующего раздела должна быть включена защита, то есть создание точек восстановления.

Примечание: вернуть удалённые файлы с помощью функции «Предыдущие версии» можно только в том случае, если они располагались в папках, а не в корне диска.
Весьма желательно, чтобы в системе также была задействована функция «История файлов», обеспечивающая периодическое резервное копирование содержимого пользовательских библиотек и рабочего стола.

Это, прежде всего, касается систем Windows 8 и 8.1, в которых вкладка «Предыдущие версии» в свойствах объектов отсутствует. Трудно сказать наверняка, что побудило разработчиков Microsoft её удалить из восьмой версии, а потом вернуть в десятой, впрочем, сама технология теневого копирования была нетронута.
Как восстановить удаленные с компьютера файлы, получив непосредственный доступ к теневым копиям, будет сказано чуть ниже, а пока скажем пару слов об «Истории файлов». Опция эта появилась в Windows 8 как альтернатива функции «Предыдущие версии», которые были привязаны к созданию системных точек восстановления. Функция «Истории файлов» является независимой, но чтобы ею воспользоваться, к компьютеру должен быть подключен дополнительный физический диск или флешка либо, как вариант, сетевой диск.

Теперь что касается восстановления файлов из теневых копий в Windows 8 и 8.1. Как уже было сказано, вкладка «Предыдущие версии» в этих версиях системы отсутствует. Так как быть, если нужно восстановить конкретный файл, неужели для этого нужно откатываться к предыдущей точке восстановления? Совсем необязательно.
Откройте от имени администратора командную строку и выполните в ней команду vssadmin list shadows.

В результате вы получите список всех точек восстановления
Обратите внимание на параметр «Исходный том», в нём будет указана буква диска, с которого вы собираетесь восстанавливать данные. Затем, определив номер резервной копии (он указан в конце значения параметра «Том теневой копии»), выполните команду следующего вида:
mklink /d %SystemDrive%/shadow //?/GLOBALROOT/Device/HarddiskVolumeShadowCopy7/

В данном примере точка восстановления имеет номер 7, у вас значение будет другим. В результате выполнения команды в корне диска С появится символическая ссылка shadow.

Перейдя по ней, вы попадёте точно в теневую копию!

Этот способ одинаково хорошо работает в Windows 7, 8, 8.1 и 10, но опять же нужно помнить, что прибегать к нему есть смысл, если только в системе включена функция создания системных точек восстановления.
Отказ в доступе
Часто пользователи при добавлении новых файлов через меню 7-Zip сталкиваются с ошибкой «Отказано в доступе». Существует 3 варианта решения:
- Проверить корректность работы антивируса. Не блокирует ли он файл, запрещая активировать архив на компьютере. Достаточно отключить программу и открыть документ.
- Архиватор 7-Zip предполагает установку паролей. Возможно, требование ввести ключ от файла не отображается, а пользователь сразу получает отказ доступа. Единственный способ проверить это – обратиться к правообладателю сжатого материала.
- Если файл открывается не из администраторской директории, то нужно поменять учетную запись или открыть архив через главного пользователя.
Не удается открыть файл
Пользователь может получить сообщение, что 7-Zip не удалось открыть файл, который сохранен как архив. Ошибка носит функциональный характер, связанный с основным недостатком распаковщика.
Архивный файл открывается через контекстное меню.
Если это не дало результата, попробуйте следующие варианты:
- Воспользоваться аналогами, например WinRAR. Иногда достаточно переустановить 7-Zip, и ошибка исчезает.
- Установить на компьютер программу, восстанавливающую битые архивы, и извлечь файлы через нее.
Убедитесь, что расширение документа соответствует возможностям разархиватора.
Не открываются файлы rar — как открыть файл с расширением rar или zip
Нужно проверить, установлен ли какой-либо архиватор на Вашем компьютере. Для этого щелкаем правой кнопкой мыши по файлу rar, который не открывается, и нажимаем Свойства, смотрим с помощью какого приложения система пытается открыть файл. Если здесь уже стоит WinRAR, то проблема может быть в вирусах, и нужно будет чистить компьютер антивирусом. Если же там какая-либо программа, то нажимаем Изменить
В открывшемся окне ищем программу WinRAR, если находим, то выбираем ее и нажимаем ОК. Если в списке нет программ архиваторов, то скорее всего они не установлены на Ваш компьютер, и нужно их скачать.
Скачать WinRAR Вы можете на официальном сайте. При скачивании нужно выбрать версию: сверху расположены английская версия программы. Пролистав вниз в списке можно найти русские 32-битную и 64-битную версии WinRAR. Определить, какую версию нужно скачивать Вам, можно прочитав эту статью.
Скачать 7-Zip Вы можете здесь. Здесь также нужно выбрать разрядность версии (32 или 64)
Разобраться с разрядностью нужной Вам версии поможет эта статья.
После установки любого архиватора файлы с расширением rar или zip будут открываться на Вашем компьютере без проблем. Кроме того разобраться в работе с архиватором Вам поможет это видео!
Огромная доля файлов в интернете распространяется именно в архивах, ведь это удобно, все файлы помещаются в один контейнер в котором они сжимаются без потери качества и соответственно занимать памяти он будет куда меньше.
Вся эта схема прекрасно работает, но бывает, что случаются сбои и архив становится поврежденным. Открыть его при этом, чтобы посмотреть содержимое уже никак не получается и уж тем более распаковать содержимое. Но решение есть.

Вы уже знаете, как открыть файл rar, сегодня мы рассмотрим проблему, когда архив поврежден, и что делать в такой ситуации в Windows 7, 8 и 10.
Важно! Перед тем, как думать на битый архив, посмотрите установлен ли у вас архиватор, который поддерживает именно тот формат (.zip, .rar, .7z), который вам необходимо открыть и распаковать
Почему винрар пишет невозможно выполнить

В некоторых случаях при архивации файлов могут произойти непредвиденные обстоятельства. В качестве результата будет сформирован повреждённый архивный файл. В случаи наличия информации для восстановления данный документ можно попробовать восстановить. Если же архивный файл повреждён из-за внешних факторов (перебои с электропитанием, сбой в оперативной памяти, вирус), то даже при наличии информации для восстановления реанимировать исходные данные будет практически невозможно. Как вариант, если WinRAR выдает ошибку при распаковке, можно попробовать воспользоваться функцией «Repair» в файловом менеджере архиватора WinRAR.
Пробуем решить проблему
Для того чтобы попробовать восстановить повреждённый файл, необходимо открыть архиватор Винрар. В центральном поле найти повреждённый файл. Выбрать его и нажать на иконку «Repair» в панели быстрого доступа.
В открытом окошке можно выбрать директорию, где восстановленная информация из повреждённого архива будет сохранена, а также можно выбрать способ восстановления через «RAR» или «ZIP».
Что делать если Винрар выдает ошибку «Packed data CRC failed in volume name»
В случаях, когда пользователь оперирует многотомными архивными файлами и часть из них повреждена, именно эта ошибка WinRAR поможет понять, где именно срывается проблема. Благодаря этим сообщениям о повреждении файлов и несоответствии контрольной суммы пользователь может вычленить источник проблем с извлечением файлов, а далее либо «полечить» либо скачать недостающих фрагментов.
Нередки случаи, когда пользователь пытается открыть архивный файл, созданный в последней версии WinRAR, более старой программой. В таком случаи можно предсказуемо потерпеть неудачу.
Следите за новостями и обновлениями своего надёжного инструмента и часть неприятностей обойдут вас стороной!
источник
Что делать при возникновении диагностических сообщений WinRAR
Все владельцы ПК сталкивались с архиватором ВинРАР при своей работе. Но иногда при распаковке архива появляется окно «WinRAR: диагностические сообщения», что делать в таком случае большинство пользователей не знают. Служебная информация, которая отображается в диалоговом окне, позволяет локализовать причину возникновения ошибки и помогает устранить ее.
Архив повреждён или имеет неизвестный формат – что делать
Использование архиваторов – это полезная возможность и необходимая опция, которая позволяет не просто объединить в себе определенный перечень файлов, но и сэкономить место. Архивированные в WinRAR файлы активно используются для передачи через интернет и съемные носители, что сокращает продолжительность переноса и скачивания. Но если появляется диагностическое сообщение “Архив повреждён или имеет неизвестный формат” – что делать в таком случае? Особенно это актуально, когда информация в архиве очень важная. Давайте разберемся с решением.
Как сохранить пост в архив Инстаграма
При архивации пост сохранится со всеми комментариями, хештегами, отметками и датой публикации. Он будет скрыт из вашей ленты и ленты остальных пользователей, видеть его в специальном разделе будете только вы.
Как отправить пост в архив:
- Заходим в приложение и нажимаем на пост у себя в ленте, либо в профиле.
- Кликаем на три точки в верхнем правом углу.
- Выбираем из списка «Архивировать».
- Готово, пост скрыт из профиля и отправлен в архив.
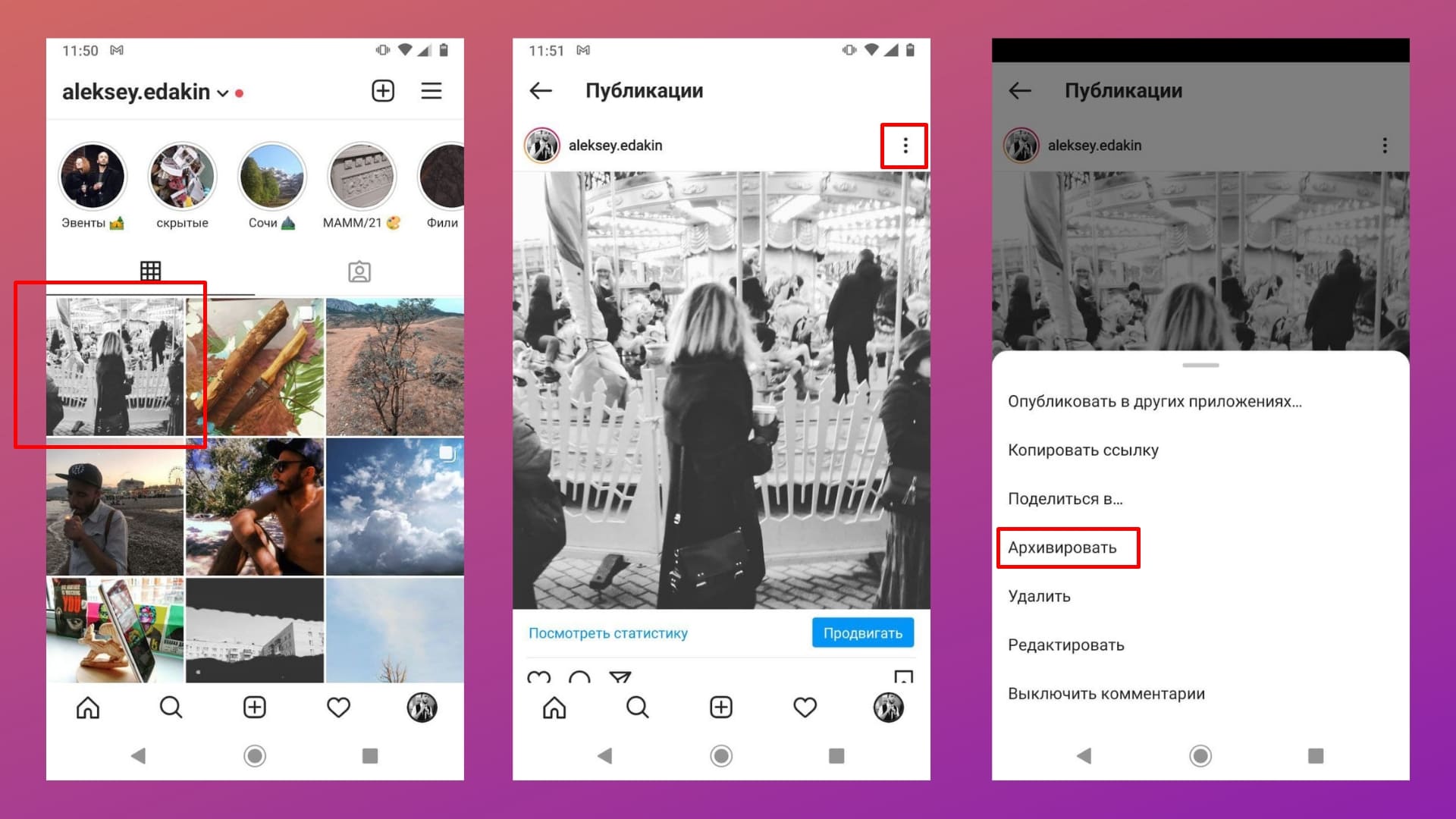 Как заархивировать фото в Инстаграме
Как заархивировать фото в Инстаграме
Интерфейс приложения на Айфоне и Андроиде не отличается, поэтому эта инструкция (и все последующие) актуальна для любых телефонов.
Способы распаковки RAR на устройствах с операционной системой Android или IOS
Владельцев телефонов и планшетов не меньше волнует проблема извлечения RAR файлов. К счастью сделать это ничуть не сложнее, чем на обычном компьютере.
Способ 1. С помощью программы ES manager
Распаковывать файлы на устройствах с операционной системой Андройд можно с помощью многих приложений-проводников. Рассмотрим этот процесс на примере одного из самых известных представителей программ данного назначения:
- Скачиваем приложение из «PlayМаркет» или «AppStore», если оно еще не установлено на вашем устройстве. Заходим в «PlayМаркет» или «AppStore», находим приложение, нажимаем «Установить»
- Открываем его и находим нужный нам файл с помощью этого приложения. Находим нужный нам файл и открываем с помощью ES manager
- В правом углу находим небольшую панель меню и на ней нажимаем на кнопку «Еще». В правом углу находим небольшую панель меню и на ней нажимаем на кнопку «Еще»
- Появится список, в котором нас будет интересовать строка «Распаковать». Щелкаем по строке «Распаковать»
- Выбираем место распаковки и нажимаем «ОК». Ставим галочку на место распаковки, нажимаем «ОК»
Способ 2. С помощью программы WinRAR для Android или IOS
Программа WinRAR также представлена и для рынка мобильных устройств. Ей можно аналогично быстро и легко извлекать архивы RAR на телефонах или планшетных компьютеров. Для этого нужно:
- Скачать приложение из «Магазина», который вы обычно используете для скачивания приложений. Находим WinRAR для Android или IOS в приложении магазина, которым пользуемся, нажимаем «Установить»
- Находим наш файл в приложении. Нажимаем на него, справа появится галочка. Находим наш заархивированный файл с помощью приложения WinRAR для Android, ставим галочку
- Используем кнопку на верхней панели, которая предназначена для распаковки (стрелка вверх). Используем кнопку на верхней панели, которая предназначена для распаковки (стрелка вверх)
- Задаем необходимые параметры, прежде всего, место распаковки архива. Нажимаем «ОК». Задаем необходимые параметры, прежде всего, место распаковки архива, нажимаем «ОК»
- Получаем распакованные файлы. Получаем распакованные файлы рядом с архивом
Популярные программы для открытия rar архивов на android
Total Commander – популярный файловый менеджер, перекочевавший с компьютеров на мобильные устройства. С его помощью вы можете без проблем открывать архивы на своем смартфоне, правда интерфейс программы несколько сложный, из-за этого многие пользователи ищут альтернативные программы.
ES File Explorer – еще один очень популярный файловый менеджер, который помимо своих основных задач, имеет ряд дополнительных функций, которые отлично работают на рутированных устройствах.
FX File Manager – один из немногих файловых менеджеров, который умеет работать в двух оконном режиме. Правда не всегда будет удобным, для владельцев гаджетов с маленьким дисплеем.
Amaze File Manager – менее популярный, но достаточно шустрый файловый менеджер, который работает без зависаний. Полюбился пользователям из-за интерфейса, который подобен сервисам Google.
Как пользоваться WinRar для создания архива?
Упаковать файл в архив можно с помощью той же программы – WinRar. Делается это также просто, как и извлечение из архива. Упаковать можно как отдельные файлы, так и целые папки и, даже, группу папок и файлов одновременно.
Для этого выделяете нужные файлы левой клавишей мыши и кликаете правой кнопкой мыши по выделенным объектам.
В открывшемся меню есть 4 пункта, относящиеся к работе архиватора. Обычно используются только 2 первых. Начну со второго, так как он проще, и я использую его чаще.
Добавить в архив «название архива»
Вместо фразы «Название архива» автоматически подставляется название выделенного вами файла или папки, в которой находятся выбранные файлы.
Достаточно просто выбрать этот пункт и программа начнет упаковку данных – никаких дополнительных настроек делать не придется. На выходе вы получите файл с расширением .rar и названием, которое было показано ранее. Файл будет лежать в той же папке, в которой находятся все исходные материалы.
Добавить в архив…
Этот вариант приходится использовать, если вы хотите придать создаваемому вами архиву, какие-то специальные функции. Сейчас я расскажу о них подробнее. После выбора пункта добавить в архив у вас откроется вот такое окно:
В самом верху вы можете задать нужное вам имя архива, оно может отличаться от предлагаемого по умолчанию, также, нажав на кнопку «обзор» вы можете изменить место, куда сохранится созданный архив.
Вскрытие поврежденного архива
Реанимировать пострадавший архив не всегда возможно. В большинстве случаев это осуществимо хотя бы частично.
- Для начала нажимают «Пуск» и далее находим архиватор «WinRAR». Нажимаем кнопку «Пуск» с логотипом ВиндовсВ поле вводим WinRAR, открываем щелчком мышки программу
- Найти «больной» архив с помощью стрелки, и нажать кнопку с медицинским крестом. После этого сервис попросит уточнить, в каком виде нужно обновить архив.Находим с помощью стрелки поврежденный архив, выделяем его и щелкаем по кнопке «Исправить»
- Выбрав, остается дождаться, пока компьютер сам себя излечит. Об успешности свидетельствует тот факт, что открыть архив получается.
Если это оказалось безрезультатным, остается только распаковать обычным способом и извлечь из папки то содержимое, которое можно прочитать. Для этого:
- Запускают все ту же WinRAR.
- По клику правой кнопкой мыши по источнику откроется список действий. Нужно выбрать пункт извлечения файлов.Нажимаем правым кликом мышки по нужному архиву, в меню щелкаем по пункту «Извлечь в указанную папку»
- Система спросит, куда именно их транспортировать, а если пользователь затрудняется с ответом, то сама и предложит.Выбираем «Рабочий стол», выделив его левым кликом мышки
- После нажатия «ОК» и закрытия окна работу можно продолжать.Нажимаем по кнопке «ОК»
Таким образом, оказывается, что невозможное к прочтению распознать в большинстве случаев возможно. Нужно только испробовать все варианты — один из них непременно подойдет.
Блокировка роскомнадзором
Государственный орган Российской Федерации Роскомнадзор уже около года пытается ограничить доступ пользователей к мессенджеру Telegram. На этой волне началось закрытие и других интернет-ресурсов, причем не всегда вредоносных или нарушающих законы РФ. Бесплатный архиватор 7-Zip также оказался заблокирован.
С технической стороны ситуация выглядит следующим образом:
- 7-zip.org пользуется услугами американского провайдера DigitalOcean LLC.
- Роскомнадзор, пытаясь заблокировать данные вредоносного сайта, закрывает всю подсеть провайдера 159.65.0.0/16.
- Из-за этого падает 7-zip.org, который имеет адрес 159.65.89.65.
Теперь файлы с обновленным распаковщиком приходится распространять через сторонние сайты, так как пользователи из РФ не могут получить доступ к официальному ресурсу.
Как устранить диагностические сообщения в WinRAR
Диагностическими в WinRAR называются сообщения, призванные помочь пользователю решить ошибку. Они, как и сказано в названии, служат для выяснения причины проблем. Это значит, что окно с таким сообщением помогает точно установить источник появившейся неполадки. В нём может содержаться важная служебная информация. При появлении в WinRAR: Diagnostic Messages — как исправить эти неполадки? Поговорим более подробно.
При неполадках в работе WinRAR возможно появление окон диагностики.
Причины появления окон диагностики
Диагностические сообщения говорят о самых разных нюансах. Среди них можно выделить:
- Проблемы с контейнером (запакованной папкой).
- Неполадки и сбои в работе приложения.
- Сбои в работе компьютера.
- Предупреждения и предостережения для пользователя.
Типичным текстом, который получает пользователь, если «RAR» неисправен, является «Diagnostic Messeges: The archive is corrupt». Он говорит, что данные повреждены и дальнейшая работа с ними невозможна.
Видим в WinRAR диагностические сообщения — что делать? Прежде всего, попробуйте перекачать архив, если получили его из интернета. Если он по-прежнему не будет открываться — значит, такой архив был запакован неправильно. Постарайтесь найти другой источник данных или использовать другой архиватор для работы с ним. Хорошей альтернативой может послужить 7-Zip.
В WinRAR диагностическая ошибка говорит о наличии ситуации, которую нужно исправить.
ВНИМАНИЕ. В приложениях для архивации встречается кнопка «Починить», которая позволяет восстановить повреждённые данные. Искать её следует на панели инструментов.
Искать её следует на панели инструментов.
Если выводится такой текст, как Cannot execute, суть может быть в следующем:
- Неправильно работает либо не обнаружен extract.exe.
- Нельзя запустить приложение по адресу программы.
- Проблема со стартом служебных функций ПО.
Если вы уверены, что контейнер не «битый», попробуйте переустановить само приложение. Убедитесь, что оно инсталлировано на системный диск и у вашего пользователя есть права на доступ к приложению. Пользоваться WinRAR’ом нужно, только если файл перед вами действительно архив. Если есть сомнения — попробуйте поменять его расширение.
Важно помнить, что процесс сжатия может изначально быть настроен неправильно. В WinRAR появляются Diagnostic Messages, как исправить это? Если у вас есть исходники сжатых документов, перепакуйте их с помощью другого приложения. Не используйте самое мощное сжатие, если в этом нет потребности
Не используйте самое мощное сжатие, если в этом нет потребности.
Что делать с проблемным архивом?
Если повреждён контейнер с ценной информацией, можно воспользоваться утилитой Remo Repair RAR. Это верный способ того, как исправить ошибку WinRAR «Диагностические сообщения», если архив наверняка повреждён.
- Запустите приложение. На начальном окне вы увидите инструмент Browse. Откройте с его помощью архив с данными.
- Запустите восстановление, нажав кнопку Repair, или «Починить».
- После этого вы сможете открыть просмотр восстановленного документа.
- Сохраните восстановленный контейнер в новой директории.
Такой метод может не работать, если архив имеет неполадки в содержимом. Но он способен спасти данные в ряде других случаев. Если вы всё сделали правильно, то тексты диагностики должны больше не попадаться вам на глаза.
Выводы
Мы рассмотрели, что делать, если возникает диагностическое сообщение в WinRAR, и как исправить эту ошибку. Список возможных неполадок очень велик, его с трудом можно охватить даже в полном руководстве. В большинстве случаев для решения требуется переустановить программу либо перепаковать архив.
У вас не получилось что-либо сделать или есть другие вопросы? Обращайтесь в комментарии и пишите своё мнение о прочитанном!
Как восстановить поврежденный файл?
Если причина не в прерывании контакта провода и материнской платы, а перезагрузка машины не исправила ситуацию, можно переходить к CHKDSK. Часто одного этого приложения хватает, чтобы исправить файлы.
Однако и его возможности не безграничны. При обнаружении слишком серьезных помех появится соответствующее объявление «Unable to determine volume version and state. CHKDSK aborted». Компьютер сообщает, что приложение не идентифицировало то, что ему предложили проверить, и сбросилось.
Использование внешних приложений
Восстановить структуру поможет утилита iCare Data Recovery, ее бесплатно загружают из Всемирной сети. После установления и запуска приложения нужно:
- этап 1. Запуск. Выбрать кнопку глубокой проверки и восстановления (на английском языке это «Deep Scan Recoverу»);Выбираем кнопку глубокой проверки и восстановления «Deep Scan Recoverу»
- этап 2. Из предложенного перечня выбирают носитель с поврежденными файлами, далее нажимают кнопку перехода к следующему действию («Next»);Выбираем носитель с поврежденными файлами, далее нажимаем кнопку «Next»
- этап 3. Выбрать файлы, которые планируется «реанимировать»;Отмечаем галочкой файлы для восстановления, жмем кнопку «Recover»
- этап 4. Отображены все источники, нуждающиеся в восстановлении. Нажимаем «ОК»Ожидаем завершения процесса поиска и восстановления поврежденных файлов
По завершении можно возвращаться к работе, перезагрузив машину.




