Lenovo ideapad 320 биос настройка
Содержание:
- Горячие клавиши
- Как войти в БИОС на ноутбуке Lenovo
- Два секрета запуска Bios
- Как получить доступ к BIOS на старом ПК
- Входим в BIOS на Lenovo
- Возможности БИОС в ноутбуках Леново
- Распространенные способы входа на ноутбуке Lenovo
- Два секрета запуска Bios
- Горячие клавиши
- Загрузка ноутбука Леново с флешки через BIOS
- Особая кнопка
Горячие клавиши
Начнем со стандартного метода, который присутствует на любом портативном компьютере. Речь идет о специальных клавишах, запрограммированных на включение BIOS. Обычно данная кнопка зависит не от производителя устройства, а от модели материнской платы и версии установленного ПО. Если брать Lenovo IdeaPad 320, то при оригинальной прошивке и оборудовании пользователю нужно нажать кнопку F2 на начальном экране включения.
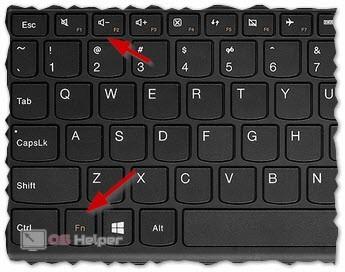
Если этот вариант не сработал, то попробуйте комбинацию из клавиш Fn+F2. Это связано с тем, что системные кнопки могут активироваться только с помощью вспомогательной клавиши. Также узнать точную кнопку можно на начальном экране включения, где находится информация о производителе BIOS и версии ПО:

Как войти в БИОС на ноутбуке Lenovo
Привет друзья! Есть три железобетонных способа войти в БИОС ноутбука Lenovo и я вам о них расскажу в сегодняшней статье. Также я раскрою два секрета, которые помогут вам войти в БИОС ноутбука любого производителя, если обычным способом это не получается. А в конце статьи вы узнаете, как попасть в загрузочное меню ноутбука Lenovo (на всякий случай, вдруг пригодится).Как войти в БИОС на ноутбуке Lenovo с помощью кнопки Novo ButtonПрактически на всех ноутбуках Lenovo есть специальная кнопочка — «Novo Button» (иногда её ещё называют OneKey Recovery» или OneKey Rescue System) с изображением изогнутой стрелки, находиться она может на передней панели или сбоку компьютерного устройства.
Выключите ноутбук и вместо кнопки включения нажмите на эту кнопку.
На экране появляется меню «Novo Button Menu», в котором предоставляется на выбор несколько вариантов для загрузки, как видим, вторым пунктом идёт BIOS Setup,
выбираем его с помощью стрелок на клавиатуре и жмём «Enter», входим в БИОС ноутбука Lenovo. Как войти в БИОС на ноутбуке Lenovo с помощью комбинации клавиш Fn+F2Второй способ не сложнее первого. Перезагрузите ноутбук. В самой начальной фазе загрузки нажмите на клавишу Fn и не отпуская её, часто жмите на клавишу F2.
Открывается БИОС.
А теперь открою два секрета, которые помогут вам войти в БИОС любого ноутбука, если у вас это не получается привычным способомПервый секретОдин раз, мои коллеги на работе не могли войти в БИОС ноутбука Lenovo из-за неисправной клавиатуры (клавиши F2, F12 не функционировали), а значит в БИОС и в загрузочное меню (для смены приоритета загрузки на флешку) войти было невозможно
Перепробовано было всё! Вообще, новую клаву должны были подвезти завтра, а сегодня они просто хотели переустановить на этом ноуте операционную систему.Я обратил внимание, что установленная на ноутбуке Windows 8.1 прекрасно загружалась и предложил свой способ.Ведём указатель мыши в правый нижний угол рабочего стола Win 8.1.Выбираем Параметры
Изменение параметров компьютера.
Обновление и восстановление.
Восстановление.
В этом же окне выбираем: Особые варианты загрузки. Перезагрузить сейчас.
Диагностика.
Параметры встроенного ПО UEFI.
Перезагрузить. Входим в БИОС.Проделать это можно на всех ноутбуках с установленной Windows 8.1.Второй секрет.При входе в BIOS многие пользователи допускают ошибку. Им говорят, что при включении ноутбука нужно нажать такую-то клавишу. Они в работающей системе нажимают завершение работы, ждут когда компьютер выключится. Потом нажимают клавишу входа в BIOS, но вместо входа в BIOS начинается загрузка OS.Дело в том, что с Windows 8.1 по умолчанию работает быстрый запуск, основанный на гибернации и поэтому заходить в BIOS нужно через перезагрузку.Как войти в загрузочное меню ноутбука LenovoДрузья, если вас спрашивают о том, как войти в БИОС на ноутбуке, то вполне возможно спрашивающий просто хочет загрузить ноут с флешки, а для этого входить в БИОС абсолютно не нужно.Перезагрузите ноутбук, и в самой начальной фазе загрузки нажмите на клавишу Fn и не отпуская её, часто жмите на клавишу F12
Входим в загрузочное меню, выбираем нашу флешку и вперёд!
Статья по этой теме: Как загрузить с флешки ноутбук Lenovo
ВернутьсяКомментариев: 71 Дорогой посетитель, Вы можете задать на сайте любой вопрос и обязательно получите ответ!
БИОС — это система, которая еще на начальном этапе помогает операционной системе понять, каким образом ей загружаться и какие функции при этом активировать у себя. Для того, чтобы войти в BIOS SETUP, на ноутбуках Lenovo (IdeaPad, ThinkPad и IdeaCentre, ThinkCentre) существует несколько способов, разберем основные из них.
Два секрета запуска Bios
Но если у вас так и не получилось запустить BIOS одним из вышеописанных способов, и на ноутбуке установлена операционная система Windows 8.1 и выше, откроем вам два секрета запуска.
Первый:
- Нужно включить ПК. В запущенном компьютере на рабочем столе тянем указатель мышки в нижний правый угол рабочего стола (вызываем боковое меню).
- Нам открывается меню, где мы выбираем пункты «Параметры» — «Обновление и восстановление» — «Восстановление».
- Здесь, в разделе «Особые варианты загрузки», кликаем на кнопку «Перезагрузить сейчас».
- Далее откроется синий экран с плитками. Открываем плитку «Диагностика», нажав на которую вы попадёте в дополнительные параметры.
- Нужно открыть пункт «Параметры встроенного ПО UEFI» и нажать кнопку «Перезагрузить». Готово! Вы в БИОСе!
Второй секрет. Многие пользователи Win 8.1 при попытке входа в Биос допускают ошибку. Все знают, как попасть в BIOS — нужно нажать определённую кнопку на клавиатуре. Для этого пользователь жмёт на «Завершение работы», ожидает, пока ноутбук выключится, а затем жмет кнопку для входа в Биос, но компьютер запускается по-старому – идёт загрузка ОС.
Вся проблема в том, что операционная система Windows 8.1 работает изначально с функцией быстрого запуска, которая основана на режиме сна – войдите в Биос, не отключая ПК, а перезагружая его.
Несколько полезных советов:
- После того как вход в Bios был осуществлён, перейдите к различным настройкам параметров системы и её загрузки в самом БИОСе. Будьте очень внимательны и осторожны, и лучше не трогайте то, чего не знаете, так как есть риск сделать что-то не так и совсем потерять свой компьютер. А после внесения всех изменений зайдите в раздел «Exit» («Выход») и выберите пункт «Save & exit» («Сохранить и выйти»). После этого ноутбук будет перезагружен, и при новом запуске все настройки, которые вам до этого пришлось установить, будут уже учтены.
- Если вышеописанные способы входа в Биос на ноутбуке Lenovo не работают, попробуйте при запуске устройства зажать и удерживать клавишу F12 вплоть до запуска BIOS’a – на некоторых моделях Леново этот способ работает.
- Очень редко, но всё же бывает – в кое-каких моделях работает клавиша F1 (нужно нажать её несколько раз, пока ноутбук включается).
- Производители рекомендуют настраивать параметры ПК в Биосе только с полностью заряженным аккумулятором ноутбука, так как если в процессе настройки ваш ноутбук отключится из-за того, что разрядился, то это, скорее всего, вызовет кое-какие проблемы системы в дальнейшем.
- Перед тем как выйти из БИОСа, обязательно сохраняйте все изменения, чтобы не сбились.
Помните, что настройка Bios – это очень серьёзное действие, требующее максимального понимания процесса и большой внимательности к деталям. Вы должны знать, что при неверной настройке некоторые компоненты системы могут работать некорректно, что приносит дополнительные сложности в эксплуатации. И если вы сомневаетесь в том, что знаете, как правильно нужно делать – лучше вызвать квалифицированных специалистов, это сохранит и деньги, и время, и нервы. Надеемся, что данная статья помогла вам разобраться с тем, как зайти в Bios.
Bios компьютера необходимо знать каждому юзеру без исключений. Без хотя бы начального знания bios компьютера просо невозможно выполнять очень многие вещи на компьютере. Например пере установка Windows, хотя и появились как в Windows 7 возможности устанавливать операционную систему из под предустановленной операционной системы, но что делать если предустановленной системы нет или она не запускается ? Вот тут то юзеры начинают судорожно копать интернет у знакомых у кого есть интернет или с мобильного телефона или с другого компьютера. И начинают понимать что без понимания bios компьютера далеко не уедешь … Итак что же такое этот bios компьютера ? —BIOS (англ. basic input/output system — «базовая система ввода-вывода») — bios компьютера это система микропрограмм в “железе” самого компьютера которая есть программное обеспечение аппаратной части самого компьютера, через которую операционная система которая установлена на компьютер (Windows , Linux , Mac или прочие) взаимодействует с аппаратной частью компьютера. То есть проще говоря bios компьютера это посредник между windows и аппаратурой компьютера. И естественно чем этот посредник лучше сделан тем лучше, быстрее и точнее работает ваш компьютер. Биос бывает разных производителей и с разным интерфейсом, но функционал у всех один и тот же – как в мобильных телефонах – все разные но мы знаем как с ними обращаться и на что нажимать даже если видим впервые.
Как получить доступ к BIOS на старом ПК
Если вы все еще используете Windows 7 или более раннюю версию Windows, вам придется использовать традиционный способ входа в BIOS, то есть дождаться подходящего момента и нажать нужную клавишу.
Каков правильный момент для входа в BIOS?
Правильный момент наступает между питанием компьютера и запуском операционной системы. Окно настолько узкое, потому что BIOS, по сути, только инициализирует ваше оборудование, прежде чем передать его загрузчику, который загружает операционную систему. Как только операционная система запускается, что часто обозначается отображением соответствующего логотипа, вы упустили момент.

Вы можете увидеть сообщение, которое указывает на нужный момент. Скорее всего, он говорит что-то вроде «Нажмите для входа в настройки», то есть также показывает, какую клавишу нажать.

При отсутствии такого сообщения, подходящий момент — это когда вы видите логотипы производителя перед загрузкой операционной системы. И самый простой способ не пропустить время, когда вы можете войти в BIOS, — это нажать нужную клавишу еще до того, как вы включите компьютер и удерживаете его до тех пор, пока не появится BIOS. Если это не сработает, вы не нажимаете правую клавишу или что-то сломалось.
Какой правильный ключ для входа в настройки?
Как вы уже собрались, это зависит от вашего оборудования. Более конкретно, это зависит от материнской платы, на которой находится BIOS.
Общие ключи для входа в BIOS — это F1, F2, F10, Delete, Esc, а также комбинации клавиш, такие как Ctrl + Alt + Esc или Ctrl + Alt + Delete, хотя они более распространены на старых машинах
Также обратите внимание, что клавиша типа F10 может на самом деле запустить что-то еще, например, меню загрузки. Точная клавиша или комбинация клавиш зависит от производителя и модели вашего компьютера
Вы можете продолжить работу методом проб и ошибок, пока не найдете нужную клавишу, одновременно нажмите несколько разных клавиш и вам повезет или ознакомьтесь со списком ниже.
Acer BIOS Keys
Наиболее распространенные клавиши для входа в программу установки на оборудовании Acer — это F2 и Delete.
На старых компьютерах попробуйте F1 или комбинацию клавиш Ctrl + Alt + Esc.
Если на вашем компьютере установлен ACER BIOS, вы можете восстановить его до загрузочных настроек, нажав и удерживая клавишу F10. Как только вы услышите два звуковых сигнала, настройки будут восстановлены.
Asus BIOS Keys
Как и в случае с Acer, наиболее распространенным является ключ F2.
В зависимости от модели это также может быть клавиша «Delete» или «Insert», и реже F10.
Dell BIOS Keys
На более новом компьютере Dell попробуйте клавишу F2, пока вы видите логотип Dell.
В качестве альтернативы, попробуйте F1, Delete, F12 или даже F3.
Старые модели могут использовать Ctrl + Alt + Enter или Delete или Fn + Esc или Fn + F1.
Ключи HP BIOS
Ключи, наиболее часто используемые на машинах HP для входа в настройки, включают F10 и Esc.
На некоторых компьютерах HP F1, F2, F6 или F11 откроют вход в BIOS.
На планшетах HP F10 или F12 вы попадете в BIOS.
HP собрала информацию о своем BIOS здесь.
Lenovo BIOS Keys
Клавиша F1 или F2 должна войти в BIOS.
На устаревшем оборудовании может потребоваться сочетание клавиш Ctrl + Alt + F3 или Ctrl + Alt + Insert key или Fn + F1.
Если у вас есть ThinkPad, обратитесь к этому ресурсу Lenovo: как получить доступ к BIOS на ThinkPad.
Ключи MSI BIOS
Если вы знаете, что ваш компьютер использует материнскую плату MSI, то ключ для запуска BIOS, скорее всего, является клавишей Delete. Вы можете даже заметить сообщение «Нажмите Del для входа в SETUP».
На некоторых моделях материнских плат MSI ключ для доступа к BIOS будет F2.
Sony BIOS Keys
На Sony VAIO F2 или F3 попадут в BIOS, но вы также можете попробовать F1.
Если ваш VAIO имеет клавишу ASSIST, попробуйте нажать и удерживать ее, пока вы включаете ноутбук. Это также работает, если ваш Sony VAIO поставляется с Windows 8.
Toshiba BIOS Keys
Ваша лучшая ставка — клавиша F2.
Другие кандидаты включают F1 и Esc.
На Toshiba Equium F12 войдет в BIOS.
У Toshiba также есть более подробные инструкции о том, как получить доступ к BIOS.
Другие компьютеры и ноутбуки
К сожалению, очень мало последовательности. Производители компьютеров не всегда используют одного и того же производителя материнских плат, и производители материнских плат не всегда определяют один и тот же ключ для входа в BIOS. Если вы хотите получить точный ответ о том, какие клавиши нажимать, чтобы войти в программу установки, вам необходимо найти точную модель материнской платы вашего компьютера.
Входим в BIOS на Lenovo
На самых новых ноутбуках от Lenovo есть специальная кнопка, которая позволяет запустить BIOS при перезагрузке. Она находится возле кнопки включения и имеет пометку в виде иконки со стрелочкой. Исключение составляет ноутбук Ideapad 100 или 110 и похожие бюджетники из этой линейки, так как у них эта кнопка находится на левом торце. Как правило, если таковая есть на корпусе, то её и стоит использовать для входа в БИОС. После того, как вы на неё нажмёте, появится специальное меню, где нужно выбрать «BIOS Setup».

Если по какой-то причине на корпусе ноутбука нет этой кнопки, то воспользуйтесь этими клавишами и их комбинациями для моделей разных линеек и серий:
- Yoga. Несмотря на то, что компания выпускает под этой товарной маркой много разных и непохожих друг на друга ноутбуков, на большинстве из них для входа используется либо F2, либо сочетание Fn+F2. На более-менее новых моделях есть специальная кнопка для входа;
- Ideapad. В эту линейку в основном входят современные модели, оснащённые специальной кнопкой, но если таковой не оказалось или она вышла из строя, то в качестве альтернативы для входа в BIOS можно использовать F8 или Delete.
- Для бюджетных устройств по типу ноутбуков — b590, g500, b50-10 и g50-30 подходит только комбинация клавиш Fn+F2.
Однако на некоторых ноутбуках установлены другие клавиши входа, отличные от тех, что приведены в списке выше. В этом случае придётся использовать все клавиши — от F2 до F12 или Delete. Иногда они могут комбинироваться с Shift или Fn. Какую именно клавишу/комбинацию нужно использовать, зависит от многих параметров — модель ноутбука, серийная модификация, комплектация и т.д.


Стоит помнить, что самыми ходовыми клавишами для входа в БИОС практически на всех устройствах являются — F2, F8, Delete, а самыми редкими — F4, F5, F10, F11, F12, Esc. Во время перезагрузки вы можете попробовать понажимать на несколько клавиш (не одновременно!). Также бывает, что при загрузке на экране недолго держится надпись со следующим содержанием «Please use (нужная клавиша) to enter setup», используйте данную клавишу, чтобы произвести вход.
Войти в BIOS на ноутбуках Lenovo достаточно просто, даже если у вас не получилось с первой попытки, то, скорее всего, вы это сделаете со второй. Все «неверные» клавиши игнорируются ноутбуком, поэтому вы не рискуете своей ошибкой что-то нарушить в его работе.
Опишите, что у вас не получилось.
Наши специалисты постараются ответить максимально быстро.
Возможности БИОС в ноутбуках Леново
Поскольку основной задачей программного обеспечения БИОС является тестирование ноутбука, то сама программа на мониторе отображается в виде таблицы, разделенной на ряд дополнительных вкладок. Они информируют пользователя о конфигурации ноутбука, показывают основные технические характеристики данной модели, дают возможность выполнить загрузку и настроить систему безопасности. На экране все эти разделы отображены, как «Information», «Configuration», «Boot», «Security», «Exit».

Обратите внимание на важную деталь. При передвижении в БИОС мышь, подключенная к ноутбуку, прекращает работать, поэтому находясь в меню программного обеспечения, навигацию проводят при помощи кнопок с указателями
Необходимо помнить о том, что во всех без исключения конфигурациях измененные настройки начинают работать только после их сохранения и перезагрузки ноутбука.
Помните о том, что БИОС, как и любое другое программное обеспечение, требует регулярного обновления. Не пользуйтесь для скачивания сомнительными сайтами и блогами. Все продукты, установленные в ноутбуках Леново, можно скачать и обновить с официального сайта производителя. И делать это предпочтительней на тот же компьютер, где собираетесь менять программное обеспечение. Версию БИОС можно узнать, пройдя процедуру POST при нажатии клавиши Pause/Break .

О том, как зайти в BIOS, вы уже знаете.
Распространенные способы входа на ноутбуке Lenovo
Самым распространенным и всем известным способом того, как войти в BIOS, является нажатие на клавиатуре клавиши Delete . Однако, некоторые производители компьютеров и ноутбуков, в том числе и Lenovo, определили для своих систем другие способы входа.

Выбирая при покупке производителя Леново, необходимо помнить о том, что компьютерная техника данной компании выпускается, как правило, с уже установленной операционной системой. Если же вы хотите переустановить программное обеспечение на своем ноутбуке, то можете столкнуться с проблемой: почти все современные модели игнорируют желаемую вами операционную систему, стремясь вернуть компьютер к первоначальной. Именно для этого вам понадобится умение самостоятельно зайти в БИОС, чтобы обойти данную проблему.
В зависимости от модели Леново зайти в BIOS можно несколькими способами:
- нажать и удерживать клавиши F1 или F2 ;
- нажать кнопку DELETE ;
- нажать кнопку Novo Button.
Практически все современные ноутбуки Леново имеют на своей панели или боковом ребре кнопку Novo Button. Найти ее не составляет трудностей. Производитель выделил ее соответствующим рисунком — изогнутой стрелкой.
Если вам необходимо попасть в BIOS на ноутбуке Lenovo, то вместо кнопки включения требуется нажать Novo Button . При загрузке система войдет в BIOS.
Обратите внимание на то, что БИОС на мониторе появится не сразу. Чтобы выполнить вход в программу, необходимо выполнить еще один шаг — найти в меню «Novo Button» вариант загрузки ноутбука «BIOS Setup», который выбирается кнопкой мышки
После выбора нажимаем на клавиатуре клавишу Enter . Вы вошли в программное обеспечение.
Два секрета запуска Bios
Но если у вас так и не получилось запустить BIOS одним из вышеописанных способов, и на ноутбуке установлена операционная система Windows 8.1 и выше, откроем вам два секрета запуска.

- Нужно включить ПК. В запущенном компьютере на рабочем столе тянем указатель мышки в нижний правый угол рабочего стола (вызываем боковое меню).
- Нам открывается меню, где мы выбираем пункты «Параметры» — «Обновление и восстановление» — «Восстановление».
- Здесь, в разделе «Особые варианты загрузки», кликаем на кнопку «Перезагрузить сейчас».
- Далее откроется синий экран с плитками. Открываем плитку «Диагностика», нажав на которую вы попадёте в дополнительные параметры.
- Нужно открыть пункт «Параметры встроенного ПО UEFI» и нажать кнопку «Перезагрузить». Готово! Вы в БИОСе!

Второй секрет. Многие пользователи Win 8.1 при попытке входа в Биос допускают ошибку. Все знают, как попасть в BIOS — нужно нажать определённую кнопку на клавиатуре. Для этого пользователь жмёт на «Завершение работы», ожидает, пока ноутбук выключится, а затем жмет кнопку для входа в Биос, но компьютер запускается по-старому – идёт загрузка ОС.
Вся проблема в том, что операционная система Windows 8.1 работает изначально с функцией быстрого запуска, которая основана на режиме сна – войдите в Биос, не отключая ПК, а перезагружая его.
Несколько полезных советов:

- После того как вход в Bios был осуществлён, перейдите к различным настройкам параметров системы и её загрузки в самом БИОСе. Будьте очень внимательны и осторожны, и лучше не трогайте то, чего не знаете, так как есть риск сделать что-то не так и совсем потерять свой компьютер. А после внесения всех изменений зайдите в раздел «Exit» («Выход») и выберите пункт «Save & exit» («Сохранить и выйти»). После этого ноутбук будет перезагружен, и при новом запуске все настройки, которые вам до этого пришлось установить, будут уже учтены.
- Если вышеописанные способы входа в Биос на ноутбуке Lenovo не работают, попробуйте при запуске устройства зажать и удерживать клавишу F12 вплоть до запуска BIOS’a – на некоторых моделях Леново этот способ работает.
- Очень редко, но всё же бывает – в кое-каких моделях работает клавиша F1 (нужно нажать её несколько раз, пока ноутбук включается).
- Производители рекомендуют настраивать параметры ПК в Биосе только с полностью заряженным аккумулятором ноутбука, так как если в процессе настройки ваш ноутбук отключится из-за того, что разрядился, то это, скорее всего, вызовет кое-какие проблемы системы в дальнейшем.
- Перед тем как выйти из БИОСа, обязательно сохраняйте все изменения, чтобы не сбились.
Горячие клавиши
Существует стандартный способ, применимый для всех компьютеров и ноутбуков – это нажатие горячей клавиши в момент появления начального экрана (он черного цвета и содержит данные о BIOS и устройствах) во время загрузки (перезагрузки) системы. Он появляется ненадолго, поэтому можно начинать жать эту клавишу сразу после активирования кнопки включения или перезагрузки.
Комбинация клавиш зависит от марки материнской платы, а не от операционной системы или модели ноутбука. Для Lenovo IdeaPad 320 это клавиша F2, либо сочетание клавиши с синими буквами Fn (внизу слева) + F2 (верхний ряд). Этот способ сработает также, когда на мониторе возникает экран блокировки Windows 10 (заставка, возникающая сразу после загрузки или выхода из спящего режима).
Для устройств с другими моделями материнской платы принцип входа в BIOS такой же, но клавиши могут быть другими. Чтобы узнать, какую нажать, нужно на начальном экране посмотреть подсказку, указанную внизу.

Этот начальный экран, возникающий на пару секунд при загрузке, можно задержать, нажав на пробел в момент загрузки.
Загрузка ноутбука Леново с флешки через BIOS
Чаще всего эта операция проводится специалистами для того, чтобы вылечить ноутбук от вирусов. Различные софты записываются на съемный носитель, но загрузиться с него, как правило, не так просто. Проблема в том, что все последние модели ноутбуков Леново, начиная с выпуска 2013 года, имеют программное обеспечение BIOS UEFI, имеющее сертифицированные ключи безопасности Secure Boot. Именно они позволяют загружать ноутбук лишь при использовании лицензионного установочного диска Windows 8.

Для того чтобы провести загрузку с носителя в таком БИОСе, необходимо отключить в нем Secure Boot, выполнив следующие действия:
- Сразу после включения ноутбука нажимаем на клавиатуре две клавиши Fn + F2 или используем вход в БИОС через кнопку Novo Button.
- Войдя в «InsydeH20 Setup Utility» (как правило, во всех последних моделях Lenovo стоит именно он), перейдите в раздел «Security».
- Затем выберите в пункте «Secure Boot» положение «Disabled», тем самым отключив протокол безопасности.
- В соответствующем разделе «Boot» измените установленный параметр «UEFI» на «Legacy Support».
- Сохраните сделанные изменения, войдя в раздел «Exit» и выбрав в нем параметр «Exit Saving Changes». Из предложенных компьютером вариантов выбираем «Yes» и ждем, пока произойдет перезагрузка.
- Вставляем съемный носитель в свободный USB-вход и вновь попадаем в БИОС, нажав необходимые для данной модели Леново клавиши.
- В разделе «Boot» видим появившуюся флешку. Как правило, она прописывается в меню, как USB HDD. При помощи одновременного нажатия клавиш Fn + F6 определяем носитель первым в списке устройств для загрузки системы.
- Повторяем действия, описанные в 5 пункте.
После всех проведенных шагов ноутбук начнет следующую загрузку с флешки.
В различных моделях он может называться, как CSM OS, CSM Boot, Legacy BIOS, UEFI and Legacy OS или просто CSM.
Особая кнопка
Многие производители делают на своих устройствах дополнительные кнопки для удобства управления. При их нажатии появляется экран с предложением выбора:
- сбросить настройки до заводских;
- восстановить систему;
- установить порядок загрузки;
- зайти в БИОС;
- продолжить запуск.
Ноутбуки Lenovo снабжены круглой кнопкой Novo сверху на панели, которая помечена специфическим знаком:

Модель Lenovo IdeaPad 320 имеет особую кнопку (Bottom Nova) сбоку слева. Выглядит она как небольшое отверстие перед разъемами. Она очень маленькая, активировать ее можно иголкой.

Чтобы с ее помощью выйти в BIOS выполните следующее:
- Включите компьютер.
- Сразу нажмите Bottom Nova.
- В появившемся меню на синем экране выберите пункт «BIOS Setup».




