Intel speedstep
Содержание:
- Как войти в БИОС
- Подготовка и программные инструменты
- Разгон с помощью множителя
- Intel SpeedStep что это?
- Объяснение
- Что такое пониженное напряжение?
- Как изменить напряжение на процессоре
- Мониторинг основных показателей системы
- Отключение Turbo Boost
- Стоит ли включать опцию?
- Ссылки [ править ]
- Версии
- Заводим SpeedStep. Правильно
- Hyper-Threading
- Часто задаваемые вопросы о усовершенствованной технологии Intel SpeedStep® для процессоров Intel®
- Что такое EIST?
- Классификация материнских плат по форм-фактору [ править | править код ]
- Что делает Intel speedstep?
- Описание [ править | править код ]
- Что такое технология Intel SpeedStep и для чего она нужна?
- Итоги
Как войти в БИОС
Постараемся хоть это немного сложно, так как версии БИОС различаются у различных материнских плат, привести наиболее подробную инструкцию:

- Требуется войти в БИОС. Для этого при запуске машины нажимаете Delete , обычно, чтобы попасть в нужный момент, необходимо повторить это действие быстро несколько раз. Если не срабатывает, то пробуете комбинацию Ctl + F1 . Должно получиться.
- Высвечивается не заставка загрузки Windows, а меню с несколькими колонками и надписями на английском или очень редко на русском языке. Значит, загрузился БИОС. Можно отложить мышку в сторону и забыть про тачпад. Они сейчас не работают.Перемещение между пунктами производится с помощью стрелок, подтверждение выбора — клавишей «Ввод», отмена — ESC . Для сохранения введенных параметров в БИОСе по окончании манипуляций необходимо обязательно выбирать пункт «Save&Exit» (сохранить и выйти) либо нажимать F10 .
- Начинаете колдовать с параметрами. Существует выбор двух путей — увеличить частоту шины и увеличить множитель.
Подготовка и программные инструменты
Однако, перейдем поскорее к делу. Нам понадобятся следующие инструменты: HWiNFO64 для мониторинга частот, напряжений, температур и энергопотребления нашего Ryzen. На сегодняшний день это самая продвинутая и точная программа мониторинга.
AIDA64 и OCCT для тестирования под нагрузкой
Почему я беру не одну тестирующую программу, а несколько? Потому что очень важно создать разные степени нагрузки на процессор, для выявления нестабильности. Процессору, нормально работающему под OCCT, может не хватить напряжения для работы в промежуточных состояниях
А так как мы будем снижать напряжение на процессоре во всем диапазоне его работы, нестабильность может подстеречь даже во время простоя. И процессор, проходящий часами AIDA64 и OCCT может сбоить просто на рабочем столе.
Разгон с помощью множителя
Рабочая частота процессора кратна частоте шины. Этот параметр задается аппаратно множителем. Например, шина работает на 133,3 МГц, а процессор на 2,13 ГГц — кратность равна 16. Изменив кратность на 17, получим 133,3*17=2266 — 2,26 ГГц — рабочую частоту процессора. Изменяя кратность, мы не трогаем шину, поэтому разгоняется только процессор, все остальные элементы системы работают стабильно, так же как и до оверклокинга. Оверклокинг процессора через BIOS таким методом несколько ограничивает диапазон частот, которые возможно выставить, но это некритично.
Для того чтобы проделать эту операцию, необходимо найти этот параметр в настройках БИОС. Подписи его разные — «CPU Clock Multiplier», «Multiplier Factor», «CPU Ratio», «CPU Frequency Ratio», «Ratio CMOS Setting». Аналогично увеличиваем этот параметр и смотрим на стабильность работы и температуры. Не обязательно колдовать с частотой оперативной памяти. Жалко только, что этот метод работает не для всех процессоров.
Intel SpeedStep что это?
Enhanced Intel SpeedStep Technology (EIST) — технология энергосбережения процессоров. Принцип работы — изменение частоты и напряжения. Изменять частоту, при включенной опции Intel SpeedStep, можно из под Windows — при помощи той или иной программы, или используя инструменты самой операционки (в дополнительных параметрах питания можно ограничить максимальную частоту).
Коротко о важном:
- Зачем нужно? Оптимизация работы процессора — в простое частота сбрасывается до минимума, при нагрузке — наоборот. В результате, если на компьютере ничего не делать — процессор мало греется и мало использует энергии (актуально для ноутов и может даже для планшетов на Windows).
- Включать или нет? Мой ответ — да. Intel SpeedStep помогает продлить срок службы процессора — меньше нагрев. В ноутбуках включать особенно нужно — больше батарея прослужит.
- При разгоне есть мнение, что Intel SpeedStep нужно отключать — так как мешает разгону. Но некоторые юзеры утверждают что можно и не отключать.
- Тоже самое касается и игр — некоторые утверждают что при включенной технологии есть едва заметная просадка FPS.
Intel SpeedStep это от Intel, не знаю когда появилась, но в Pentium 4 она уже была. У AMD есть тоже своя технология — Cool-n-Quiet (переводится как Прохлада и тишина), впервые появилась в Athlon 64.
А если не включать? Тогда.. в общем смотрите:
- Процессор даже в простое будет греться также как и при полной нагрузке. Мягко говоря не совсем логично.
- При автоматической регулировке оборотов вентилятора будет повышенный шум, так как для охлаждения при полной нагрузке нужны повышенные обороты кулера. Это касается как ПК, так и ноутбуков.
- В ноутбуке будет быстрее садиться батарея.
- Маловероятно, но все же — при длительной работе процессора без сброса частоты будут ухудшаться свойства термопасты на крышке процессора, как и термоинтерфейса между крышкой и кристалом (то есть уже внутри, то что заменить просто так не получится). Относится как к ПК, так и к ноутам.
При включенной технологии Intel SpeedStep ограничить частоту процессора в Windows можно этой настройкой:

Значения опции — Disabled (Отключено), Enabled (Включено) и Auto.
Intel SpeedStep в биосе

Фух, вот мы и разобрались с некоторыми опциями. Желаю вам удачи и не хулиганьте там в биосе)) До новых встреч!
Объяснение
Запуск процессора на высоких тактовых частотах позволяет повысить производительность. Однако, когда тот же процессор работает на более низкой частоте (скорости), он выделяет меньше тепла и потребляет меньше энергии. Во многих случаях напряжение ядра также может быть уменьшено, что еще больше снизит потребление энергии и тепловыделение. Используя SpeedStep, пользователи могут выбрать наиболее подходящий им баланс энергосбережения и производительности или даже динамически изменять тактовую частоту по мере изменения нагрузки на процессор.
Мощность, потребляемая процессором с емкостью C , работающим на частоте f и напряжении V , приблизительно равна:
- п знак равно C V 2 ж {\ displaystyle P = CV ^ {2} f}
Для данного процессора C — фиксированное значение. Однако V и f могут значительно различаться. Например, для Pentium M 1,6 ГГц тактовая частота может быть понижена с шагом 200 МГц в диапазоне от 1,6 до 0,6 ГГц. В то же время, требование к напряжению снижается с 1,484 до 0,956 В. В результате потребление энергии теоретически снижается в 6,4 раза. На практике эффект может быть меньше, потому что некоторые инструкции ЦП используют меньше энергии на такт тактовой частоты ЦП, чем другие. Например, когда операционная система не занята, она имеет тенденцию выдавать инструкции остановки x86 ( HLT ), которые приостанавливают работу частей ЦП на определенный период времени, поэтому она потребляет меньше энергии на такт тактовой частоты ЦП, чем при выполнении продуктивной работы. инструкции в нормальном состоянии. При заданной скорости работы ЦП, работающий с более высокой тактовой частотой, будет выполнять большую часть инструкций HLT. Простое уравнение, связывающее мощность, напряжение и частоту, указанное выше, также не учитывает статическое энергопотребление ЦП. Это обычно не меняется с частотой, но меняется с температурой и напряжением. Горячие электроны и электроны, подвергнутые воздействию более сильного электрического поля, с большей вероятностью мигрируют через затвор в виде тока «утечки затвора», что приводит к увеличению статического потребления энергии.
Старые процессоры, такие как , в которых используются более старые версии SpeedStep, имеют меньшее увеличение тактовой частоты. Технология SpeedStep частично отвечает за снижение энергопотребления процессора Intel Pentium M, входящего в состав бренда Centrino .
Что такое пониженное напряжение?
Перед тем как начать, вы должны спросить себя, что именно идет.
В большинстве случаев заводские настройки процессоров предназначены для подачи на ЦП большего напряжения, чем это действительно необходимо. Избыточное напряжение и ток вызывают нагрев ЦП, что еще больше снижает производительность ЦП.
Для решения этой проблемы используется пониженное напряжение. Это простой процесс, в котором пользователи используют специальные инструменты, такие как Throttlestop или Intel XTU, для снижения напряжения процессора при сохранении общей производительности.
Хотя снижение напряжения не обязательно повредит ваш процессор, если вы переборщите, вы можете сделать свой компьютер нестабильным. С другой стороны, скачок напряжения может потенциально повредить ваш процессор. Однако, если вы будете использовать его с умом, вы сможете разогнать свой процессор.
Понижение частоты снижает напряжение / мощность, отправляемую на ваш процессор. Чем больше мощности получает ваш процессор, тем больше он нагревается. Чем меньше мощности он получает, тем круче становится.
Особенность напряжения в том, что оно не влияет на общую производительность даже во время интенсивных игровых сессий.
Как изменить напряжение на процессоре

- Как изменить напряжение на процессоре
- Как снизить напряжение питания
- Как разогнать процессор через программу
- — Clock Gen;
- — CPU-Z.
- Как увеличить напряжение процессора
- Как повысить напряжение на процессор
- Как оптимизировать работу процессора
- Как уменьшить вольтаж
- Как поднять напряжение процессора
- Как усилить процессор
- Как понизить частоту шины
- Как увеличить частоту шины
- Как изменить частоту шины
- Как разгонять процессор
- Как уменьшить частоту процессора
- Как разогнать селерон
- Как увеличить множитель
- Как повысить частоту процессора
- Как разогнать шину
- Как разогнать процессор intel pentium dual-core
- Как замедлить процессор
- Как увеличить тактовую частоту процессора
- Как поменять частоту процессора
- Как убрать разгон процессора
- Как уменьшить напряжение
Источник
Мониторинг основных показателей системы
При оверклокинге необходимо обеспечить тщательное наблюдение за системой, поскольку изменения электропитания аппаратного обеспечения могут повлиять на рабочую температуру.
В BIOS имеются очень ограниченные возможности мониторинга системы, поэтому лучше использовать для этой цели программное обеспечение, работающее в Windows. Intel XTU предлагает полный набор инструментов для мониторинга системы, также доступны другие инструменты, в том числе CPU-Z, CoreTemp, HWiNFO32 и т. д.
Теперь вы понимаете настраиваемые параметры и можете приступить к тестированию производительности системы.
Отключение Turbo Boost
Самый простой способ сделать это — воспользоваться настройками электропитания в Windows. Да, конечно после отключения Turbo Boost производительность несколько упадет, но это будет заметно лишь при выполнении определенного круга задач: например, конвертирование видео станет чуть дольше.
Зато устройство будет меньше греться, не так сильно шуметь, и скорее всего прослужит дольше.
И так, для начала нужно открыть панель управления, перейти во вкладку «Оборудование и звук/Электропитание» . См. скриншот ниже.

Оборудование и звук – Электропитание
Далее открыть настройки текущей схемы электропитания (в моем примере она одна).
Настройка схемы электропитания
После перейти в настройки дополнительных параметров.

Дополнительные параметры питания
Во вкладке «Управление питанием процессора / Максимальное состояние процессора» поменять 100% на 99%, как на скриншоте ниже. После сохранения настроек Turbo Boost должен перестать работать, и скорее всего, вы сразу же заметите, что температура несколько упала.
Максимальное состояние процессора 99%
Кстати, уточнить работает ли Turbo Boost можно с помощью спец. утилиты CPU-Z. Она показывает текущую частоту работу процессора в режиме реального времени (а зная тех. характеристики своего ЦПУ, т.е. его частоты работы, можно быстро определить, задействован ли Turbo Boost).
Работает ли Turbo Boost на ноутбуке / Скрин из предыдущей статьи в качестве примера
Нельзя не отметить, что Turbo Boost можно отключить и в UEFI/BIOS (не на всех устройствах!). Обычно, для этого нужно перевести параметр Turbo Mode в режим Disabled (пример на фото ниже).
Turbo Boost (UEFI) / Скрин из предыдущей статьи
Стоит ли включать опцию?
По умолчанию в большинстве материнских плат установлено значение Disabled. Также рекомендуется установить данное значение вручную, если вы используете современные операционные системы, начиная с Windows 2000, и ваш компьютер работает на базе процессора Pentium 4 с поддержкой технологии Hyper-Threading или более нового. Хотя установка значения Enabled в этом случае, как правило, не оказывает отрицательного влияния на работоспособность компьютера, тем не менее, получаемая системой информация о типе и возможностях процессора может оказаться искаженной и неполной.
Установка Enabled необходима в том случае, если вы собираетесь одновременно использовать компьютер на базе процессора Pentium 4 или более нового процессора и старые ОС, такие, как Windows Millenium, Windows 95 и 98. В таком случае установка значения Disabled может привести к ошибке во время установки операционной системы.
С помощью опции CPUID Instruction можно разрешить/запретить использование инструкции CPUID, которая предназначена для идентификации процессора.
Enabled – разрешить использование инструкции CPUID;
Disabled – запретить использование инструкции CPUID.
Опция также может иметь другие названия:
Limit CPUID Max. to 3
Limit CPUID MaxVal
Max CPUID Value Limit
Примечание 1. Центральный процессор (ЦП, CPU) – это микросхема, которая является главным элементом аппаратного обеспечения компьютера. Центральный процессор обрабатывает код программ и руководит работой других устройств.
Примечание 2. CPUID (CPU Identification) – это инструкция для получения информации о процессоре (идентификация). С помощью данной инструкции, программа может определить тип ЦП (семейство, модель) и его возможности.
Перечислим наиболее типичные для современных процессоров функции, которые можно задействовать, используя настройки BIOS.
CPU Ratio Clock — позволяет выбрать максимально доступное значение множителя процессора, тем самым ограничив его тактовую частоту (тактовая частота процессора определяется произведением множителя на опорную частоту системной шины). Рекомендуем оставить этот параметр в значении Авто. В этом случае система автоматически будет определять нужное значение множителя.
Max CPUID Value Limit — включение этого параметра (значение Enable) приведет к принятию ограничения для параметра CPUID (CpuIdentification — инструкция, позволяющая получить информацию о центральном процессоре. Параметр, вместе с которым она вызывается, определяет характер и объем получаемой в результате информации. Его максимальное значение в этом случае равно 3. Эта возможность актуальна при работе со старыми ОС, такими как Windows 98 или Windows МТ. При работе с современными операционными системами этот параметр следует оставить в состоянии Disable
C1E Support — включение этого параметра задействует функцию энергосбережения в состоянии простоя (Enhancet Halt State), благодаря которой будут отключены неиспользуемые процессором блоки, снизится его тактовая частота и напряжение питания. Этот параметр следует установить в состояние Enable
Vanterpool Technology, VisuaLization Technology, VT Technology или AMD-V — этот параметр позволяет включить поддержку технологии аппаратной виртуализации, реализованную в современных ЦП. Она позволяет более эффективно использовать ресурсы системы при работе виртуальных машин. Это параметр рекомендуется выставить в Enable
CPU TM Function, CPU Thermal Monitor 2 (TM2) или Cpu Thermal Control — параметр. встречающийся в системах с процессорами Intеl. Позволяет задействовать схемы термоконтороля Тhermal Моnitоr 2 или Тhermal Моnitоr 1. Этот параметр необходимо оставить в состоянии Enable, а при возможности выбора значений предпочтительнее указать технологию ТМ2, использующую для поддержания рабочего температурного режима механизмы снижения тактовой частоты и напряжения питания процессора
Exelute Disable Bit, NX Technology или XD Technology — функция, запрещающая выполнение программного кода в области данных и предотвращающая возможность проведения вредоносных атак, направленных на переполнение буфера. Работает только в том случае, если ее поддерживает операционная система (Начиная с Windows XP2). В терминах ОС данную функцию называют Data Execution Prevention (DEP). Естественно она должна быть включена (состояние Enable)
Enhanced Intel SpeedStep Technology (Intel EIST) или AMD Cool,n,Quiet — технология энергосбережения, позволяющая динамически изменять частоту и напряжение питания процессора в зависимости от его нагрузки. Следует установить соответствующий параметр в состояние Enable.
Ссылки [ править ]
- ^
- Larabel, Майкл (16 февраля 2006), , Phoronix СМИ , извлекаться 2010-08-09
- Хауз, Бретт. . www.anandtech.com . Проверено 26 июня 2020 .
- . tsdr.uspto.gov . Проверено 26 апреля 2020 .
- , корпорация Intel , март 2004 г., заархивировано из 12 августа 2015 г.
- , Microsoft
- , Sun Microsystems , получено 24 марта 2008 г.
- , Intel Corporation , 17 января 2007 г. , получено 30 апреля 2007 г.
- , Intel Corporation , 2006-07-06 , получено 2007-04-30
- Майкл Чу, , получено 10 марта 2009 г.
- , Microsoft , получено 11 июня 2009 г.
- . Организация ядра Linux .
- .
- , Advanced Micro Devices , получено 30 апреля 2007 г.
- , Advanced Micro Devices , получено 30 апреля 2007 г.
Версии
Существуют разные версии технологии Intel SpeedStep , которые используются в разных процессорах:
| версия | процессор |
|---|---|
| 1.1 | Intel Pentium III Coppermine |
| 2.1 | Intel Pentium III Туалатин |
| 2.2 | Intel Pentium 4 M и мобильный Pentium 4 |
| EIST | Intel Pentium D (кроме 805 и 820), степпинг B-1 версий 631, 641, 651, 661, 930, 940, 950 только неисправен |
| EIST | Intel Pentium 4 6xx, 5×1 и 5x0J |
| EIST (расширенный) | Intel Pentium M |
| EIST | Intel Core 2 Duo, Intel Core 2 Quad, Intel Core 2 Xtreme, Intel Core i3, Intel Core i5, Intel Core i7 |
| EIST | Intel Celeron E1x00 |
| EIST | Intel Atom N270 |
| Коммутация по запросу | Intel Xeon (разные модели), Core i7 (степпинг D0) |
Заводим SpeedStep. Правильно

От этого пункта спидстеп зависит напрямую. Узнать модель можно на сайте материнской платы, ноутбука или утилитой DPCIManager. Если чипсет нативный, то ничего предпринимать не придется. А вот если нет – тогда нужно будет его заводить.
Примечание
Зачастую, в ноутбуках с процессорами семейства Sandy/Ivy Bridge, Haswell+ стоят нативные чипсеты, которые не требуют завода, но это не значит, что если у вас такой лэптоп, то этот пункт можно пропускать. В противном случаи вы можете оказаться с ненативным чипсетом и спидстепа вам не видать, как своих ушей.В десктопах чаще встречается обратная ситуация.
С нативных чипсетов: Z77/Z87, HM75/76/77. Остальные нужно проверять!
- Открываем Консоль и в поиске пишем: AppleLPC.Если видим следующую картину, с надписью, что неизвестный чип был зарегистрирован – сразу переходим к Х пункту.
- Если после поиска вы получаете пустую страницу – скорее всего у вас ненативный чипсет.Хотя иногда стоит перезагрузить компьютер и попробовать осуществить поиск заново. И если после этого у вас пустая страница – смотрим следующий пункт.
Примечание
“Бывает, что кекст сам выгружается из памяти за ненадобностью, хотя чипсет поддерживаемый” (из книги Клевер Цвета Хаки).В этом случае стоит убедится наверняка, по-этому смотрим следующий пункт.
- Нам нужно проверить нативность чипсета. Для этого открываем DPCIManager и переходим во вкладку PCI List. Я выделил строку с чипсетом. У вас может быть другой, по-этому ищите более короткий Device Name, со словами Chipset LPC Controller.Нас интересуют цифры из второй колонки Device. Это и есть ID нашего чипсета, по которому мы будем проверять его нативность.В данном случаи мы имеем 1E49.
- Идем по пути /System/Library/Extensions/AppleLPC.kext.
- ПКМ по кексту и выбираем: Показать содержимое пакета.
- Переходим в папку Contents и Открываем info.plist.
- Нажимаем Cmd+F (у меня cmd стоит на alt, а option на win. Так более нативно по расположению клавиш. И у некоторых юсбшек такое встречается по-умолчанию)и попадаем в меню поиска.
- Вбиваем наш ID и жмем Next или Enter. Если программа находит совпадение – чипсет нативный и вы можете сразу переходить к пункту 10.
- Если же совпадений нету, как в моем случаи – заходим в наш config.plist. Ищем вкладку ACPI/DSDT/Fixes/FakeLPC_0020 и ставим ему Yes.
- Сохраняем наш конфиг и перезагружаем компьютер.
Если SpeedStep так и не завелся
Если СпидСтеп так и не завелся…
Бывают случаи, когда кловер не справляется с заводом списдтепа. Причины могут быть разные и мы не будем углубляться.Но что же делать, если вы проделали столько работы, а спидстеп так и не заработал? Решение есть! Называется ssdrPRGen.sh от Pike. Это скрипт, который выполнит генерацию ССДТ для вашего процессора (ссылку на оригинальный источник дам в конце статьи).
- Первым делом нужно отключить все, кроме P-States.
Можно как удалить все пункты, так и поставить перед ними #. В таком случаи кловер будет их игнорировать.
- Открываем терминал и вставляем следующую команду:curl -o ~/ssdtPRGen.sh https://raw.githubusercontent.com/Piker-Alpha/ssdtPRGen.sh/master/ssdtPRGen.sh
С ее помощью мы скачаем скрипт на свой компьютер. Файл появится по пути: *OS-Disk/Библиотека/*Пользователь/ssdtPRGen.sh
- Теперь вводим следующие команды по-очереди и вводим свой пароль:chmod +x ~/ssdtPRGen.sh sudo ~/ssdtPRGen.sh
- Скрипт задаст 2 вопроса, на какие мы по-очереди отвечаем “No”. Для этого нужно нажать “n” и Энтер.
- Открываем файндер и нажимаем сочетание клавиш: Cmd+Shift+G или “Переход–>Переход к Папке…” и в появившемся окне пишем: ~/Library/ssdtPRGen/
- Монтируем наш ЕФИ раздел и копируем файл SSDT.aml по пути: EFI/EFI/CLOVER/ACPI/patched/Если у вас уже есть файл с таким именем, то переименуйте его (в SSDT-1 и т.д.), чтобы наш файл обязательно назывался SSDT.aml
- Все. Перезагружаемся и радуемся рабочему спидстепу!
Hyper-Threading
Или по-другому гиперпоточность. Из-за этой технологии операционная система определяет одно физическое ядро, как два логических и в соответствии с этим отдает команды. Так получается, что одно ядро работает в 2 потока. Гиперпоточность позволяет таким образом загрузить блоки процессора находящиеся в простое и увеличить его эффективность.
Надо отметить, что два логических ядра проигрывают двум физическим, что хорошо демонстрирует превосходство Core i5 (4 ядра без HT) над Core i3 (2 ядра с HT). Но одно физическое ядро c Hyper-Threading будет производительнее, чем без него, и это видно на примере Core i7 (4 ядра c HT) и Core i5 (4 ядра без HT).
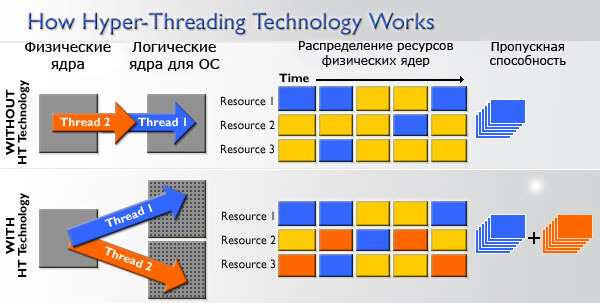
Особенно хорошо эта технология будет помогать в приложениях, умеющих хорошо распараллеливать процессы на различные потоки.
Часто задаваемые вопросы о усовершенствованной технологии Intel SpeedStep® для процессоров Intel®
Что такое Усовершенствованная технология Intel SpeedStep? Усовершенствованная технология Intel SpeedStep позволяет системе динамически регулировать напряжение процессора и частоту ядра, сокращая среднюю энергопотребление и тепловую мощность.
Благодаря снижению мощности и перегреву настольных ПК сборщики систем могут снизить акустические характеристики в зависимости от конфигурации системы. Кроме того, они могут создавать более инновационные модели форм-фактора малого форм-фактора.
Эта функция также помогает решать проблемы энергопотребления в компаниях с сайтами, которые используют ограниченные электрические инфраструктуры. В сочетании с существующими функциями энергосбережения Усовершенствованная технология Intel SpeedStep обеспечивает баланс между производством и потреблением электроэнергии. В нем используются стратегии проектирования, включающие в себя следующие:
Что такое EIST?
Данная аббревиатура расшифровывается как Enhanced Intel SpeedStep Technology, что переводится на русский означает Усовершенствованная технология SpeedStep от Intel. В свою очередь SpeedStep это название технологии энергосбережения для процессора, о которой у нас уже была отдельная статья.
Так вот CPU EIST Function это продолжение SpeedStep. Основное отличие между ними это наличие в первой нескольких вариантов промежуточных напряжений и частот процессора, благодаря которым баланс между производительностью и энергосбережением будет соблюдаться более точно и менее заметно для пользователя.
То есть при слабых нагрузках производительность не будет опускаться до минимума из-за чего может наблюдаться притормаживание работы компьютера. Она снизиться лишь на несколько ступеней, благодаря чему вы не заметите этого, а в случае возрастания нагрузки выход на максимальные рабочие частоты произойдет быстрее и менее заметно.
Классификация материнских плат по форм-фактору [ править | править код ]
Форм-фактор материнской платы — стандарт, определяющий размеры материнской платы для компьютера, места её крепления к шасси; расположение на ней интерфейсов шин, портов ввода-вывода, разъёма процессора, слотов для оперативной памяти, а также тип разъема для подключения блока питания.
Форм-фактор (как и любые другие стандарты) носит рекомендательный характер. Спецификация форм-фактора определяет обязательные и опциональные компоненты. Однако подавляющее большинство производителей предпочитают соблюдать спецификацию, поскольку ценой соответствия существующим стандартам является совместимость материнской платы и стандартизированного оборудования (периферии, карт расширения) других производителей (что имеет ключевое значение для снижения стоимости владения, англ. TCO ).
- Устаревшими являются форматы: Baby-AT; полноразмерная плата AT; LPX; BTX, MicroBTX и PicoBTX.
- Современные и массово применяемые форматы: ATX; microATX; Mini-ITX.
- Внедряемые форматы: Nano-ITX; Pico-ITX; FlexATX; NLX; WTX, CEB.
Существуют материнские платы, не соответствующие никаким из существующих форм-факторов (см. таблицу). Это принципиальное решение производителя, обусловленное желанием создать на рынке несовместимый с существующими продуктами «бренд» (Apple, Commodore, Silicon Graphics, Hewlett-Packard, Compaq чаще других игнорировали стандарты) и эксклюзивно производить к нему периферийные устройства и аксессуары.
Предназначение компьютера (бизнес, персональный, игровой) в значительной степени влияют на выбор поставщика материнской платы.
- Для нужд SOHO или предприятия выгоднее приобретение готового компьютера (или решения, например, «клиент-сервер» или блейд-сервер с закупкой или лизингом готового решения).
- Для персонального пользования в качестве основного устройства позиционируется портативный компьютер [почему?] [источник не указан 1571 день] . Материнские платы ноутбуков существенно отличаются от материнских плат настольных компьютеров: для сокращения габаритов компьютера в плату оригинальной схемотехники встраивается (интегрируется) множество отдельных периферийных плат (например, встраивается видеокарта) — это обеспечивает компактные габариты и низкое энергопотребление ноутбука, но приводит к меньшей надёжности, проблемам с теплоотводом, значительному увеличению стоимости материнских плат, а также отсутствию взаимозаменяемости.
Таким образом, покупка отдельной материнской платы обоснована созданием компьютера «особой» конфигурации, например, малошумного или игрового.
Что делает Intel speedstep?
Данная настройка относится к разряду энергосберегающих технологий и включает или отключает возможность центрального процессора автоматически снижать напряжение и тактовую частоту в моменты простоя или слабой загруженности.
Это дает следующие положительные моменты:
- Уменьшается потребление электричества;
- Продлевается время работы ноутбука от батареи;
- Снижение уровня шума от вентилятора охлаждения или вовсе его отключение в периоды простоя.
В случае, когда от процессора требуется максимальная производительность, например при запуске игры, тактовая частота поднимется автоматически и процессор заработает на полную мощность.
Варианты значений Intel speedstep
Intel speedstep может иметь несколько значений в зависимости от версии BIOS материнской платы:
- Disabled, Maximum или Maximum Perfomance — опция отключена;
- Enabled, Automatic, Battery optimized или Minimum — опция включена.
Также стоит учесть. чтобы Intel speedstep работала сам процессор должен поддерживать данную технологию, а в операционной системе должна быть выставлена схема питания «Портативная».
SpeedStep
— энергосберегающая технология Intel, в основе которой лежит динамическое изменение частоты и напряжения питания процессора программным обеспечением. Разработка шла под рабочим именемGeyserville , включает модификации:SpeedStep ,SpeedStep II иSpeedStep III .
SpeedStep впервые был внедрён в процессорах Mobile Pentium III.
C1E
— одна из функций энергосбережения процессоров (называемого также Enhanced Halt State). Состояние C1E позволяет снизить напряжение при переводе процессора в состояние HALT, применяемое при низком уровне загрузки системы. При этом снижается уровень энергопотребления системы при низкой загрузке процессора.
Описание [ править | править код ]
Энергопотребление процессора приближённо описывается формулой P = C V 2 f f> , где:
С — пропорциональный коэффициент, зависит от типа процессора; V — напряжение питания; f — частота процессора.
Максимальная производительность обеспечивается при наибольшей частоте, при этом процессор потребляет максимальную мощность. Уменьшив частоту и, особенно, напряжение питания, можно снизить потребляемую мощность и обеспечить более длительную работу (ноутбука) от батареи. Но безболезненно обычно можно снизить только частоту, изменение напряжения питания возможно не всегда (это часто ухудшает работу процессора).
Технология SpeedStep позволяет пользователю выбрать режим работы процессора, установив баланс между производительностью и экономичностью.
Процессоры семейства Core 2 Duo E6xxx поддерживают технологию EIST, минимальный множитель равен 6x, что позволяет моделям с 1066 МГц шиной работать на частоте 1.6 ГГц в моменты простоя. Уровень энергопотребления в таком состоянии не превысит 22 Вт. Готовящийся к анонсу в четвёртом квартале процессор Core 2 Duo E4200 с частотой 1.6 ГГц и 800 МГц шиной в «экономичном» режиме будет работать на частоте 1.2 ГГц.
Что такое технология Intel SpeedStep и для чего она нужна?
По заявлению производителя, эта технология позволяет системе динамически регулировать рабочее напряжение и частоту ядер процессора, снижая энергопотребление и выделяемое тепло. По снижение напряжения и скорости процессора, потребление также снижается, и, следовательно, меньше шума и меньше тепла. Конечно, это динамическая технология, которая работает автоматически, когда система простаивает, возвращая ее к нормальным значениям, как только требуется более высокая производительность.
Это, как вы уже догадались, своего рода underclock в процессоре, с той разницей, что это делается автоматически и динамически, так что процессор сам определяет уровень нагрузки, а когда он находится в состоянии покоя, он снижает свою скорость и напряжение, чтобы уменьшить потребление и выделяемое тепло. Это действительно преимущество, особенно для пользователей, обеспокоенных этими двумя факторами.
Итоги
Как видите, ничего сложного в понижении напряжения у Ryzen нет
По сути, это тот же разгон, где мы тестируем сочетания частоты и напряжения, только надо уделить более пристальное внимание промежуточным нагрузками и состоянию простоя
Только с таким понижением напряжения мой Ryzen 5 1600 стал укладываться в паспортные 60 ватт. Снизилась температура и шум от кулера. Для эксплуатации без разгона это самый оптимальный режим.
Особенно полезно проделать данную процедуру будет владельцам недорогих материнских плат, система питания которых слабая и перегревается.

Начислено вознаграждение Этот материал написан посетителем сайта, и за него начислено вознаграждение.




