Что такое assistive touch на ios, и как его настроить
Содержание:
- Как пользоваться Assistive Touch
- Как использовать пользовательские действия
- Как использовать технологию Assistive Touch?
- Создание новых жестов
- Виртуальная кнопка Домой на экране iPhone
- Как включить кнопку домой на экране iPhone
- Как перезапустить Айфон 5
- Как использовать пользовательские действия
- Как пользоваться
- Как быстро включить AssistiveTouch
- Используем Assistive Touch
- Настройка AssistiveTouch
- Использование AssistiveTouch с 3D Touch
- Что такое кнопка Home и для чего она нужна
- Дополнительные функции кнопки Home
- Как пользоваться Assistive Touch
- Как пользоваться Assistive Touch
- Собственные жесты в Assistive touch на iPhone и iPad
- Когда необходимо вывести кнопку «Домой» на экран
- Заключение
Как пользоваться Assistive Touch
1: Нажмите на кнопку Assistive Touch
2: Выберите вариант:
- Центр уведомлений: выводит на экран «Центр уведомлений», так что ненужно делать жест сверху вниз в верхней части экрана.
- Аппарат: открывает подменю, где можно выполнять разные действия с устройством, такие как: блокировка экрана, изменение громкости, поворот экрана и многое другое.
- Пункт управления: выводит на экран «Пункт управления», так что ненужно делать жест снизу вверх в нижней части экрана.
- Домой: Дублирует функции кнопки «Домой», закрывает открытое приложении или возвращает на первую вкладку рабочего стола.
- Siri: Активизирует Siri.
- Жесты: Позволяет выполнять и добавлять пользовательские жесты.

Примечание: Это кнопки по умолчанию, но их можно изменить на свое усмотрение.
Как использовать пользовательские действия
Пользовательские действия позволяют вам напрямую взаимодействовать со значком AssistiveTouch, фактически не открывая меню.
- запуск настройки с вашего домашнего экрана.
- Нажмите Генеральная.
- Нажмите доступность.
- Нажмите AssistiveTouch.
- Нажмите Single-Tap, Двойное нажатие, или же Долгое нажатие настроить каждое действие.
- Нажмите на вариант Вы хотели бы иметь действие.
Вы можете выбрать один из следующих вариантов: «Нет», «Открыть меню», «Домой», «Уведомления», «Siri», «, «Увеличение громкости», «Уменьшение громкости», «Отключение звука», «Быстрый доступ», «Встряхивание», «Переключатель приложений», «Снимок экрана», «Поворот замка», «Сжатие», Двойное касание, SOS. , аналитика, достижимость, переформулировать и говорить на экране.
Как использовать технологию Assistive Touch?
Мы вывели кнопку на экран, но как ею пользоваться, спросите вы? Нажмите по виртуальной кнопке один раз пальцем, чтобы вывести меню управления. По умолчанию здесь расположено 6 иконок для разных действий, а именно:
- Уведомления – переходит в список уведомлений, которые отображаются на вашем смартфоне (стандартный вызов осуществляется свайпом вниз);

Пользователь – здесь собраны все кнопки управления и жесты, а также предусмотрена возможность создания своих жестов;

Siri – активация голосового помощника для дальнейшей работы с ним;
Аппарат – здесь расположены кнопки управления вашим смартфоном. Например, можно сменить громкость, заблокировать экран, отключить звук. Также есть отдельная вкладка «Еще», в которой предусмотрено огромное количество возможностей;


Пункт управления – вызов пункта управления одним касанием (стандартный вызов осуществляется свайпом вверх);
Домой – имитация физического нажатия кнопки Home. То есть, нажав один раз, вы перейдете на стартовое меню вашего смартфона.
Создание новых жестов
Вы можете записать произвольные касания и перемещения пальца с помощью сенсорного экрана и сохранить их в меню AssistiveTouch.
Чтобы создать жест, выполните следующие действия.
- Выберите «Настройки» > «Универсальный доступ» и установите флажок «Касание».
- Выберите AssistiveTouch, затем — «Создать новый жест».
- Запись начинается автоматически при касании экрана, так что нажимайте или смахивайте, когда будете готовы.
- По завершении нажмите «Остановить».
Чтобы просмотреть записанный жест, нажмите «Воспроизвести». Чтобы перезаписать жест, нажмите «Записать». Нажмите «Сохранить», чтобы указать название своего жеста.
Если вам сложно выполнить жест с использованием сразу нескольких пальцев, вы можете записать отдельные движения и они будут сгруппированы. Например, нарисуйте две горизонтальные точки в верхней половине экрана и полукруг в нижней части экрана, затем нажмите «Остановить». При нажатии кнопки «Воспроизвести» все точки и линии появятся одновременно.
Виртуальная кнопка Домой на экране iPhone

Иногда на экране телефонов iPhone и планшетов iPad можно увидеть виртуальную кнопку Домой. Называется эта кнопка – AssistiveTouch, она является вспомогательным элементом операционной системы iOS. Часто служит заменителем физической кнопки Home и других кнопок Айфона. Выглядит как белый круг в темном квадрате с овальными углами. Когда включают и используют эту виртуальную кнопку на экране:
- Используют люди с ограниченными возможностями.
- Если одна из физических кнопок, расположенных по корпусу iPhone выходит из строя или начинает барахлить, то часто эту кнопку включают, и выводят таким образом на дисплей Айфона.
- После того как физическую кнопку отремонтировали в сервисном центре, или сделали в мастерской, то уже по привычке, некоторые люди, продолжают пользоваться добавленной на экран кнопкой Home.
- Есть люди, которые устанавливают экранную кнопку на iPhone, просто для удобства, к примеру кому то удобней извлекать Пункт управления (чтобы быстро включить интернет), некоторые используют этот AssistiveTouch для мягкой перезагрузки iPhone и т.д. Вообщем пока сами не попробуете, не поймете нужна ли она вам.
- Не удивлюсь, если кто-то просто не хочет подвергать износу обычные кнопки.
Выводим кнопку Домой на экран iPhone – где и как
Используя инструкцию ниже, вы сможете вывести виртуальную кнопку на дисплей:

- Запускаем стандартное приложение Настройки и выбираем – Основные
- Ищем – Универсальный доступ
- Выбираем – AssistiveTouch
- Включаем зеленый маркер – AssistiveTouch
Только что мы поставили кнопку Домой на экран iPhone, теперь можете перетянуть ее в любой край или угол дисплея, разместив таким образом в удобном вам месте.
Что такое Assistive Touch. Какие модели iPhone поддерживают
Возможность вынести кнопку Домой на экран, впервые появилась в прошивке iOS 5, соответсвенно исходя из этого поста, становится понятно, что сделать виртуальную кнопку на экран можно в следующих моделях:
- iPhone 3gs
- iPhone 4, 4s
- iPhone 5, 5s, 5c, 5se
- iPhone 6, 6s, 6 Plus
- iPhone 7, 7s, 7 Plus
- iPhone 8, 8s, 8 Plus
- iPhone X (особенно актуально)
- Другие новые модели

После того как кнопка Home вынесена на экран, нужно знать основы ее использования. В режиме ожидания кнопка полупрозрачная, при перетягивании и использовании она темнеет, при надавливании на экран – 3D Touch (не во всех моделях iPhone) увеличивается в размерах.

После включения, нажмите на кнопку Домой на экране, появится виджет с заменителями физических кнопок и иконки с дополнительными возможностями, полазив по ним можно выбрать необходимые функции, нам удалось повернуть экран в нормальное положение. Как настроить персональный виджет и другие настройки смотрите здесь – Настройка AssistiveTouch.
Теперь вы знаете что такое Assistive Touch.
Как убрать виртуальную кнопку с экрана iPhone
Некоторые обладатели iPhone с вытащенной на дисплее кнопкой не могут ее отключить и решают проблему лишь полным сбросом или перепрошивкой iOS в программе iTunes. Но если вынесенная на экран кнопка вам не нужна, ее функции не используете, то эту кнопку можно отключить в настройках AssistiveTouch:

Настройки – Основные – Универсальный доступ – AssistiveTouch – выключаем переключатель AssistiveTouch
Кнопка перестанет отображаться на экране Айфона.
Как включить кнопку домой на экране iPhone
Теперь разберёмся, как вывести виртуальную кнопку «Домой» на экран iPhone:
- Откройте раздел Settings.
- Найдите там General.
- Далее вам нужен подраздел Accessibillity.
- Нажмите опцию AssistiveTouch и активируйте ее ползунком.
- Сразу же под ней находится функция Top-Level Menu – нажав её, вы сможете выбрать кнопку Home для отображения на дисплее.
После этих манипуляций виртуальная кнопка «Домой» будет добавлена на экран – её можно сдвинуть и вынести в любой угол, но она всё равно отобразится поверх всех окон, что не слишком удобно, когда вы играете или, например, пользуетесь приложением для рисования, редактируете фотографии.
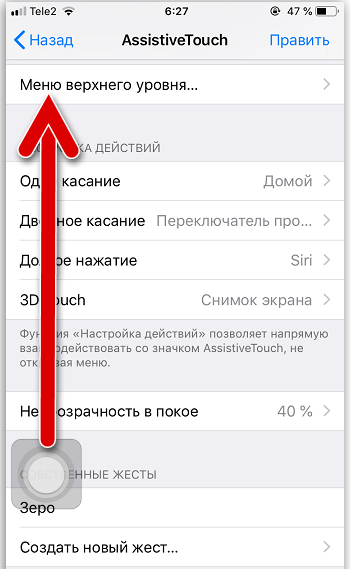
Если нажать и слегка удержать виртуальную кнопку «Домой», то развернётся окошко со значками различных опций: блокировки дисплея, увеличения/уменьшения громкости, многозадачности, смены звуковых режимов и т. п.
Значок будет отображаться на дисплее с того момента, как вы его включили и не исчезнет до тех пор, пока вы снова не войдёте настройки и не отмените активацию. К сожалению, нет способов как-то установить клавишу в фиксированном положении на экране, уменьшить её или заставить исчезать, когда нужен полный обзор, поэтому периодически приходится то активировать, то отключать.
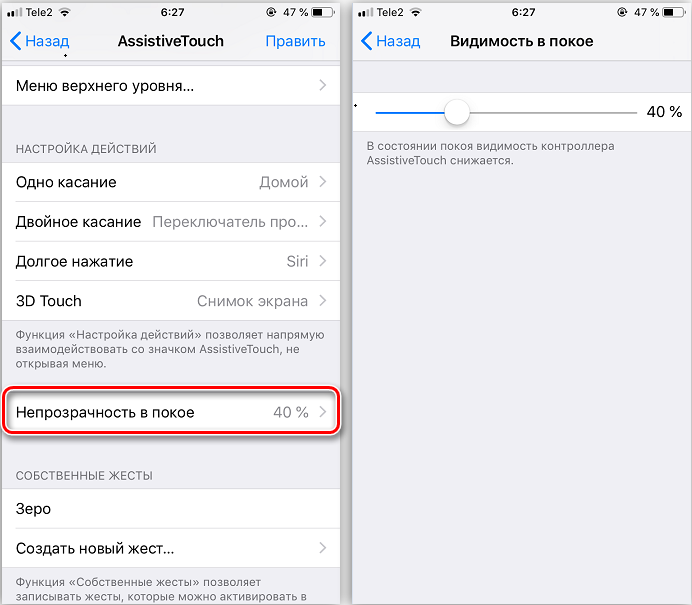
Как перезапустить Айфон 5
После покупки долгожданного девайса, владельцы долго наслаждаются возможностью работать на умном устройстве, используя множественные приложения и программы одновременно. Но не бывает ничего идеального, поэтому, когда наступает момент, что телефон не справляется с многочисленными командами, пользователь начинает паниковать. Не стоит отчаиваться, и искать ближайший сервисный центр, чтобы спросить, как принудительно перезагрузить Айфон. Попробуйте решить проблему самостоятельно несколькими способами.
Штатная перезагрузка Айфона 5 с помощью комбинации кнопок
Иногда, чтобы вернуть аппарат в чувства, его нужно перезапустить. Как перезагрузить Айфон 5, который функционирует в нормальном режиме?
- удерживайте «Power» (выключение) до появления команд «Отменить» и «Выключить»;
- прикоснитесь к экрану в левой границе клавиши «Выключить»;
- не отрываясь от поверхности сенсора, проводите пальцем до правой ее части;
- дождитесь полного выключения аппарата, затем кратковременно нажмите «Power»;
- дисплей покажет логотип Apple, после начнет новую загрузку iPhone 5.

Принудительная перезагрузка
Как полностью перезагрузить Айфон, если сенсор не отвечает? Для этого зажимайте одновременно «Home» и клавишу выключения на 5-7 секунд. Дисплей погаснет. После отпустите механическое управление. Когда на экране появится логотип компании производителя (яблоко), кратковременно нажмите «Power». Телефон должен начать в нормальном режиме работать. Помните, что последний вариант – это принудительный перезапуск iPhone 5, который может привести к программному сбою. Данной процедурой пользуйтесь только в самых крайних случаях.
Иногда помогает вернуть смартфон к жизни разборка корпуса. Сделать это можно при помощи отвертки, которой следует открутить крепежные болты в нижней части мобильника. Целью является аккумулятор, который требуется вынуть, затем опять вставить обратно. Такой метод подходит телефонам, у которых уже истек гарантийный срок. Если гарантия еще в силе, вскрывать самостоятельно корпус нельзя.
Как использовать пользовательские действия
Пользовательские действия позволяют вам напрямую взаимодействовать со значком AssistiveTouch, фактически не открывая меню.
- запуск настройки с вашего домашнего экрана.
- Нажмите Генеральная.
-
Нажмите доступность.
- Нажмите AssistiveTouch.
- Нажмите Single-Tap, Двойное нажатие, или же Долгое нажатие настроить каждое действие.
-
Нажмите на вариант Вы хотели бы иметь действие.
Вы можете выбрать один из следующих вариантов: «Нет», «Открыть меню», «Домой», «Уведомления», «Siri», «Центр управления», «Экран блокировки», «Увеличение громкости», «Уменьшение громкости», «Отключение звука», «Быстрый доступ», «Встряхивание», «Переключатель приложений», «Снимок экрана», «Поворот замка», «Сжатие», Двойное касание, SOS. , аналитика, достижимость, переформулировать и говорить на экране.
Мне нравитсяНе нравится1
Как пользоваться
Как уже ясно из предыдущих объяснений, необходимо щелкнуть по Assistive Touch.
После этого откроется выбор ряда вариантов:
- Центр уведомлений. Он будет выведен на экран и больше не потребуется делать жест сверху вниз наверху экрана.
- Аппарат. С его помощью можно выполнять разного рода действия с гаджетом. К примеру, блокировать экран, менять уровень громкости, поворачивать экран и пр.
- Пункт управления. Эта опция даст возможность не совершать движения снизу вверх в нижней части экрана.
- «Домой» – это дубль кнопки с одноименным названием. Позволит закрыть открытое приложение, а также вернет на первую вкладку на рабочем столе.
- Siri. Произойдет активация помощника Siri.
- Жесты. Функция обеспечит возможность выполнения и добавления пользовательских движений.
Как быстро включить AssistiveTouch
Теперь, когда для AssistiveTouch включена функция ярлыков специальных возможностей, все, что вам нужно сделать, — это трижды щелкнуть кнопку Side / Power на вашем iPhone или iPad (или физическую кнопку «Домой», если вы используете старый iPhone или iPad), чтобы включить AssistiveTouch. ,
 яблоко
яблоко
Плавающая кнопка AssistiveTouch (которая напоминает кнопку «Домой») мгновенно отобразится на экране.
 яблоко
яблоко
Как только вы нажмете кнопку AssistiveTouch, вы увидите расширенное меню и увидите все ярлыки.

Если вам нравится Siri, вы также можете просто попросить Siri включить или отключить AssistiveTouch для вас. Просто нажмите и удерживайте кнопку Side / Power или кнопку Home, или произнесите «Hey Siri», чтобы вызвать Siri. Теперь произнесите команду «Включить AssistiveTouch» или «Выключить AssistiveTouch».

Используем Assistive Touch
Функция по умолчанию неактивна. Применяется она как дополнительный инструмент, помогающий в управлении гаджетом. Чтобы запустить опцию, пользователям необходимо будет выполнить следующие действия:
- Перейти в меню «Настройки», расположенное в основном окне телефона.

- Выбрать вкладку «Основные».

- Перейти в раздел «Универсальный доступ».

- В нижней части окна перейти на страницу настройки «Assistive Touch» и активировать опцию.

Теперь появится небольшая чёрная иконка. Передвинуть виджет пользователи могут в любую часть основного экрана телефона.
Чтобы выключать Айфон через Assistive Touch, необходимо сделать следующее:
- Открыть виджет.

- Перейти в раздел «Аппарат».

- Нажать по иконке «Блокировка экрана» и не отпускать палец несколько секунд.

После этого экран телефона потемнеет. Появится панель выключения Айфона. Следует сделать свайп по надписи в верхней части экрана.

Смартфон будет полностью отключён.
Через Assistive Touch пользователи могут не только отключать устройство. Виджет, активируемый в настройках операционной системы iOS, позволяет программировать различные действия, необходимые для управления смартфоном.
Настройка AssistiveTouch
При нажатии на кнопку AssistiveTouch всплывает небольшое меню с готовым вариантом функционирования данной опции.
После того как разберетесь с Assistive Touch (что это на «Айфоне 6»), сможете подстроить функцию под себя.

Всего в меню предложено 6 альтернативных кнопок.
- Центр уведомлений на тот случай, если верхняя часть экрана iPhone 6 не срабатывает.
- Аппарат обладает своим дополнительным меню: блокировка (если не работает верхнее включение) и поворот экрана, регулировка громкости (отвечает за управление звуковыми эффектами и громкостью звука, если механические кнопки не работают), настройка беззвучного режима.
- Пункт управления спасает с нерабочим нижним дисплеем.
- «Домой» дублирует кнопку Home на iPhone 6, что позволяет выйти на главный экран. При двойном нажатии отображает свернутые закладки.
- Управление голосом (Siri) активирует функцию «Голосовой помощник».
- Носитель содержит заготовки для пользователей, не желающих управлять двумя пальцами или совершать двойной нажатие.
Данное меню предлагается сразу после активизации функции, для того чтобы пользователь смог подстроить его под свои предпочтения и возможности.
Для изменения содержания и порядка клавиш в меню AssistiveTouch необходимо выполнить следующее: «Настройки» – «Универсальный доступ» – «Касание» и активируем опцию, выбираем «Меню верхнего уровня», выбираем значок, функционал которого необходимо корректировать. Клавишей +/- изменяем количество кнопок в меню.
Для возвращения к первоначальным настройкам кликаем «Сброс».
Использование AssistiveTouch с 3D Touch
На моделях iPhone от 6s и выше, виртуальная клавиша реагирует на 3D Touch нажатия. В зависимости от степени и силы касания, AssistiveTouch выполнит различные действия. Какие? Зависит от настроек. Все жесты можно настроить в том самом меню «Основные», в панели «Универсальный доступ».

Из обширного списка доступных действий можно выбрать любое – хоть многозадачность, хоть быстрые команды или снимок экрана. Настроить глубину касания разработчики по неизвестным причинам не разрешают – выбирается лишь одно действие с 3D Touch при максимальном нажатии (никакие «половинчатое» или «легкое» касание не сработает, а жаль – так бы спектр полномочий стал еще шире!).
Что такое кнопка Home и для чего она нужна
Так как у многих пользователей на телефонах от Apple все еще есть кнопка “Домой”, стоит для начала рассмотреть, что это вообще такое и какие функции она выполняет.
Данная кнопка является одной из самых важных на устройстве, так как с ее помощью выполняется множество действий в зависимости от того, сколько раз было произведено нажатие на клавишу.
Одноразовое нажатие на кнопку “Домой” используется для разблокировки телефона и вывода его из автономного режима работы, а также выхода из программ и игр и перемещения по экранам iPhone.
Если нажать на кнопку Home дважды, то в режиме блокировки запускался виджет iPod. Остальные действия зависели от того, какая версия iOS и модель iPhone у пользователя. Первоначально двойное нажатие производило запуск стандартного приложения, которое можно было выбирать через основные настройки телефона. Позже данная клавиша стала служить в качестве функции многозадачности, для работы с несколькими программами.
Тройное же нажатие на кнопку Home представлялось возможным использовать только на устройствах с iOS 4.0 и выше. Чтобы настроить функции по произведению данного нажатия, необходимо было перейти в “Настройки”, раздел “Основные” и “Универсальный доступ”, где выбиралось одно из возможных действий.
Вы также можете включить кнопку “Домой” на экране айфона, но заводская при этом может работать, ее работоспособность не будет утрачена. Если же клавиша была выведена из строя, этому может послужить несколько причин, о которых будет рассказано ниже.
Расположение и описание
А где кнопка “Домой” на айфоне? Об этом должен знать каждый владелец устройства. Не трудно догадаться, о каком элементе управления смартфоном идет речь. Изучаемая кнопка расположена в нижней части гаджета, на передней панели, под экраном. Она выполнена из стекла, имеет круглую форму. На самой кнопке обычно изображается небольшой квадрат, но его может и не быть. Все зависит от модели iPhone. Элемент управления присутствует в любой “яблочной” продукции.
Функционал
Для чего может использоваться кнопка “Домой” на айфоне? У нее широкий спектр применения. Существует несколько вариантов нажатий на кнопку – одно, два и три. В зависимости от этого будет меняться выполняемая на смартфоне команда.
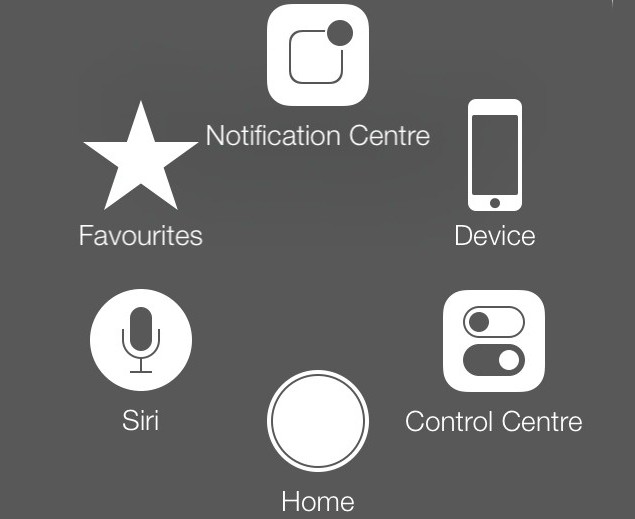
Например, на iPhone при помощи этой кнопки можно:
- разблокировать устройство;
- закрыть программу, приложение или игру;
- перейти в Recovery Mode;
- запустить виджеты смартфона или планшета;
- активировать одну из стандартных программ;
- открыть меню, демонстрирующее приложения с поддержкой многозадачности (в последних версиях iOS);
- включить и использовать голосовое управление (тройным нажатием).
Первые 4 пункта едины для всех моделей айфонов. Остальной функционал зависит от установленной операционной системы. Нередко пользователи сами могут выставить в настройках гаджета, за что будет отвечать кнопка “Домой” на айфоне. Поэтому сказать точно, зачем она используется, трудно. Достаточно запомнить, что с ее помощью происходит выход из программ, разблокировка устройства и переключение в Recovery Mode.
Что делать, если не работает
Если сломалась кнопка, не обязательно сразу обращаться в сервисный центр, для начала попробуйте ее “реанимировать” самостоятельно. Поломка может носить как программный, так и технический характер. Для начала попробуйте почистить клавишу, используя соответствующие жидкости для смазывания и спирт.
Если это не помогло, попробуйте откалибровать клавишу:
- Откройте системное приложение.
- Далее удерживайте кнопку выключения до появления функционального меню.
- После чего зажмите Home iPhone.
Если и это не помогло – попробуйте откорректировать положение коннектора:
- Подключите мобильный к 30-пиновому шнуру.
- Далее в одно легкое касание нажмите на место соединения провода к телефону.
Чаще всего эти действия устраняют неисправность, если это не помогло, то вам придется идти в сервисный центр.
Дополнительные функции кнопки Home
«Хоум» – многозадачная клавиша. По сути это еще одно меню быстрого управления сервисами Айфона.
Ее стандартные варианты использования знают все:
- Одинарное нажатие – возврат в основное меню.
- Двойное нажатие – открытие многозадачности.
- Тройное нажатие – вызов дополнительных возможностей.
Дополнительные возможности можно включить или отключить также в «Универсальном доступе» в настройках, о нужные варианты.
Что можно установить или деактивировать в этом миниатюрном специальном меню?
Функции следующие:
- «Инверсия цвета». Смена всех оттенков экрана на противоположные, что удобно для адаптации устройства под чтение ночью.
- «Увеличение». Отличная лупа для слабовидящих пользователей, а также удобный способ рассматривания мелких картинок в Интернете.
- «AssistiveTouch». Быстрый вызов кнопки «home» и ее мгновенное отключение.
- «SwitchControl». Адаптация управления Айфоном под ограниченные возможности некоторых пользователей. При правильной настройке «переключателей» можно корректировать работу сервисов телефона движениями головы, одинарным касанием или же по Bluetooth.
- «Оттенки серого». Перевод изделия в черно-белый режим для экономии электроэнергии или просто так.
Любую из названных функций можно подключить или убрать, но добавить новые задачи в этот список не получится. Да и зачем? Айфоны – идеальная пользовательская техника, которая дает максимум каждому.
Единственное, что нужно сделать владельцу – освоить все возможности суперсовременного смартфона и пользоваться ими на все 100%.
Смартфоны и планшеты Apple выгодно отличаются от продукций других марок не только благодаря высокому качеству, но и простоте в использовании. Запутаться в клавишах навигации на iPhone, iPad или iPod попросту невозможно — она всего одна. Однако, одно из главных достоинств устройств Apple является также одним из их главных недостатков. Физическая кнопка Home (Домой) имеет свойство изнашиваться. В этом случае как нельзя кстати придётся возможность её вывода на экран.
Как пользоваться Assistive Touch
1: Нажмите на кнопку Assistive Touch
2: Выберите вариант:
- Центр уведомлений: выводит на экран «Центр уведомлений», так что ненужно делать жест сверху вниз в верхней части экрана.
- Аппарат: открывает подменю, где можно выполнять разные действия с устройством, такие как: блокировка экрана, изменение громкости, поворот экрана и многое другое.
- Пункт управления: выводит на экран «Пункт управления», так что ненужно делать жест снизу вверх в нижней части экрана.
- Домой: Дублирует функции кнопки «Домой», закрывает открытое приложении или возвращает на первую вкладку рабочего стола.
- Siri: Активизирует Siri.
- Жесты: Позволяет выполнять и добавлять пользовательские жесты.
Примечание: Это кнопки по умолчанию, но их можно изменить на свое усмотрение.
Как пользоваться Assistive Touch
1: Нажмите на кнопку Assistive Touch
2: Выберите вариант:
- Центр уведомлений: выводит на экран «Центр уведомлений», так что ненужно делать жест сверху вниз в верхней части экрана.
- Аппарат: открывает подменю, где можно выполнять разные действия с устройством, такие как: блокировка экрана, изменение громкости, поворот экрана и многое другое.
- Пункт управления: выводит на экран «Пункт управления», так что ненужно делать жест снизу вверх в нижней части экрана.
- Домой: Дублирует функции кнопки «Домой», закрывает открытое приложении или возвращает на первую вкладку рабочего стола.
- Siri: Активизирует Siri.
- Жесты: Позволяет выполнять и добавлять пользовательские жесты.
Примечание: Это кнопки по умолчанию, но их можно изменить на свое усмотрение.
Собственные жесты в Assistive touch на iPhone и iPad
Assistive touch позволяет создавать собственные экранные жесты, которые будут запускаться в системе одним нажатием виртуальной кнопки. Доступны они в меню «Избранное», добавить новые жесты можно так же прямо оттуда, нажав кнопку «+».

Создание жеста — процесс интуитивно понятный. На экране пальцем проводим определенный жест, который будет обозначать какое либо движение на экране (например, жест снизу вверх будет обозначать скроллинг по вертикали). Затем нажимаем кнопку «Стоп» и присваиваем новому жесту название. Все: далее с помощью нажатия кнопки через пункт «Избранное» в Assitive touch операционная система будет воспроизводить записанный жест.
Следует понимать, что жесты в Assistive touch — это заученное iOS движение по экрану, которое пользователь планирует повторять более-менее регулярно. То есть, вместо того, чтобы каждый раз воспроизводить жест можно записать его, а система будет воспроизводить его каждый раз при выборе этого жеста в меню «Избранное» Assistive touch — достаточно выбрать точку на экране, которая будет точкой начала записанного движения.
К сожалению, на данный момент нельзя назначить жестам Assistive touch запуск каких-либо программ или выполнение заранее заданной определенной последовательности действий. Возможно, в будущем эта возможность и будет доступна пользователям iPhone и iPad. Тогда использование быстрой панели универсального доступа станет актуально не только в случае неисправности тех или иных кнопок устройства, а возможности отремонтировать их на данный момент нет.
Понадобится наша помощь, просто позвоните нам и приезжайте в наши сервисные центры:
Выбрать сервис-центр на карте
Метки: Assistive touch
Возможно, Вам будет это интересно:
- Поздравляем с наступающим Новым годом!
- Появилась возможность сделать джейлбрейк iOS 6 для iPhone, iPad и iPod touch!
- Режим работы сервисного центра с 28 апреля по 2 мая
Когда необходимо вывести кнопку «Домой» на экран
Причин для активации виртуальной клавиши несколько:
- настоящая сломана или временно не реагирует;
- вы не хотите изнашивать реальную кнопку постоянными нажатиями;
- вам просто удобнее пользоваться виртуальным значком.
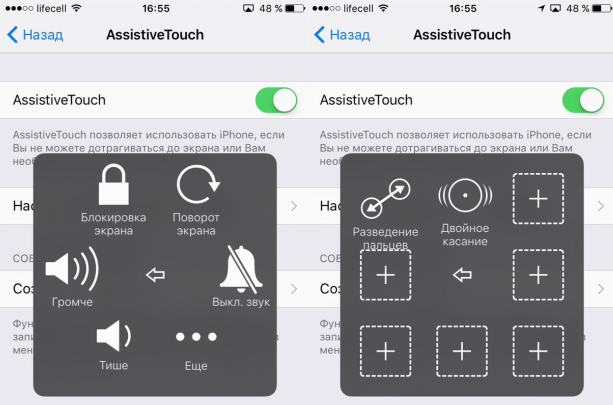
Кнопка Home нужна, чтобы сделать следующее:
- разблокировать смартфон;
- моментально выйти из приложений в основное меню;
- активировать голосового помощника Siri (в новых версиях iPhone).
Кстати, из-за частоты обращений к Home она действительно не редко ломается, тогда смартфон приходится отдавать в починку. Поэтому желание уберечь физическую клавишу не такое уж странное, как может показаться на первый взгляд.
Заключение
Разработчики Apple здорово постарались – пользователю не нужно обращаться в сервис и тратить лишние деньги, чтобы перезагрузить iPhone, если он завис. Даже после отказа механических кнопок «Домой
» и «Power
» (который чаще всего происходит в результате падения гаджета или его залива) Айфоном можно полноценно пользоваться благодаря функции «Assistive Touch
», а дорогостоящий ремонт отложить до ближайшей зарплаты.
«Hard Reset» — принудительная жесткая перезагрузка iPhone, планшета или плеера, решающая серию возможных проблем, связанных с техникой: вылеты и ошибки, пропадающее изображение на экране, трудности с получением, загрузкой или установкой обновлений, сложности с клавиатурами, некоторыми программами или нерешаемыми сбоями. Идея Hard Reset не нова и повсеместно применяется на мобильных платформах, и каждый раз отличается лишь типом нажимаемых кнопок, вызывающих перезагрузку. У техники Apple, как правило, приходится взаимодействовать с «Home» и «Power», но бывают и исключения.
Главное – заранее разобраться в инструкциях, описанных ниже, и обязательно запомнить – Hard Reset не приводит к потере личной информации. Информация не исчезнет неведомым образом с внутренней памяти и не заставит загружать сохраненную копию из iCloud или iTunes. Совсем наоборот – принудительная перезагрузка позволит восстановить систему и решить возникшие проблемы. А потому – от слов к делу:




