Что такое rivatuner statistics server? как установить, настроить и пользоваться программой?
Содержание:
- Выжимаем все соки из видеокарты
- RivaTuner Statistics Server: что это за программа и ка её использовать?
- Инструкция по применению Rivatuner
- Не работает рива тюнер на виндовс 10. Настраиваем RivaTuner Statistics Server
- Полезные функции
- Что это за программа RivaTuner Statistics Server и как её использовать? RivaTuner Statistics Server — что это за программа
- What Is RTSS?
- А как насчет специфических настроек драйвера, которые я сделал с помощью RivaTuner? Они останутся после удаления RivaTuner?
- Процедура разгона
- RivaTuner Statistic Server обновился до версии 7.3.0 beta 2
- Как работает RivaTuner? Это обычный твикер реестра?
Выжимаем все соки из видеокарты
Когда требуется не просто оптимизировать работу системы, но и максимально увеличить производительность, необходимо точно угадать потенциал видеокарты. Сделать это можно при помощи программы ATITool. Она позволяет устанавливать определенную частоту ядра и тестировать его на ней. Чтобы провести такую операцию со своей видеокартой, необходимо:
- Запустить ATITool;
- Выбрать нужный адаптер в разделе «Profile»;
- Изменив частоту «Core» и нажать «Scan for Artifacts»;
- Если появится окно, в котором будет изображен кубик, – можно крутить «Core» дальше, а если появились артефакты, то стоит его убавить.
После такого теста можно смело раскручивать ядро до того значения, которое в конечном итоге будет находиться в окошечке «Core».
Теперь вы знаете, что такое RivaTuner и как пользоваться этой программой. Удачного разгона!
RivaTuner – уникальная программа, которая позволяет достичь более высокой производительности в играх, тяжелых приложениях, снизить энергопотребление в моменты, когда видеокарта не используется или просто выжать из своего ноутбука максимум возможностей.
Предупреждение! Несмотря на все достоинства программы, велика вероятность, что в процессе разгона видеокарты, она . Применяя RivaTuner, вы должны отдавать себе полный отчет в том, что вы делаете и зачем.
Как только программа будет скачена, установите ее на компьютер и запустите. Вас встретит главное окно программы, в верхней части которого отображена модель вашей видеокарты.
В разделе «Целевой адаптер» выберите иконку с треугольничком и выберите пункт «Мониторинг». Откроется окно в котором можно эффективно и частоту ядра.
В разделе «Настройки драйвера» выберите миниатюрный треугольничек, чтобы развернуть дополнительное меню и выберите пункт «Системные настройки».
Откроется новое окно, в котором необходимо поставить галочку около пункта , а затем во всплывшем окне нажмите кнопку «Определение».
Теперь мы будем выполнять следующие действия: для начала нам необходимо определить частоты, до которых мы можем разогнать видеоядро (с помощью программы ATITool), а затем определим максимальные частоты разгона памяти.
Для этого рядом с пунктом «Включить разгон на уровне драйвера» в правом верхнем углу программы расположилось миниатюрное окошко с выбором режима. Выставьте в нем значение «3D».
Теперь увеличьте частоту ядра на 50-100 МГц и выберите кнопку «Применить».
Следом запускаем программу ATITool, в которой необходимо проверить работоспособность ядра на данной частоте, а также возможно ли дополнительно увеличить частоту или ее придется снизить.
Запустив ATITool, оставьте исходные настройки и нажмите кнопку «Scan for Artifacts». Появится окно с изображением кубика. Если кубик отображается без проблем, то можете попробовать дальше увеличить частоту, если же появились артефакты – необходимо уменьшить на 5-10 МГц и перезапустить тестирование.
Обратите внимание! Если при тестировании видеокарты в ATITool у вас начинает зависать ноутбук – это верный признак того, что аппарат не справляется с выставленными частотами, и их следует обязательно снизить. Как только вы закончите с настройкой частот ядра, поставьте галочку напротив пункта «Загружать настройки Windows». Как только вы закончите с настройкой частот ядра, поставьте галочку напротив пункта «Загружать настройки Windows»
Как только вы закончите с настройкой частот ядра, поставьте галочку напротив пункта «Загружать настройки Windows».
Теперь несколько слов о снижении энергопотребления ноутбука в моменты, когда видеокарта практически не используется. С помощью RivaTuner, вы сможете увеличить продолжительность жизни ноутбука от аккумулятора, однако, этими настройками лучше не увлекаться, т.к. чрезмерно низкие частоты могут привести к задержкам при воспроизведении HD-видеозаписей.
Для этого измените пункт в правом верхнем углу с «3D» на «2D», а затем начинайте понемногу снижать частоты.
На этом сегодня все. Надеемся, статья была вам полезна.
RivaTuner Statistics Server: что это за программа и ка её использовать?
› Настройка › Программы
07.08.2018
RivaTuner Statistics Server — это специальная программа, которая обеспечивает тонкую настройку и разгон графических ускорителей от NVIDIA и AMD. В графическом интерфейсе этого софта вы следите за температурными показателями, частотой ядра и скоростью памяти видеокарты.
Утилита управляет основными настройками видеоадаптера. В программе вы регулируете скорость вращения вентилятора, активируете специальный режим, который лучше охлаждает устройство, а также подбираете «интенсивность» работы системы охлаждения (в процентах) в зависимости от режима разгона.
Этот софт создан с простой оболочкой и настройками, которые подходят для неопытных пользователей. В утилите есть опции для настройки яркости и контрастности дисплея, а также выбор гаммы под определённый цветовой канал.
Для опытных пользователей в программе есть конфиги OpenGL. Подбирая оптимальный уровень разгона видеокарты, вы сменяете частоту ядра, памяти и шейдерного блока. После изменения всех настроек вы увидите результат, запустив игру. В программе есть параметры частоты для 2D и 3D, которые снижают нагрузку на графический ускоритель, если запущено не ресурсоёмкое приложение.
Функции Rivatuner Statistics Server
- обеспечивает высокую производительность «FPS» в современных играх и мультимедийных приложениях,
- показывает статистику за «игровой сеанс» (эта информация находится в окне программы или в текстовом файле);
- итоговые данные по нагрузке на видеочип и рабочая статистка устройства;
- создание снимков экрана в игре или приложении в популярном графическом формате;
- запись видео с экрана в программе или игре.
- удобное управление настройками с панели уведомлений OS Windows.
Особенности программы
RivaTuner Statistics Server можно скачать с различных софт порталов. Этот «инструмент» работает «в паре» с известным «разгонщиком» MSI Afterburner. После установки этих утилит, вы просмотрите технические данные о «железе».
MSI Afterburner показывает уровень нагрузки на видеопамять, производительность оперативной памяти, процессора и других компонентов компьютера. RivaTuner Statistics Server не работает в «автономном режиме», поэтому её необходимо установить вместе с MSI Afterburner.
Установка и настройка утилит
Процесс инсталляции MSI Afterburner, а также Rivatuner Statistics Server для OS Windows 10, простой и понятный для любого пользователя. В установщике программы есть пошаговый мастер, в котором разберется даже новичок.
- Во вкладке «Мониторинг» и в подразделе «Активные графики мониторинга» укажите нужный тип данных, которые отображаются программой в режиме «геймплея», например, «Загрузка видеоядра».
- Выставьте галочку «Показывать в Оверлейном Экранном Дисплее», чтобы программа отображала значение на мониторе.
- В этом окне вы меняете имя для каждого показателя. Поставьте галочки, активировав поля для ввода, и внесите в них новые данные.
После настройки основного «разгонщика», переходите к отладке RivaTuner Statistics Server. Для этого воспользуйтесь системным треем OS Windows и откройте скрываемые элементы, дважды щелкнув по значку «софта».
В этом окне воспользуйтесь параметрами и настройте тень, цвет, масштаб и место отображения счётчика кадров.
Утилита блокирует оверлей игровых клиентов: решение проблемы
Иногда этот софт запрещает вывод картинки (оверлей) в Steam или Uplay. Сделайте некоторые настройки и устраните эту неполадку:
- Запустив утилиту, щелкните на значок с «плюсом».
- В появившемся окне, выберите exe. файл программы или игры с проблемным оверлеем Steam.
- Потом, переставьте опцию «Custom Direct3D support» с «OFF» на «ON».
- После этих отладок оверлей выводится в нормальном режиме.
Инструкция по применению Rivatuner
Сразу оговоримся, при пользовании Rivatuner будьте максимально осторожны, так как вмешательство в работу видеокарты может привести к её полной или частичной неисправности. Ни в коем случае не перегибайте палку!
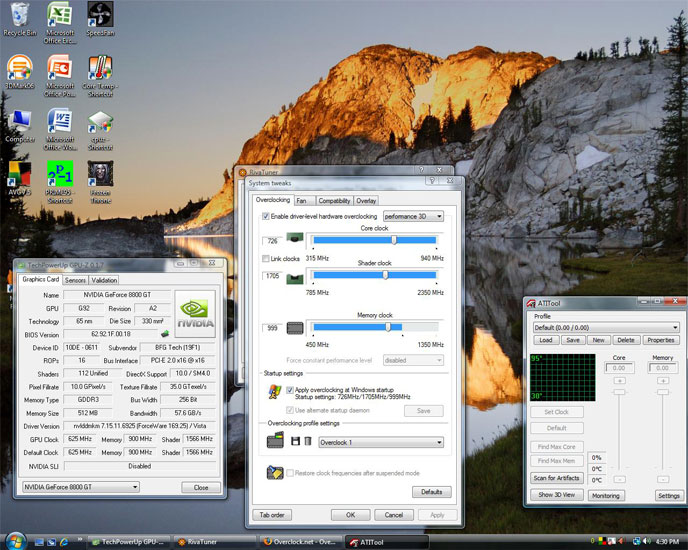
- Сначала скачайте Rivatuner утилиту на компьютер и установите. Запустите.
- После этого переходите в настройки видеокарты с помощью щелчка по треугольнику, находящемуся справа под названием видеокарты.
- Вывалится панель, нажимаем кнопку с лупой.
- Смотрим общие показатели производительности нашей видеокарты, графики частотных и температурных показателей.
- Затем, опять же, нажимаем на треугольник, находящийся в строке «ForceWare detected», из выпавшей панели выбираем первую кнопку с изображением маленькой видеокарты. Откроется окно с системными настройками Rivatuner. Там отправляемся во вкладку «Fan». Далее подробнее как пользоваться Rivatuner.
- Выставляем в верхнем правом углу значение «Direct Control» (разгон на уровне драйвера), нажимаем «Apply» («Применить»).
- Теперь изменяем частоту ядра в строке «Performance 3D» с интервалом в от 25 до 50 Гц. Нажимаем «Apply» и сохраняем новую настройку с помощью нажатия кнопки с рисунком дискеты. Сохраняем примерно 4 разных настроек со значениями 40%, потом 60%, 80% и 100%.
- После этого выставляем значение 40%, нажимаем ОК. Выбираем вкладку «Launcher» в Rivatuner.
- Жмём зелёный плюс, выбираем Regular item, снова нажимаем ОК.
- Появится окно, где нужно задать параметры ускорения видеокарты. Чтобы это сделать, в строке Name пишем — 40%.
- Ниже находим параметр «Associated fan profile«, ставим значение 40%, также ставим «Driver-level», жмём «ОК».
- Так же задаём значения 60%, 80% и для 100%.
- Переходим к вкладке «Scheduler». В поле для «Name» выставляем 40%. Жмём строку «Run task…», теперь выбираем «On hardware monitoring range event». Это добавочные настройки режима. Устанавливаем здесь «Core temperature», выбираем цвет для графика. По умолчанию он будет красным, но поменяем на зелёный.
- Поскольку 40% — минимальное значение, в «Range min» ставим «0». Максимальное значение не должно быть выше следующего (60%), поэтому в Range max ставим 55. Следующие два показателя определяют периодичность графика. Оптимальными будут 15000 и 0.
- Для параметра в 60% «Range min» поставим 56, а «max» — 65. Поставим другой цвет (скажем, жёлтый), чтобы не запутаться.
- Для 80% и 100% изменяем настройки по такому же принципу.
- Результат — графики зависимости температуры.
Если все показатели будут в норме, можно продолжать разгон видеокарты при помощи утилиты Nvidia.
Если будут наблюдаться зависания теста и зашкаливания показателей, для безопасности «железа» необходимо остановить Rivatuner.
Если у Вас не получается что то сделать самостоятельно, то советуем обратится в скорую компьютерную помощь — pchelp24.com, приемлемые цены, опытные специалисты, бесплатный вызов и диагностика.
- 5
- 4
- 3
- 2
- 1
(1 голос, в среднем: 5 из 5)
Не работает рива тюнер на виндовс 10. Настраиваем RivaTuner Statistics Server
Скачать RivaTuner для Windows 10 стоит только тем пользователям, у кого в компьютере установлена видеокарта nVidia. Эта утилита работает только с данными видеокартами, позволяя их оптимизировать и настроить. Если у вас видеокарта от другого производителя, то вы можете смело пройти мимо этой утилиты. А счастливые обладатели карт nVidia GeForce могут порадоваться, ведь аналогов RivaTuner просто не существует. Благодаря этой небольшой утилите вы сможете провести тонкую настройку своей видеокарты, что в конечном итоге приведет к улучшению работы всей системы, а также к повышению производительности видеокарты.
RivaTuner – инструмент тонкой настройки видеокарт nVidia на Windows 10
карты nVidia – это одни из самых популярных видеокарт на компьютерах на Windows 10. Разработчики RivaTuner учли это, и выпустили продукт, который специализируется именно на этих картах. Жаль, что для других карт эта утилита не пригодна, зато владельцы nVidia смогут ощутить всю мощь утилиты. Благодаря RivaTuner вы сможете:
- Получить исчерпывающую информацию о своей видеокарте;
- Провести любые настройки работы видео чипа;
- RivaTuner позволяет улучшить работу видеокарты;
Не стоит относить RivaTuner к утилитам для разгона видеокарты.
Хотя тонкие настройки позволяют улучшить производительность вашей видеокарты, но основное предназначение утилиты все же в другом. Утилита позволяет настроить работу видеокарты. Можно сказать, что программа работает только с тем, что имеется в ее распоряжении. Это намного безопаснее и надежней, чем разгонять карту по-настоящему. Более того, без предварительной настройки карты, а также без предварительной оптимизации, разгон – крайне опасная затея.
Даже если вы не разбираетесь в настройках видеокарт, вы все равно можете смело скачать RivaTuner для Windows 10.
Эта утилита подарит вам удобный инструмент, и самое главное, очень понятный, благодаря которому вы сможете настроить работу видеокарты, даже если вы не разбираетесь в этом вопросе. Последняя версия RivaTuner поддерживает автоматическую настройку, а также включает в себя подробную инструкцию и рекомендации по настройке видеокарты. Вы можете оптимизировать работу любой видеокарты, даже устаревшей. Главное, чтобы у вас на компьютере были установлены все необходимые
– утилита для управления параметрами видеокарт, работающих на чипсетах фирм NVideo и AMD.
Для новых видеокарт нужно использовать «MSI Afterburner» – программу, созданную на основе RT.
Преимущества и недостатки RivaTuner
Детальная настройка параметров видеокарт;+ продвинутая регулировка системы охлаждения;+ русскоязычный интерфейс;+ возможность изменения недокументированных параметров драйверов;+ создание отдельных профилей для каждой программы;– программа более не поддерживается разработчиком;
– неопытный пользователь может повредить видеокарту.
Основные возможности
- настройка параметров видеокарт, работающих на чипсетах NVideo и AMD;
- детальное отображение текущих характеристик видеокарт;
- изменение оборотов кулеров;
- слежение за напряжением и температурой видеокарты;
- обход блокировок элементов карт семейства GForce;
- изменение параметров драйверов через доступ к реестру;
- наблюдение за температурным режимом;
- автоматическое обновление;
- настройка основных параметров монитора.
*Внимание! При скачивании стандартного установщика вам потребуется предустановленный архиватор, его можно
Начинающие геймеры неоднократно замечали в обзорах игр техническую информацию, находящуюся в углу экрана. Она включает в себя сведения о загруженности системы, частоту обновления кадров и т.д. Эту функцию реализует одно очень интересное приложение — RivaTuner Statistics Server. Что это за программа и как ее настроить давайте выясним в этой статье.
Полезные функции
Существует возможность смены интерфейса MSI Afterburner в программе. Многим нравится старый стиль программы:
Интерфейс Default MSI Afterburner v2 Skin приведен ниже.
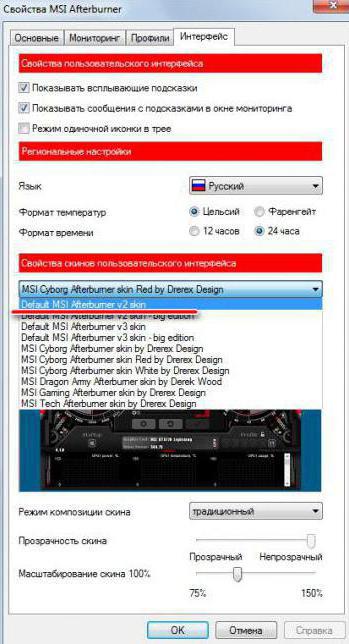
Может показаться неудобным, что для применения разгона необходимо каждый раз открывать программу. В таком случае вы можете применить настройку Apply overclocking at system startup. Но нужно делать это только в случае, если вы уверены в работоспособности частот.
Также весьма удобной является возможность сохранить настройки в профили и далее их применять по надобности. Для этого под надписью Profile нажмите на иконку и выберите номер профиля.
Позже, для того чтобы применить настройки, просто кликните по номеру.
Под надписью Start Up расположен значок Windows. Если вы переведете его в активный режим, то MSI Afterburner будет запускаться вместе с операционной системой.
Центр статистики по клику на кнопку Detach создает отдельное окно с данными.
Что это за программа RivaTuner Statistics Server и как её использовать? RivaTuner Statistics Server — что это за программа
Среди геймеров давно стала известна утилита Rivatuner, которая позволяет сделать тонкую настройку частот ядра, памяти аппаратной части видеокарты. Кроме этого, утилита следит за и частоты практически всех параметров.
С помощью Rivatuner пользователь может настроить работу куллера и монитора по собственному желанию.
Она распространяется абсолютно бесплатно и подойдет для разгона , AMD.
Rivatuner поддерживает абсолютно все видеоадаптеры, начиная с семейства Riva TNT и заканчивая – GeForce, а также широкий круг драйверов Nvidia: от самого первого Detonator 2.08 до самого последнего представителя семейства драйверов – ForseWare.
Также существует поддержка видеоадаптеров, которые основаны на графическом процессоре ATI.
Как пользоваться Rivatuner
Любое вмешательство в работу видеокарты может повлечь за собой ее выход из строя или некорректную работу, поэтому не стоит перегибать палку при работе с Rivatuner.
Для начала следует скачать утилиту на свой компьютер и установить ее.
Запускаем установленную утилиту Rivatuner.
Теперь переходим в настройки видеокарты. Для этого щелкаем на треугольник, который находится под названием видеокарты справа.
Нажимаем из вывалившейся панели на кнопку с лупой. Это необходимо для того, чтобы посмотреть общие показатели производительности видеокарты.
Просматриваем графики температурных и частотных показателей параметров видеокарты.
После этого нажимаем, опять же, на треугольник, который находится в строке «ForceWaare detected», и выбираем первую кнопку из выпавшей панели. На ней изображена маленькая видеокарта.
После этого откроется окно с системными настройками видеокарты. Переходим во вкладку «Fan».
После этого в правом верхнем углу выставляем значение «Direct control», что означает «Разгон на уровне драйвера», и нажимаем кнопку внизу окошка «Apply».
После этого нажимаем на кнопку с изображением дискеты, чтобы создать данную настройку и сохранить в строке «Custom fan profile». Таких настроек частот ядра нужно создать порядка четырех штук со значением 40%, 60%, 80%, 100%.
После этого выставляем первое значение в 40% и нажимаем кнопку «Ок». Переходим во вкладку «Launcher».
Нажимаем на зеленый плюс, выбираем «Regular item» и нажимаем кнопку «Ок».
После этого появится окно, где необходимо задать параметры ускорения видеокарты. Для этого прописываем в строке «Name» — 40%.
Ниже ищем параметр «Associated fan profile», выставляем значение 40%, а также выставляем «Driver-level» и жмем «Ок». Таким же образом задаем значения для 60%, 80% и 100%.
Переходим в следующую вкладку «Scheduler».
Здесь выставляем 40% в поле для «Name». Нажимаем строку «Run task…» и выбираем «On hardware monitoring range event».
Выпадут дополнительные настройки режима. Здесь мы устанавливаем «Core temperature» и выбираем цвет для графика. Он стоит по умолчанию в красном цвете, но мы его поменяли на зеленый.
RivaTuner Statistics Server — это специальная программа, которая обеспечивает тонкую настройку и разгон графических ускорителей от NVIDIA и AMD. В графическом интерфейсе этого софта вы следите за температурными показателями, частотой ядра и скоростью памяти видеокарты.
Утилита управляет основными настройками видеоадаптера. В программе вы регулируете скорость вращения вентилятора, активируете специальный режим, который лучше охлаждает устройство, а также подбираете «интенсивность» работы системы охлаждения (в процентах) в зависимости от режима разгона.
Этот софт создан с простой оболочкой и настройками, которые подходят для неопытных пользователей. В утилите есть опции для настройки яркости и контрастности дисплея, а также выбор гаммы под определённый цветовой канал.
Для опытных пользователей в программе есть конфиги OpenGL. Подбирая оптимальный уровень разгона видеокарты, вы сменяете частоту ядра, памяти и шейдерного блока. После изменения всех настроек вы увидите результат, запустив игру. В программе есть параметры частоты для 2D и 3D, которые снижают нагрузку на графический ускоритель, если запущено не ресурсоёмкое приложение.
What Is RTSS?
RivaTuner Statistics Server was initially a companion to the RivaTuner open-source GPU overclocking tool designed for Nvidia GPUs, with limited support for ATI/AMD hardware. However, it has now become a standalone tool offering hardware and frame-rate monitoring capabilities, with additional support for frame limiting and video capture.
RivaTuner itself has since been assimilated into virtually all major GPU overclocking tools, such as MSI Afterburner, EVGA Precision X, and ASUS GPU Tweak. This guide is based around MSI Afterburner, which comes bundled with RTSS. Here’s what you need to do to get started.
А как насчет специфических настроек драйвера, которые я сделал с помощью RivaTuner? Они останутся после удаления RivaTuner?
Да, останутся. RivaTuner не делает никаких изменений в настройках драйвера при удалении. Если вы хотите восстановить настройки драйвера по умолчанию, используйте функцию RivaTuner: «Установить все настройки драйвера по умолчанию» до удаления программы. Также вы можете сохранить настройки драйвера в preset, а затем просто восстановить настройки с этого preset до удаления RivaTuner. Чтобы сделать снимок состояния «до- RivaTuner» настроек драйвера, выполните следующее:
Откройте закладку «Launcher» и щелкните кнопку «Add new menu item», затем выберете «Regular menu item type» и нажмите ОК. Появится редактор пунктов меню.
Введите имя нового пункта. Например, «Точка восстановления «до-RivaTuner»
Отметьте опцию «Associated preset», затем нажмите кнопку «Create» чтобы создать пресет, содержащий текущие настройки драйвера.
Появился новый пункт меню. Теперь вы можете откатиться на эту точку восстановления из контекстного меню (правый щелчок мышью по значку RivaTuner в трее для его открытия)
Процедура разгона
Перед тем как заниматься разгоном видеокарты, вам стоит знать, что процедура является небезопасной при неправильно выставленных параметрах
Проводить разгон нужно с должной осторожностью
Для начала вам необходимо снова зайти на вкладку с названием «Главная» и выбрать целевой адаптер. Укажите видеокарту от AMD или Nvidia. У вас также может быть другой графический ускоритель, встроенный в центральный процессор. Его разгон не имеет смысла, поскольку он работает на ресурсах ЦП. Поэтому выбираем стороннюю видеокарту.
Теперь нажмите на кнопку «Системные настройки» в подразделе «Настройки драйвера». Перед вами появится окно, в котором необходимо включить пункт, отвечающий за разгон видеокарты на уровне драйвера. После этого в появившемся окне нажмите на кнопку «Определение».

RivaTuner Statistic Server обновился до версии 7.3.0 beta 2
Алексей Николайчук представил первую публичную бета версию утилиты RivaTuner Statistic Server с номером 7.3.0, которая является утилитой-компаньоном для популярного инструмента мониторинга и разгона MSI Afterburner.
Новая версия утилиты получает множество оптимизаций, которые позволят повысить стабильность работы и исключить подвисания, вызываемые различными конфликтами. Также добавлены новые функции плагинов. Главной целью релиза является обкатка новой архитектуры, о которой мы писали на днях.
Перечень изменений RivaTuner Statistic Server 7.3.0 beta 2 следующий:
— Различные улучшения совместимости в движке зависания.
- Теперь каждое приложение может заявить, что оно несовместимо с оверлеем RTSS. Для этого необходимо добавить лишь пару строк кода.
- Добавлен пользовательский расширяемый маппер профилей. Он позволяет RivaTuner Statistic Server картировать множественные исполняемые имена, соответствующие заранее определённым, в одном файле. К примеру, различные версии Sony Vegas могут определяться по именам vegas130.exe, vegas140.exe.
- Добавлен пользовательский перечень игнорирования внедрения триггеров. Он работает подобно списку триггеров задержки. Функция нацелена на исключение подвисания приложений, использующих типичные библиотеки GUI с GPU -ускорением.
Панель управления RivaTuner Statistic Server 
— Добавлен новый тип плагинов, клиентские плагины. RTSS разработана, чтобы действовать как серверный процесс, работающий пассивно и обеспечивающий различный функционал (рендер OSD , захват экрана и видео, бенчмаркинг и так далее) для различных связанных приложений (включая MSI Afterburner). Графический интерфейс для этого функционала обычно содержится в клиентском приложении. Новые клиентские плагины теперь интегрируют GUI для такого функционала непосредственно в RTSS, без необходимости запуска отдельного клиентского приложения. Новый тип плагинов будет полезен тем, кто хочет использовать RTSS в качестве независимого решения без MSI Afterburner.
Как работает RivaTuner? Это обычный твикер реестра?
Да, вначале это была утилита настройки реестра. Сейчас RivaTuner может работать в двух режимах и настраивать вашу графическую подсистему на уровне драйвера дисплея (видеокарты) или в режиме низкоуровневого доступа. На уровне драйвера дисплея (видеокарты) RivaTuner изменяет настройки через реестр и напрямую вызывает функции драйвера при необходимости исполнения некоторых операций (запрос и установка частот чипа и памяти, обновление контекста оверлея, изменение цветовой схемы и т.п.). В этом режиме RivaTuner может считывать некоторые значения настроек (напр. настройки AGP) напрямую с графической карты, но он не использует низкоуровневый доступ к железу для изменения чего-либо. В режиме низкоуровневого доступа RivaTuner работает напрямую с вашей видеокартой. Когда вы делаете любые изменения в этом режиме, RivaTuner обычно не использует Windows API или драйвер дисплея (видеоадаптера), и напрямую программирует вашу видеокарту.




