Что такое файл efi?
Содержание:
- Краткое введение
- Как включить Launch CSM в BIOS
- Accessing the UEFI settings from Windows8
- See also
- Booting from EFI
- Как зайти в BIOS компьютера или ноутбука?
- Обновление BIOS
- Как получить доступ к настройкам UEFI на современных ПК
- Виды BIOS
- Как UEFI заменяет и улучшает BIOS
- BIOS по умолчанию
- Загрузка UEFI и подготовка к установке
- General principles
- Выбор устройства загрузки в BIOS
- Отключение на ноутбуке Toshiba
- Remove UEFI boot support from ISO
- Нюансы доступа и настройки UEFI
- Управление в BIOS
- Краткие итоги
Краткое введение
Если коротко, то UEFI — современный усовершенствованный аналог BIOS. Обычно им оснащается оборудование не моложе 2010 года, с Windows 8, 8.1, 10 и другими новыми системами.
Более подробно писал вот тута.
Таким образом, даже если загрузочный диск или USB-накопитель будет настроен, как положено, это еще не значит, что UEFI обеспечит ему доступ к железу. Также пользователи могут получить от Виндовс 8 и 8.1 такое сообщение на рабочий стол: «Безопасная загрузка Secure Boot настроена неправильно».
Чтобы избавиться от подобных проблем, предлагаю отключить ее. Но сначала давайте разберемся, активна ли у вас эта опция, чтобы вы зря не теряли время.
Как включить Launch CSM в BIOS
Стоит обратить внимание на некоторые моменты, из-за которых и возникают частые вопросы при включении

Предварительные настройки
При использовании нового формата биоса нужно учесть, что в новом режиме UEFI отсутствует поддержка Master Boot Record (MBR), и теперь имеется новый вариант — GUID Partion Table. GPT имеет массу преимуществ — поддержка большого количества разделов без ограничений, жестких дисков размером более 2 ТБ и многое другое. Поэтому, если необходима поддержка MBR и загрузка — активация CSM обязательна.
Основные отличия обновленного UEFI BIOS от традиционного:
- Традиционный биос является довольно старой системой, до сих пор работающей в 16-битном режиме. Считывание информации и выбор загрузочного устройства осуществляется на жестком диске в первом секторе — именно там находится MBR (основная загрузочная запись). То есть, присутствуют существенные ограничения для считывания информации из системной памяти.
- Новая версия UEFI представлена более усовершенствованным принципом работы. На жестком диске есть специальный раздел EFI System Partition (ESP), который предназначен для хранения всей информации, относящейся к начальной загрузке системы и инициализации. Кроме того, ESP предусматривает хранение всех загрузочных программ для операционной системы, которая установлена на ПК.

Для подключения Launch CSM в биосе надо изменить настройки таким образом:
- Активировать Enabled.
- Деактивировать Disabled.

Как вариант, можно использовать авторежим «Auto». Но, это подходит только в том случае, если загрузочная запись GPT или MBR будет распознаваться или определяться корректно.
Например, если на ПК была предустановлена Windows 8, то из-за настройки Secure Boot, любую другую версию, как более новую, так и устаревшую, не получится установить.

Рассмотрим алгоритм включения Launch CSM в биосе.
Запуск настроек BIOS
Начало процесса — перезагрузка системы, во время которой надо активировать редактор настроек биоса. Для этого во время перезагрузки, когда ПК начинает загружаться, нужно нажать либо Del, либо F2 (зависит от материнской платы).

Какая именно кнопка точно нужна — можно посмотреть на экране при загрузке. Это указывает производитель в логотипе обозначения материнской платы.

Процесс настройки
Теперь нужно нажать на кнопку «Boot», которая появилась в открывшемся меню — правый верхний угол экрана. После этого необходим переход в CSM — вход в раздел появится в нижней части экрана слева.

В разделе CSM осуществляют включение настроек из контекстного меню — подключают функцию Enabled и отключают Disabled.

Завершение Support
Здесь необходимо сохранить все осуществленные действия, закрыть редактор настроек и перезагрузить ПК. Все проделанные изменения должны сохраниться и корректно работать. Если что-то не получилось — проверяют сохранившиеся (или несохранившиеся) результаты и проделывают весь путь заново.

Стоит отметить некоторые особенности — активация CSM существенно снижает быстроту занрузки операционной системы вне зависимости от версии. Но, в многоядерных процессорах с реализацией SMT mode подобные нюансы не слишком ощутимы.
Accessing the UEFI settings from Windows8
Go to the PowerOff options, and while holding the SHIFT key, click on Restart.
When the menu below appears, select Troubleshoot, then UEFI Firmware Settings.

The PC will reboot and you will be able to enter the BIOS (if not press the necessary key).
See also
— UEFIBooting (older documentation, maybe useful for Mac)
— EasyBCD cannot be used in UEFI mode: thread on EasyBCD forum. But it can be used from version 2.2.
— Installing Ubuntu on a Pre-Installed UEFI Supported Windows 8 System: Step by Step guide to install Ubuntu on an UEFI/Secure Boot enabled computer that comes pre-installed with Windows 8
Booting from EFI
All EFI compliant systems have an EFI System Partition (ESP), which is a FAT32 partition containing EFI firmware modules and boot images. Note that there can be one or more system partions. The ESP is effectively the boot partition, and contains the necessary images to boot a system. This boot partition should probably be mounted on a Linux system as /boot/efi for the updating of new kernels and initrd images.
Each vendor «must» use a dedicated directory in \EFI\vendor for the .efi bootloader code.
nshell is the EFI shell. It will execute the boot script called startup.nsh found in the root of an ESP. startup.nsh can be used to load and execute the preferred boot loader. More commonly, a list of boot loaders is maintained in NVRAM variables called Boot####, where #### is a hexadecimal number. The boot order is maintained in the BootOrder variable. These variables can be manipulated in Linux with the efibootmgr utility. If the NVRAM contains no such entries or if they’re all invalid, recent EFI implementations default to using a boot loader of the form \EFI\BOOT\boot{arch}.efi, where {arch} is an architecture code, such as «x64» for x86-64 or «ia32» for x86.
All EFI executable images contain a PE/COFF header defining the format of the executable code. The code may be one of:
- IA-32
- x86-64 (aka X64)
- Itaninum
- ARM
- Processor agnostic generic EFI byte code
ELILO, the kernel’s EFI stub loader, Grub 2 (with EFI support), rEFIt, and rEFInd are all processor native executable code.
Как зайти в BIOS компьютера или ноутбука?
Для простоты чтения в блоге под BIOS иногда будет подразумеваться и UEFI.
Первая проблема, с которой можно столкнуться — это сам вход в BIOS. На большинстве стационарных компьютеров это сделать легко, нажав кнопку Delete при включении. Иногда пользователи сталкиваются с тем, что не успевают нажать клавишу вовремя. Чтобы гарантированно войти в BIOS, нужно нажимать кнопку Delete циклически, несколько раз в секунду, пока компьютер включается.
А вот с ноутбуками ситуация уже сложнее. По нажатию на кнопку Delete не всякий ноутбук войдет в BIOS, обычно надо нажимать F2.

Некоторые модели могут потребовать нажатия F1, F3 или F10. А старые или редкие модели ноутбуков Dell или Lenovo иногда требуют совсем редкие клавиатурные сочетания — Ctrl+Alt+Enter, Ctrl+Alt+F3 или Ctrl+Alt+Ins.
Многие клавиатуры ноутбуков не имеют отдельных F-кнопок, поэтому нужно будет нажимать дополнительную кнопку Fn. Например, Fn+F2.
Модели SONY VAIO имеют специальную кнопку ASSIST, с помощью которой можно войти в BIOS.

Иногда подобная кнопка имеется и на ноутбуках Lenovo.

Обычно подсказка по кнопкам будет видна при загрузке, внизу экрана, но очень непродолжительное время.
Если вам не удается зайти в BIOS на ноутбуке по сочетанию Fn+F2, то начнется загрузка операционной системы, которая в случае устаревшего железа может занять одну-две минуты, и ждать возможности перезагрузки ноутбука бывает очень утомительно.
Поэтому проще поступать так: нажимаете Fn+F2 и, если вход в BIOS не произошел, быстро нажимаете сочетания кнопок Ctrl+Alt+Del и пробуете еще раз или другое сочетание кнопок. Лучше заранее почитать руководство по эксплуатации ноутбука, если оно имеется, или скачать его из интернета.
Однако бывают ситуации, когда и интернета под рукой нет, а ноутбук очень экзотический, и подсказка по сочетаниям клавиш появляется на долю секунды. В таком случае выручит смартфон — включайте запись видео экрана ноутбука при загрузке и потом рассмотрите подсказку по клавишам на видео, поставленном на паузу.
Вообще, смартфон часто выручает и опытных пользователей при работе с BIOS, ведь им очень удобно сфотографировать настройки, которые трудно запомнить.

Обновление BIOS
Учитывая, что для многих пользователей обновление не приносит ощутимых улучшений, при недостаточной компетенции оборачивается неудачей, без необходимости обновлять БИОС не рекомендуется. Но есть ситуации, в которых без этой операции не обойтись:
- Несовместимость оборудования — бывает так, что вы покупаете допустим оперативную память, но воткнув в компьютер у вас, он либо не включается, либо пищит, либо выдает ошибки! Причина банальна, Ваш БИОС не понимаем как общаться с этим оборудованием, а вся причина в том, что эта память вышла лет через 3-5 после выхода вашей материнской платы и что бы она начала работать с ОЗУ нужно просто обновить набор команд (Обновить БИОС) (в большинстве случаем это бывает из более высоких частот работы ОЗУ)
- В вашей версии биоса были обнаружены критические ошибки которые нужно срочно исправить
- В новой версии Биоса доработали и существенно увеличили быстродействие компьютера
В любых ситуациях, прежде чем произвести обновление, необходимо изучить перечень внесенных в новый BIOS изменений. Следует убедиться, что они будут актуальными для ПК. Выпускающие компьютеры компании обновления выпускают часто. Их следует искать на официальных сайтах. Если оборудование собрано самостоятельно, то обновления ищут на вебсайте поставщика материнской платы.
Как получить доступ к настройкам UEFI на современных ПК
Если нужно получить доступ к настройкам низкого уровня, то могут быть небольшое различие в запуске экрана конфигурирования, по сравнению с BIOS. Вам может потребоваться доступ к экрану настроек UEFI через меню настроек загрузки Windows, а не нажатием клавиш во время запуска компьютера. Производители ПК не хотят замедлять процесс загрузки, ожидая нажатия клавиши. Тем не менее, также встречаются ПК с UEFI, которые позволяют получить доступ таким же образом, как и в BIOS, нажав клавишу во время процесса загрузки.
Хотя UEFI является значительным обновлением, он в значительной степени находится в фоновом режиме. Большинство пользователей ПК никогда не заметят или не должны заботиться о том, что их новые ПК используется UEFI вместо традиционного BIOS.
Виды BIOS
на сегодняшний день можно выделить несколько самых популярных видов BIOS то специфических. В период расцвета настольных компьютерных систем почти каждая компания еще на тот момент могла выпускать все компоненты своего производство и естественно ПО он же БИОС они писали сами, но со временем все начало оптимизироваться и разделяться. ️ Причина банальна — деньги и не хватка технологий и мозгов! (я всегда люблю примеры — компания всеми любимая Apple не производит телефоны сама, все ее компоненты изготавливаю разные производители и фирмы, но собирается это все на одном заводе — смысл я думаю понятен ) но давайте перейдем к списку
- Intel
- AMI
- Award
- UEFI
Intel BIOS

рис.1 что такое Intel BIOS
Выпускаемые компанией Интел платы имеют предустановленный фирменный БИОС. Если немного заглянуть в историю, то это измененная АМИ. Еще можно встретить Intel/AMI6.0. После существенного преобразования интерфейса, изменения опций БИОС получил название Intel. В последних выпускаемых компанией версиях заметна визуальная схожесть с UEFI, а название стало Intel Visual BIOS.
AMI BIOS
Разработчик из США, American Megatrends Inc. Этот БИОС применялся во всех старых 286, 386 ПК. Сегодня это самый часто встречаемый вид в ноутбуках Леново, Асус, MSI. Сегодня используется две версии:
AMI BIOS 2 версия

рис.2 что такое AMI BIOS 2 версия
Интерфейс имеет отличную от других версий структуру меню, выполнен в серо-синей гамме.
AMI BIOS 3 версия

рис.4 что такое AMI BIOS 3 версия?
AWARD BIOS

рис.4 AWARD BIOS
БИОСы этого типа занимают лидирующую позицию. Хоть компания Award Software и вошла в состав Phoenix , но маркировка осталась старой. В разных версиях интерфейс имеет свой вид. Например, модификация 4.51PG имеет два вертикальных окна.
Этот вид является самой современной технологией имеющий графический интерфейс, отдаленно напоминающий операционную систему из-за того что все настройки можно уже производить мышкой, а не клавиатурой как раньше. Также добавлены графические элементы и выведены с датчиками, делающие ее похожий на пульт диджея. Навигация интуитивно понятна, хотя если вы хотите переключиться в стандартный режиме, то вы можете перейти в режим Аdvanced и вы попадете во всеми любимый старый интерфейс биоса.
Как UEFI заменяет и улучшает BIOS
UEFI заменяет традиционный BIOS на ПК. Невозможно переключаться между BIOS и UEFI на существующем ПК. Вам необходимо приобрести новое оборудование, которое поддерживает и включает UEFI, как и большинство новых компьютеров. Большинство реализаций UEFI обеспечивают эмуляцию BIOS, поэтому вы можете выбрать установку и загрузку более старых операционных систем, которые ожидают обратной совместимости от BIOS, а не от UEFI.

Этот новый стандарт позволяет избежать ограничений BIOS. Микропрограммное обеспечение UEFI может загружаться с дисков емкостью 2,2 ТБ и более с теоретическим пределом в 9,4 Зетабайта. Это примерно в три раза превышает предполагаемый размер всех данных в Интернете. Это связано с тем, что UEFI использует схему разделения GPT вместо MBR. Он также загружается более стандартизированным способом, выполняя двоичные файлы EFI вместо запуска кода из основной загрузочной записи диска.
UEFI может работать в 32- или 64-битном режиме и имеет более адресное адресное пространство, чем BIOS, что означает, что процесс загрузки происходит быстрее. Это также означает, что экраны настройки UEFI могут быть более плавными, чем экраны настройки BIOS, включая поддержку графики и курсора мыши. Однако этого не требуется. Многие ПК по-прежнему поставляются с настройками UEFI в текстовом режиме, которые выглядят как старый экран настройки BIOS.
У UEFI есть и другие функции. Он поддерживает безопасную загрузку, что означает, что операционная система может быть проверена, чтобы гарантировать, что вредоносное ПО не вмешалось в процесс загрузки. Он может поддерживать сетевые функции непосредственно в самой прошивке UEFI, что может помочь в удаленном устранении неполадок и настройке. В традиционном BIOS вам нужно сесть перед физическим компьютером, чтобы настроить его.
Это не просто замена BIOS. UEFI – это, по сути, небольшая операционная система, которая работает на микропрограмме ПК и может делать гораздо больше, чем BIOS. Его можно сохранить во флэш-памяти на материнской плате или загрузить с жесткого диска или сетевого ресурса во время загрузки.
Разные ПК с UEFI будут иметь разные интерфейсы и функции. Все зависит от производителя вашего ПК, но основы будут одинаковыми на каждом ПК.
BIOS по умолчанию
Итак мы в основном окне BIOS, далее нужно проследовать на вкладку (Exit), она находится от вкладки (Boot) справа после вкладки (Tools) и подчёркнута красным. В ней с помощью стрелок на вашей клавиатуре выбираем пункт Load Setup Defaults, жмём Enter и заходим в меню. Сегодня большинство настольных компьютеров оснащено Ami BIOS или AWARD BIOS, и в нашей статье мы в основном рассмотрим этих производителей. Кстати всё, что мы опишем, можно применить для настройки ещё одного производителя Phoenix SETUP BIOS, он применяется в основном на ноутбуках.
Ami BIOS параметр Load Setup Defaults.
Если окно будет другим, то это — Award BIOS,
Здесь нужный нам параметр называется Load Fail-Safe Defaults, на фото указан стрелкой.
Настраиваются они оба практически одинаково. В Ami BIOS нам нужно проследовать на вкладку (Exit), она находится от вкладки (Boot) справа после вкладки (Tools) и подчёркнута красным. В ней с помощью стрелок на вашей клавиатуре выбираем пункт Load Setup Defaults, жмём Enter и заходим в меню.

Load Setup Defaults означает загрузить настройки (BIOS) по умолчанию, то есть они станут такими, какие были до ваших экспериментов, выбираем OK и настройки сброшены по умолчанию, запомните этот очень нужный параметр, теперь не забудьте сохранить ваши изменения и выйти из меню BIOS .
Ниже, я приведу несколько известных мне способов решения проблем со сбросом биоса материнской платы и возвращения BIOS в исходное положение. На самом деле в этом нет ничего сложного и во многих случаях помогает избежать визита в сервисный центр.
1. Возвращение биоса к заводским настройкам по умолчанию непосредственно из самого bios setup не разбирая системный блок. Подходит для сброса ранее установленных вами параметров, поможет восстановить настройки bios, при условии что сам биос загружается. Как это сделать? Для начала вам необходимо попасть в меню настроек bios setup.
Загрузка UEFI и подготовка к установке
Настройка UEFI проводится подобно настройке БИОСа. Перезапустите ПК , и как только он начнет загружаться, нажмите клавишу F2 ( или Delete, это зависит от того , какая установлена материнская плата, проверить можно только опытным путем ). Откроется меню управления.
Нажмите кнопку F7 и выберите подраздел «Дополнительно». Во вкладке «boot» или «startup» (загрузка) нужно выбрать функцию «поддержка USB» и установить там пункт « Full initialization» ( полная инициализация).
Во вкладке «безопасная загрузка» (Secure Boot) следует отметить пункт «Windows uefi mode» (Режим Виндовс UEFI).
Во вкладке «Загрузка» выбирается «Compatibility Support Module» (модуль поддержки совместимости) и отмечается как «enabled» (доступный). Не будет лишним кликнуть на добавочные ссылки и найти строчку «настройки загрузочных устройств», где выбрать « only uefi» ( только uefi).
Эта предосторожность защищает от случайного использования носителей, которые не поддерживают вашу спецификацию. В записи «загрузка с носителей ( или устройств хранения)» нужно отметить « both , uefi first » ( оба , но uefi первым )
Теперь вернитесь назад в основное меню и проверьте приоритет загрузочных устройств. Сначала выбирается флеш-накопитель, затем жесткий диск. Сохраните указанные параметры нажатием кнопки F10, потом – Enter и подождите, пока компьютер загрузится.
После выполнения всего вышеперечисленного можно установить операционную систему привычным для вас способом.
General principles
To install Ubuntu in UEFI mode:
-
Use a 64bit disk of Ubuntu. (Ubuntu32bit cannot be easily installed in UEFI mode. This is a problem if 32-bit UEFI is the only way your computer can boot, e.g. if you have a modern Intel Atom based laptop. In this case, you will need a complicated work-around.)
-
In your firmware, disable QuickBoot/FastBoot and Intel Smart Response Technology (SRT). If you have Windows 8, also disable Fast Startup.
-
You might want to use an to avoid troubles with mistakenly booting the image and installing Ubuntu in BIOS mode.
-
Use a supported version of Ubuntu. Support for UEFI appeared in 11.10, but has become more reliable in next versions. Support for UEFI SecureBoot appeared in 12.10 and 12.04.2.
-
Set up your firmware (BIOS) to boot the disk in UEFI mode (see the «» paragraph below)
- Then:
- nothing special is required if you use the automatic installer of Ubuntu («Install Ubuntu alongside others» or «Erase the disk and install Ubuntu»). Important: if you have a pre-installed Windows and you want to keep it, do not choose «Erase the disk and install Ubuntu».
-
if you use the manual partitioning («Something else»), the difference is that you will have to set the /boot/efi mount point to the UEFI partition. And if there was not any UEFI partition on your HDD, you first will have to create it (see the «» paragraph below).

Выбор устройства загрузки в BIOS
Первое и самое частое, что приходится делать пользователям — это менять устройство, с которого будет загружаться компьютер. Например, нужно выбрать флешку с которой будет устанавливаться Windows. Или при покупке нового SSD нужно установить загрузку с него, а не со старого HDD.
Однократно выбрать устройство загрузки при установке Windows будет удобнее горячей клавишей. В таблице в начале блога есть списки кнопок, которыми можно зайти в «Меню загрузки» (Boot menu) при старте компьютера. Обычно это F8, F11 или F12.

Но не только для установки Windows может потребоваться загрузка с флеш-накопителя. Иногда компьютер настолько плохо работает из-за заражения вирусами, что лечение от них в операционной системе невозможно.
В таком случае на помощь придет загрузочная флешка с антивирусом. Создать такую флешку предлагают все ведущие разработчики антивирусных программ, например, Kaspersky или Dr.Web.

Если же вы добавили новый накопитель в компьютер, и нужно, чтобы он загружался с него, придется зайти в BIOS и изменить настройки.
Покажем это на примере компьютера с материнской платой MSI B450-A PRO MAX с графическим интерфейсом. На других моделях плат настройки будут похожими.
При входе в UEFI MSI B450-A PRO MAX мы попадаем в так называемое EZ Mode меню, где настройки рассчитаны на начинающего пользователя.
Вкладка Storage покажет, какие диски и к каким SATA-портам материнской платы подключены.

Панель Boot Priority показывает иконки накопителей, порядок загрузки которых можно менять перетаскиванием.
Однако у меня эта панель показывает только один из трех дисков, поэтому мне придется переключиться в Advanced Mode нажатием кнопки F7 или выбрать его мышью в верхней части экрана.
Advanced Mode предлагает уже заметно больше настроек. И что особенно удобно, они логически выстроены. Я перехожу в раздел Settings и в подраздел Boot.

Далее в Hard Disk Drive BBS Priorities.

И в строке Boot Option #1 выбираю SSD, с которого будет загружаться Windows.

Отключение на ноутбуке Toshiba
Читай также: Как зайти в Безопасный режим в операционной системе Windows (XP/7/8/10)
Зайдите в BIOS.
Необходимо найти раздел «Security», который присутствует в верхнем списке меню.
Не забывайте, что все перемещения по списку производятся при помощи клавиш со стрелками.
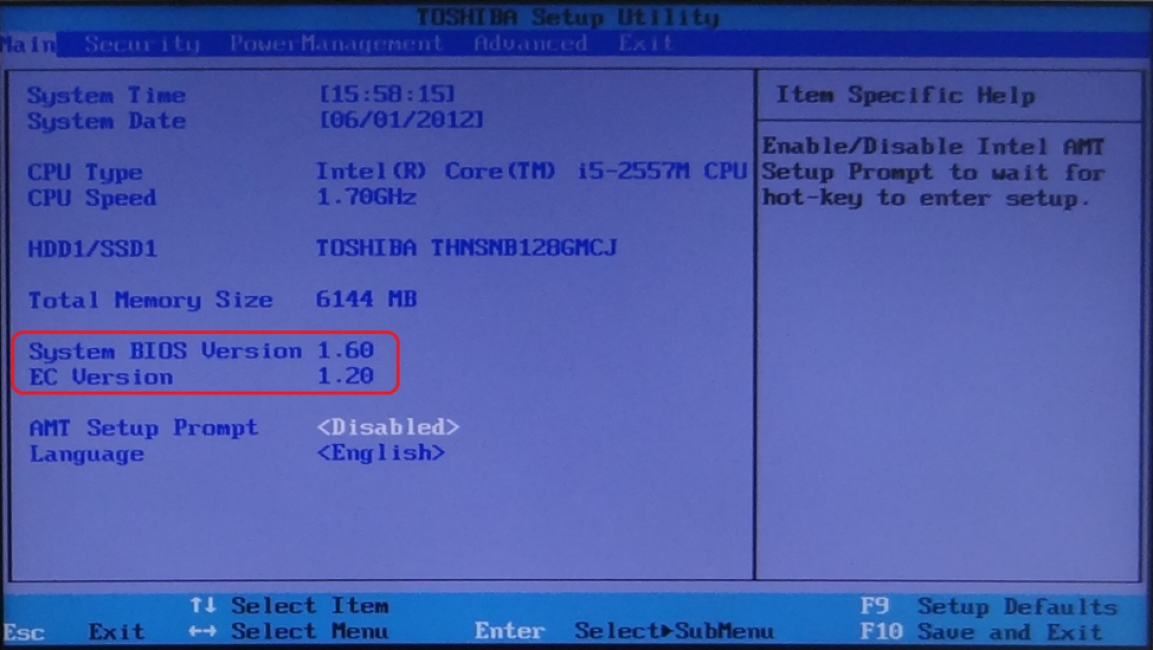
BIOS ноутбука Тошиба
Выбрав таким образом необходимый пункт — жмете на клавишу Enter, чтобы войти в его настройки.
После этого опускаетесь к опции «Secure Boot», расположенной в нижней части вкладки.
По умолчанию данная функция включена и имеет надпись .
При нажатии на данном пункте кнопкой Enter вам представится возможность выбрать вариант — отключено.
С помощью этих действий вы отключите функцию Secure Boot на своем ноутбуке, но для того, чтобы установить на него другую операционную систему — этого будет недостаточно.
Вам еще понадобится активировать режим совместимости с другими ОС, для этого перейдите в пункт Advanced с помощью тех же кнопок со стрелками.
На данной вкладке среди имеющегося списка найдите пункт «System Configuration» и нажмите кнопку Enter.
Войдя в настройки данного пункта выберите строку «Boot Mode» (в некоторых моделях может быть «OS Mode Selection») и в открывшемся меню перейдите из установленного по умолчанию положения «UEFI Boot» (на некоторых устройствах может быть «UEFI OS») в режим «CSM Boot» (могут быть и такие варианты, как «CMS OS», «UEFI and Legacy OS»).
После проведения всех настроек следует нажать клавишу F10, чтобы они вступили в силу, а в открывшемся окне «Save & reset» подтвердить свое намерение выбором пункта «Yes» и нажать клавишу Enter.
Завершающим этапом будет перезагрузка ноутбука, после которой вы сможете установить на устройство любую другую операционную систему.
Для этого вам снова придется войти в БИОС, используя клавишу F10 либо Esc, и выбрать в его настройках подключенную установочную флешку или загрузочный компакт диск.
Remove UEFI boot support from ISO
Warning: In the event that UEFI+isohybrid El Torito/MBR really causes problems, it would be better to just UEFI boot using the USB stick instructions in the previous section
Most of the 32-bit EFI Macs and some 64-bit EFI Macs refuse to boot from a UEFI(X64)+BIOS bootable CD/DVD. If one wishes to proceed with the installation using optical media, it might be necessary to remove UEFI support first.
Mount the official installation media and obtain the as shown in the previous section.
Rebuild the ISO using from libisoburn :
$ xorriso -as mkisofs -iso-level 3 \
-full-iso9660-filenames\
-volid "ARCH_201212" \
-appid "Arch Linux CD" \
-publisher "Arch Linux <https://www.archlinux.org>" \
-preparer "prepared like a BAWSE" \
-eltorito-boot isolinux/isolinux.bin \
-eltorito-catalog isolinux/boot.cat \
-no-emul-boot -boot-load-size 4 -boot-info-table \
-isohybrid-mbr "/mnt/iso/isolinux/isohdpfx.bin" \
-output "~/archiso.iso" "/mnt/iso/"
Burn to optical media and proceed with installation normally.
Нюансы доступа и настройки UEFI
Самих версий UEFI существует достаточно много, и разные производители компьютерной техники устанавливают собственные варианты запуска первичной системы. Но иногда при попытке доступа к интерфейсу могут возникать проблемы вроде того, что не отображается главное меню настроек.
В принципе, для большинства компьютеров и ноутбуков с поддержкой UEFI можно использовать универсальное решение – нажатие клавиши Esc при входе в систему. Если такой вариант не срабатывает, можно воспользоваться и собственными средствами Windows.
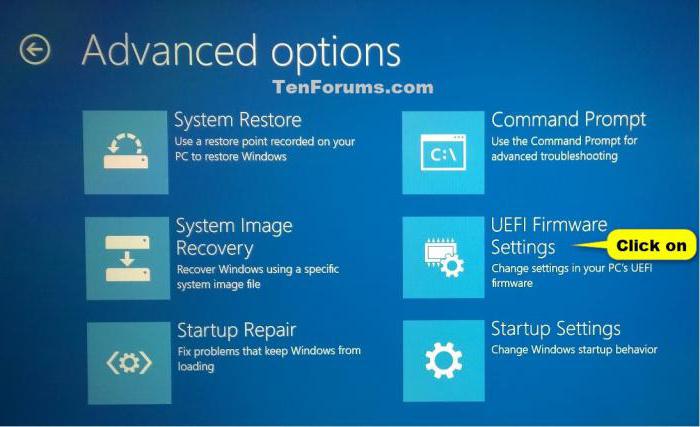
Что касается основных настроек, от стандартных систем BIOS они практически не отличаются. Отдельно можно отметить наличие режима эмулятора BIOS, который в большинстве случаев может называться либо Legacy, либо Launch CSM.
Кроме того, стоит обратить внимание на то, что при переходе на режим работы Legacy при первом удобном случае следует снова задействовать настройки UEFI, поскольку операционная система может и не загрузиться. Кстати сказать, отличия между разными версиями UEFI состоят в том, что в одних предусмотрен гибридный режим запуска либо эмулятора BIOS, либо UEFI, в других же такая возможность при работе в штатном режиме отсутствует
Иногда это может касаться и невозможности отключения безопасной загрузки Secure Boot.
Управление в BIOS
Для перехода по разделам и настройкам БИОС используются клавиши, исключение составляют лишь новейшие BIOS UEFI, отличающиеся наличием графического интерфейса и поддержкой мыши. Клавиши-стрелки используются для перехода по разделам и отдельным настройкам, Enter служит для выбора конкретной настройки, Esc — для выхода из текущего раздела настроек и из самого BIOS, а F10 — для выхода из BIOS с сохранением измененных настроек. Как правило, список управляющих клавиш приводится в самом BIOS, справа или внизу, также нажатием F1 вы можете вызвать встроенную справку. Клавиша F9 в большинстве моделей BIOS служит для сброса настроек к заводским.
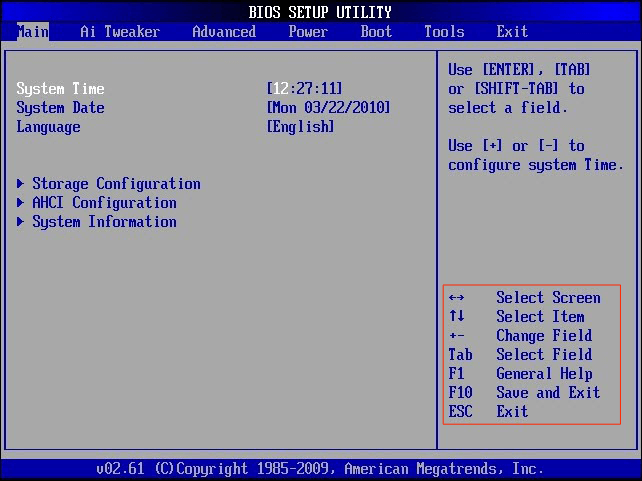
Краткие итоги
Вот кратко и все о системах UEFI, которые пришли на смену BIOS. Преимуществ у них, как уже можно было заметить, достаточно много. Многих пользователей особо радует графический интерфейс с поддержкой родного языка и возможность управления при помощи мыши. Впрочем, поклонников седьмой версии Windows придется огорчить. Ее установка в компьютерные системы с поддержкой UEFI выглядит не то что нецелесообразной, а иногда становится и вовсе невозможной. В остальном же использование UEFI выглядит очень простым, не говоря о некоторых дополнительных функциях, которые можно задействовать даже без загрузки операционной системы.




