Исправление проблемы iphone при искажении звука во время звонков после обновления ios 13
Содержание:
- Почему на iPhone отсутствует звук
- Проблемы со звуков в Ватсап на устаревшем смартфоне
- Мы приготовили для вас новое видео по проблеме iPhone нет звука
- 13). Получите помощь службы поддержки Apple!
- Как выключить вибрацию на айфоне
- Основные причины плохой слышимости на iPhone 5 и 6
- Как отключить функцию уменьшения громкости рингтона на iPhone 12, 12 Pro, iPhone 11, iPhone 11 Pro, iPhone XS, iPhone XR и iPhone X
- Механические неполадки
- Установка красивых часов на рабочий стол Windows
- 1). Включить шумоподавление телефона
- Как устранить проблему отсутствия звука во время звонка на iPhone
Почему на iPhone отсутствует звук
Большинство проблем касательно отсутствия звука, как правило, связаны с настройками iPhone. В более редких случаях причиной может являться аппаратная неисправность.
Причина 1: Беззвучный режим
Начнем с банального: если на iPhone отсутствует звук при входящих звонках или SMS-сообщениях, вам необходимо убедиться, что на нем не активирован беззвучный режим
Обратите внимание на левый торец телефона: над клавишами громкости располагается небольшой переключатель. Если звук выключен, вы увидите красную метку (показана на изображении ниже)
Чтобы включить звук, переключатель достаточно перевести в правое положение.

Причина 2: Настройки оповещений
Откройте любое приложение с музыкой или видео, запустите воспроизведение файла и с помощью клавиши громкости установите максимальное значение звука. Если звук идет, но при входящих вызовах телефон молчит, скорее всего, у вас выставлены неправильные настройки оповещений.
- Чтобы отредактировать параметры оповещений, откройте настройки и перейдите в раздел «Звуки».

В том случае, если вы хотите установить четкий уровень звукового сигнала, отключите параметр «Изменение кнопками», а строкой выше задайте нужную громкость.

Если же вы, наоборот, предпочитаете менять уровень звука в процессе работы со смартфоном, активируйте пункт «Изменение кнопками». В этом случае, чтобы изменить уровень звука кнопками громкости, вам потребуется вернуться на рабочий стол. Если вы будете регулировать звук в каком-либо приложении, громкость будет меняться именно для него, но не для входящих вызовов и прочих уведомлений.
Причина 3: Подключенные устройства
Айфон поддерживает работу с беспроводными устройствами, например, Bluetooth-колонками. Если ранее подобный гаджет был подключен к телефону, скорее всего, звук передается именно на него.
- Проверить это очень просто — сделайте свайп снизу вверх, чтобы открыть Пункт управления, а затем активируйте авиарежим (иконка с самолетиком). С этого момента связь с беспроводными устройствами будет разорвана, а значит, вам понадобится проверить, имеется ли звук на Айфон или нет.

Если звук появился, откройте на телефоне настройки и перейдите в раздел «Bluetooth». Переведите данный пункт в неактивное положение. При необходимости, в этом же окне можно разорвать связь с устройством, транслирующим звук.

Следом снова вызовите Пункт управления и отключите авиарежим.

Причина 4: Системный сбой
iPhone, как и любое другое устройство, может давать сбои в работе. Если на телефоне звук по-прежнему отсутствует, и ни один из способов, описанных выше, не принес положительного результата, следует заподозрить именно системный сбой.
-
Для начала попробуйте перезагрузить телефон.
Подробнее: Как перезагрузить iPhone
-
После перезагрузки проверьте наличие звука. Если он отсутствует, можно переходить к тяжелой артиллерии, а именно — к восстановлению устройства. Прежде чем начать, обязательно создайте свежую резервную копию.
Подробнее: Как создать резервную копию iPhone
-
Восстановить iPhone можно двумя способами: через само устройство и с помощью iTunes.
Подробнее: Как выполнить полный сброс iPhone
Причина 5: Неисправность наушников
Если звук из динамиков работает корректно, но при подключении наушников вы ничего не слышите (или звук крайне некачественный), скорее всего, в вашем случае имеет место быть поломка самой гарнитуры.
Проверить это просто: достаточно подключить к телефону любые другие наушники, в работоспособности которых вы уверены. Если и с ними звук отсутствует, тогда уже можно подумать об аппаратной неисправности iPhone.
Причина 6: Аппаратная неисправность
К аппаратной неисправности можно отнести следующие виды поломок:
- Неработоспособность разъема для подключения наушников;
- Неисправность кнопок регулировки звука;
- Неисправность звукового динамика.
Если телефон ранее падал в снег или воду, скорее всего, динамики будут работать очень тихо или вовсе перестанут функционировать. В таком случае устройству следует хорошо просохнуть, после чего звук должен заработать.

Подробнее: Что делать, если в iPhone попала вода
В любом случае, если вы подозреваете аппаратную неисправность, не имея должных навыков работы с комплектующими iPhone, не стоит самостоятельно пытаться вскрыть корпус. Здесь следует обратиться в сервисный центр, где грамотные специалисты выполнят полную диагностику и смогут выявить, в результате чего на телефоне перестал работать звук.
Опишите, что у вас не получилось.
Наши специалисты постараются ответить максимально быстро.
Проблемы со звуков в Ватсап на устаревшем смартфоне
Мы уже рассмотрели вопросы, касающиеся звука на более современных смартфонах. А что же более старые устройства? На них проблем не меньше, уверяем вас. Есть несколько причин неполадок со звуком в WhatsApp, так что рассмотрим особенности каждой.
Для удобства восприятия разобьем дальнейшее повествование на несколько логических блоков.
Интернет-соединение
Проверьте, корректно ли работает ваш роутер или широкополосное подключение к ноутбуку (если вы раздаете интернет через сетевую карту устройства). Также просмотрите сам кабель, нет ли на нем механических повреждений.
Проверьте, как работают другие приложения, в штатном режиме или также есть проблемы. Если они наблюдаются во всех программах, требующих активного интернет-соединения, в пору задуматься. В таком случае обратитесь за дополнительной информацией к провайдеру, узнайте ситуацию на линии и качество сети.
Если вы используете мобильный интернет, проверьте количество оставшегося трафика, пополните счет или перейдите на более продвинутый тариф, если нынешний не тянет работу мессенджера во время переписок и звонков.
Если с этим пока все понятно, двигаемся дальше.
Недостаток оперативной памяти
Это бич всех устаревших смартфонов, так как производители на тот момент оснащали устройства достаточным количеством памяти. Однако время прошло и приложения стали более требовательными, не говоря о повышенном потреблении оперативки самой ОС
Чтобы исправить сложившуюся ситуацию, рекомендуем отключить часть программ, работающих в фоновом режиме, которые сейчас не так важны. Для претворения задуманного в жизнь:
- Разблокируем смартфон и тапаем по иконке в виде шестерни в «шторке» уведомлений.
- Переходим в системные настройки и пролистываем страничку до блока «Устройство».
- Тапаем по вкладке «Приложения».
- Переходим в окно «Запущенные», «Работающие» или «Активные».
- Прокручиваем список до нахождения ненужных объектов.
- Тапаем по ним по очереди.
- В окне дополнительной информации активируем кнопку «Остановить».
- Подтверждаем серьезность намерений.
Для некоторых активных программ можно создать резервные копии, чтобы не потерять часть пользовательской информации. Сделайте это, если актуально.
После очистки оперативной памяти запустите Ватсап и проверьте, как работает звук в переписках и голосовых сообщениях, аудиозвонках.
Микрофон
Мы уже говорили об этом выше, и все, что вам нужно сделать, используя устаревшую модель смартфона:
- Проверить работоспособность периферийного устройства на других приложениях. Если плохая слышимость везде, обратиться в сервисный центр для устранения неполадок.
- Обновить версию мессенджера до более новой, используя официальный магазин или сторонние источники.
- Во избежание конфликта между приложениями, которые используют микрофон, перейдите в другие программы, и снимите галочки, если они есть, с пунктов «Голосовая активация».
Все вышеперечисленные шаги помогут устранить проблему со звуком уведомлений, входящих сообщений или во время звонков.
Мы приготовили для вас новое видео по проблеме iPhone нет звука
Основная причина этой напасти со звуком для Apple iPhone 7/7 Plus: отвал пятачка под микросхемой аудиокодека U3101 338S00105А вот следствием проблемы со звуком на iPhone 7 являются:
- Падения айфона
- Постоянные встряски и удары
- Неудачное расположение микросхемы в центре платы.
Микросхема действительно расположена не очень удачно. Там, где часто появляются деформации корпуса, и это сказывается на аудиокодеке и посадочном месте. Мы с коллегами видели даже случаи, когда микросхема аудиокодека треснула после сильного изгиба корпуса. И пятачков под ней тогда много оторвало — восстановлению не подлежит, замена платы тогда была. Этот случай исключение, по нему проехалась машина.
Как же лечить недуг со звуком? Не очень просто:
- Нужно полностью разобрать смартфон и достать плату
- Выпаять, снять микросхему аудиокодека U3101 338S00105 с помощью фена, флюса и пинцета
- Убрать лишнее олово и подготовить пятаки под пайку с помощью оплетки и хорошего флюса
- Зачистить дорожки оторванных пятаков, часто это один пятак, реже два или три
- Очистить поверхность жидкостью Flus-off
- Залудить дорожки и восстановить медной тонкой проволочкой
- Подготовить микросхему к пайке. Убрать лишний припой олово. С помощью BGA пасты подготовить новые шары на микросхеме
- Очистить подготовленную микросхему
- Выставить микросхему на плате в соответствии с ключом, так как она должна стоять по схеме
- Припаять микросхему с помощью пинцета, фена и флюса
- Собрать iPhone 7/7 Plus
- Проверить работу звука во всех режимах
Как видно порядок действий достаточно сложный. Для такого требуется большой опыт за плечами, качественный инструмент и оборудование.
13). Получите помощь службы поддержки Apple!
По-прежнему нет помощи, обратитесь в службу поддержки Apple или в техническую команду. Apple бесплатно позаботится о вашем устройстве и отремонтирует его, если на ваш iPhone истекает гарантийный срок. Проблема с оборудованием также распространяется на эту гарантию, у меня есть опыт в этом, так что не беспокойтесь и как можно быстрее доберитесь до ближайшего сервисного центра Apple.
Если после точного выполнения вышеуказанных шагов у вас ничего не получилось, Apple поможет вам? Это вызывает некоторые проблемы с оборудованием, из-за чего звук звонка с вашего iPhone 6 и iPhone 6 plus становится низким, отправьте его на замену в ближайший магазин.
Если вы знаете, что монофонический звук также помогает улучшить или повысить качество звука с лучшим пониманием. Получите полное представление о монофоническом аудио, обратитесь к моему вспомогательному руководству и включите его.
Если вы используете старую версию iPhone и установили iOS, не упустите возможность правильно проверить эту опцию.
Отличный вариант для тех, кто разговаривает удаленно без айфона, держите на слух в основном во время вождения или в рабочее время. Лучшие альтернативы AirPods.
Также читайте: Исправьте слишком низкий уровень громкости вызова Bluetooth на iPhone.
Теперь ваша очередь. Как это руководство помогает в решении проблем с громкостью звонков на iPhone. Не упустите возможность поделиться своим опытом об увеличении громкости звонков на iPhone 6 и iPhone 6, а также советами, которые отличаются от ваших.
10 советов по усилению / увеличению низкой громкости звонков на iPhone 11 Pro, 11, 11 Pro Max: проблемы с громкостью
Низкая громкость звонка iPhone XR, iPhone XS Max, качество звука входящего звонка неудовлетворительное
iPhone 7 Plus: низкая громкость во время разговора или низкий уровень музыки
Низкая громкость звонка на iPhone X, iPhone 8, iPhone 8 Plus Тихий звук в наушниках Проблемы с приглушением динамика
Проблема с громкостью музыки на iPhone
Слишком низкая громкость музыки на iPhone X: устранение проблем с громкостью и повышение уровня звука для iPhone XS (Max), XR
Как выключить вибрацию на айфоне
Как отключить звук камеры на айфоне — инструкция
О том, как выключить вибрацию на айфоне, можно догадаться из предыдущего пункта. Для этого потребуется войти в меню «Настройки» и перейти в пункт «Звуки, тактильные сигналы». В верхней части экрана потребуется настроить первые две строки, отвечающие за режим вибрации. Чтобы поменять настройку, нужно перетащить бегунок влево, который изменит зеленую подсветку.
Обратите внимание! Чтобы восстановить предыдущие настройки, потребуется войти в пункт повторно. Режим «Не беспокоить»

Режим «Не беспокоить»
Существует второй способ, как выключать вибрацию. Чтобы активировать ее, нужно включить режим «Не беспокоить». Для этого достаточно перейти в меню быстрого доступа. Разница с предыдущим способом заключается в том, что в этом случае телефон может перестать сопровождать вибрацией любые действия, причем настройка вступит в силу мгновенно.
Найти нужный пункт на моделях iPhone 5, 6, se можно привычным движением вверх по экрану
Важно при этом, чтобы горела подсветка, иначе никакого действия не произойдет. Пользователям iPhone более поздних моделей (x, x r, x s) потребуется проделать те же действия, но от правого верхнего угла по направлению к центру
В появившемся меню нужно нажать иконку, изображающую луну. Если сделать быстрое касание, активация пройдет мгновенно и будет действовать, пока пользователь не выключит выбранный режим.
Важно! На всех моделях iPad, чьи владельцы обновили устройство до iOS 13, смахивание для получения доступа также нужно делать от правого верхнего угла. Также можно активировать режим с отключенной вибрацией на заданное время, когда любой громкий звук будет мешать
Для этого потребуется нажать и удерживать ту же иконку, изображающую луну. После секундного ожидания телефон или айпад предложит три варианта временного промежутка — на час, до утра ближайшего дня или до момента, пока не изменится текущая геолокация
Также можно активировать режим с отключенной вибрацией на заданное время, когда любой громкий звук будет мешать. Для этого потребуется нажать и удерживать ту же иконку, изображающую луну. После секундного ожидания телефон или айпад предложит три варианта временного промежутка — на час, до утра ближайшего дня или до момента, пока не изменится текущая геолокация.
Основные причины плохой слышимости на iPhone 5 и 6
Обобщив опыт мастеров по ремонту, можно сделать вывод, что когда в iPhone 6 плохо слышно собеседника, причиной этому служит один из таких факторов, как:
посторонних программпоследнее времяустановленных программнегативное влияниетихого режимапортативных колонокверхнего шлейфасерьезные неисправности
Во-первых, стоит выключить телефон, а после снова его включить. Если звука по-прежнему не будет, придется нести девайс на диагностику к специалисту. Помните, что чем быстрее вы обратитесь к профессионалам, тем дешевле вам обойдется стоимость ремонта.
В той ситуации, когда звук пропал не полностью, а исчезает лишь иногда, может помочь такое действие, как обновление прошивки на айфоне 6.
Если кнопка включена, а владелец айфона 6 все равно плохо или совсем не слышит собеседника, не исключается такой вариант, что проблема не с его девайсом, а в устройстве того, кому он звонит.

короткого замыканиясистемной плате
Выше были приведены основные источники проблем со звуком в айфонах 5 и 6. Если после выполнения всех действий по улучшению или возвращению звука он не вернулся или его качество оставляет желать лучшего, значит, без серьезного ремонта не обойтись
В такой ситуации дело решается, как правило, не ремонтом, а полной заменой такой важной детали, как слуховой динамик

Ряд советов, как исправить ситуацию при недостаточной слышимости собеседника при разговоре на айфоне 6, дает сам производитель. Ниже представлены самые действенные из них. Если вы столкнулись с проблемой плохой слышимости на «яблочном» девайсе или, что еще хуже, с полным отсутствием звука, внимательно присмотритесь в этим рекомендациям. Возможно, с их помощью вы сможете исправить ситуацию самостоятельно, избежав похожа в ремонтную мастерскую и лишних трат.
Итак, Apple при проблемах реализации звуковых функций в смартфонах советует:
- Попробовать увеличить громкость звучания. Делается это элементарно – при помощи кнопок управления громкостью звука. В процессе нужно удостовериться, что на дисплее отобразился индикатор уровня звука, т.е. его громкости.
- Проверить подключение аудио гарнитуры. Если к аппарату подсоединена гарнитура, звука в динамике 100% на будет. Чтобы исправить такое положение дел, необходимо выполнить всего 2 шага:
- Очистить приемник. Не в первый раз на протяжении этой статьи повторяем, что причиной ненадлежащего качества звука в телефоне от эппл может стать банальное загрязнение защитной сетки приемника. Компания эппл для разрешения этой проблемы советует проделать такие шаги, как:
- Проверить работоспособность приемника. Если вы подозреваете, что причиной проблемы являются неполадки в приемнике, сделайте следующее:
- Осуществить перезагрузку или обновление смартфона. Часто выполнение одного из этих действий приводит к решению проблемы со звуком на устройстве. Для этого нужно перезапустить айфон и сделать повтор тестирования системы. Если после этого звук не появится, нужно обновить операционную систему до самой новой версии.
- Проверить, что в разъем для наушников ничего не было подключено.
- Перейти в раздел настроек гаджета, выбрать блютуз и отключить эту опцию.
После выполнения описанных выше действий, звук должен появиться снова.

Посмотреть, не произошла ли блокировка приемника, что может возникнуть из-за прикрытия его чехлом или пленкой. Если девайс новый, защитную пленку из пластика с обеих панелей – передней и задней, необходимо снять.
Тщательно осмотреть защитную пленку, и если загрязнения видны невооруженным глазом, нужно протереть элемент маленькой щеткой
Но, важно помнить, что щеточка должна быть абсолютно сухой, во избежание попадания влаги внутрь устройства. Как известно любому пользователю айфона, влага – один из главных врагов девайса, способных привести к серьезным поломкам внутренних деталей.
Включить динамик в процессе вызова
Если при этом действии звук останется некачественным или его не будет, следовательно, проблемы в сети или с приемом сигнала. В такой ситуации можно попробовать вызвать другого абонента немного попозже или в другом месте.
Войдите в программу голосовых записей, создайте недолгую запись аудио файла.
- Кликните по значку вверху дисплея. Воспроизведение звучания между приемником и динамиком будет переключено.
- Нажмите соответствующую кнопку, чтобы сделать запись аудио с помощью встроенного приемника гаджета.
Если ни один из способов, приведенных выше – как от специалистов, так и от компании эппл, не помог, не тяните время. Как можно быстрее обращайтесь в один из сертифицированных центров по ремонту или в службу поддержки производителя «яблочных» гаджетов.
Как отключить функцию уменьшения громкости рингтона на iPhone 12, 12 Pro, iPhone 11, iPhone 11 Pro, iPhone XS, iPhone XR и iPhone X
Для того чтобы отключить затухание мелодии звонка, нужно деактивировать функцию сканирования лица, определяющую, смотрите ли вы на свой iPhone 12, 12 Pro, iPhone 11, iPhone 11 Pro, iPhone XS, iPhone XR и iPhone X. Когда функция будет деактивирована, устройство не сможет определять смотрите ли вы на дисплей, пока играет мелодия входящего звонка, и звук рингтона не будет становиться тише. Для этого:
1. Откройте на iPhone приложение «Настройки»;
2. Откройте раздел «Face ID и код-пароль»;
3. Передвиньте переключатель напротив «Распознавание внимания» в положение «Выключено»;
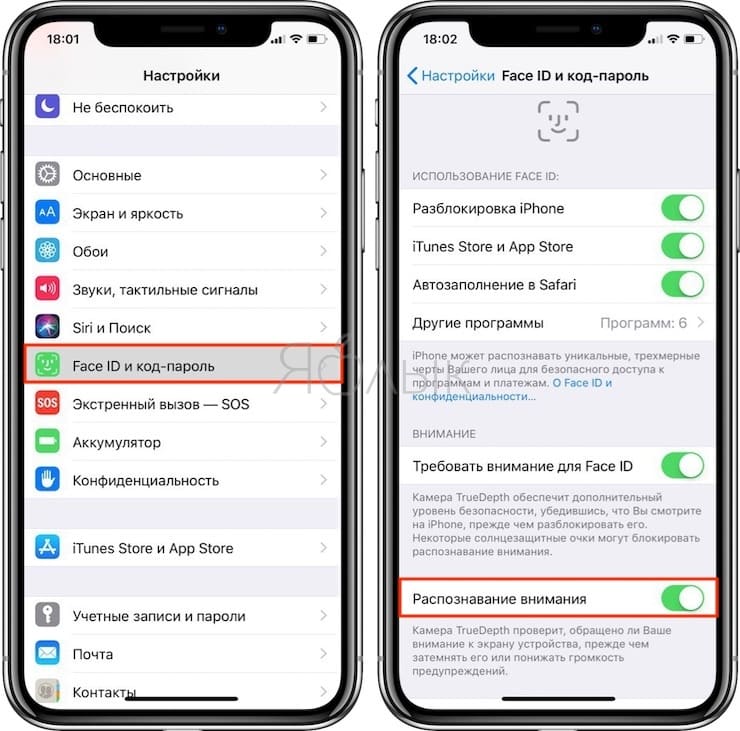
4. Выйдите из «Настроек».
Проделав все вышесказанное, вы можете проверить громкость, попросив кого-то вам позвонить. Если звук остается одинаково громким на протяжении всего времени, значит, у вас все получилось. Если вам все равно кажется, что iPhone звонит слишком тихо, вы можете установить громкость рингтона на максимум. Для этого:
Откройте на смартфоне приложение «Настройки» → «Звуки, тактильные сигналы»;
В разделе «Рингтон и звук сообщения» передвиньте бегунок вправо до упора, чтобы включить максимальную громкость;
Если вы хотите регулировать громкость рингтона с помощью физических кнопок, передвиньте бегунок напротив опции «Изменять кнопками».
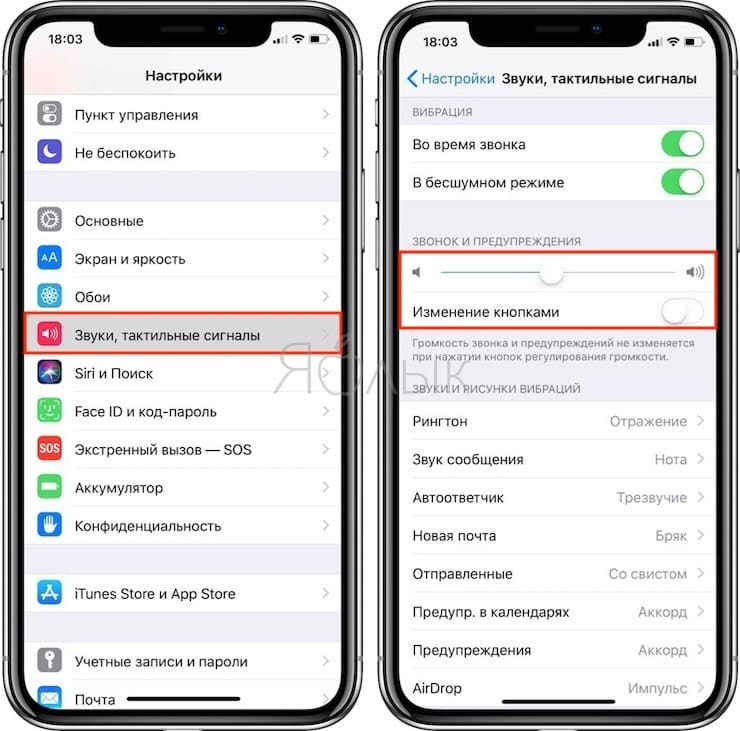
Некоторые пользователи сознательно отключают возможность регулировки громкости с помощью физических кнопок, зная привычку своих детей играть с устройством. Однако во многих новых моделях iPhone эта функция деактивирована по умолчанию.
Если у вашего iPhone 12, 12 Pro, iPhone 11, iPhone 11 Pro, iPhone XS, iPhone XR и iPhone X вдруг пропал звук, проверьте, не активен ли «Бесшумный режим» (переключатель Mute, расположенный на боковой части устройства). Об активации бесшумного режима сообщит небольшой оранжевый индикатор на переключателе. Также проверьте, не включена ли функция «Не беспокоить», при которой звук входящих звонков полностью отключен.
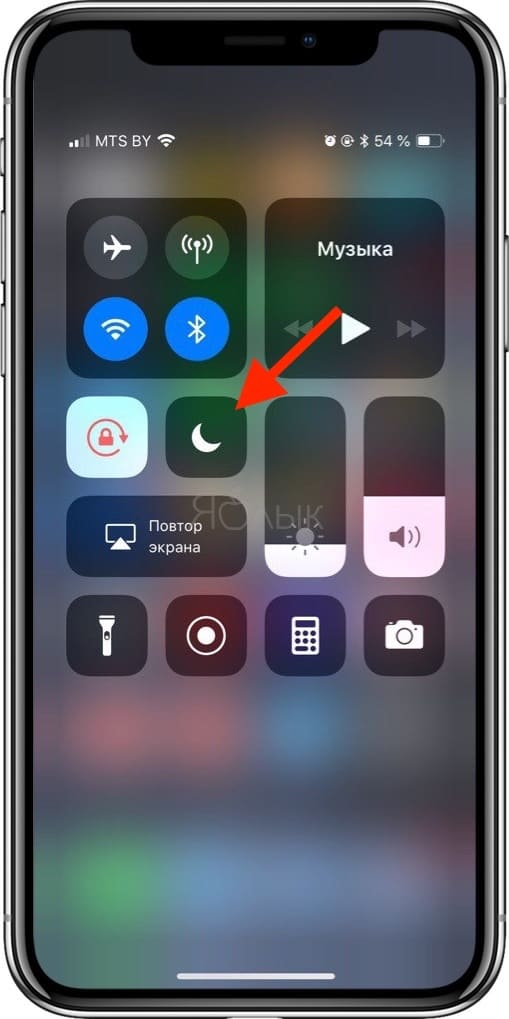
Механические неполадки
Если на iPhone нет звука в приложениях, при разговоре или вообще нигде, а перечисленные выше методы исправления ошибки ни к чему не привели, обратитесь в сервисный центр. В результате диагностики часто обнаруживаются следующие причины отсутствия звука:
- Повреждение динамика, возникающее в результате падения или удара. Устраняется заменой компонента.
- Загрязнение аудиоканала. Если вы давно и активно пользуетесь смартфоном, его аудиоканал может забиться мелким мусором. Для устранения неполадки достаточно провести аккуратную чистку.
- Проблемы с микросхемой звука. При механическом воздействии она может отвалиться. Можно заменить или припаять обратно родную микросхему, если она не повреждена.
- Загрязнение или повреждение разъема для наушников. Устраняется чисткой или заменой в зависимости от результата диагностики.
Проблемы могут быть и с другими компонентами: например, если на iPhone нет звука при записи видео, проблема может крыться в работе шлейфа, отвечающего за функционирование верхнего микрофона. Он может быть загрязнен или поврежден.

Чтобы диагностировать причину и устранить неполадку, рекомендуется обратиться в сервисный центр. Самостоятельная разборка и чистка iPhone может стать причиной появления более серьезных неполадок.
Установка красивых часов на рабочий стол Windows

На компьютере под управлением Windows часы присутствуют по умолчанию. Однако небольшое место, которое они занимают в строке состояния, делают некомфортным их постоянное использование. Красивые часовые механизмы на рабочем столе смотрятся куда приятнее. Такие часы делятся на несколько видов исходя из их внешнего вида и принципа отображения. У каждого вида есть свои преимущества, о которых также поговорим.
Виды
На самом деле, все разновидности будут лишь условными. Дело в том, что принцип их действия аналогичен: стороннее приложение получает информацию о времени от программной оболочки компьютера. После этого информация выводится на виджет или другой отображающий элемент. Разница скорее в том, в каком виде эта информация будет представлена.
Помимо обычных часов, возможно воспользоваться многофункциональными гаджетами. Они могут выводить данные о погоде, рассвете/закате, и даже о пробках на дорогах. Остановить выбор можно на чем угодно – все зависит от личных предпочтений.
Аналоговые

Обычные стрелочные часы, знакомые многим с детства, возможно установить и на дисплей компьютера. Конечно, аналоговыми их можно называть только условно. От часового механизма с множеством шестеренок остались только стрелки. Аналоговые часы на компьютере также оперируют цифровыми данными, но представление их в виде стрелок удобно. В большинстве таких программ возможно настраивать не только цвет или стиль циферблата, но и наличие или отсутствие секундной стрелки. А также при желании можно скачать часы, которые будут работать как будильник, издавая звук в указанное время.
Цифровые

Более популярная разновидность — это цифровые часы. Отображение времени в числовом виде быстрее воспринимается пользователем. Кроме того, именно к такому формату чаще добавляют дополнительные информационные панели. Если стрелочные часы выбирают в угоду консерватизму и стилю, то цифровые – это современность, удобство и простота.
Установка часов из пункта меню «Гаджеты»

Операционная система Windows 7 предоставляет пользователям удобные в настройке часы, устанавливаемые прямо на рабочий стол. Возможно выбрать множество стилей, как цифровых, так и аналоговых. Кроме того, в этом разделе доступны и другие полезные гаджеты.
Чтобы установить часы, нужно оказаться на рабочем столе, после чего нажать ПКМ(Правую Кнопку Мыши) на пустом месте. В контекстном меню выберите «Гаджеты», после чего в открывшемся окне найдите часы и установите их. Дальнейшая настройка выполняется по наведению курсора на гаджет. Окна часовых механизмов возможно перетаскивать, изменять стили оформления, а также делать больше или меньше.
Видеовиджеты на рабочий стол

В отличие от «семерки», в Windows 10 и 8 нет панели гаджетов. Чтобы скачать часы, нужно воспользоваться сторонними программами, размещенными в интернете. Они называются виджетами, поскольку визуализируют информацию, в том числе и время. Виджет для ПК работает аналогично своим «собратьям» на смартфонах. Нужно скачать и установить понравившуюся программу, после чего вынести виджет на рабочий стол. В зависимости от производителя, виджеты могут с течением времени обновляться, расширяя функциональность и разнообразие стилевых решений.
Гаджет часы Pricedownclock

Рассмотрим один из гаджетов, который активно используется на компьютерах. Это PricedownClock – гаджет, дающий пользователям возможность настраивать вид под себя. Гаджет имеет множество стилей оформления, способных украсить монитор. Кроме того, он способен воздействовать и на обои. Подсветка часов делает их будто бы «выпирающими» из экрана, создавая эффект 3D. Часы являются лишь небольшой «надстройкой» над рабочим столом, а потому нетребовательны к системным ресурсам.
Преимущества
Несмотря на то что чаще всего на компьютере открыто одно из окон, а не рабочий стол, попробовать в использовании часы имеет смысл. Одно из преимуществ – низкие системные требования. Как гаджеты, так и виджеты практически не нагружают систему. Кроме того, часы довольно легко установить, поэтому пользователь не пожалеет о затраченном времени. После установки большинство гаджетов можно легко настраивать под себя, создавая дизайн под стиль обоев, компьютера или чего-либо другого. Еще один плюс – удобство в использовании. Ряд программ возможно настроить таким образом, что прозрачные часы и погода будут отображаться поверх окон. Это действительно очень удобно!
1). Включить шумоподавление телефона
iPhone 6S / 6S Plus, iPhone 7/7 Plus или новее
Пользователи могут найти здесь настройки специальных возможностей, откройте приложение «Настройки»> нажмите «Специальные возможности»> «Нажмите« Аудио / видео »>« Нажмите на шумоподавление телефона »и« Баланс звука влево / вправо ».
iPhone 6/6 Plus
- Шаг 1. Откройте приложение «Настройки» на своем iPhone.
- Шаг 2. На экране параметров настройки нажмите «Общие».
- Шаг 3: Под широкой опцией, связанной с доступностью, нажмите на доступность.
- Шаг 4. Отключите / выключите шумоподавление телефона.
Это приведет к игнорированию всех прерываний, исходящих от вашего iPhone, для увеличения громкости вызова на iPhone 6 и 6+. Надеюсь, этот трюк поможет вам уменьшить громкость звонков на iPhone, которая становится низкой.
Как устранить проблему отсутствия звука во время звонка на iPhone

iPhone способен выполнять множество функций, тем не менее основной его целью по-прежнему остается принятие и совершение звонков. Однако даже такие смартфоны нового поколения, как iPhone, имеют недостатки.
Часто пользователи iPhone сталкиваются с тем, что во время разговора либо они не слышат своего собеседника, либо не слышат их. Эта проблема актуальна даже среди обладателей IPhone 6/6 Plus.
К счастью, неполадки, связанные со звуком на IPhone, устранить достаточно просто.
Нет звука во время разговора: проверка уровня громкости
Для того чтобы проверить заданный уровень громкости на вашем iPhone, используйте кнопки громкости, расположенные на боковой панели. Таким образом, прежде чем принимать или совершать вызовы, проверьте установленный уровень громкости на вашем устройстве.
Очистка разъема для гарнитуры и контактного разъема
Используя мягкие сухие чистящие салфетки, очистите разъем для гарнитуры и контактный разъем от возможных загрязнений и посторонних предметов. Если вы не можете удалить обнаруженный объект сами, обратитесь в сервисный центр Apple Store.
Очистка динамика iPhone
Разговорный динамик iPhone подвержен воздействию грязи и пыли. Очистка разговорного динамика – эффективный способ устранения неполадок, связанных с отсутствием звука на вашем устройстве во время звонка.
Для устранения пыли и загрязнений из приемника используйте небольшой острый неметаллический предмет (например, зубочистку), для очистки также подойдёт зубная щетка с мягкой щетиной.
Кроме того, такой способ чистки динамика может быть эффективной профилактической мерой.
Проверьте кнопку отключения звука
Убедитесь, что кнопка отключения звука не включена на iPhone. Если вы видите оранжевую полосу рядом с кнопкой, звук на устройстве отключен. Включите звук входящего звонка, переключив кнопку бесшумного режима. Затем отрегулируйте уровень громкости.
Перезагрузите iPhone
Перезагрузка iPhone – один из наиболее эффективных способов устранения каких-либо неполадок на вашем устройстве, в том числе связанных с отсутствием звука. Для перезагрузки выключите и включите iPhone заново.
Стереть контент и настройки
Используйте этот вариант только в крайнем случае. Чтобы удалить все содержимое на вашем устройстве и сбросить настройки, зайдите в Настройки> Основные> Сброс> Стереть контент и настройки.
Убедитесь, что перед сбросом вы сделали резервное копирование данных на вашем iPhone с помощью Itunes или iCloud.На этом все! Надеемся, это решит вашу проблему отсутствия звука во время звонка на iPhone.




