Как на iphone x(s/r)/8/7/6 записать телефонный разговор во время звонка
Содержание:
- Записываем на сервисе GoogleVoice
- Работа с записями
- Часть 2: лучшая альтернатива записи голосовых заметок на iPhone
- Как захватить видео с iPhone со звуком
- Запись через GoogleVoice
- Где находится диктофон в айфоне?
- Запись
- С помощью специальных устройств
- Работа с записями
- eXtra Voice Recorder
- Записываем с помощью Callwrite
- Диктофон Pro
- Как отправить запись с диктофона iPhone на компьютер или другое устройство?
- IntCall
- Диктофон – приложение для записи
- Запись через Mac
- Как записать разговор на Айфонах с JailBreak
- Отправка аудиофайла на компьютер
- Где в айфоне находится диктофон
- Запись через Mac
- Как записывать звук?
- Способ 2: GarageBand
- Перенос файлов с диктофона на персональный компьютер или мобильные устройства
- Где хранятся записи диктофона на айфоне
- Используйте диктофон на своих Apple Watch
- Попробуйте специальные девайсы для записи
Записываем на сервисе GoogleVoice
Записать разговор на Айфоне также возможно применив ресурс GoogleVoice . Для записи приложения диктофона необходима регистрация на сервисе. После активации программы войдём в меню Айфона, затем снова выберем настройки гаджета. В них помещена вкладочка «Звонки». Перед этим разделом тапнем и поставим галку. После проделанного записывать телефонные разговоры сможет простой новичок.
Когда вы начнете говорить с человеком через Айфон нажать кнопочку «Громкая связь». После завершения разговора следует снова нажать данную клавишу. Если вы желаете послушать ваши записи, необходимо нажать на кнопку «Море».
У программы ГуглВайс есть одна особенность, заключающаяся в поступлении информации о начале записи разговора. Что примечательно, данная информация поступает не только хозяину гаджета, но и его собеседнику. Если вас это не устраивает, то эту функцию легко выключить.
Работа с записями
Мы знаем, где находится диктофон в «Айфоне 7», а также в более ранних и поздних версиях. Но как найти записанные файлы, как с ними можно работать? Все просто:
- Перейдите в приложение «Диктофон».
- В нижней половине экрана будет список всех сохраненных на вашем устройстве звукозаписей.
- Кликните на нужную.
- Аудиофайл можно прослушать, нажав на «Плэй», через наушники, динамики разговора и трансляции музыки.
- Также доступно редактирование (обрезка).
- Запись можно удалить из памяти устройства, тапнув на корзину.
- Нажмите на значок «Поделиться» — аудиофайл отправится в сообщении (в т. ч. и iMessage), по электронной почте, а также в приложениях, которые поддерживают эту функцию — «Вконтакте», What’s App и проч.
- В том же «Поделиться» можно сохранить запись в «Заметках», «Файлах», скопировать ее для вставки куда-либо.
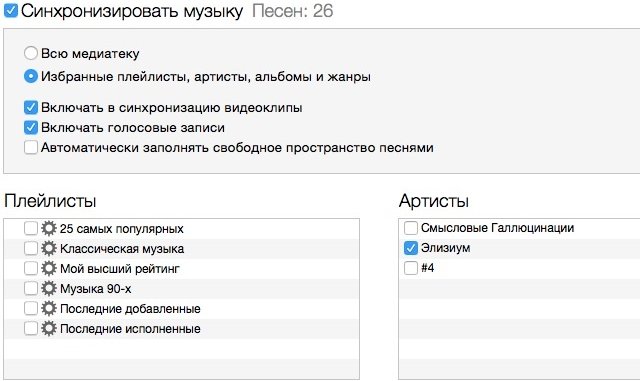
Часть 2: лучшая альтернатива записи голосовых заметок на iPhone
Никакое упоминание об ограничении времени, качестве звука голосовых заметок и других прерываниях должно быть основным ограничением для записи голосовых заметок на iPhone. Какой должна быть лучшая альтернатива для записи голосовой заметки на iPhone? Apeaksoft iOS Screen Recorder умеет отражать и записывать экран iPhone на компьютере. Это позволяет вам записывать голосовые заметки на iPhone без каких-либо ограничений, даже записывать телефонные звонки на iPhone.
iOS Screen Recorder
4,000,000+ Загрузки
Зеркально отражайте iPhone на компьютере без использования USB-кабеля.
Потоковое и записывать голосовые заметки, видео и другие данные с iPhone.
Запись голосовых заметок на iPhone без ограничения по времени и размеру.
Поддержка iPhone 12/11 / XS / XR / X / 8/7 с последней версией iOS 14.
Free DownloadШаг 1 Запустите iPhone рекордер на ПК
Скачайте и установите Apeaksoft iOS Screen Recorder. Запустите iPhone рекордер на вашем компьютере. Это программное обеспечение для зеркалирования сети Wi-Fi с функцией AirPlay или Screen Mirroring.

Шаг 2 Включить Airplay или Screen Mirroring
Проведите пальцем вниз от правого верхнего угла экрана, чтобы открыть «Центр управления» на iPhone, вы можете нажать «Зеркальное отображение экрана» и выбрать «Apeaksoft iOS Screen Recorder», чтобы включить функцию зеркалирования.

Шаг 3 Настройте параметры записи для аудио
Выберите параметр «Настройки», вы можете записывать видео с разрешением 1920×1080 Full HD или даже использовать пароль, чтобы запретить другим подключение iPhone. Вы можете записывать только весь экран компьютера или экран iPhone.

Шаг 4 Запишите голосовую заметку на iPhone
После того, как вы отразите iPhone на компьютере, вы можете нажать правую кнопку с кружком, чтобы записать голосовую заметку. Вы можете регулировать громкость, приостанавливать и возобновлять запись, выключать / включать микрофон, регулировать размер окна записи.

Шаг 5 Сохраните файл звуковой заметки на компьютере
Вы можете проверить сохраненные голосовые заметки в папке «Вывод». Просто просмотрите файлы и нажмите кнопку «Начать экспорт», чтобы сохранить записанные файлы голосовых заметок на свой компьютер в формате MP4.

После записи голосовой заметки, вы можете сделать звуковую заметку в рингтон.
Как захватить видео с iPhone со звуком

Добавьте кнопку записи экрана в Пункт управления через Настройки
В списке доступных элементов управления найдите «Запись экрана» и включите, нажав на зелёный плюс рядом с ним;

Там вы найдёте и другие функции, к которым можно получать быстрый доступ
Вернитесь на рабочий стол и откройте «Пункт управления» свайпом вниз от правого верхнего угла;

Запись со звуком позволяет фиксировать не только ваш голос, но и звук из приложений и игр
- Нажмите и держите палец на иконке записи экрана;
- Включите микрофон, чтобы его иконка подсветилась красным, и начните запись.
Как на iOS быстро пролистать страницу до конца
Записанный видеоролик по умолчанию сохраняется в приложении «Фото». Чтобы его найти, вам даже не придётся открывать его и искать видеозапись вручную. Apple всё продумала за вас: после завершения записи вам поступит уведомление от приложения «Фото», нажатие на которое перенесёт вас прямо в свежезаписанное видео. Останется только просмотреть его и решить, стоит ли подвергать его дополнительной постобработке или можно отправить и таким.
Запись через GoogleVoice
Если раньше для записи разговоров по телефону яблочной модели нужно было предварительно произвести взлом телефона, то сейчас ситуация несколько изменилась. Пользователям мобильных устройств Apple стали доступны программы из App Store. Пользоваться ими могут как владельцы 6, 7, 8 моделей, так и обладатели более старых версий Айфонов.
Самым простым решением считается программа Google Voice. Она совершенно бесплатная, но требуется аккаунт в Google. Чтобы воспользоваться программой нужно:
- Пройти регистрацию в программе;
- Установить данное приложение на Айфон;
- В настройках программы выставить галочку напротив пункта «Запись звонка».

Чтобы включить запись при телефонном разговоре, достаточно нажать цифру 4. Примечательно, что о начале записи уведомляются оба собеседника. Записи потом можно отправлять для хранения в облако или в иные приложения.
Где находится диктофон в айфоне?
«Диктофон» — это стандартное предустановленное приложение, которое есть в каждой из моделей iPhone. Найти его вы можете на рабочем столе своего гаджета (вызывается кнопкой «Домой»). Где в айфоне диктофон? Если вы не переставляли значки, то традиционно его иконка будет находиться на второй странице экрана.

Поиски не будут долгими — значок подписан словом «Диктофон». Если на вашем устройстве iOS старее «семерки», то это приложение будет обозначено синей иконкой со значком микрофона. На гаджетах с более «молодой» версией ОС иконка с осциллограммой — графическим рисунком звуковой волны. Интересный факт: изображенная на этом значке, она обозначает слово Apple.
Если вы так и не нашли, где в айфоне диктофон, то предпримите следующее:
- Перейдите в «Настройки».
- Далее — «Хранилище».
- Пролистайте список на наличие приложения «Диктофон».
Если программа не найдена таким образом, то вывод один — она была удалена из устройства. Вновь обрести ее вы можете, загрузив данное приложение из App Store.
Запись
Звукозапись.
Нажмите или нажмите центральную кнопку на наушниках. Коснитесь снова, чтобы приостановить или возобновить записывание.
Записи, выполненные с помощью встроенного микрофона, являются монофоническими, но с помощью внешнего стереомикрофона можно сделать стереозапись. Внешний микрофон подключается к гнезду наушников или разъему Lightning (iPhone 5 и более новые модели) либо к 30-контактному док-разъему (iPhone 4s). Ищите аксессуары, имеющие логотип Apple «Made for iPhone» или «Works with iPhone».
Настройка уровня громкости записи.
Переместите микрофон ближе к объекту записи. Для получения лучшего качества записи максимальный уровень громкости на индикаторе уровня должен находиться в диапазоне от –3 дБ до 0 дБ.
Проверка перед сохранением.
Коснитесь слева от кнопки «Запись». Чтобы установить указатель воспроизведения, потяните показатель уровня громкости влево или вправо.
Запись сегмента.
Потяните показатель уровня громкости, чтобы установить указатель записи/воспроизведения и коснитесь .
Обрезка.
Коснитесь и потяните красные манипуляторы обрезки. Коснитесь для проверки результатов редактирования. При необходимости отрегулируйте положение манипуляторов обрезки, затем коснитесь кнопки «Обрезать».
Сохранение записи.
Коснитесь кнопки «Готово».
Отключение звука для сигналов начала и окончания записи.
С помощью кнопок громкости на iPhone установите уровень громкости на минимальный уровень.
Многозадачность.
Для использования другой программы во время записи нажмите кнопку «Домой» и откройте нужную программу. Для возврата к «Диктофону» коснитесь красной строки в верхней части экрана.
С помощью специальных устройств
Для записи телефонных звонков можно использовать отдельные устройства оригинальные аксессуары.
- Особые переходники. В магазинах можно найти интересные гаджеты и небольшие адаптеры, которые можно применять для записей разговоров. Сюда относится устройство PhotoFast Call Recorder, которое подключается через микро разъём 3,5 мм или же через Lightning. После этого к адаптерам подключают гарнитуру. Звук проходит через особый модуль переходника, где доступна функция, как в диктофоне. Сохраняется запись в специализированном приложении или на флеш-памяти.
- Чехлы. Для этой цели можно использовать и специальный чехол, к примеру, Just in Case. Его не нужно подключать ни к каким разъёмам, всё, что нужно, – это нажать на кнопочку «Rec», расположенную на чехле. Чехол записывает разговор посредством отдельного микрофона, который находится рядом с динамиком. Запись сохраняется на флеш-карте, вставленной в чехол. Послушать записанный разговор можно через компьютер, предварительно подключив чехольчик к компьютеру. Заряжается такой девайс через micro-USB.
- Для этих целей можно взять и второй телефон. Вот на нём включают диктофон, а на Айфоне громкую связь.
Работа с записями
Мы знаем, где находится диктофон в «Айфоне 7», а также в более ранних и поздних версиях. Но как найти записанные файлы, как с ними можно работать? Все просто:
- Перейдите в приложение «Диктофон».
- В нижней половине экрана будет список всех сохраненных на вашем устройстве звукозаписей.
- Кликните на нужную.
- Аудиофайл можно прослушать, нажав на «Плэй», через наушники, динамики разговора и трансляции музыки.
- Также доступно редактирование (обрезка).
- Запись можно удалить из памяти устройства, тапнув на корзину.
- Нажмите на значок «Поделиться» — аудиофайл отправится в сообщении (в т. ч. и iMessage), по электронной почте, а также в приложениях, которые поддерживают эту функцию — «Вконтакте», What’s App и проч.
- В том же «Поделиться» можно сохранить запись в «Заметках», «Файлах», скопировать ее для вставки куда-либо.
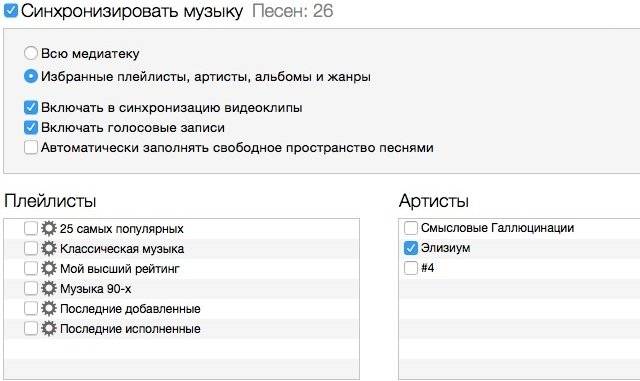
eXtra Voice Recorder
Еще один мощный многозадачный диктофон — eXtra Voice Recorder, от Denys Yevenko.Помимо стандартных настроек качества звукозаписи и уровня чувствительности микрофона, удобно организована сортировка, значительно облегчающая управление и поиск. Также Вы можете добавлять заметки в нужных местах — по ходу записи, прикреплять фото и комментарии. eXtra Voice позволяет заливать материал на Dropbox или любой облачный ресурс. Например, начал монтаж интервью по пути с работы на iPhone, и закончил дома — на iPad. Удобно! Также поддерживается отправка файлов через iMessage, электронную почту, AirDrop или iTunes.
eXtra Voice позволяет заливать материал на Dropbox или любой облачный ресурс. Например, начал монтаж интервью по пути с работы на iPhone, и закончил дома — на iPad. Удобно! Также поддерживается отправка файлов через iMessage, электронную почту, AirDrop или iTunes. Понятно, что за расширенный функционал нужно платить. Стоит приложение $4,99 (169 р.) в магазине контента Аpple. Купив его, Вы вновь убиваете двух зайцев, снабжая качественным софтом и смартфон, и планшет (для Mac имеется отдельное, более мощное приложение). Однако, все устройства отлично «дружат» при перекидывании файлов через Dropbox (и не только).
Понятно, что за расширенный функционал нужно платить. Стоит приложение $4,99 (169 р.) в магазине контента Аpple. Купив его, Вы вновь убиваете двух зайцев, снабжая качественным софтом и смартфон, и планшет (для Mac имеется отдельное, более мощное приложение). Однако, все устройства отлично «дружат» при перекидывании файлов через Dropbox (и не только).
Единственные минусы – пока нет версии на русском, и нет виджета на дисплей, для быстрого доступа к меню программы. Надеемся, они вскоре будут доработаны, т.к. ресурс действительно достойный.
Конечно, существует ещё множество других достойных ресурсов для записывания звуковых файлов.
Так практически исключена вероятность «словить» вирус и повредить программной части вашего устройства.
Записываем с помощью Callwrite
Данный сервис https://callwrite.ru/ многие пользователи признают одним из самых удобных и отлично работающих. Программу создали программисты РФ только под «Яблочные» гаджеты.
READ Как подключить модем теле2 к ноутбуку виндовс 10
Утилита функционирует следующим образом:
По прошествии 2 – 3 минут, когда разговор уже завершен, вам сервис отправить уведомление, что запись остановлена. После этого, вы сможете прослушать прошедший разговор.
Файл с разговором будет сохраняться в гаджете 3 дня в формате mp3. Чтобы прослушать запись или переслать его на иное устройство, человеку нужно войти в личный кабинет. В этой программе запись разговора по телефону платная.
Диктофон Pro

Вот профессиональный диктофон для вашего устройства iOS. Вы можете записывать голосовые заметки или звуки на месте неограниченной длины с настраиваемым качеством.
Это приложение использует стандартные форматы записи, включая AAC / MP4 / M4A. В дополнение к этим форматам это приложение может записывать напрямую в форматах MP4 (AAC), MP3 (MPEG) и WAV (PCM).
Одной из примечательных функций является то, что вы можете экспортировать и импортировать записи на Google Диск, Dropbox, Microsoft OneDrive, Box Cloud, iCloud и другие облачные сервисы и обратно.
Приложение позволяет загружать записи на ПК через встроенный сервер.
Цена: бесплатно (без рекламы – $ 6,99).Скачать
Как отправить запись с диктофона iPhone на компьютер или другое устройство?
Передать аудиозапись с диктофона на другое мобильное устройство можно ММС-сообщением через кнопку «Поделиться».
Одна ММС-ка стоит примерно 7 рублей. При передаче файла на другой iPhone следует воспользоваться мессенджером iMessage – тогда удастся избежать финансовых трат совсем.
Отправить запись на ПК сложнее, однако пара эффективных способов всё же есть.
Через электронную почту
Этот способ принесёт результат при двух условиях:
На iPhone настроено приложение «Mail».
Для отправки записи нажмите ту же кнопку «Поделиться» и выберите вариант «Mail».
Затем в поле «Кому» укажите почтовый адрес, к которому у вас есть доступ, и отправьте письмо.
Точно сказать, когда придёт послание, нельзя. Чаще всего доставка занимает пару минут, но может растянуться и на часы. Откройте любой из двух почтовых ящиков на ПК: тот, который используется приложением «Mail», или тот, на который вы отправляли письмо. В первом случае послание следует искать в папке «Отправленные», во втором – во «Входящих».
Как только отыщете нужное письмо, сохраните аудиозапись, содержащуюся в нём, на компьютер.
Через iTunes
Если вы правильно произведёте синхронизацию iPhone с iTunes, записи диктофона будут перенесены на жёсткий диск ПК. Как же выполнять синхронизацию?
Шаг 1. Запустите iTunes, подключите гаджет к ПК и проследуйте в меню управления устройством, нажав на иконку с изображением смартфона.
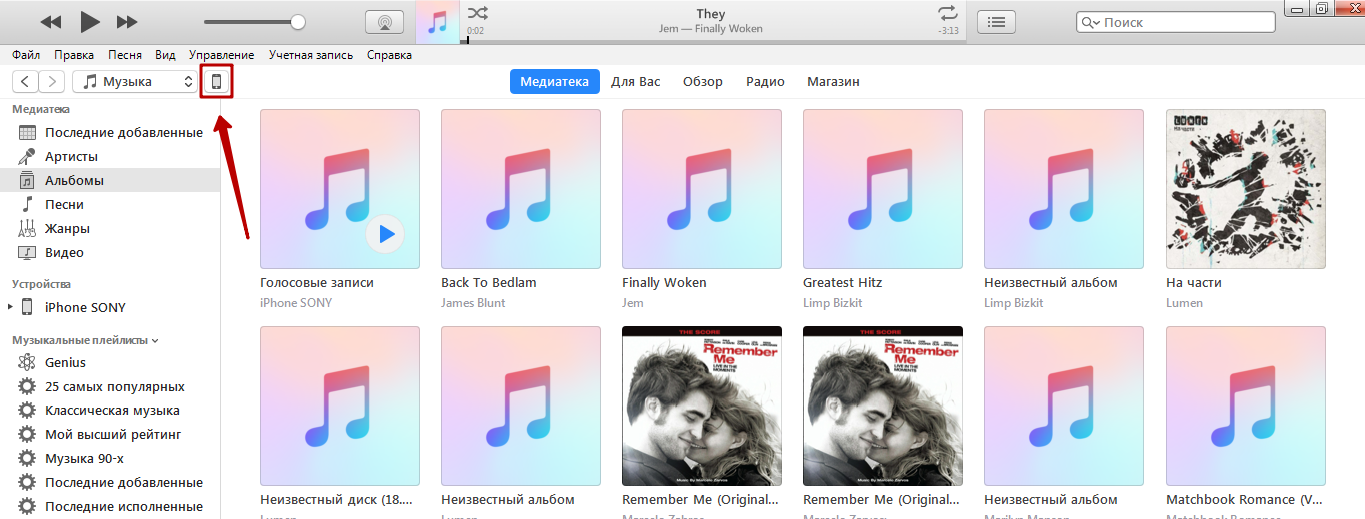
Шаг 2. В блоке «Настройки» выберите раздел «Музыка».
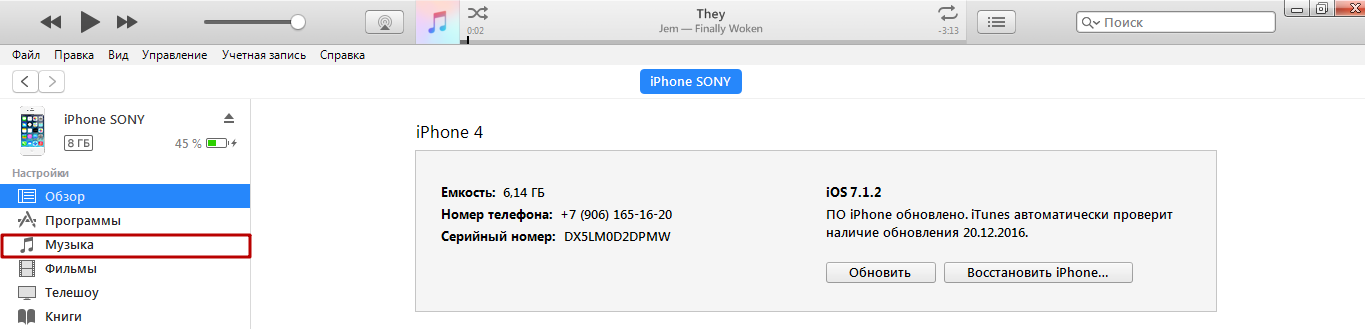
Шаг 3. Поставьте галочку «Включить голосовые записи»
Это очень важно: чаще всего именно из-за отсутствия этой галочки пользователям не удаётся скопировать записи с диктофона на ПК
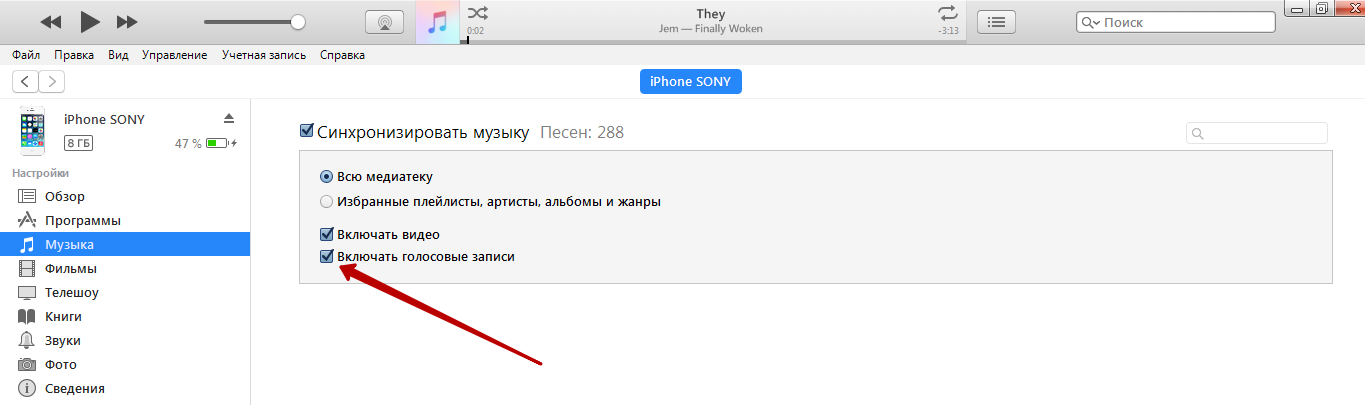
Шаг 4. Нажмите «Синхронизировать» и запустите обмен данными.

Шаг 5. Когда все 5 шагов синхронизации завершатся, выйдите из меню управления устройством и найдите в медиатеке запись с диктофона. Чтобы не перебирать целый плейлист, вы можете сразу проследовать в раздел «Голосовые записи» в блоке «Музыкальные плейлисты».
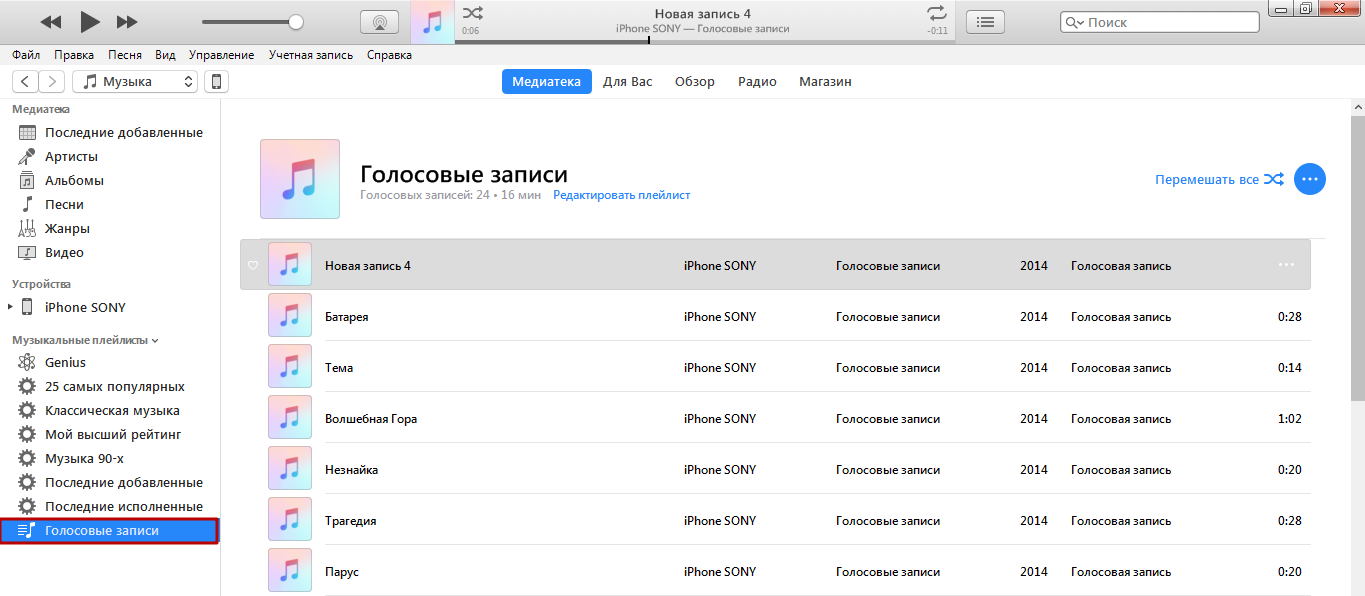
Шаг 6. Отыщите интересующую вас запись с диктофона, кликните на неё правой кнопкой мыши и нажмите на пункт «Показать в проводнике Windows».
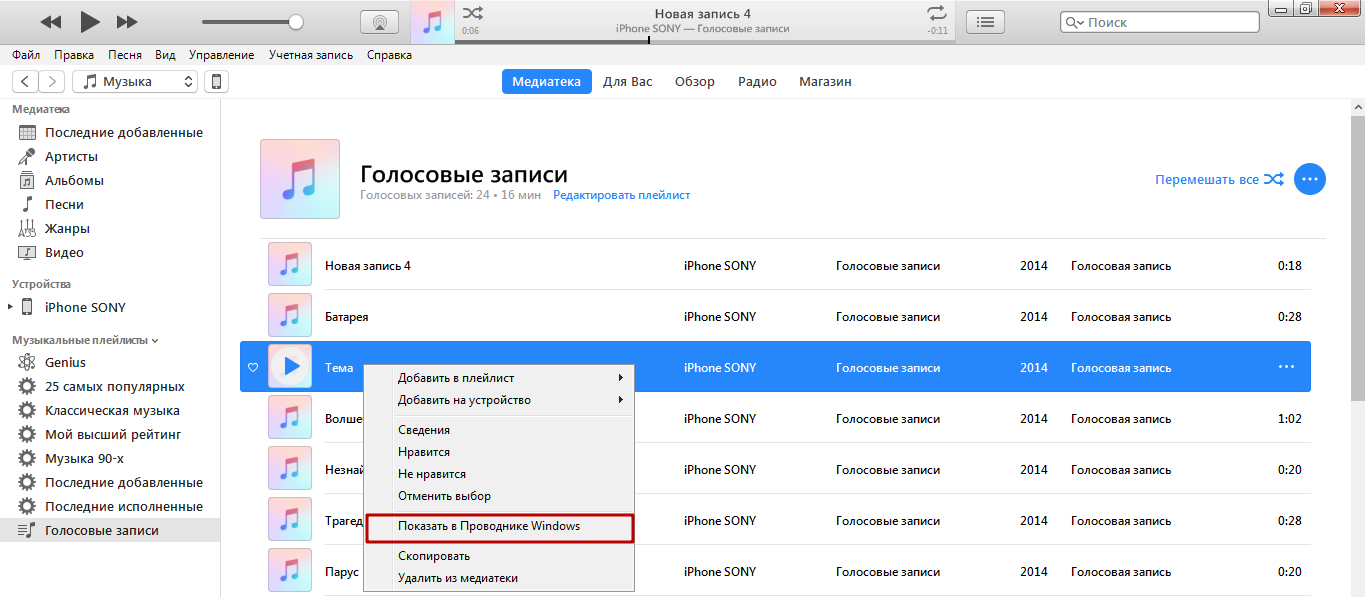
Так вы окажетесь в той папке на жёстком диске ПК, где хранятся все голосовые записи в формате ALAC.

Найти эту папку также можно, пройдя по пути C:Users1MusiciTunesiTunes Media. Называется она «Voice Memos».
IntCall
IntCall для iOS – одно из наиболее востребованных приложений для записи звонков на iPhone. Более 11 миллионов юзеров в мире активно используют программу на телефоне.
IntCall можно использовать бесплатно или оформить платную подписку с более широким функционалом. Приложение без лишних трудностей помогает записывать телефонные разговоры с дальнейшим их сохранением.
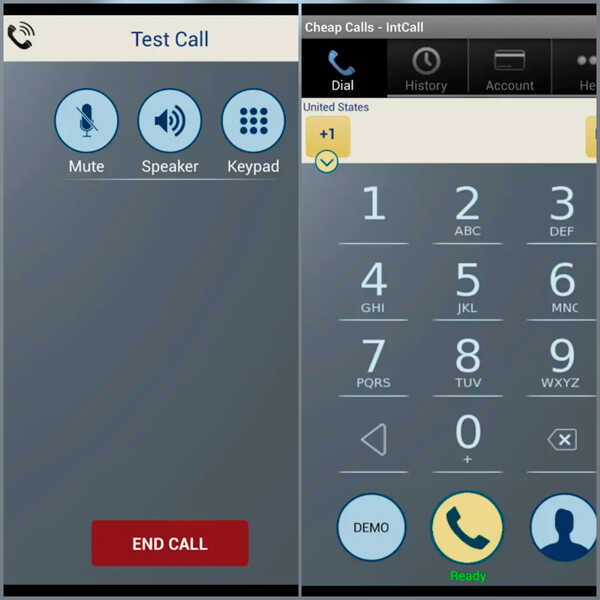
Отличительная особенность программы – запись звонков между абонентами, находящимися в разных странах. Кроме того, IntCall можно настроить под работу с различными мессенджерами.
Бесплатное приложение имеет ограничение: на 30 дней предлагается только 1 Гб сохраняемой информации.
Открыв IntCall, нужно принять условия пользовательского соглашения. С данным текстом стоит ознакомиться, чтобы понимать полный функционал программы и потенциально используемые ресурсы. К примеру, программа работает через VoIP, имеющую ряд требований к использованию. Зарегистрировавшись, введите свой номер телефона, и приложение готово к работе.
ВАЖНО. Во время звонка не используется тариф вашего мобильного оператора, ведь соединение осуществляется через отдельную сеть
Для осуществления звонка нужно иметь определённое количество «кредитов», которые можно приобрести в приложении.
Интерфейс схож со стандартной оболочкой iPhone. Есть возможность отмечать важные разделы.
Преимущества:
- русскоязычный интерфейс;
- простая архивация записей;
- поддержка мессенджеров;
- перенос данных в Dropbox и Google Диск;
- можно поделиться записями по email, через Facebook, Twitter.
Недостаток один: для полноценного использования нужно приобрести платную версию (будут доступны разговоры в роуминге).
IntCall – неплохое приложение для записи разговора на iPhone, которое точно не станет лишним на вашем телефоне.
Диктофон – приложение для записи

Диктофон, которому доверяют более 60 миллионов пользователей, отличается современным дизайном. Когда вы откроете приложение, вы будете поражены его функциями и инструментами.
Приложение ценится как отдельными людьми, так и профессионалами, поскольку они могут делиться личными заметками, семейными моментами, лекциями, встречами, речами, интервью и т. Д. Примечательной особенностью является изучение языка.
Записав голос, вы можете быстро использовать инструменты редактирования, такие как обрезка и вырезание. Таким образом, вы можете точно настроить свои записи.
Вы можете выбрать различные форматы, такие как MP3, M4A, AIFC и WAV. Кроме того, вы можете планировать расписания записи, автоматическую паузу и использовать поддержку ярлыков Siri.
Во время прослушивания записей вы можете перейти на пять секунд вперед или назад. Эта функция помогает избежать ненужного содержимого в файле. Во время воспроизведения файла измените скорость на быстрое или медленное прослушивание.
Когда дело доходит до обмена записями, используйте AirDrop, Почту, Сообщения, Facebook и многое другое. Используйте Wi-Fi для обмена файлами, чтобы сохранять запись прямо на ПК без использования кабелей. Облачная поддержка также помогает синхронизировать файлы между устройствами iOS и MacBook.
Цена: бесплатно (покупки в приложении начинаются с 0,99 доллара США).Скачать
Запись через Mac
Эта опция стала доступна на всех Айфонах с iOs 8-ой генерации. А именно, разработчики дали возможность отвечать на входящие вызовы по сопряженному устройству, которое работает через единый Apple ID. Таким девайсом может стать, например, макбук.
Стоит отметить, что официальная политика Apple не приветствует записи разговоров. Поэтому придется прибегнуть к помощи стороннего ПО под названием «Call Recorder for FaceTime». Его не найти в AppStore. Программа есть только на официальном сайте разработчика.
Алгоритм работы:
- Скачайте и установите программу себе на Mac. Скорее всего, потребуется ввести пароль к учетке администратора.
- В процессе установки программа будет показывать разные настройки, которые можно выставить вручную. При первичном использовании рекомендуем выставить только параметры аудио.
- Как только программа установится, все звонки с Айфона будут сохраняться на Mac в автоматическом режиме. Если пользователь не выставил данный параметр, то можно начать процесс через миниатюрное окно «Call Recorder for FaceTime».
- Чтобы закончить вызов, нажмите по кнопке «Stop» или просто завершите звонок на смартфоне.
Программа имеет 4 встроенных конвертора, которые позволяют перевести готовый аудиофайл в нужны формат: MP3, MP4 или AAC.
Как записать разговор на Айфонах с JailBreak
Если выбор остановлен на этом способе, то вначале требуется провести джейлбрейк мобильного устройства. После взлома на экране появится значок приложения Cydia, которое является нелегальным аналогом App Store. Если на Айфоне открыт доступ к файловой системе, то можно совершенно бесплатно поставить несколько программ для записи телефонных разговоров.
Стоит учитывать, что нужные утилиты могут отличаться в зависимости от модели смартфона и версии установленного программного обеспечения.
AudioRecorder
Это достаточно удобное и простое в использовании приложение. Для работы с программой её требуется просто запустить, затем выбирается один из возможных режимов. Это может быть автоматическая запись абсолютно всех разговоров или же выбор нескольких контактов, где требуется вести запись звонков. Программа выглядит как перемещаемое окошко, которое всплывает в начале звонка. На экране появляется кнопка Запись/Пауза. Помимо стандартных телефонных звонков, программа позволяет вести запись разговоров в Skype, FaceTime и даже Facebook Messenger. Все сохранённые разговоры доступны в меню утилита. При необходимости их можно сохранять в Dropbox, Google Drive или же отправить в другую систему.

iOS Call Recorder
Ещё одна бесплатная программа для записи телефонных разговоров с достаточно удобным функционалом. После активации такого приложения при каждом звонке на дисплее будет появляться кнопка Запись/Стоп. К записыванию доступны все разговоры, даже со скрытых или же заблокированных номеров. Здесь предусмотрена ещё одна удобная функция – можно записывать звонки, совершённые при помощи Bluetooth-гарнитуры или при подключении к громкой связи автомобиля. Сохранять разговоры можно в облаке или сразу экспортировать по электронной почте или посредством СМС.
CallRecorder
Эта программа позволяет записать разговор на айфоне и сохранить его в формате mp3. Пользоваться данной программой очень легко, она не требует каких-либо настроек и тут доступна опция отправки записей в некоторые другие приложения.

Все представленные приложения абсолютно бесплатные и работают по похожему принципу.
Отправка аудиофайла на компьютер
Самый простой способ поделиться записанным файлом с ПК или ноутбуком — воспользоваться услугами iTunes. Делается это так:
- Через USB подключите айфон к компьютеру. Запустите iTunes.
- Нажмите на значок смартфона в окне открывшейся на компьютере программы.
- В «Устройствах» (правая часть экрана) выберите «Музыку».
- Обязательно отметьте галочкой «Включить голосовые записи»!
- Запустите синхронизацию.
- Как только процесс завершится, опять же в правом блоке окна iTunes в разделе «Плейлисты» найдите «Голосовые записи».
- На интересующем файле кликните правой клавишей мышки и выберите «Показать в проводнике…»
- Из появившейся папки звукозапись можно скопировать в любую другую.
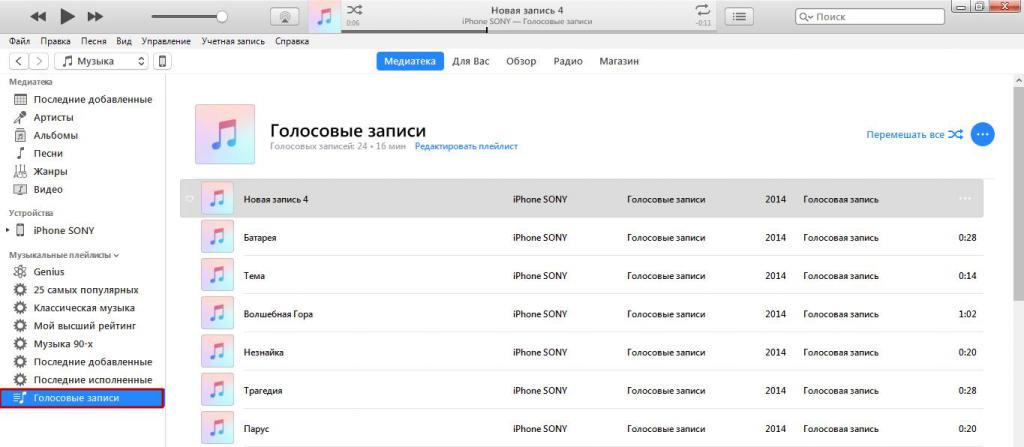
Вот мы и разобрали ряд вопросов, связанных с диктофоном на айфоне. Впрочем, многие пользователи предпочитают скачивать вместо него сторонние приложения с подобной функцией. Причина проста: стандартная программа прерывает работу при совершении вызова или ответе на звонок. А при активации в режиме телефонного разговора предупреждает собеседника о записи постоянным пиликаньем, что портит аудиофайл.
Где в айфоне находится диктофон
Найти, где размещается диктофон на айфоне или айпаде, не составит труда. Как одна из базовых возможностей, приложение находится на одном из рабочих столов девайса и обозначается специальной иконкой. Внешний вид иконки в зависимости от версии операционной системы iOS может иметь незначительные отличия.
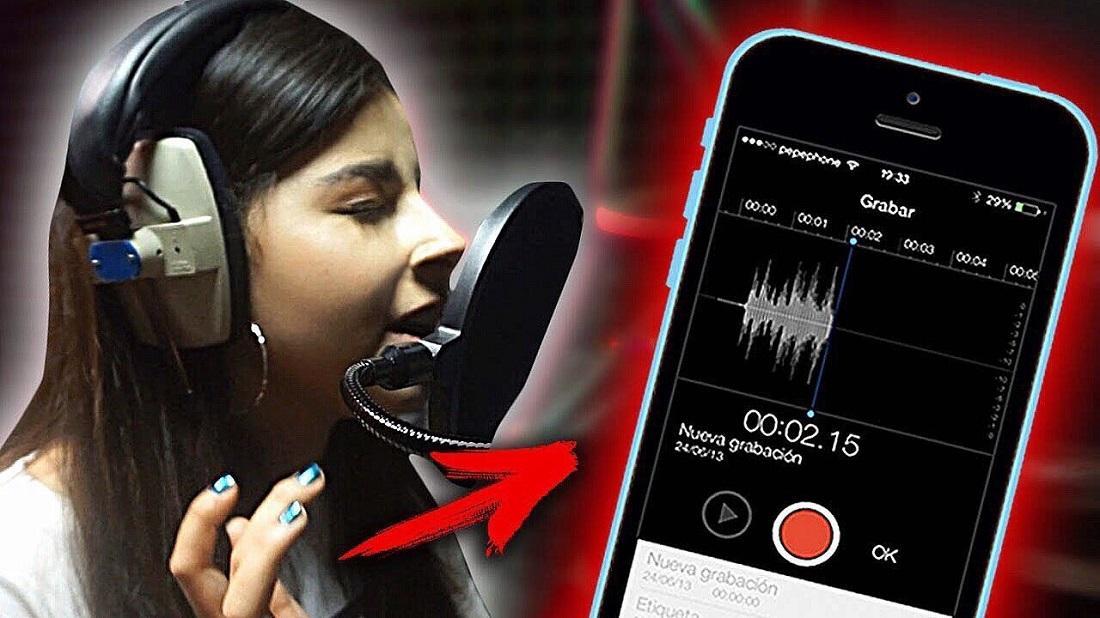
Диктофон айфона можно сравнить с полноценным звукоредактором
К сведению! На иконке версии iOS до 12.0 изображена черная волна звукозаписи на белом фоне. В последующих версиях изображена красно-белая осциллограмма с голубым бегунком на черном фоне.

До версии iOS 12 иконка диктофона была белого цвета
Американские разработчики яблочных девайсов стараются обеспечить максимальный комфорт использования девайсов, поэтому все имеющиеся приложения подписаны.
Как найти диктофон на айфоне или айпаде
Все приложения на рабочих столах девайсов Apple подвижны. Их можно переместить в какую-либо папку, из-за чего зачастую возникают трудности в обнаружении иконки. Есть три способа найти нужное приложение:
- самостоятельно обнаружить на рабочем столе;
- воспользоваться поиском (смахнуть экран сверху-вниз и в появившемся окошке поиска ввести название нужного приложения);
- попросить мобильный помощник Siri открыть требуемую программу.
Небольшой совет, как держать диктофон всегда под рукой, чтобы не терять его или иметь возможность воспользоваться даже при заблокированном экране — добавить приложение в пункт управления, который появляется при свайпе экрана вверх для моделей с кнопкой «Домой» (5 и 6 S, SE, 6+) или вниз, если айфон имеет безрамочный экран (начиная с iPhone 7) .

Если вынести диктофон в пункт управления, его можно включить при заблокированном экране
К сведению! Разработчик приложения для редактирования фото на айфоне М. Рандл заметил, что звуковолна на иконке диктофона не случайна. Она отображает запись слова Apple, что с легкостью можно проверить, использовав все то же приложение. Такая внимательность к деталям — несомненный плюс, так как вызывает доверие.
Запись через Mac
Записать телефонный разговор можно и при помощи Mac. Для этого требуется соединить телефон и компьютер по Wi-Fi и использовать приложение для ПК. Для записи понадобятся:
- Непосредственно Айфон;
- Компьютер Apple;
- Подключение к интернету;
- Разрешение на звонки с иных устройств. Для этого заходят в настройки, далее нажимают Телефон – На других устройствах;
- На Айфон и на Mac устанавливают и активируют приложение FaceTime. На компьютере должна быть выставлена галочка напротив пункта Вызовы с iPhone;
- На Mac устанавливают утилит Call Recorder for FaceTime.

После запуска программы активируют в настройках автозапись и принимают нужные звонки через компьютер или при необходимости сами звонят абоненту с Mac. Прослушать запись можно через специальное приложение Ecamm.
Записать звонки возможно и на диктофон, правда для этого придётся разговаривать по громкой связи.
Как записывать звук?
Зная, где диктофон в айфоне 6, 4, 8, 5, 7 и других версий, мы захотим воспользоваться этой программой. Сделать это довольно просто:
Запустите приложение, кликнув на его значок.
Нажмите на большую красную кнопку в середине экрана, чтобы начать запись.
При процессе обращайте внимание на шкалу — там будет отображен индикатор громкости записи в децибелах
Важно следить, чтобы шкала находилась на средних показателях
При малых звук будет тихим и неразборчивым, а при больших — хрипеть и неприятно резать слух. Кроме того, на шкале отображается время записи.
Если вы хотите приостановить процесс, то тапните на красный квадрат в белом круге (в него обратилась большая красная кнопка записи)
Возобновить запись — вновь нажать на красную большую кнопку на экране.
Прослушать записанное можно, тапнув на значок «Пуск» (перевернутый треугольник). Остановить проигрывание — кликнуть на «Паузу».
Обратите внимание при этом на значок громкости (рупор) в правом верхнем углу. Когда он неактивен (белый), то звук будет выходить из динамика для телефонных разговоров. Рупор можно активировать (его цвет изменится на синий). В этом случае звук будет поступать из динамика для прослушивания музыки, подачи сигналов, т. е. станет более слышимым. И в том, и в другом случае отрегулировать его мощность вы стандартно сможете качелькой регулировки громкости.
Нажав на синий значок редактирования с правой стороны (в том числе и во время прослушивания записи), вы сможете обрезать аудиофайл, удалить его или же отменить изменения.
Хотите сохранить звукозапись? Нажмите на «Готово».
Файл можно сохранить как под стандартным названием («Новая запись 1, 2, 3» и т. д.), так и стерев его, под своим собственным.
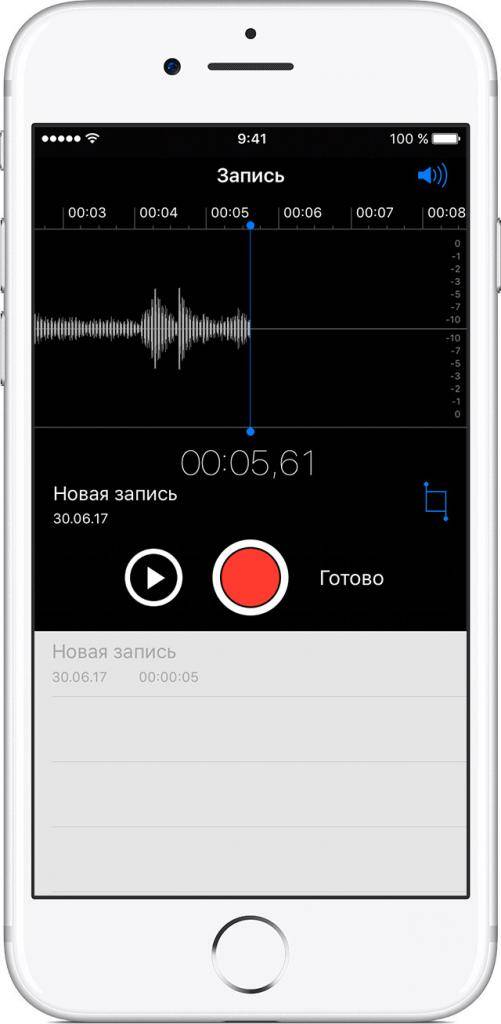
Способ 2: GarageBand
Это еще одно приложение от компании Apple, предоставляющее куда более широкие возможности, чем рассмотренный выше Диктофон. Данное решение ориентировано на создание музыки, а запись звука – лишь одна из многочисленных функций. Если вы по каким-то причинам удалили его, выполните повторную установку.
- Пролистайте уведомления на ознакомительном экране программы или сразу нажмите «Продолжить».

«Разрешите» или, наоборот, запретите отправку уведомлений.

Находясь на вкладке «Дорожки», где представлены доступные в GarageBand инструменты, найдите «Аудиорекордер».
Выберите, что вы хотите записать – «Голос» или «Инструмент». Мы рассмотрим только первый вариант.
Если к телефону подключены Bluetooth-наушники, появится следующее уведомление о возможной задержке в передаче сигнала. Нажмите «ОК» для его закрытия.

Коснитесь расположенной вверху красной кнопки записи,
дождитесь, пока будет завершен подготовительный отсчет,
и начните говорить или воспроизведите то, что хотите записать.

Для приостановки процесса повторно коснитесь красной кнопки, а для его полного завершения – стоп.

Для сохранения полученного аудиофайла коснитесь расположенного в левом верхнем углу треугольника, направленного вниз. По умолчанию предлагается два расположения – «Мои песни» и «Инструменты».

Найти же готовые записи можно в интерфейсе приложения и через стандартный менеджер «Файлы», в папке «GarageBand для iOS».
Рассмотрим дополнительные возможности, предоставляемые GarageBand для обработки звука.
- Управление записью и воспроизведением, метроном, отмена действий, изменение громкости на вход и на выход, тон, компрессия, драйв и т. д. – все это доступно в главном окне редактора;

Изменение голоса, его обработка эффектами и дополнительные настройки – выбирается в главном окне и меню редактора;

Настройки дорожки, плагины и эквалайзеры, мастер-эффекты (вызывается через «Настройки»);

Пошаговое редактирование и обработка с возможностью многодорожечной записи как голоса, так и инструментов.

Резюмируя, отметим, что GarageBand – это полноценный секвенсор, с помощью которого можно создавать музыку профессионального качества любых жанров, а также записывать различные инструменты, не только голос.
Перенос файлов с диктофона на персональный компьютер или мобильные устройства
Как передать файлы приложения «Диктофон» на персональный компьютер или другие устройства? Для передачи на мобильные устройства стоит пользоваться MMS-сообщения и кнопку «Поделиться». Для передачи на другой iPhone можно применить приложение iMessage, что обойдется совершенно бесплатно.
Передача файлов на компьютер гораздо проблематичнее. Разберёмся, как отправить запись с диктофона iPhone на компьютер.
- Используйте электронную почту, для этого на iPhone необходимо настроить приложение «Mail».
- Нажать кнопку «Поделиться».

- Выбрать «Mail».
- Указать адрес электронной почты в поле «Кому».

- Отправить письмо с файлом приложения «Диктофон».
- Сохранить файл на персональном компьютере.
Записать файлы приложения «Диктофон» непосредственно с iPhone на персональный компьютер можно, если правильно выполнить синхронизацию смартфона с iTunes.
- Запустить приложение iTunes.
- Подключить смартфон к персональному компьютеру.
- Войти в меню управления мобильным устройством.
- Войти в «Настройки».
- Выбрать «Музыка».
- Активировать галочку «Включить голосовые записи».
- Нажать «Синхронизировать».
- Запустить файловый обмен.
- Войти в раздел «Голосовые записи» в блоке «Музыкальные плейлисты».
- Найти записанный диктофонный файл.
- Нажать правую кнопку мыши.
- Нажать «Показать в проводнике Windows».

Где хранятся записи диктофона на айфоне
Звуковые файлы, записанные на диктофон, хранятся в самом приложении. При запуске программы появляется список из имеющихся на устройстве аудиозаписей. Файлы размещаются по хронологии создания с указанием даты и продолжительности каждой.
Компания Apple заботится о сохранности информации, поэтому предоставила пользователям яблочных девайсов возможность создания резервного копирования в iCloud. Облачное хранилище в несколько терабайт вместит всю нужную информацию. Однако стоит учесть, что бесплатно предоставляется 5 Гб.
Резервную копию можно создавать вручную либо настроить функцию автоматического создания копий. Для копирования понадобятся беспроводное подключение к сети Интернет и источник питания.
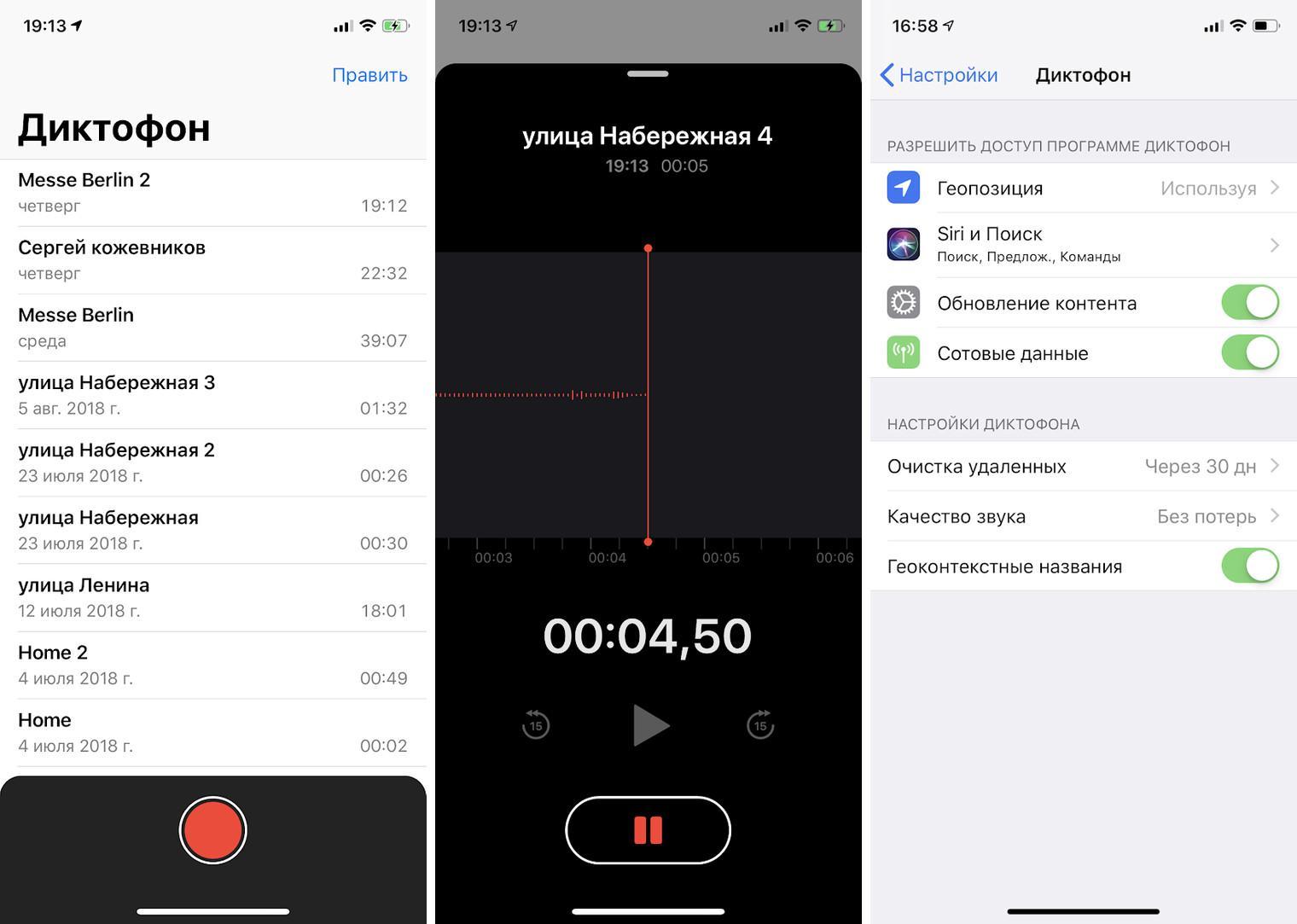
Записи с диктофона хранятся в самом приложении
Обратите внимание! Файлы, которые отправляются в корзину, не исчезают бесследно. Некоторое время (в зависимости от выбранного параметра в «Очистке удаленных данных») хранятся в папке «Недавно удаленные»
При ошибочном удалении файлы из этой папки можно восстановить без потери качества записи.
Используйте диктофон на своих Apple Watch
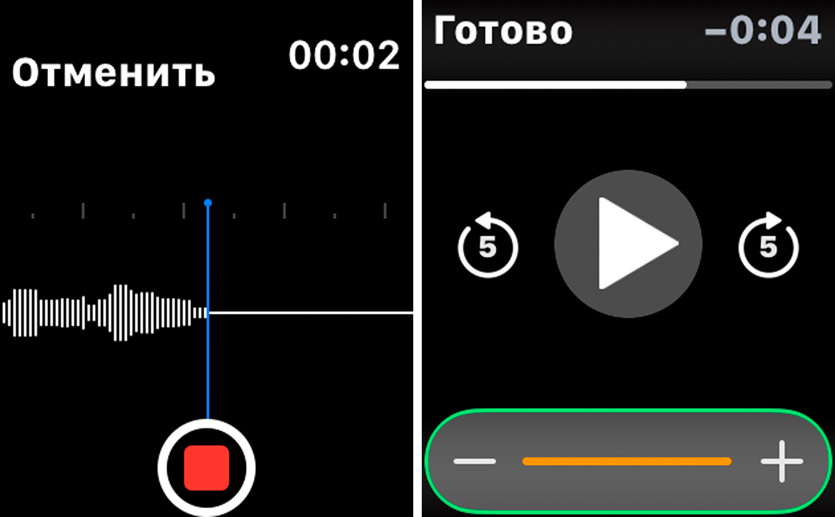 Приложение «Диктофон» от ALON Software
Приложение «Диктофон» от ALON Software
Ключевые особенности:
️ Для записи голосового вызова придется разговаривать по громкой связи
️ Записи можно быстро синхронизировать с iPhone
Во время голосового вызова по iPhone вам достаточно активировать громкую связь («Динамик»), а потом включить запись в «Диктофоне» на Apple Watch.
После окончания записи вы сможете тут же прослушать ее прямо на часах, а через пару секунд увидите ее в медиатеке приложения на iPhone.
Жаль, что на Apple Watch нет встроенного диктофона, он работал бы более просто и стабильно.
️ Скачать в App Store (бесплатно + покупки: целый набор от 75 до 149 руб. каждая)
Попробуйте специальные девайсы для записи
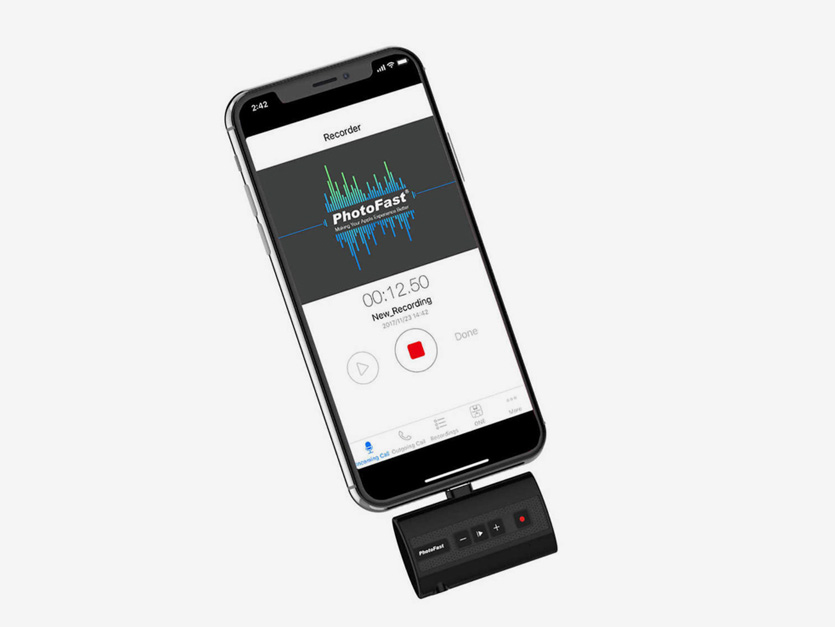 Это Call Recorder X от компании PhotoFast
Это Call Recorder X от компании PhotoFast
Ключевые особенности:
️ Небольшой вес: всего 11 грамм
️ Есть слот для карты памяти, чтобы не занимать память iPhone
️ Поддерживает iPhone 5 и более новые смартфоны Apple
️ Есть порт для наушников
В природе также есть отдельные устройства для записи звонков на iPhone. Если вам это нужно часто по работе или из интереса, подумайте о чем-то подобном.
Устройство вставляется в порт Lightning, после этого iPhone предложит установить специальное приложение для его управления. Теперь нужно позвонить и нажать кнопку записи на этой вот штуке. Вуаля!
Девайс работает даже на iPhone 5, но подойдет и для более свежих смартфонов Apple и даже iPad.
В него можно воткнутьт наушники, но слушать записи через него без iPhone не получится.
️ Заказать на официальном сайте ($129)




