Ошибку 0xc000021a в windows 8 и 10
Содержание:
Как настроить?
Ошибка 0xc000021a вызывающая синий экран BSOD чаще всего появляется во время загрузки операционной системы Windows 10 после установки или обновления драйверов. В описании сообщается, что компьютер столкнулся с проблемой и необходима перезагрузка операционной системы. Но, как правило, после этого нормальная работа ПК не восстанавливается.В базе данных Майкрософт на расшифровывается как остановка и непредвиденное завершение системного процесса Windows Logon Process.Иногда может помочь откат Виндовс к предыдущей точки восстановления, но это скорее исключение, чем правило. Поэтому приходится подходить к решению проблемы более тщательно.
Причина появления ошибки 0xc000021a
В подавляющем большинстве случаев причина, из-за которой может появится ошибка 0xc000021a в Windows 10, это повреждённый файл winlogon.exe, из-за чего процесс Windows Logon Process либо вообще не может запуститься, либо запускается, но вылетает с ошибкой.Ещё одна причина — повреждён ещё один системный файл csrss.exe. Это клиент/серверная подсистема (client/server run-time subsystem), которая отвечает за консольные приложения.Ну и третий случай, более редкий, но тоже имеющий место быть случай — это полностью забитый системный диск (обычно это диск C:\), на котором вообще не осталось места. За всю историю я только пару раз сталкивался с этой причиной.
Как исправить ошибку
Способ 1. Отключение проверки подписи драйверов.Если причиной появления BSOD с кодом 0xc000021a является некорректный драйвер, то помочь загрузка Windows 10 в безопасном режиме с отключением подписи драйверов. Для этого при запуске компьютера попробуйте зажать и удерживать клавишу Shift. Если это не принесёт результата, то придётся воспользоваться загрузочной флешкой c операционной системой и в окне с кнопкой «Установить» кликнуть на ссылку «Восстановление системы». Далее надо зайти в раздел Диагностика проблем >>> Дополнительные параметры >>> Параметры загрузки.
Нажимаем кнопку «Перезагрузить» и ждём пока ПК перезапустится и появится вот такое меню загрузки Windows 10.
Отключение проверки подписи драйвера находится под седьмым номером, а значит надо нажать на кнопку F7, после чего ОС загрузится в заданном режиме.
Способ 2. Восстановление целостности файлов SFCДля того, чтобы восстановить системные файлы и библиотеки Windows 10 если они повреждены, в системе есть специальный инструмент SFC — System File Checker. Запускается он в командной строке. Хорошо, если систему удаётся запустить — вопросов нет: кликаем на кнопку «Пуск» правой кнопкой и выбираем пункт «Командная строка (Администратор)».Но как быть если она не запускается? Тогда нам опять поможет загрузочная флешка. Делаем всё, как написано выше, идём в «Восстановление системы» но теперь выбираем пункт Диагностика проблем >>> Дополнительные параметры >>> Командная строка.Теперь в появившемся окне вводим команду:
sfc /scannow
Нажимаем клавишу Enter и ждём результата:
Утилита проверит все основные системные файлы и библиотеки на наличие повреждений и ошибок и при обнаружении подобного — сразу же исправит. После этого надо перезагрузится и проверить пропала ли ошибка BSOD STOP 0xc000021a при запуске Windows или нет.
Способ 3. Проверка жесткого диска на ошибкиПричиной повреждения файлов winlogon.exe и csrss.exe могут быть проблемы с жестким диском. Если это не аппаратный сбой, то можно попробовать исправить ситуацию с помощью встроенной в Windows 10 утилиты для проверки диска — CHKDSK.
Синтаксис её выглядит следующим способом:
chkdsk <буква_диска> /F /R
Благодаря ключам /F и /R программа так же проверит целостность файлов и исправит автоматически ошибки на диске.
P.S.: Если уже ничего из предложенного выше не помогает, то выход остаётся один — переустанавливать операционную систему. В случае, если и после этого ошибка 0xc000021a сохраняется, то проблема явно носит аппаратный характер и тут уже надо проводить комплексную диагностику компьютера.
Когда появляются ошибки подобного рода, неопытных пользователей это ставит в тупик. Многие сразу же бегут переустанавливать систему. С одной стороны, это верное решение, которое избавит вас в будущем от появления других ошибок, но зачем лишний раз напрягаться, если можно решить проблему быстрее и без переустановки.
Сегодня мы попытаемся разобраться, почему появляется ошибка 0xc000021a Windows 10 и как ее исправить.
Как убрать ошибку 0xc000012f в Windows 10
Эта неполадка, как и многие другие, не имеет конкретной причины. Самым вероятным её источником является либо сама программа, либо наличие мусорных файлов на жестком диске. Кроме того, есть сообщения, что появление ошибки вызывает некорректно установившееся обновление или сбои в работе системных компонентов. Соответственно, существует несколько методов ее устранения.
Способ 1: Переустановка проблемного приложения
Так как чаще всего рассматриваемый сбой происходит вследствие неполадок с конкретной программой, её переустановка будет эффективным решением проблемы.
- Удалите проблемный софт любым подходящим методом. Мы рекомендуем использовать стороннее решение, например, Revo Uninstaller: эта программа заодно подчищает «хвосты» в системном реестре, которые нередко и представляют собой источник сбоя.
Урок: Как пользоваться Revo Uninstaller
- Загрузите на компьютер новый дистрибутив удалённого приложения, желательно последней версии и с официального ресурса, и установите его, следуя инструкциям установщика.
По окончании инсталляции перезагрузите компьютер и пробуйте запускать проблемную программу. Если ошибка всё равно появляется – читайте далее.
Способ 3: Деинсталляция обновления KB2879017
Кумулятивный апдейт Windows 10 под индексом KB2879017 порой приводит к появлению рассматриваемой неполадки, поэтому стоит попробовать удалить этот компонент. Алгоритм действий следующий:
Способ 4: Проверка и восстановление системных файлов
Если вместе с ошибкой 0xc000012f появляются и другие предупреждения, возможной причиной являются сбои в системных файлах. Для разрешения этой ситуации следует воспользоваться средством проверки компонентов системы – более подробно об этом рассказано в отдельном руководстве. 
Подробнее: Проверка системных файлов на Windows 10
Способ 5: Использование точки восстановления
Более простой, но и более радикальной альтернативой предыдущему методу будет использование точки восстановления Виндовс. Такой подход особенно эффективен, если ошибка возникла впервые, и пользователь после этого не предпринимал никаких иных действий. Впрочем, надо понимать, что откат приведёт к удалению всех изменений в системе, внесенных с момента создания точки восстановления. 
Урок: Откат к точке восстановления в Windows 10
Заключение
Как видим, решений у рассматриваемой проблемы существует несколько, причём большинство из них универсальные, то есть использовать их можно вне зависимости от причины её появления.
Мы рады, что смогли помочь Вам в решении проблемы.
Опишите, что у вас не получилось. Наши специалисты постараются ответить максимально быстро.
Remarks
-
Use the System File Checker tool to repair missing or corrupted system files. The System File Checker is a utility in Windows that allows users to scan for corruptions in Windows system files and restore corrupted files. Use the following command to run the System File Checker tool (SFC.exe).
For more information, see Use the System File Checker tool to repair missing or corrupted system files.
-
Run a virus detection program. Viruses can infect all types of hard disks that are formatted for Windows, and the resulting disk corruption can generate system bug check codes. Make sure the virus detection program checks the Master Boot Record for infections.
-
Verify that the system has the latest updates installed. To detect which version is installed on your system, select Start, select Run, type winver, and then press ENTER. The About Windows dialog box displays the Windows version number (and the version number of the service pack, if one is installed).
Using Safe Mode
Consider using Safe Mode to isolate elements for troubleshooting and, if necessary, to use Windows. Using Safe Mode loads only the minimum required drivers and system services during the Windows startup.
To enter Safe Mode, use Update and Security in Settings. Select Recovery > Advanced startup to boot to maintenance mode. At the resulting menu, choose Troubleshoot > Advanced Options > Startup Settings > Restart. After Windows restarts and displays the Startup Settings screen, select option 4, 5, or 6 to boot to Safe Mode.
Автоматическое устранение ошибки
Кроме того, вы можете выбрать «Вариант восстановления при загрузке», где Windows автоматически сканирует ваш компьютер, чтобы найти проблему.
- Удерживая нажатой клавишу «Shift» на клавиатуре, выберите «Перезагрузка» в параметрах питания для Windows. Возможно, вам придется использовать загрузочный диск Windows или загрузочный USB-диск Windows, если вы не можете получить доступ к функции «Перезагрузка».
- Должен загрузиться синий экран с надписью «Выберите опцию». Выберите «Устранение неполадок».
- На экране устранения неполадок выберите «Дополнительные параметры».
-
Далее выберите «Восстановление при загрузке», которое сканирует и пытается восстановить ваш компьютер автоматически.
Надеемся, что Windows нашла и устранила проблему, из-за которой ваш компьютер не загружался правильно.
- https://nastroyvse.ru/opersys/win/kak-ispravit-oshibku-0xc0000021a-v-windows.html
- https://pc-consultant.ru/operatsionny-e-sistemy/0xc000021a-windows-10-kak-ispravit-esli-kompjuter-ne-zapuskaetsja/
- https://siniy-ekran.ru/kody-oshibok/0xc000021a/
- https://windows10i.ru/ustranenie-nepoladok/kak-ispravit-0xc000021a-windows-10-posle-ustanovki-i-obnovleniya.html
- https://remontka.pro/0xc000021a-error-windows-10/
- https://docs.microsoft.com/ru-ru/troubleshoot/windows-server/performance/troubleshoot-stop-0xc000021a-error
- https://comhub.ru/0xc000021a-windows-8-10/
Как её исправить
Есть несколько проверенных способов исправления ошибки 0xc000021a в Windows. Пробуйте их поочерёдно, пока не добьётесь желаемого результата.
Удаление недавно установленного ПО
Это решение является одним из наиболее эффективных. В первую очередь выполните следующие действия:

Если повезёт, то ПК загрузится на рабочий стол Windows 10. Затем:
После удаления недавно установленных приложений/обновлений перезагрузите систему.
Сброс BIOS
Многие пользователи сообщают, что решить проблему им помог сброс настроек BIOS. Сделать это просто – нужно вынуть на пару минут батарею CMOS из материнской платы. Метод не работает с ноутбуками, так как их материнские платы недоступны. Для сброса BIOS ПК сделайте следующее:
Соберите корпус, запустите компьютер и проверьте, успешно ли он загружается в Windows.
Замена всех повреждённых файлов реестра резервными копиями
Чтобы использовать этот метод на Windows 8 и других версиях:
После этого закройте командную строку, нажмите EXIT, затем ENTER. Извлеките установочный диск или USB с Windows и перезагрузите ПК. проверьте, может он успешно загрузиться без BSoD и ошибки 0xC000021A.

Восстановление BCD
Если ваш компьютер не может выполнить установку обновления или восстановление системы, есть высокая вероятность удаления загрузочного сектора или его повреждения. Восстановление данных конфигурации загрузки, сокращённо BCD, может помочь устранить повреждение в загрузочном секторе. Восстановление повреждённых секторов может позволить начать процесс переустановки. Если вы не знаете, как это сделать, выполните следующие действия:
Дождитесь окончания процесса и перезагрузите ПК.

Извлечение периферийных устройств
Периферийные устройства могут вызвать серьёзные проблемы с системными файлами. Наиболее логичная причина – их помехи в процессе загрузки или обновления. В результате это взаимодействие может привести не только к «Синему экрану смерти», но и к другим проблемам. Что касается ошибки 0xc000021a, необходимо обеспечить надлежащее извлечение всех USB или DVD и других периферийных устройств, кроме мыши и клавиатуры. Сначала отключите все устройства в диспетчере устройств (джойстик), затем проверьте панель задач возле часов – если есть значок «Безопасное извлечение устройства», нажмите на него правой кнопкой мыши и выберите «Отключить…». Перезагрузите ПК и проверьте его работоспособность.
Загрузка последней удачной конфигурации
Можно попытаться загрузить последнюю удачную конфигурацию, которая попытается использовать ранее безошибочную версию реестра вашей системы. Чтобы загрузить этот режим, выполните следующие действия:
Проверка работоспособности жёсткого диска
Наконец, если ни один из вышеупомянутых шагов для вас не сработал, возможно, ошибку вызывает жёсткий диск. Тогда вы можете запустить диагностику жёсткого диска и проверить наличие дефектных или битых секторов. В интернете можно найти множество сторонних инструментов, но есть альтернатива Windows. Для этого подойдёт «Проверка на наличие ошибок», которая поможет определить точное состояние HDD. Если вы не уверены, как это сделать, выполните действия, указанные ниже:

Преобразование диска или раздела из NTFS в GPT
Чтобы исправить код ошибки 0xc000021a в Windows 10, вам может потребоваться преобразовать раздел или диск из NTFS в GPT. Выполните следующие шаги:
Ошибка 0xc000021a в Windows 10, 8 — как устранить
С развитием новых технологий, усовершенствованием персональных компьютеров, смартфонов и других гаджетов возникает необходимость в обновлении операционных систем и программного обеспечения. Новые версии Windows практически всегда сопровождаются появлением системных ошибок. Разработчики справляются с ними путем запуска обновлений, которые сглаживают первоначальные недочеты в работе ОС.
Однако не все проблемы уходят бесследно. Ошибка 0xc000021a является причиной появления «синего экрана смерти» даже после выхода обновлений для ОС Windows 8, 10. Эта неполадка имеет конкретные причины, и для ее устранения нет необходимости сразу перебивать операционку.
BSoD с кодом ошибки 0xc000021a говорит о дефектах внутри операционной системы, которые можно исправить самостоятельно, зная причины и пути решения проблемы.
Описание ошибки 0xc000021a
Компьютер столкнулся с проблемой и необходима перезагрузка ОС – с такой информацией обращается ПК к пользователю с помощью синего экрана. Перезагрузка проблему не решает, а значит, следует подойти к вопросу более тщательно. Обычно при запуске Windows может возникнуть такое сообщение об ошибке 0xc000021a, что говорит о проблеме на уровне загрузки системы Windows. Однако существует ряд других более простых и универсальных причин, мешающих операционке адекватно работать.
Причин системной поломки масса – от вирусов до промахов разработчиков. Но даже человек, который не сталкивается с ремонтом компьютеров на уровне операционных систем, способен излечить свой ПК от подобной неполадки.
Причины появления ошибки 0xc000021a
Описывая ошибку 0xc000021a и причины ее появления, чаще всего специалисты берут во внимание Windows 8 и 10. В работе именно этих операционных систем чаще всего возникают неполадки подобного рода. Даже разработчики говорят о том, что данные версии выбивают ошибку из-за завершения Windows Logon Process
Однако факторов, вызывающих синий экран «stop 0xc000021a», довольно много: это и битые секторы винчестера, и драйверы устройств, которые конфликтуют с ядром ОС, и многие другие. Необходимо ознакомиться с ними, чтобы правильно справиться с неполадкой без посторонней помощи
Даже разработчики говорят о том, что данные версии выбивают ошибку из-за завершения Windows Logon Process. Однако факторов, вызывающих синий экран «stop 0xc000021a», довольно много: это и битые секторы винчестера, и драйверы устройств, которые конфликтуют с ядром ОС, и многие другие. Необходимо ознакомиться с ними, чтобы правильно справиться с неполадкой без посторонней помощи.
В Windows 10
В Windows 10 BSoD с ошибкой 0xc000021a сопровождает процесс обновления системы. При этом повреждается файл winlogon.exe, из-за чего Windows 10 отказывает в загрузке. Данный файл управляет входом и выходом из операционки, поэтому его повреждение вызывает «экран смерти» с информацией о соответствующей проблеме. Конфликт с файлами или вмешательство посторонних утилит во время обновления может оказать деструктивное влияние на этот важный системный файл.
Вторым специфическим фактором, вызывающим BSoD, считается повреждение файла csrss.exe, который относится к клиенту или серверу Майкрософт. Устранение этого дефекта может потребовать переустановки ОС, однако следует проверить другие причины, прежде чем прибегнуть к крайним мерам.
Среди всевозможных причин возникновения системной проблемы, распространены следующие:
- сбой при установке обновления ОС;
- конфликт между новым ПО и ядром ОС;
- сбой при переустановке «десятки»;
- деструктивное влияние вирусных программ;
- некорректная конфигурация файлов в битых секторах винчестера;
- поломка линеек ОЗУ;
- файлы подкачки в битых секторах винчестера;
- некорректное для данной ОС обновление.
Исходя из вышеперечисленных факторов, можно сделать вывод, что не только ошибки разработчиков приводят к проблеме. Однако гораздо проще приступать к устранению неполадки, если вникнуть в возможные причины.
В Windows 8
В Windows 8 сбой в работе ОС может случиться из-за похожих системных неполадок. Следует иметь в виду, что описанные выше причины часто касаются как «десятки», так и «восьмерки», поэтому поиск специфических факторов для разных современных версий операционок не всегда оправдан.
Однако следует знать об особенностях Виндовс 8, способных привести к синему экрану:
- установленные системные файлы не соответствуют данной версии;
- конфликт между программным обеспечением и действующей операционкой;
- некорректная архивация при восстановлении винчестера.
Причины появления ошибки 0xc000021a
Зачастую ошибка 0xc000021a в Windows 10 возникает после обновления операционной системы. Однако она может появиться и в ряде других случаев, а именно:
- Установка несоответствующих системных файлов;
- Некорректное выполнение архивации системных файлов при восстановлении ОС;
- Установка пиратского софт или дополнительных компонентов ОС стороннего разработчика;
- Сбой во время установки драйверов;
- Повреждение жёсткого диска;
- Обновление
Также стоит отметить, что ошибка 0xc000021a в Windows 10 после обновления системы возникает при сбое таких служб, как Winlogon.exe и Csrss.exe.
Методы устранения ошибки 0xc000021a
Если у вас возникла неполадка с кодом 0xc000021a, исправить её можно несколькими методами.
В первую очередь стоит удалить обновление KB3004365 и выполнить откат системы до раннего рабочего состояния. Для этого жмём «Пуск», «Параметры» и выбираем «Обновление и безопасность».
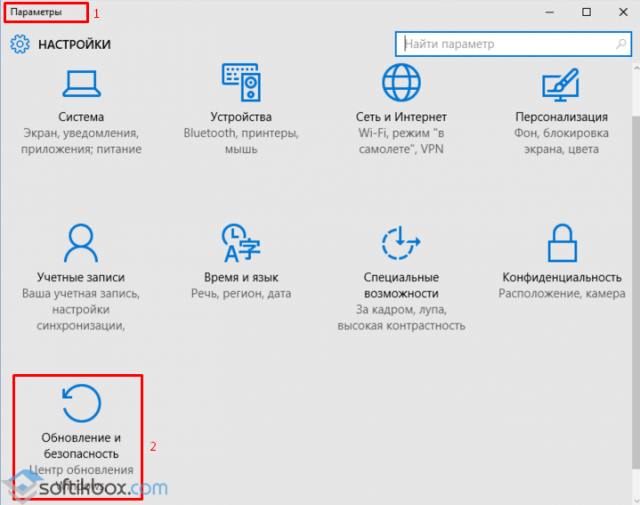
Переходим к разделу «Восстановление» и нажимаем «Начать» в разделе «Выполнить откат к более ранней сборке».
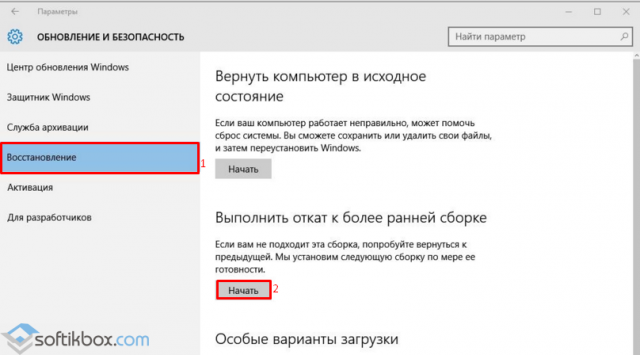
После перезагрузки системы, стоит запустить проверку на целостность системных файлов. Для этого нужно запустить командную строку с правами Администратора и ввести «sfc /scannow».
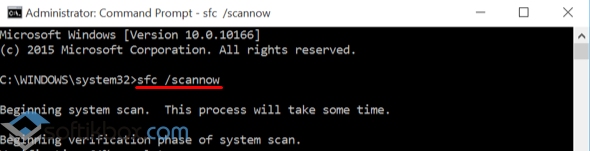
Если по окончании сканирования утилита обнаружит неисправности, стоит ввести команду для восстановления проблемных файлов. Для этого вводим «DISM /Online /Cleanup-Image /RestoreHealth».

Если данный способ не помог решить проблему, необходимо выполнить «чистый» запуск системы. Для этого загружаемся в безопасном режиме и жмём «Win+R», вводим «msconfig».
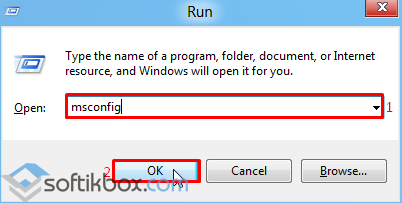
Запускаем утилиту «Конфигурация системы». Во вкладке «Общее» ставим отметку «Диагностический запуск».
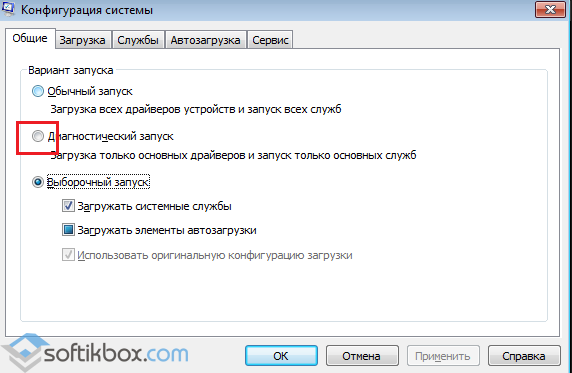
Во вкладке «Службы» стоит поставить отметку «Не отображать службы Microsoft» и нажать «Отключить все».
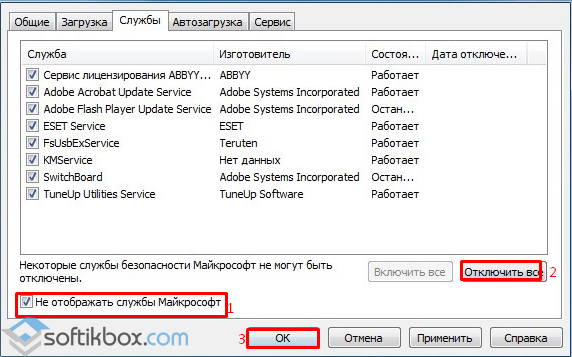
Если ПК удастся перезагрузить нормально, значит, проблема кроется в некорректной работе одной из служб. Чтобы определить её, придётся поочередности включать и выключать каждую.
Также одним из действующих методов является проверка и редактирования реестра. Для этого вновь загружаемся в безопасном режиме, жмём «Win+R», вводим «regedit».
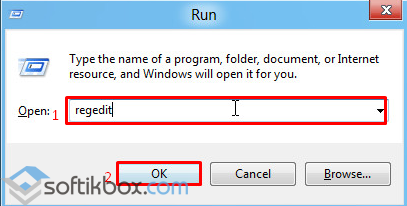
Переходим по ветке «HKEY_LOCAL_MACHINE», «SOFTWARE», «Microsoft», «Windows NT», «CurrentVersion», «Winlogon». Здесь находим параметр GinaDLL (если он есть). Его значение должно соответствовать параметру Msgina.dll. Если значения отличаются, редактируем их.
В случае, когда ошибка возникает после чистой установки, стоит отключить параметр Secureboot, если материнская плата с UEFI и проверить включена ли виртуализация. Также во время установки стоит отключить все USB-устройства и запускать установку только с порта для USB.2.0 (если выполняете установку с флешки).
Если же указанные методы не дали результата, стоит скачать с официального сайта разработчика версию нужной операционной системы и выполнить чистую установку.
Исправляем ошибку Fatal System Error
Мы собрали воедино несколько советов, которые следует проверить в первую очередь. Сразу отбросим момент с откатом системы, в большинстве случаев никто не создает точки, а автоматически созданные система никогда не находит. Вынимание батарейки БИОС для сброса тоже не рассматриваем, хотя проверьте это решение тоже.
Удачная конфигурация
Команды при нажатии F8 известны многим. После включения ПК нажимайте на указанную клавишу. Среди множества команд найдите ту, где говориться про загрузку последней удачной конфигурации. Маловероятно, что это поможет, но при незначительных сбоях это спасает. К несчастью случаются более серьезные дефекты загрузчика.

Выбор режима «Загрузка удачной конфигурации»
Установочный диск Windows
Кто обладает лицензией, тут будет проще. Вставьте диск для совершения процесса «Восстановления». Его можно обнаружить в самом низу окна, которое предназначено для переустановки ОС. Попробуйте активировать как можно больше вариантов из представленного списка команд. Возможно, некоторые из них вам помогут.

Восстановление Windows 7 при помощи диска
Командная строка
При помощи того же диска выберите режим «Командная строка». Введите данный набор символов dism /image:C: /cleanup-image /revertpendingactions. Такой шаг позволит активировать процесс реконструкции секторов на винчестере.
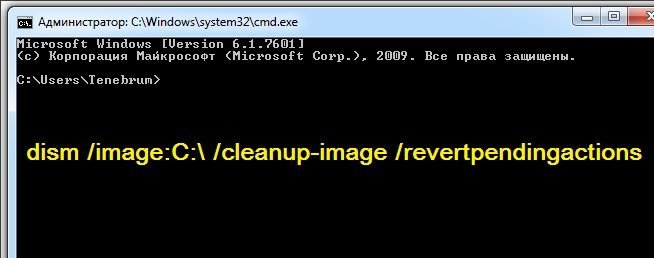
Восстановление при помощи Командной строки
Проверка ОЗУ
Меняем оперативную память на другую. В качестве альтернативы позаимствуйте ее с другого ПК, если не уверены в причине бага. Иногда помогает прочистка контактов на самой плате. Для этого будет достаточно протереть их спиртом. Проследите, чтобы пыль отсутствовала на всех токоведущих элементах плат.
Питание
Аккумулятор, зарядное устройство, батарейка на материнке – все это следует протестировать на работоспособность. Недостаточный объем энергии провоцирует систему работать некорректно. В случае с ноутбуком попробуйте достать батарею, а затем вернуть через некоторое время на место.
А вот небольшая видео-помощь, если данная проблема выскакивает при установке ОС на компьютер.
Другие советы
- Если все по-прежнему, и STOP-ошибка никуда не делась, тогда переустановите вашу ОС. Желательно использовать чистую сборку. Такие я себе беру на ресурсе all-best.pro.
- Шлейфы, идущие от материнке к винчестеру и далее по системному блоку, могли повредиться в процессе чистки. Не лишним будет все еще раз проверить на целостность или просто ограничиться переустановкой каждого соединения.
- Для очень опытных IT-специалистов остается смена БИОС или его обновление. Незабываем про сервисные центры для самых крайних случаях – ПК еще можно спасти.




