Ставим openwrt за 10 минут [теперь без пайки]
Содержание:
- Характеристики и особенности устройства
- Особенности настройки для разных провайдеров
- Подготовка к настройке
- Как зайти в меню модема
- Настройка Wi-Fi на Ethernet маршрутизаторе ZTE H118N
- Настройка модема zte zxhn h108n
- Настройка роутера
- Настройка модема ZXHN H108N
- Похожие:
- Выбор маршрутизатора
- Настройка параметров Ростелекома для роутеров марки ZTE
- Настройка в режиме Bridge (моста)
- Настройка «Вай-Фая» на ZTE ZXHN H208N
Характеристики и особенности устройства
Обзор и настройка модема D-Link Dir-320
Особых секретов и хитростей в настройке и использовании устройства нет. Последние годы сетевое оборудование от компании ZTE пользуется большим спросом, несмотря на высокую конкуренцию. Обусловлено это следующими особенностями маршрутизаторов:
- Корпус устройств оснащен специальным разъемом для подключения внешней антенны, также модемы имеют мощную внутреннюю антенну.
- Все модемы высокоскоростные, могут работать в режимах 3G и 4G в любом уголке планеты.
- Возможность взаимодействия с большим количеством операционных систем: IOS, Android, Linux, MAC OS, Windows XP, Vista, 7, 8 и 10.
- Возможность взаимодействия с хранилищами памяти.
- Все модификации имеют компактные размеры и небольшой вес, благодаря чему их можно с легкостью транспортировать и брать с собой.
Дополнительные преимущества роутеров от ZTE — наличие слотов для карты памяти, СИМ-карт. Визуально дизайн их довольно лаконичный, который характеризуется практичностью и надежностью. Поверхность матовая, поэтому в руках девайс скользить не будет. Средний вес различных модификаций составляет 35-50 грамм. Некоторые модели оснащены аккумуляторами (аккумуляторными батареями), по истечении времени ее можно сменить.
Особенности настройки для разных провайдеров
Данная модификация игрового роутера может работать от разных провайдеров, а не только «Ростелеком». К наиболее распространенным можно отнести провайдера МТС и Билайн, у них достойное покрытие интернета по всей стране.
Принципиальных отличий в настройке нет, веб-интерфейсы провайдеров выглядят более-менее одинаково. Параметры преимущественно задействованы те же.

FTTB wi-fi роутер ZTE H298A — это передовой игровой модем, который позволяет вкусить все прелести скоростного интернет-соединения
При выборе сетевого оборудования на него однозначно нужно обратить свое внимание
- https://tulakomp.ru/2018/01/zte-zxhn-h118n-firmware-change-provider/
- https://otarifah.ru/tarify-rostelecom/kak-provoditsya-nastrojka-routera-zte-zxhn-h118n-rostelekom.html
- https://vpautinu.com/nastrojki-routerov/rostelekom/fttb-zte-h298a
Подготовка к настройке
В чем отличия между сетями 3G и 4G: особенности, преимущества и недостатки
Многие задаются вопросом, как настроить роутер ZXHN H298A, пренебрегая его предварительной подготовкой. Прежде чем приступать к настройке FTTB Medium ZTE H298A, нужно в ближайшем отделении «Ростелеком» написать заявление о смене тарифного плана. В течение ближайшего времени технические специалисты компании проверять возможности техники, установленной дома у пользователя, и вынесут положительное/отрицательное решение.
Если будет вынесено положительное решение, останется лишь настроить игровой маршрутизатор FTTB Medium ZTE H298A для подключения интернет и IPTV.
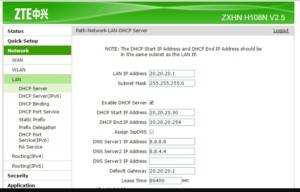
Как зайти в меню модема
Вход может быть осуществлен только после подключения кабеля поставщика услуг интернет к порту WAN (RJ-45) на задней панели роутера ZTE ZXHN H118N Ростелеком. Один из 4 портов маршрутизатора LAN (RJ-45) соединен Ethernet-линией с разъемом сетевой карты компьютера (ПК) или ноутбука, используемого для настройки. Предварительно необходимо задать автоматический режим получения адресов устройством на странице интернет-протокола 4 версии.

По информации на наклейке видно, что IP-адрес устройства — 192.168.0.1 — и по умолчанию используются данные его авторизации: имя пользователя — admin, пароль — admin. Сетевой адрес вводится в адресную строку используемого на ПК веб-браузера, а информация о логине и пароле необходима для заполнения полей открывшегося окна.
Программа роутера требует обязательного подключения кабеля провайдера к разъему WAN, и первая страница входа напомнит об этом в случае нарушения необходимого условия. Если маршрутизатор определяет подключение к интернету, то страница имеет другой вид. На ней появляются предложения о выборе часового пояса и необходимости смены заводского пароля с соответствующими информационными полями.
После выполнения требований безопасности необходимо нажать на трафарет «Продолжить» и перейти на следующую страницу. На ней надо выбрать предлагаемый способ настройки: «Начать работу мастера», «Настроить устройство вручную».
Как сделать меню полноценным
Настраивается роутер Ростелеком после выбора ручной настройки. Для входа в меню требуется ввести данные имени пользователя — admin — и созданного индивидуального пароля. При нажатии на вкладку «Вход» осуществляется переход к стартовой странице интерфейса маршрутизатора с общей информацией об устройстве. Пункт «Сеть» в левой ее части открывает возможности выбора типа WAN-соединения.
При настройке используются данные, предоставленные провайдером при заключении договора с ним: тип интернет-соединения (PPPoE), номер включенного VLAN (оптоволокно) и его приоритет, имя пользователя и пароль. Создаваемое соединение должно быть «Всегда включено». Введенные данные сохраняются при выполнении команды «Изменить» в нижней части страницы.
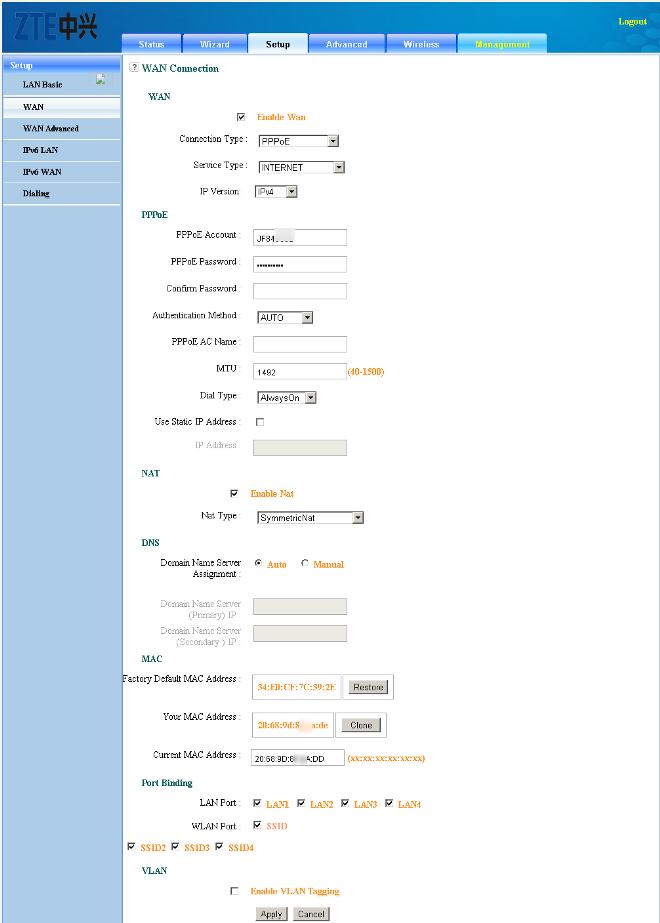
Для использования функции просмотра телевидения нужно повторно открыть список возможных соединений WAN и выбрать в нем IPTV. В строке типа соединения надо использовать «Мост» и затем выполнить команду «Создать». Поле этого необходимо в разделе WAN главного меню перейти к пункту «Привязка портов».
В нем производится программное назначение коннекторов LAN1-LAN4. Для PPPoE по умолчанию выбраны порты LAN1-LAN3. К ним будут подключаться компьютеры. Для IPTV надо назначить LAN4. К нему будет включена ТВ-приставка, которая будет использовать его по Ethernet-кабельной линии. После установки галочек в выбранных клетках нажмите кнопку «Сохранить настройки и подтвердить».
Настройка Wi-Fi на Ethernet маршрутизаторе ZTE H118N
Производитель роутеров ZTE предоставляет свои изделия с настроенным беспроводным подключением Wi-Fi. Информацию о названии сети и пароле доступа к ней можно узнать в этикетке на корпусе маршрутизатора. Но настройка подключения может быть проведена вручную. Для этого в разделе VLAN (Беспроводная сеть) меню надо выбрать пункт «Настройка Wi-Fi-сетей».
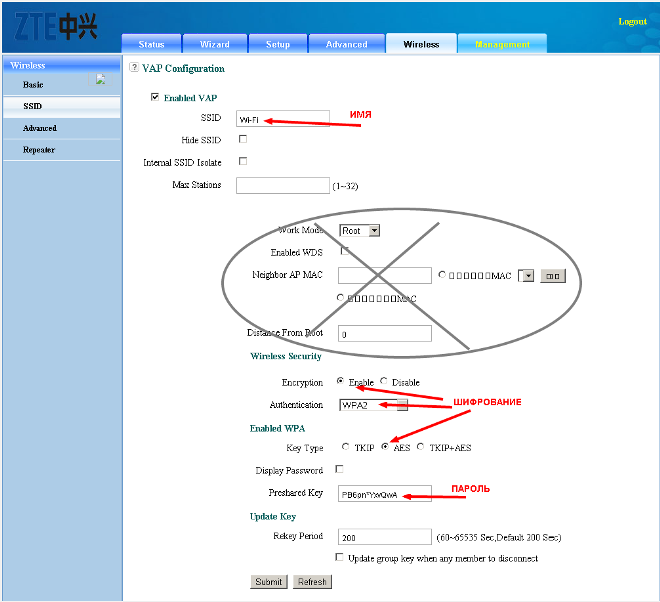
На его странице можно изменить заводские значения на свои собственные. После выбора пункта «Безопасность» появляется возможность изменить тип аутентификации и алгоритм шифрования. В заключение надо нажать кнопку сохранить («Применить»).
Популярные настройки
Применить автоматическую настройку роутера Ростелеком можно после предложенной смены заводского пароля. Если после этого кликнуть по трафарету «Начать работу мастера», то на следующем шаге требуется выбрать и указать регион, филиал и услугу Ростелекома. После продолжения настройки надо заполнить поля логина и пароля, выданные провайдером при заключении договора. В случае использования филиалом «Динамического IP» эти данные не понадобятся.
При подключении ТВ-приставки ей надо назначить порт LAN4. После продолжения мастер предложит изменить данные авторизации. Это можно сделать и продолжить.Следующая страница предлагает войти в настройки с новыми значениями Wi-Fi-сети, именем и паролем администратора, нажать кнопку «Сохранить настройки».
Телефон call-центра круглосуточно
Номер выглядит так: 8 800 234-80-88
В тарифной линейке компании «Ростелеком» относительно недавно появился новый тариф, который получил название «Игровой»
Тарифный план доступен пользователям, подключенным с использованием технологии FTTb, однако для реализации всех возможностей тарифа, важно, чтобы сетевая домашняя инфраструктура обладала определенными техническими возможностями
Заявленная скорость достигает 200 Мбит/с, что подразумевает соединение с портом местного провайдера на скорости около 1 Гбит/с по четырех парному сетевому кабелю. Если дома проведен двух парный сетевой кабель, то его понадобится заменить.

Настройка модема zte zxhn h108n
Когда соединение с компьютером установлено, на передней панели роутера zxhn h108n начинает светиться индикатор, соответствующий LAN-порту, подключенному к сетевой карте ПК.
Если модем подключен, а нужная лампочка не горит — произведите настройку сетевой карты вашего ПК.
1. Запустите установленный на ПК интернет-браузер (Chrome, Opera, Mozilla или любой другой) и в адресной строке введите: «https://192.168.1.1».
2. Появится окно входа, в котором необходимо указать: «Имя пользователя» — «admin», «Пароль» — «admin». Нажмите кнопку «Вход», и вы попадёте в интерфейс настройки модема zte zxhn h108n.
Дальнейшие пункты инструкции соответствуют первичной настройке маршрутизатора. Если же роутер h108 n до этого был в эксплуатации, рекомендуется сбросить настройки модема до заводских с помощью кнопки RESET, расположенной на задней панели устройства. Для этого нажмите кнопку чем-нибудь тонким (например, иголкой), задержите так на 10-15 секунд и дождитесь перезагрузки вашего маршрутизатора.
3. Здесь, прежде всего, система предложит вам изменить заводской пароль доступа к настройкам маршрутизатора настройки. Введите старый пароль «admin», после чего укажите свой новый пароль в полях: «Новый пароль» и «Подтвердите пароль».
После этого кликните кнопку «Следующая страница».
4. На следующей странице укажите тип подключения: «DSL» и вновь нажмите «Следующая страница».
На некоторых версиях прошивки данный пункт настройки маршрутизатора может отсутствовать.
5. Дальнейшие настройки нужно в соответствии с параметрами, указанными в договоре с провайдером:
— тип соединения: PPPoE (в большинстве случаев).
Данный параметр указан в вашем договоре с провайдером. Кроме того, его можно уточнить в круглосуточной службе поддержки: если провайдер предоставил вам тип соединения «Динамический IP» — установите здесь вариант DHCP.
6. На следующей странице вводятся данные VPI/ VCI — из вашего договора с провайдером.
Внизу страницы расположен раздел «Связь с LAN портами» — здесь поставьте галочки не тех разъемах, которые будут раздавать интернет (последний порт рекомендуется оставить свободным для IP-TV).
Также отметьте маркером SSID1 чтобы задействовать модуль Wi-Fi (для беспроводного подключения к маршрутизатору)
Перейдите на следующую страницу.
7. Здесь если на 5 шаге был указан тип соединения с провайдером PPPoE — появится окно авторизации. Введите логин и пароль для подключения к интернету из вашего договора с провайдером.
Если же при настройке модема zxhn h108n вы установили тип подключения DHCP, то этапа ввода логина/пароля не будет.
На этом настройка интернет-подключения на беспроводном adsl модеме zte zxhn h108n окончена.
При переходе на следующую страницу появится окно с предупреждением: «Внимание! Вы уверены, что хотите переключиться тип WAN?»
— если у вас подключена услуга IP-TV, нужно нажать кнопку «Подтвердить» и создать дополнительное подключение для телевидения;
— если настраивать IP TV вам не нужно, нажмите «Отменить», после чего вам откроется окно дополнительных настроек wi fi.
Настройка роутера
Для настройки GPON-роутера ZTE ZXHN 670 от МГТС потребуется выполнить следующие манипуляции (алгоритм действий может немного отличаться в зависимости от версии прошивки):
- Подключить ПК или ноутбук при помощи Ethernet-кабеля к маршрутизатору, вставив кабель в LAN-порт.
- Открыть на компьютере любой веб-обозреватель. В адресной строке набрать IP-адрес маршрутизатора: 192.168.1.1.
- На странице web-интерфейса ввести логин и пароль – user / user (либо admin / admin) и нажать на интерактивную клавишу Login (“Войти”).
- После авторизации пользователь попадет во вкладку Status (“Статус”), где указана модель, серийный номер GPON-роутера и другие базовые характеристики устройства.
- Выбрать вкладку Network Interface (“Сеть”), расположенную на левом боковом меню web-интерфейса ZTE.
- Перейти в раздел WLAN 2.4G и установить в графе Wireless RF Mode (“Включить беспроводной RF”) значение Enabled либо галочку в более поздних версиях веб-интерфейса.
- Нажать на интерактивную клавишу Submit (“Подтвердить”).
- Зайти на вкладку Multi SSID Settings для выбора идентификатора локальной сети. В графе Choose ID (“Выбрать SSID”) по умолчанию стоит параметр SSID1. Можно заменить его на 2, 3 или 4.
- Если Вы хотите скрыть свою точку доступа к Интернету от посторонних лиц, то необходимо поставить галочку напротив опции Hide ID (“Скрыть SSID”). Для вкл. / откл. изменяемой сети нужно активировать опцию Enable ID (“Включить SSID”). В графе Max Clients (“Количество пользователей”) можно ограничить возможность одновременного подключения устройств – от 1 до 32, а в SSID Name установить любое название для своей точки доступа, какое нравится.
- Для настроек шифрования надо зайти во вкладку Network (“Сеть”), расположенную в верхней части web-интерфейса ZTE в браузере (рядом со статусом). Выбрать раздел бокового меню WLAN, подраздел Security (“Настройки безопасности”).
- Изменить спецификацию шифрования данных можно при помощи опции Authentication Type (“Тип аутентификации”). Роутер ZTE поддерживает несколько алгоритмов шифрования: открытые ключ и система, WPA- и WPA2-PSK, WPA-WPA2 и значение по умолчанию – WPA / WPA2-PSK.
- В пункте меню WPA Passphrase (“WPA ключ”) нужно указать код для шифрования сети WPA, который может включать от 8 до 63 латинских строчных и заглавных букв, цифр и символов. Рекомендуется выбирать длину пароля от 10 символов и более, использовать сложные комбинации, такие как @AgHl13p7+d или #mCSn8809eH. Использование безопасного пароля позволяет не беспокоиться о том, что “левые” пользователи осуществят несанкционированный доступ к вашему Wi-Fi роутеру.
- В качестве алгоритма шифрования данных в графе WPA Encryption Algorithm (“WPA алгоритм шифрования”) можно задать WPA TKIP либо AES.
- После внесения изменений не забудьте нажать на клавишу Submit (“Подтвердить”), чтобы они вступили в силу.
- Перезагрузить роутер и попробовать подключиться к Internet.
- Для установки Интернет-соединения на ПК или ноутбуке необходимо: щелкнуть по значку беспроводной сети, расположенному на панели задач.
- Разыскать в списке доступных подключений название своей точки доступа – щелкнуть по нему левой кнопкой мыши и нажать на “Подключиться”.
- Ввести пароль от роутера.
- Чтобы подключение осуществлялось в автоматическом режиме при наличии точки доступа Wi-Fi, нужно отметить галочкой опцию “Подключаться автоматически”.
Если все сделано правильно, то с доступом в Интернет проблем не возникнет. Если же Вы не смогли самостоятельно настроить оборудование, то обратитесь в службу поддержки пользователей МГТС. 0-mgts
Настройка модема ZXHN H108N
Для подключения роутера не понадобится дополнительно приобретать провода и устройства, т.к. в стандартной комплектации есть все необходимое для установки устройства.
В первую очередь необходимо подключить Ethernet-кабель, провод от компьютера и телефону линию или 3G модем (в зависимости от того, какой тип подключения к интернет-услугам предлагает провайдер).
Если интернет у вас подключен через телефонную линию, то при подключении роутера рекомендуется установить сплиттер, который также входит в стандартную комплектацию. Сплиттер выступает в качестве разделителя интернет сигнала от телефонного, что позволяет одновременно пользоваться и телефоном, и интернет-услугами.
Чтобы установить сплиттер, необходимо подключить к нему телефонный кабель через разъем на входе, а кабели, идущие от телефона и роутера, подсоединить в два в выходных порта. Сплиттер не должен висеть на проводах, поэтому рекомендуется закрепить его на столе или стене.

После того, как все необходимые провода подсоединены, нужно подключить блок питания к роутеру и включить в розетку. Включив устройство, на передней панели загорятся индикаторы, которые оповестят о состоянии роутера и его опций.
Похожие:
| Adsl2+ роутер ur-104a n фичиОбеспечивает доступ в Интернет через adsl одновременно для нескольких компьютеров | Инструкция по применению кондиционеров Haier с WiВключить беспроводной маршрутизатор (роутер) и убедиться в том, что связь с интернетом установлена | ||
| Сценарий 1: Доступ в Интернет по сети lte, 3G или 2GПК, игровые приставки и т д., а также ноутбуки и персональные компьютеры можно подключить к Интернету, используя беспроводной lte-роутер… | Сценарий 1: Доступ в Интернет по сети lte, 3G или 2GПК, игровые приставки и т д., а также ноутбуки и персональные компьютеры можно подключить к Интернету, используя беспроводной lte-роутер… | ||
| Материально- техническая базаТелевизор-5,компьютер-2,мультимедиапроектор- 5,видеокамера-3,сервер-1,мфу-3,роутер-2,диктофон-4, фотоакамера-3, принтер-5,пособия… | Материально- техническая базаТелевизор-5,компьютер-2,мультимедиапроектор- 5,видеокамера-3,сервер-1,мфу-3,роутер-2,диктофон-4, фотоакамера-3, принтер-5,пособия… | ||
| Информация об устройствеПитание роутер получает от любого usb. К примеру, это может быть связка с автомобильной зарядкой, просто подключив в планшет или… | Инструкция по настройке роутера Dlink dir-100 РекомендацииКурьеры-настройщики должны в настройках изменять пароль на Серийный номер, указанный на коробке (S/N). При перенастройке рекомендуется… | ||
| Техническое задание универсальные роутеры для оказания услуг Интернет: Общие требованияРоутер для технологии сети доступа adsl/adsl2/adsl2+ и etth (абонентская линия – витая пара 5-ой категории) без Voip со следующими… | Техническое задание универсальные роутеры для оказания услуг Интернет: Общие требованияРоутер для технологии сети доступа adsl/adsl2/adsl2+ и etth (абонентская линия – витая пара 5-ой категории) без Voip со следующими… | ||
| Высокоскоростной беспроводнойБеспроводной высокоскоростной 3G/Wi-Fi маршрутизатор «мтс 3g роутер» (мтс dir-412) разработан для организации высокоскоростного беспроводного… | Задача заключается в следующем сделать небольшой стабильный 3G роутерДля начала эксперимента воспользуемся стационарным пк с Linux. Настроив 3G соединение, посредством Huawei E173, запустить вызов команды… | ||
| Мануал по настройке роутера Linksys Cisco wrt120N/wrt160N/wrt610N. ОглавлениеПри перенастройке рекомендуется также использовать в качестве пароля на роутер и wi-fi S/N (серийный номер). В интерфейсе роутера… | Руководство по эксплуатации предназначено для персонала, осуществляющего…Для получения сведений о последних изменениях необходимо обращаться по адресу: ООО «АйСиБиКом» Россия, 127238, г. Москва, Локомотивный… | ||
| Уважаемые абоненты компании «Нэтлайн нсп»Если у вас что-то не получается, вы можете обратиться в нашу службу технической поддержки, где вам обязательно помогут наши специалисты…. | Для того, что бы попасть в веб-интерфейс роутера, необходимо открыть…Для того, что бы попасть в веб-интерфейс роутера, необходимо открыть ваш Интернет браузер и в строке адреса набрать 192. 168. 10…. |
Инструкция, руководство по применению
Выбор маршрутизатора
Компания ZTE является одним из крупнейших производителей электроники, в том числе и маршрутизаторов.
И, хотя на сегодняшний день самыми популярными являются беспроводные роутеры, получающие Интернет по беспроводным 3G и 4G каналам, одним из лучших вариантов для покупки могут стать универсальные модели.
То есть такие устройства, которые могут получать и передавать данные и с помощью кабеля, и другими способами (мобильная связь, Wi-Fi).
Бренд ZTE обеспечивает потенциальным клиентам своей техники широкий ассортимент различных моделей, отличающихся функциональностью, скоростью доступа к сети и передачи данных.
Все современные устройства, даже из низших ценовых категорий, обеспечивают беспроводную связь (Wi-Fi), а многие даже подключаются к сети тем же способом.
Таким образом, даже сравнительно дешёвые модели соответствуют требованиям большинства пользователей.
Хотя, как правило, чем выше цена роутера, тем больше возможностей он предоставляет – включая широкий радиус действия и чёткий сигнал.
Одной из важнейших характеристик роутера является количество антенн – чем их больше, тем значительнее усиление.
Ещё более удобным вариантом является маршрутизатор с возможностью подключения дополнительных усилителей.
Именно такую технику стоит выбирать для большой квартиры и, тем более, для частного дома, территории развлекательного центра, кафе или офиса.
ZTE E5501
Преимуществом модели можно назвать привлекательный дизайн (не такая важная, но всё равно учитывающаяся при покупке характеристика), поддержку технологии беспроводной связи 802.11n и наличие двух антенн, усиливающих сигнал на 10 дБи.
А небольшим недостатком – невозможность подключения 3G-модема и использования других способов подключения к мобильной связи.

Рис. 1. Немного устаревший, но всё равно довольно функциональный и стильный роутер ZTE E5501.
ZTE ZXHN H118N
Более новая модель ZTE ZXHN H118N с ценой около 1000–1200 руб. уже имеет порт USB для модема, позволяющего подключаться к сети с помощью мобильных технологий.
В то же время здесь есть и разъём WAN для проводного доступа.
А данные передаются другим, расположенным в радиусе действия маршрутизатора, устройствам и по кабелю (4 порта LAN), и по Wi-Fi.

Рис. 2. ZTE ZXHN H118N – для беспроводного и проводного доступа к сети.
ZTE 5502
Ещё одна модель, по функциональности и цене (около 900 руб.) напоминающая роутер Е5501, тоже выглядит достаточно стильно.
Однако преимуществ перед другими устройствами у неё практически нет – доступ возможен только проводной, а раздача сети осуществляется только в одном диапазоне (со скоростью около 300 Мбит/с).
Хотя ZTE 5502 достаточно надёжно шифрует информацию (по технологиям WPA-PSK, WPA2 и т.д.).

Рис.3. Яркий и функциональный роутер ZTE 5502.
ZTE MF283
Модель MF283 способна получать интернет и с помощью технологий 3G и 4G (подключение через SIM-карту), и сразу с двумя проводными подключениями.
Кроме того, к маршрутизатору можно подключать USB-накопитель, чтобы перекачивать информацию из сети напрямую без компьютера, и телефонный кабель.
А, значит, такой роутер будет отличным вариантом и для большого дома, и для офиса.
Тем более что антенны устройства съёмные, и могут заменяться более мощными элементами.

Рис. 4. Модель MF283 – роутер со сменными антеннами и подключением к мобильной сети.
ZTE MF28D
Роутер отлично работает как с проводными подключениями (широкополосным и телефонным), так и с мобильной сетью.
Стоит отметить, что беспроводное соединение обеспечивается не с помощью 3G/4G-модемов, как у большинства маршрутизаторов такого типа, а за счёт установленной в нём SIM-карты.
А ещё к устройству можно присоединить до 2 антенн, каждая из которых усиливает сигнал на 3 дБи.

Рис. 5. Роутер MF28D – для работы с 3G/4G-интернетом и проводным подключением.
Настройка параметров Ростелекома для роутеров марки ZTE
ZTE одна из крупнейших компаний на мировом рынке электроники. Помимо получивший в последнее время огромную популярность смартфонов производителя, которые обладают более низкой стоимостью чем аналогичная продукция брендов LG и Samsung, но при этом по характеристикам и качеству не уступают им, компания занимает уверенные позиции и в сфере сетевого оборудования.
ZTE предоставляет своим покупателям широкий спектр устройств для создания домашней или корпоративной сети. Для пользователей, нуждающихся в интернете за пределами города, где нет возможности создать соединение проводным путем, производитель предлагает модемы ZTE MF 190, распространяемые как с родной (заводской прошивкой), так и с уже встроенной модификацией от Ростелекома.

Подобные USB модемы могут подключатся напрямую к компьютеру или же при помощи роутеров, поддерживающих соответствующий разъем и технологию.
Также в линейке сетевого оборудования у ZTE есть и роутеры, к примеру, H108N, взятый на вооружение пользователями в качестве Ethernet модема Ростелекома для настройки высокоскоростных домашних и рабочих сетей.
Подготовка к настройке оборудования
Перед настройкой роутеров ZTE под Ростелеком, например, модели E5501, нужно проверить комплектацию оборудования, в которой присутствуют:
- блок питания (12В преобразователь);
- как минимум один Ethernet кабель.
Конечно же в только что распакованной коробке от устройства также будет диск с ПО, гарантия и множество литературы, но для настройки модема ZTE под Ростелеком эти компоненты не играют важной роли. Для подключения устройства первое, с чем нужно ознакомится – это порты на задней панели
Для подключения устройства первое, с чем нужно ознакомится – это порты на задней панели.

Развернув ZTE E5501 стороной с функциональными разъемами, как и на ZXV10 W300, тут можно обнаружить:
- четыре порта LAN;
- порт Ethernet;
- разъем для кабеля питания.
Модель ZTE H108N будет иметь одно отличии от вышеперечисленных модемов, а именно разъем для ADSL кабеля (телефонный кабель), так как этот роутер предназначен для интернета по телефонной линии. На общую же последовательность подключения сетевой аппаратуры это повлияет не существенно. Первым делом подсоединяем блок питания в розетку и порт на роутере, а далее вставляем интернет кабель в WAN или ADSL порт (в зависимости от модели модема будет присутствовать один из этих портов). Теперь находим на компьютере разъем RJ45 (стандартный сетевой вход) и соединяем его при помощи Ethernet кабеля с соответствующим портом на роутере. Так как в нашем случае разъемов четыре, подключить шнур можно в любой.
Когда все шнуры будут подсоединены можно будет включить оборудование, что делается при помощи кнопки на задней панели.

Теперь перейдем к фронтальной части устройства. На ней располагаются индикаторы, которые помогут узнать о состоянии опций при настройке модемов ZTE ZXV10 W300, H108N или E5501 для Ростелекома. К примеру, здесь отображаются данные о том:
- в какой из разъемов подсоединен компьютер;
- работает ли Wi-Fi;
- есть ли подключение к провайдеру и интернету.
Настройка интернет-подключения на ZTE ZXV10 W300, ZTE H108N, ZTE E5501
Когда с частью подключения закончено, можно переходить к настройке модемов для Ростелекома, что мы и сделаем на примере ZTE ZXV10 W300. Заходим с компьютера, подключенного напрямую к модему, в браузер и прописываем в адресной строке IP маршрутизатора. Найти его можно в паспорте оборудования. В нашем случае он будет 192.168.1.1. Теперь вводим стандартные логин и пароль, которые также указываются в инструкции к модему (admin/admin).

После этого произойдет перенаправление в панель управления программным обеспечением устройства. Во вкладке Network выбираем параметры WAN и производим настройку PPPoE подключения согласно данным, выданным провайдером. Их можно найти в контракте или на специальной карте Ростелекома.
Так как оборудование поддерживает параметры Wi-Fi и такой модем обычно покупается с намерением подключать к сети беспроводные устройства, настроить работу модуля можно на вкладке Wireless. Здесь выбираем имя сети (SSID), а также создаем защитный ключ, который позволит предотвратить подключение посторонних клиентов к вашей беспроводной сети.

Настройка сетевого оборудования от ZTE в зависимости от его типа (переносное или стационарное) производится в несколько этапов. В случае установки роутеров для частных квартир или небольших офисов вначале выбирается подходящее место, далее выполняется подключение, а уже после вносятся параметры соединения.
Настройка в режиме Bridge (моста)
Если вам нужно настроить соединение в режиме моста, сделайте вот что:
- Перейдите в пункт Network, а дальше в WAN Connection.
- В первом меню укажите значение Create WAN. Во втором меню оставьте PVC0.
- В VPI/VCI поставьте числа 0/33.
Создайте новый WAN Connection с помощью первого меню
- В меню Type выбираем значение Bridge.
- Щёлкните по Create в правом нижнем углу интерфейса.
- В разделе WAN слева откройте пункт Port Mapping. Для первого меню укажите PVC0 (название подключения, которое мы указывали во втором шаге).
Отметьте галочками три пункта
- Отмечаем локальные порты 1 и 3 галочками. Включаем также пункт SSID. Кликаем по Submit для применения настроек.
Настройка «Вай-Фая» на ZTE ZXHN H208N
Когда интернет уже в принципе настроен, можно поменять некоторые параметры беспроводной сети, к примеру, пароль от неё:
- В разделе Network кликаем по второму пункту WLAN. Переходим в SSID Settings. Чтобы включить беспроводную сеть, отметьте строчку Enable SSID.
- В SSID Name поставьте какое-либо имя для своего «Вай-Фая». Щёлкните по Submit.
Напишите название для своей сети
- Откройте следующий раздел Security. Поставьте тип аутентификации WPA2 — PSK.
- Чуть ниже вбейте будущий пароль от сети. Он должен быть максимально сложным: состоять из 8 символов минимум и содержать буквы, цифры. Щёлкните снова по Submit для сохранения информации.
Придумайте сложный пароль на Wi-Fi




