Настройка gpon-роутера zte zxhn 670 от мгтс
Содержание:
- Прошивка ZXHN H118N – простой способ
- Ответы на вопросы
- Как настроить роутер ZTE ZXHN F670 от Ростелеком
- Ручная настройка сети
- Настройка роутера Sercomm
- Самые востребованные роутеры от МГТС
- Как настроить компьютер для работы с роутером Ростелеком
- GPON терминалы Ростелеком с WiFi
- Ответы на вопросы
- Быстрая настройка роутера ZTE под Ростелеком
- Обзор характеристик
- Как зайти в настройки роутера
- Как зайти в настройки роутера
- Настройка роутера ZTE F660 от МГТС: пошаговая инструкция
- Быстрая настройка роутера ZTE под Ростелеком
- Создание интернет-подключения
- Внешний вид
- 04/12/2018
Прошивка ZXHN H118N – простой способ
При частом зависании устройства или некорректной установке обновления, роутер можно сбросить до заводских параметров, а потом настраивать заново.
Схема ручного сброса следующая:
- Скачать на ПК заархивированный файл Patched__ZXHN H118NV2.0.1d_E04_OV.zip.
- Распаковать архив. При распаковке должно получиться два исходника.
- В строке браузера прописать IP маршрутизатора.
- В появившемся окне выбрать любое значение и кликнуть его для вызова Меню.
- Перейти в раздел Management.
- Выбрать Firmware Upgrade.
- Активировать первый из списка скачанных файлов.
- Нажать кнопку перезагрузки на роутере и удерживать несколько секунд.
- Войти в меню с помощью логина и пароля admin.
- Перепрошить девайс с помощью второго файла из скачанного архива.
Как настроить роутер Ростелеком ZXHN H118N на другого провайдера
Больной вопрос для русского человека — как прошить арендованное оборудование одного провайдера под другого. Зачем это делать – непонятно, но интерес и азарт дороже всего. Некоторые умельцы хвастают, что смогли взломать ПО Ростелекома на ZXHN H118N, но вот возможна ли дальнейшая эксплуатация девайса — большой вопрос.
Резюмируя, можно сделать вывод, что устройство модели ZXHN H118N более, чем достойно. А если учесть то, что операторы предоставляют его абонентам бесплатно или за символические деньги, то привлекательность девайса возрастает в разы. Что касается попыток перепрошить прибор, то они не только малоэффективны, но и бессмысленны. На рынке полно устройств, не привязанных к конкретному поставщику услуги.
Ответы на вопросы
Среди наиболее частых вопросов в службу поддержки МГТС встречаются следующие:
- Можно ли заменить устройство роутер провайдера своим с оптимальными настройками? Компания устанавливает оборудование наиболее полно соответствующее запросам (услугам, тарифному плану) абонента. Поэтому подобная замена не приветствуется.
- Почему нет возможности удаленно зайти на роутер для настройки через интернет? Политика компании предусматривает максимальную безопасность, поэтому доступ из к роутеру внешней сети, как правило блокирован в настройках При насущной необходимости настройки можно изменить самостоятельно или по согласованию со специалистами поддержки.
- Какую технологию безопасности для Wi-Fi необходимо использовать? Максимальную безопасность обеспечивает технология WPA2 с алгоритмом шифрования AES.Для доступа с устаревших устройств может потребоваться включение WEP или применение шифрования TIP. Использовать их рекомендуется в случае крайней необходимости из-за большей уязвимости.
- Как правильно задать ключ для беспроводной сети? Рекомендуется выбирать ключ длиной не менее 10 символов, с чередованием строчных и заглавных символов латинского алфавита, цифр. Ключ не должен быть ассоциативным (слова, памятные даты и пр.), поскольку случайный набор более устойчив к взлому с применением брутфорс атак.
Как настроить роутер ZTE ZXHN F670 от Ростелеком
Оптический модем ONT ZTE ZXHN 670 представляет собой сетевое оборудование для скоростного интернета в частный дом, сочетающее функции оптического терминала, модема и беспроводного Wi-Fi маршрутизатора. Эта модель станет оптимальным вариантом для интернета или небольшого офиса. Технические возможности роутера обеспечивают пользователя мощным интернет-сигналом по оптоволоконному кабелю и хорошей скоростью передачи данных Wi-Fi пространству, а также дают возможность резервного подключения через телефонную линию. Рассмотрим, как настроить роутер ZTE ZXHN F670 Ростелеком и в чем его основные особенности.

Ручная настройка сети
Для того чтобы настроить конфигурацию WAN вручную, нужно:
- Зайти в административную панель устройства через браузер.
- В верхнем меню открыть раздел «Интернет».
- Перейти в меню «WAN».
- Зайти в пункт протокола, по которому предоставляются услуги.
- Заполнить данные.
Далее нужно подтвердить введенную информацию с помощью соответствующей кнопки. Этот метод настройки роутера ZXHN F670 подходит для всех операторов, в том числе МГТС. В случае предоставления интернет-услуг по протоколу DHCP пользователю нет необходимости вносить вручную IP-адреса и маски подсети, достаточно просто переключить протокол и включить автоматическое получение параметров.
Настройка IPTV
Для настройки IPTV на модеме ZXHN F670 нужно:
- Через интернет-обозреватель зайти в административную панель маршрутизатора.
- Открыть вкладку «Интернет».
- Перейти в раздел «Ethernet», нажать «Создать новый элемент».
- Для имени указать значение IPTV.
- Для типа соединения выбрать «Мост».
- Деактивировать работу VLAN.
Далее нужно сохранить изменения и выполнить проброс портов. Для этого:
- Зайти в раздел «Привязка портов».
- Выбрать нужный элемент, определить рабочий LAN-порт.
- В разделе «Multicast» активировать работу IGMP.
- В сгенерированном системой окне «Соединение с интернет» указать значение IPTV.
Обязательно сохранить настройки нажатием кнопки и отправить роутер на перезагрузку. После перезапуска системы новая конфигурация вступит в силу.
Настройка роутера Sercomm
Sercomm RV6688BCM в МГТС выдают всем новым клиентам, так что у вас, скорее всего, установлен именно он. Sercomm Rv6699 Роутер от МГТС Инструкция, wifi? Вам может понадобиться его перенастройка даже для того, чтобы просто сменить пароль. А провайдер вас уверяет, что своими руками это сделать непросто, не так ли? Что ж, посмею вас заверить, что это не правда – и в этом вы сейчас убедитесь.
Процедура осуществляется весьма просто. Действуйте согласно следующей инструкции:
- Если интернет отключился, первым делом проверьте, все ли провода правильно подключены к портам на задней панели устройства. В порты LAN включаются Ethernet-кабели для проводного подключения компьютеров (они могут быть пустыми, если вы подключаетесь к интернету по Wi-Fi), в порт GPON – оптоволоконный кабель.
- Лучше всего производить настройку по кабелю, даже если в дальнейшем он использоваться не будет. Возьмите стандартный Ethernet-провод (идет в комплекте с роутером) и соедините с его помощью LAN-порт устройства с сетевой картой компьютера. После этого на маршрутизаторе должна загореться лампочка LAN.
- Через браузер зайдите в интерфейс устройства, введя в адресную строку 192.168.1.254. Введите имя пользователя admin и пароль admin.
- Из главного меню сразу переходим на вкладку “Настройка”. В левом блоке нас интересует только пункт “Беспроводная сеть”, которую мы и будем настраивать.
- Настраиваем основные параметры. Здесь нужно поставить галочку “Включить беспроводную сеть”, указать имя сети (которое будет показываться в списке подключений). Остальные параметры лучше не трогать, если все будет работать и без того. Уровень сигнала, режим работы и канал следует менять, только если Wi-Fi работает плохо, постоянно разъединяется.
- Переходим в меню “Безопасность”. Выбираем стандарт шифрования (WPA2-PSK – лучший вариант) и устанавливаем пароль.
Таким образом можно настроить раздачу Wi-Fi с роутера Sercomm. Опции подключения к провайдеру вписаны в прошивку устройства, их менять не нужно.
Если после настройки ваш компьютер или смартфон видит сеть, но не получает IP-адрес, нужно включить сервер DHCP в основных параметрах LAN в интерфейсе маршрутизатора.
Самые востребованные роутеры от МГТС
Одним из самых востребованных является маршрутизатор ZTE MF30. Все благодаря его цене, доступности и большому набору параметров для настройки. Средняя цена за этот аппарат – 2000 рублей.
За эти деньги доступны следующие возможности:
- подключение сразу нескольких (до пяти) клиентских устройств к одному маршрутизатору и объединение их в одну сеть;
- компактность и возможность включения без использования прямого подключения к домашней электросети;
- наличие методов шифрования беспроводной сети WEP, WPA и WPA2;
- 3G-модуль для раздачи интернета и локализации сети между домашними устройствами;
- возможность использования в общественном транспорте или в любом месте вне дома;
- наличие портов для подключения дополнительных устройств.
Корпус роутера сделан по всем стандартам качества и достаточно компактен. Кнопки управления расположены по бокам, а порт USB и вход под блок питания – внизу. Также в корпус встроены четыре световых индикатора для сигнализации заряда, уровня сигнала, состояния работы и режима сети.
Другой популярный маршрутизатор – Sercomm RV6688. Используется для оптических сетей GPON. Он также обладает небольшими размерами и напоминает обычное сетевое устройство. В отличие от предыдущего образца, Sercomm не портативный, так как работает от оптического кабеля. Главная функция роутера – совмещение последних технологий для обеспечения передачи информации на высокой скорости. К аппарату можно подключить четыре устройства для ЛВС, соединить его с персональным компьютером по порту Ethernet и совместно использовать пару накопителей памяти, подключаемых по USB 2.0.
Важно! Имеется возможность передавать видеосигнал по технологиям IPTV. Это позволяет одновременно создать четыре беспроводных сети
Маршрутизатор обладает также двумя портами RJ 11 для подключения вспомогательных мобильных девайсов и пользования интернет-телефонией наряду с другими возможностями, сохраняя при этом скоростные характеристики и качество связи. Стоит отметить, что, несмотря на то, что роутеры производят заграницей, пользователи могут установить русский язык при настройке.
Как настроить компьютер для работы с роутером Ростелеком
Сложности с настройкой роутеров компании Ростелеком могут возникнуть из-за неверно заданных параметров сети в ОС Windows. Чтобы все работало правильно должны быть установлены драйвера сетевой карты (обычно есть на диске к материнской плате или сетевой карте). Кроме этого, нужно проверить параметры протокола TCP/IPv4.
Заходим в «Панель управления» -> «Сеть и Интернет» -> «Сетевые подключения», выбираем свое соединение (обычно в его наименовании присутствует название сетевого адаптера), жмем по нему правой кнопкой мыши, выбираем свойства:

В открывшемся окне жмем мышью один раз на «Протокол Интернета TCP/IPv4», он должен выделиться темным цветом, после чего кнопка «Свойства» станет активной. Нажимаем на нее.

Откроется окно параметров протокола Интернета v4. В нем нужно включить радиокнопку «Получить IP-адрес автоматически» и «Получить адрес DNS-сервера автоматически». Подтверждаем нажатием «Ок».

GPON терминалы Ростелеком с WiFi
Средний Medium-уровень оптических роутеров представлен сейчас шестью моделями, имеющими индекс RT-GM- . Кроме этого ,я покажу ещё несколько абонентских GPON терминалов Ростелеком, которые так же можно встретить в ряде филиалов. Схема подключения такого устройства практически не отличается от обычного FTTB-маршрутизатора, к которым все уже привыкли, за той лишь разницей, что аплинк — оптика.
Каждый из представленных ONT-роутеров двухдиапазонный, то есть работает как в классическом диапазоне 2.4 ГГц, так и в пока ещё новом для россиян диапазоне 5 ГГц. Сразу скажу — не ждите от этих устройств хорошего Вай-Фая. Во-первых, антенны у них у всех внутренние, что уже не «айс». А во-вторых у них достаточно невысокая мощность беспроводной точки доступа и, как следствие, просто отвратительная зона покрытия. У Sercomm и Huawei она ещё более-менее нормальная, а вот Элтекс и ZTE очень слабые.
Ответы на вопросы
Среди наиболее частых вопросов в службу поддержки МГТС встречаются следующие:
- Можно ли заменить устройство роутер провайдера своим с оптимальными настройками? Компания устанавливает оборудование наиболее полно соответствующее запросам (услугам, тарифному плану) абонента. Поэтому подобная замена не приветствуется.
- Почему нет возможности удаленно зайти на роутер для настройки через интернет? Политика компании предусматривает максимальную безопасность, поэтому доступ из к роутеру внешней сети, как правило блокирован в настройках При насущной необходимости настройки можно изменить самостоятельно или по согласованию со специалистами поддержки.
- Какую технологию безопасности для Wi-Fi необходимо использовать? Максимальную безопасность обеспечивает технология WPA2 с алгоритмом шифрования AES.Для доступа с устаревших устройств может потребоваться включение WEP или применение шифрования TIP. Использовать их рекомендуется в случае крайней необходимости из-за большей уязвимости.
- Как правильно задать ключ для беспроводной сети? Рекомендуется выбирать ключ длиной не менее 10 символов, с чередованием строчных и заглавных символов латинского алфавита, цифр. Ключ не должен быть ассоциативным (слова, памятные даты и пр.), поскольку случайный набор более устойчив к взлому с применением брутфорс атак.
Быстрая настройка роутера ZTE под Ростелеком
Переходим к непосредственному разбору основной задачи сегодняшнего материала. Первый вид конфигурирования, о котором мы хотим поговорить, заключается в использовании Мастера настройки. Благодаря ему весь процесс осуществляется буквально в несколько кликов и не вызывает проблем даже у начинающих юзеров.
- Находясь на первой же вкладке «Домой» в веб-центре, нажмите по кнопке «Вход в мастер настройки», которая расположилась справа вверху.

Выберите филиал компании, которая предоставляет услуги по подключению интернета, затем укажите свой город и тарифный план. Часто клиенты Ростелеком приобретают Интернет + ТВ, поэтому мы сейчас и далее мы сосредоточимся именно на этом тарифном плане. Перед нажатием по кнопке «Далее» проверьте правильность введенной информации.

Теперь отобразится форма конфигурирования WAN. Количество и тип отображаемых параметров будет зависеть от того, какой протокол использует выбранный филиал. Чаще всего это именно PPPoE, поэтому нужно ввести только имя пользователя и пароль. Эти сведения должны быть прописаны в договоре с провайдером или официальной инструкции от него. Касается правило и всех остальных протоколов, включая Static IP и DHCP. Настройка всех параметров осуществляется именно по инструкции от поставщика интернет-услуг.

При выборе параметров IPTV сначала указывается порт LAN, к которому будет подключен кабель от телевизора. Отметьте галочкой подходящий пункт, а затем кликните по кнопке «Далее».

Задайте параметры беспроводных точек доступа, если этого не было сделано на этапе первого подключения к веб-интерфейсу. О всех параметрах, присутствующих в этой форме, мы уже говорили ранее, поэтому не будем повторяться о правильности ее заполнения.

Ознакомьтесь с информацией об установленных только что параметрах. Если они вас устраивают, примените изменения.

Применение конфигурации займет некоторое время, о чем будет написано в следующем окне Мастера настройки.

Роутер будет автоматически перезагружен, а затем на экране появится сообщение о его готовности к функционированию.

Переходите к взаимодействию с браузером и другими программами, зависящими от интернета только после полного включения устройства. Если доступа к сети так и не будет, но при этом вы уверены в правильности конфигурации, обратитесь на горячую линию поставщика интернет-услуг для решения возникшей проблемы.
Обзор характеристик
Основные особенности роутера:
- 3 антенны, обеспечивающие пользователя беспроводным Wi-Fi пространством на частоте 2,4 и 5 ГГц;
- USB-порт, предназначенный для подключения внешних накопителей и сетевых принтеров;
- 2 телефонных входа, один вход для оптоволоконной линии, 4 LAN-порта для подключения кабеля стандарта Ethernet.
Роутер ZXHN F670 может использоваться как:
- стандартный беспроводной маршрутизатор;
- оптический терминал для сетей GPON;
- модем;
- VoIP-терминал.
В устройстве предусмотрен VOIP шлюз для прямого соединения сетевого оборудования и телефона.
К особенностям этого роутера относят:
- обеспечение стабильной связи на скорости 500 Мбит/с;
- возможность настройки подключения ТВ, телефонии, а также системы охраны;
- прошивка позволяет подключиться и настроить сервер через роутер ZTE F670, предоставляя возможность просмотра, управления данными в хранилище через веб-интерфейс.
Первое включение роутера активирует работу сразу 2 беспроводных Wi-Fi сетей. Пользователь может самостоятельно выбрать желаемый диапазон частоты с помощью кнопки, расположенной на боковой панели устройства. Благодаря продуманной аппаратной части роутер используют для подключения высокоскоростного интернета, где скорость соединения находится в пределах 200 Мбит/с – 1 Гбит/с.
Как зайти в настройки роутера
Итак, вы получили роутер в аренду или купили его, пришли домой и хотите настроить интернет или произвести какие-либо другие настройки (например настройтить wi-fi). Для этого вам необходимо открыть упаковку, подключить к роутеру питание и кабель, но не тот, который приходит в вашу квартиру из подъезда, а который соединит роутер с компьютером или ноутбуком. Второй конец кабеля подключите к вашему включенному компьютеру. У большинства моделей роутеров админка доступна по адресу 192.168.1.1 или 192.168.0.1. Введите один из них в адресную строку вашего браузера и нажмите на ввод.

После этого, перед вами должно появиться окно для ввода логина и пароля.

Логин и пароль для входа указаны в инструкции по эксплуатации роутера, но если вы не смогли найти там такой информации, то попробуйте следующие комбинации:
- логин — admin, пароль — пустой
- логин — admin, пароль — admin
- логин — admin, пароль — password
- логин — admin, пароль — 1234
Если одна из комбинаций подошла, то перед вами откроется страница с доступными настройками роутера.

Если данные варианты не сработали, то вам необходимо произвести сброс настроек до заводских. Для этого найдите на задней стенке кнопку Reset и зажмите ее на несколько секунд при включенном роутере.

Как зайти в настройки роутера
Итак, вы получили роутер в аренду или купили его, пришли домой и хотите настроить интернет или произвести какие-либо другие настройки (например настройтить wi-fi). Для этого вам необходимо открыть упаковку, подключить к роутеру питание и кабель, но не тот, который приходит в вашу квартиру из подъезда, а который соединит роутер с компьютером или ноутбуком. Второй конец кабеля подключите к вашему включенному компьютеру. У большинства моделей роутеров админка доступна по адресу 192.168.1.1 или 192.168.0.1. Введите один из них в адресную строку вашего браузера и нажмите на ввод.

После этого, перед вами должно появиться окно для ввода логина и пароля.

Куда пожаловаться на неправомерные действия Ростелекома?
Логин и пароль для входа указаны в инструкции по эксплуатации роутера, но если вы не смогли найти там такой информации, то попробуйте следующие комбинации:
- логин — admin, пароль — пустой
- логин — admin, пароль — admin
- логин — admin, пароль — password
- логин — admin, пароль — 1234
Если одна из комбинаций подошла, то перед вами откроется страница с доступными настройками роутера.

Если данные варианты не сработали, то вам необходимо произвести сброс настроек до заводских. Для этого найдите на задней стенке кнопку Reset и зажмите ее на несколько секунд при включенном роутере.
Настройка роутера ZTE F660 от МГТС: пошаговая инструкция
Роутер ZTE ZXA10 F660 – современное сетевое оборудование, необходимое для подключения к всемирной информационной сети по оптоволоконной линии (технология GPON). По своему функционалу это одновременно ONT терминал и Wi-Fi маршрутизатор, способный раздавать интернет как по Ethernet-кабелю, так и с помощью беспроводной связи с конечным устройством.

Помимо стандартных возможностей маршрутизатора ZTE ZXA10 F660 обеспечивает также функцию IP-телефонии и возможность создания локального Web-сервера на основе маршрутизатора.
И в данной статье представлена пошаговая инструкция по настройке роутера ZTE ZXA10 F660 от МГТС, а также рассмотрены некоторые тонкости подключения данного устройства.
Маршрутизатор ZTE ZXA10 F660: технические характеристики и особенности конструкции
Роутер gpon ont zxhn f660 представляет собой экономичный мобильный Wi-Fi передатчик с основной рабочей частотой 2,4 ГГц.
Функционал маршрутизатора обеспечивает скорость передачи данных по “вай фай до 300Мбит/сек, при этом устройство поддерживает до 4 SSID с одновременным подключением 128 пользователей к каждой сети.
Также роутер zte f660 поддерживает режим WPS, соответственно устройство может использоваться для расширения зоны WiFi другого маршрутизатора.
На тыльной стороне маршрутизатора расположены.
- — стандартные LAN-разъемы для подключения к zxa10 f660 устройств посредством Ethernet-кабеля;
- — два POTS разъема для реализации функции IP-телефонии (для подключения телефонного кабеля RJ-11);
- — два USB-разъема для подключения внешних носителей (в т.ч. для обновления прошивки девайса и организации локального Web-сервера);
- — разъем POWER для подключения адаптера питания;
- — кнопки включения/выключения функций WLAN и WPS;
- — кнопка RESET для сброса настроек маршрутизатора до заводских;
- — кнопка включения/выключения роутера.
Разъем для GPON для подключения предоставленного провайдером оптоволоконного кабеля может располагаться как на тыльной, так и на боковой панели роутера zte f660.
Подключение модема ZTE ZXA10 F660
Соблюдайте последовательность действий:
- Подключите блок питания (поставляемый в комплекте с устройством) в электрическую розетку 220В, а его штекер — в предназначенное для него гнездо на задней панели.
- Присоедините оптический кабель зеленым штекером в предназначенный для него порт, а другой его конец — в розетку.
- Вставьте штекер патчкорда (Ethernet-кабеля) в одно из четырех гнезд LAN, а другой его конец – в разъем сетевой карта компьютера, с которого будет осуществляться вход в настройки роутера МГТС gpon zte zxa10 f660.
Роутер ZTE ZXA10 F660: настройка WiFi
• Запустите любой установленный на компьютере интернет-браузер и введите в адресной строке http://192.168.1.1.
В появившемся поле укажите логин: admin, пароль: admin и войдите в интерфейс настройки вашего прибора.
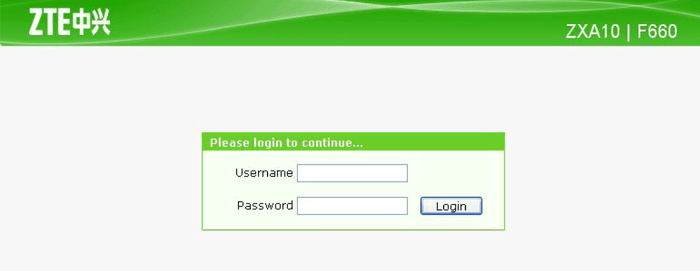
• В открывшемся окне появится меню с вкладками: “Status”, “Network”, “Security”, “Application”, “Administration”.
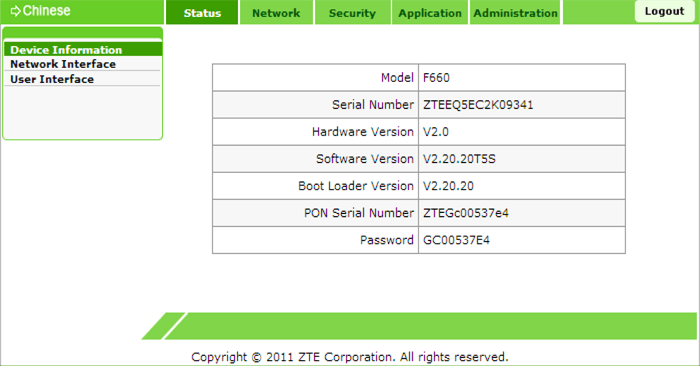
• Перейдите во вкладку “network”, в подменю “WLAN и ее подраздел “Basic”.
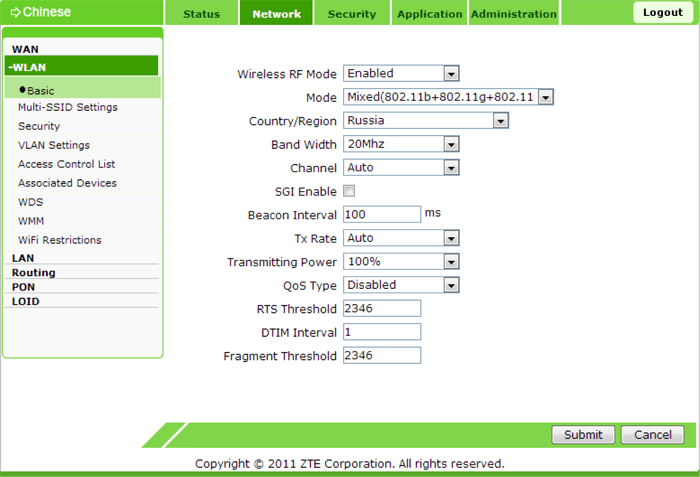
В графе “Wireless RF Mode выберите вариант “Enabled”.
- Далее “Mode нужно поставить в режим “Mixed802.11b+g+n”.
- “Country/Region — “Russia”.
- “Chanel — “Auto”.
- “Transmitting power -“100%”.
• Нажмите кнопку “Submit”, после чего перейдите в подраздел “Multi-SSID Settings”.
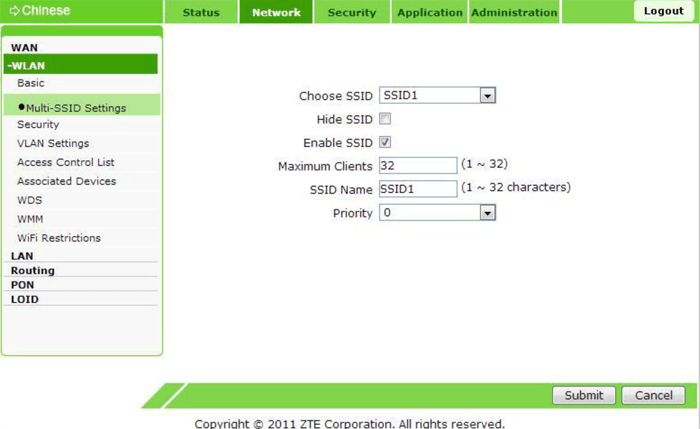
В графе “Choose SSID выберите “SSID1”.
- Поставьте флажок в поле “Enable SSID (Проверьте, чтобы в других SSID данный флажок был снят).
- Придумайте имя вашей сети и впишите его в поле “SSID Name”.
• Вновь нажмите кнопку “Submit и перейдите в подраздел “Security”.
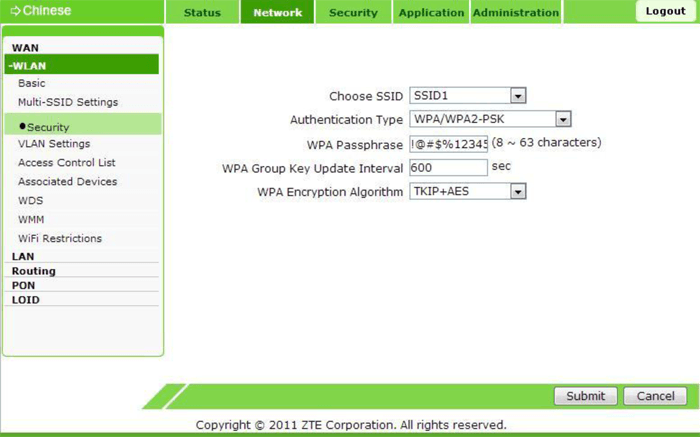
- В “Authentication type установите WPA2-PSK.
- Придумайте пароль сети Wi-Fi и введите его в поле “WPA Passphrase”.
Далее нажмите кнопку “Submit для сохранения установленных настроек.
Как изменить пароль от роутера МГТС zte f660
Чтобы установить уникальный пароль администратора, используемый для входа в настройки роутера МГТС gpon zte zxa10 f660, перейдите в меню “Administration и подменю “User Management”.
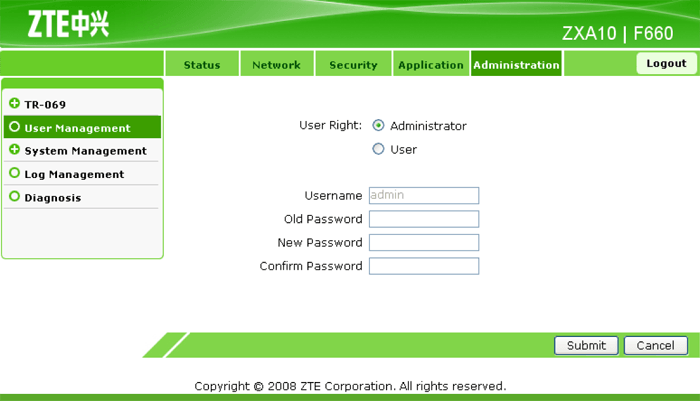
“User Right переключите в “Administrator”.
Введите старый пароль в поле “Old Password”, и новый пароль в поля “New Password и “Confirm Password”.
Также перед началом эксплуатации роутера zte f660 рекомендуется отключить функцию WPS. Для этого нажмите соответствующую кнопку на тыльной стороне девайса.
Быстрая настройка роутера ZTE под Ростелеком
Переходим к непосредственному разбору основной задачи сегодняшнего материала. Первый вид конфигурирования, о котором мы хотим поговорить, заключается в использовании Мастера настройки. Благодаря ему весь процесс осуществляется буквально в несколько кликов и не вызывает проблем даже у начинающих юзеров.
- Находясь на первой же вкладке «Домой» в веб-центре, нажмите по кнопке «Вход в мастер настройки», которая расположилась справа вверху.

Выберите филиал компании, которая предоставляет услуги по подключению интернета, затем укажите свой город и тарифный план. Часто клиенты Ростелеком приобретают Интернет + ТВ, поэтому мы сейчас и далее мы сосредоточимся именно на этом тарифном плане. Перед нажатием по кнопке «Далее» проверьте правильность введенной информации.

Теперь отобразится форма конфигурирования WAN. Количество и тип отображаемых параметров будет зависеть от того, какой протокол использует выбранный филиал. Чаще всего это именно PPPoE, поэтому нужно ввести только имя пользователя и пароль. Эти сведения должны быть прописаны в договоре с провайдером или официальной инструкции от него. Касается правило и всех остальных протоколов, включая Static IP и DHCP. Настройка всех параметров осуществляется именно по инструкции от поставщика интернет-услуг.

При выборе параметров IPTV сначала указывается порт LAN, к которому будет подключен кабель от телевизора. Отметьте галочкой подходящий пункт, а затем кликните по кнопке «Далее».

Задайте параметры беспроводных точек доступа, если этого не было сделано на этапе первого подключения к веб-интерфейсу. О всех параметрах, присутствующих в этой форме, мы уже говорили ранее, поэтому не будем повторяться о правильности ее заполнения.

Ознакомьтесь с информацией об установленных только что параметрах. Если они вас устраивают, примените изменения.

Применение конфигурации займет некоторое время, о чем будет написано в следующем окне Мастера настройки.

Роутер будет автоматически перезагружен, а затем на экране появится сообщение о его готовности к функционированию.

Переходите к взаимодействию с браузером и другими программами, зависящими от интернета только после полного включения устройства. Если доступа к сети так и не будет, но при этом вы уверены в правильности конфигурации, обратитесь на горячую линию поставщика интернет-услуг для решения возникшей проблемы.
Создание интернет-подключения
Управление роутерами ZTE для проводного и беспроводного подключения проводится с помощью специального интерфейса, подключиться к которому можно, указав в браузере адрес типа 192.168.1.1 (уточнить это значение можно в техпаспорте маршрутизатора).
Если устройство уже подключено к ПК, после введения этих цифр на экране появляется окно настройки, где требуется:
- Ввести логин и пароль пользователя. По умолчанию вместо каждого из них вводится слово admin (при желании их можно заменить любыми другими);
- Заполнив поля, нажать на Login;
- В открывшемся окне выбрать раздел Network;
- Открыть по очереди вкладку WLAN (иногда выбрать её можно сразу же из списка, без перехода на вкладку Network), а потом Basic;
- Выбрать графу WirelessRFMode;
- Изменить статус с Disabled на Enabled;
- Нажать кнопку Submit, обеспечив включение беспроводной раздачи данных.
Теперь, когда Wi-Fi включен, можно настроить само подключение.
В меню WAN Connection в строке Connection Name выбирается PVC0, а в строке Type устанавливается Route.
После этого требуется выбрать набрать имя и пароль соединения (при подключении типа PPPoE), с помощью которых будет осуществляться вход в сеть.
ADSL-сеть настраивается примерно так же, хотя переход осуществляется на другую вкладку.

Рис. 7. Процесс подключения роутера.
Если подключение осуществляется с помощью 3G/4G-связи, настройка проводится через другую вкладку – 3G WAN Connection.
Здесь выбирается только имя точки доступа APN (узнать его можно на сайте провайдера или уточнить в техподдержке компании).
Остальные настройки, как правило, устанавливаются автоматически.
Дополнительные разделы
Кроме настройки подключения к сети, пользователь роутера ZTE имеет возможность изменять другие параметры:
например, в разделе Multi-SSID можно сделать сеть и открытой, и закрытой;
название подключения изменяется в графе SSIDName;
максимальное количество одновременно подключаемых устройств выставляется в пункте MaximumClients (большинство моделей поддерживает до 32 подключений одновременно);
в пункте EnableSSID сеть можно включить или выключить;
раздел HideSSID позволяет скрывать беспроводную сеть.

Рис. 8. Настройка защиты роутера.
Если в меню настроек есть раздел Security, где можно выбрать ключ шифрования WPAPassphrase с длиной от 8 до 32 символов.
А также тип шифрования Authentication и подходящий алгоритм защиты передачи информации WPAEncryptionAlgorithm.
Устанавливая пароль, следует руководствоваться рядом правил.
В первую очередь, выбирать комбинацию, состоящую не менее чем из 8 символов, среди которых есть и строчные, и прописные буквы, а также цифры.
Кроме того, нежелательно использовать в качестве паролей имена и даты рождения пользователей.
Внешний вид
Устройство изготовлено из белого блестящего ударопрочного пластика. Недостатков в виде зазоров между частями корпуса не видно. Перпендикулярно ему устанавливаются три антенны. На задней панели – разъемы для подключения: телефонного аппарата (Phone: аналоговый или цифровой) под коннекторы RJ11, локальной интернет-сети Ethernet, 4 шт., оптоволоконного кабеля SC PON, электропитания от источника постоянного тока 12 вольт. Еще есть порт USB 2.0 для файлового хранилища, интерфейс BBU резервного питания и выключатель питания. Сбоку кнопки управления:
- активирование функции WPS;
- работой Wi-Fi;
- Reset, возвращающая маршрутизатор к заводским настройкам: работает при нажатии и удержании в течение 5 секунд.
Светодиодные индикаторы
Благодаря им можно понять, в каких режимах в настоящий момент работает терминал ONT. Названия LED-индикаторов и отображаемые функции:
- Power. Зеленый цвет говорит о наличии электропитания, отсутствие свечения – напряжение не подведено. Горение раз в секунду – обновление программного обеспечения, 5 раз/сек: установление соединения.
- PON. Постоянное свечение и мигание свидетельствуют об успешной регистрации в сети. Не горит: соединение с провайдером отсутствует.
- LOS. Не светится: мощность сигнала нормальная. Постоянное горение красным цветом говорит об отключении приемника информации, моргание – недостаточная мощность.
- Internet. Постоянный свет индикатора говорит о выходе в интернет, прерывистый – о передаче/приеме данных.
- Порты LAN1-4. Непрерывная индикация – устройство подключено. Мигание – идет передача информации.
- Phone. Зеленый цвет свидетельствует о регистрации в телефонном коммутаторе, отсутствие свечения – о невозможности соединения с АТС. Прерывистый сигнал: работает цифровая телефония.
- 1,4 ГГц и 5 ГГц. Горение или мигание: интерфейс на данной частоте активен.
- WPS. Зеленый цвет: функция активирована.
- USB. Флеш-накопитель подключен.
04/12/2018
После сброса настроек, заходим в настройки роутера
При необходимости устанавливает пароль от беспроводной сети для частот WiFi 2.4/5ГГц
Устанавливаем пароль для входа на Web-Интерфейс. Например: admin1
Входим в Web-интерфейс используя логин admin и установленный пароль: admin1
Загружается Информация об устройстве
Для настройки Интернет подключение открываем WAN выбираем Соединение WAN
Вводим данные для входа в Интернет
Для настройки IPTV имя соединения выбираем IPTV (как на скриншоте)
Далее, настраиваем группировку интерфейсов.
Выбираем, WAN / Привязка порта. Нажимаем кнопку Изменить и отмечаем порт куда включена Интерактивная приставка IPTV
Если требуется восстановить настройки по умолчанию, выбираем Администрирование / Управление (Восстановить по умолчанию)
ВНИМАНИЕ. После настройки модема рекомендуется сменить стандартный логин / пароль доступа на web интерфейс
Переходим в “Application” -> “VoIP” -> “SIP” настраиваем и нажимаем “Submit”.
Переходим в меню: “Application” -> “VoIP” -> “SIP Accounts”, вписываем данные учётной записи и нажимаем Submit:
Проверяем работоспособность, для чего переходим в меню:
“Status” -> “VoIP Status”
Статус должен быть “Idle”.
Подключаем телефонный аппарат в FXS порт, убеждаемся в работоспособности услуги.


Заходим в настройки Роутера, открываем браузер в адресной строке вводим 192.168.0.1
Появится запрос на установку пароля, указываем: admin1

Следующий шаг, настройка WiFi, указываем SSID и пароль подключение

После нажатия кнопки “Дальше” будет произведена настройка роутера

Далее, автоматически откроется сайт http://rt.ru как портальная сессия, для продолжение настройки необходимо в адресной строке браузера снова запросить IP адрес роутера 192.168.0.1 , откроется страница авторизации.
Логин: admin
Пароль: admin1

После ввода откроется стартовая страница роутера





