Способы открытия дисковода на ноутбуке
Содержание:
- Подробнее о том, почему дисковод не открывается
- Дисковод не открывается
- Программное открытие дисковода
- Способы открытия дисковода
- Почему не открывается дисковод на ноутбуке?
- Проверка: есть ли привод на устройстве
- Утилита NirCmd
- Подробно о том, как на ноутбуке «Леново» открыть дисковод
- Открываем дисковод без кнопки: варианты
- Как открыть дисковод на ноутбуке кнопкой и что делать, когда ее нет
- Немного об устройстве оптического дисковода и принципах записи данных
- Основные причины неработоспособности DVD привода в ноутбуках
Подробнее о том, почему дисковод не открывается
Даже если вам удалось извлечь диск из лотка, необходимо определить причину неполадки. Дисковод может заклинить из-за неисправности что отвечает за надежное нахождение диска в приводе.
Ослабление резинового пассика, который выдвигает лоток, также провоцирует проблему. На первых порах его можно обработать канифолью, в дальнейшем ослабевший пассик нужно заменить.
Причина, по которой не открывается дисковод, может крыться в срезании одного из зубьев, с которыми соприкасается шестеренка. Она заставляет двигаться лоток с диском. Из-за этой неполадки дисковод издает скрипящее звуки при открывании/закрывании или вовсе заклинивает. Единственный выход — восстановление зубца. Сделать его можно из горячей пластмассы в домашних условиях. Если вы не уверены, что справитесь самостоятельно, лучше отнести привод в мастерскую. Эта процедура займет совсем немного времени.
Повреждения могут носить чисто механический характер: в дисковод попала пыль, мелкие посторонние предметы. «Генеральная уборка» обеспечит нормальную работу устройства. Если проблема кроется в неисправности электродвигателя, то дисковод придется заменить на новый.
Дисковод не открывается
Если по каким-либо причинам дисковод не открывается — обратитесь в сервисный центр, где произведут профессиональный ремонт ноутбука , либо попробуйте один из следующих способов устранения проблемы.
Открытию дисковода может мешать активная работа какой-либо программы. Чтобы узнать, какая утилита использует дисковой привод, достаточно запустить Диспетчер задач и через него проследить запущенные процессы. Лишние и подозрительные процессы можно закрыть.
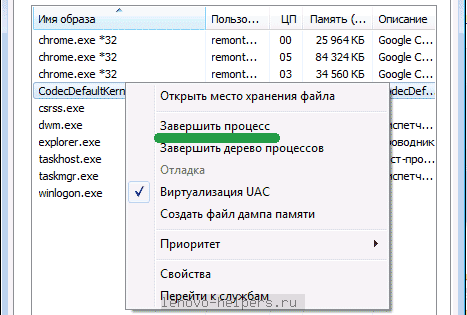
Если вы установили на ноутбук программу, создающую виртуальные диски, она также может повлиять на работу дисковода. В таком случае, для решения проблемы следует удалить утилиту полностью, либо восстановить систему через точку восстановления Windows.
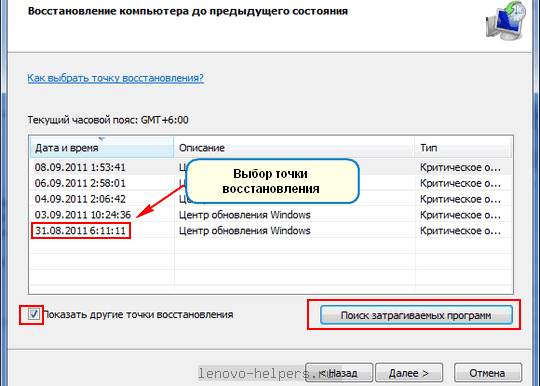
Дисковод также может не отображаться на ноутбуке после обновления ОС. В таком случае нужно редактировать реестр — неполадка сразу же решится. Либо попробовать выполнить восстановление системы, как описано выше.
Механические поломки зачастую приводят к блокировке дисковода, и сводятся к простому его заклиниванию. Открыть дисковод можно, вставив проволоку в специальное отверстие, предусмотренное производителем. Отверстие необходимо искать на самом дисководе.

После таких манипуляций крышка дискового привода приоткроется, и вы дальше сможете вытащить ее руками.
Если же проблема более сложная и заключается в поломке шлейфа, контактов, соединяющих дисковод с ноутбуком, решить ее можно, только обратившись к специалистам.
На сегодняшний день современные лэптопы все реже оснащают приводами — это связано с тем, что диски, как и дискеты в свое время, постепенно уходят в прошлое. Тем не менее, дисководы иногда встречаются на мощных рабочих станциях, а также на игровых устройствах. Если вы хотите узнать, как открыть дисковод на ноутбуке без кнопки — ниже изложены все возможные способы.
Программное открытие дисковода
Перед тем как открыть встроенный дисковод на ноутбуке Acer программным методом – потребуется проделать следующие операции:
- Зайти в подраздел ноутбука «Мой компьютер».
- Отыскать в перечне значок DVD-привода.
- Вызвать на этом символе контекстное меню, а вслед за этим выбрать строчку «Извлечь».

Программный метод извлечения Если с первого раза операция не «проходит» – можно попытаться сбросить все настройки, полностью выключив ноутбук. Затем потребуется вновь включить его и попробовать проделать все операции снова.
Чтобы исправить ситуацию – потребуется внести в реестр ОС соответствующую запись.
Способы открытия дисковода
Существует множество способов, с помощью которых можно открыть дисковод. Разумеется, самый простой и распространенный способ – открыть лоток, используя кнопку, расположенную на нем.
Чтобы открыть разъем для дисков, нужно нажать на эту кнопку. Лоток немного выдвинется из корпуса ноутбука, после чего его можно будет вручную вытащить полностью.
Также в некоторых моделях предусмотрена возможность извлечения лотка с помощью комбинации функциональных клавиш в верхнем ряду клавиатуры и клавиши Fn. Как правило, нужная функциональная клавиша обозначается соответствующим значком.
Дисковод можно открыть программно: для этого следует зайти в «Мой компьютер», найти в списке дисков значок дисковода и щелкнуть по нему правой кнопкой мыши, а затем выбрать пункт «Извлечь».
Программный сбой в ноутбуке
В некоторых ситуациях дисковод не открывается из-за сбоя программного обеспечения. В таком случае можно попытаться решить проблему через диспетчер устройств. Для этого необходимо:
- Нажать правой кнопкой мыши на «Пуск» и выбрать «Диспетчер устройств»;
- Найти строку «DVD-дисководы»
- Проверить, нет ли желтого восклицательного значка на устройстве привода;
- При наличии проблем система предложит включить устройство либо обновить драйверы, скачав их из интернета.
Иногда случается так, что в дисководе уже находится диск, используемый системой, но открыть лоток не получается, поскольку программа, которая работает с диском, не дает этого сделать. В подобной ситуации следует:
- Зайти в «Диспетчер задач», используя комбинацию клавиш Ctrl, Alt и Delete;
- Найти процессы, которые осуществляют работу с диском (это может быть медиаплеер, офисная программа или окно проводника);
- Нажмите правой кнопкой мыши на процесс и выберите пункт «Снять задачу».
После этих действий дисковод должен быть доступен для извлечения.
Если дисковод есть, но не работает, можно использовать следующие способы:
- Если на вашем ноутбуке установлена программа, работающая с виртуальными дисками и образами, то это также может негативно сказаться на оптическом приводе. В подобной ситуации нужно удалить программу, либо откатиться к прошлой версии системы через службу восстановления Windows.
- Некоторые программы или обновления системы могут оставлять лишние следы в реестре Windows, вследствие чего службы дисковода функционируют неверно. Такая проблема решается ручным редактированием реестра.
Существуют следующие способы редактирования реестра:
Способ №1.
- Запустите редактор реестра. Для этого следует нажать правой кнопкой мыши на кнопку Пуск и среди появившихся пунктов выбрать строку Выполнить. В новом окне введите команду regedit и нажмите Ok или Enter.
- Откроется редактор реестра, состоящий из двух частей. В левом столбце в дереве разделов нужно найти пункт: HKEY_LOCAL_MACHINE\SYSTEM\CurrentControlSet\Control\Class\{4D36E965-E325-11CE-BFC1-08002BE10318}
- В правой части редактора найдите пункты UpperFilters и LowerFilters. Если они присутствуют, то их следует удалить.
Способ №2.
- Снова запустите редактор реестра.
- Найдите раздел: HKEY_LOCAL_MACHINE\SYSTEM\CurrentControlSet\Services\atapi\
- Создайте в нем новый пункт Controller0 , если его там нет, выберите тип DWORD и присвойте ему значение 1.
Наконец, можно выключить ноутбук, отключить питание и вытащить батарею. Подождав 10-15 секунд, поставьте батарею обратно и запустите систему. После этих действий Windows должна восстановить связь с дисководом.
Механические повреждения дисковода
Часто дисковод невозможно открыть, потому что ноутбук получил какие-либо повреждения. Такое могло произойти, если устройство падало или ударялось. Возможно также, что при прошлом использовании с лотком обращались неаккуратно, вследствие чего в устройстве что-то заклинило или сломалось.
На такой случай в панели дисковода имеется специальное отверстие
Если нажатие на кнопку и программные способы не помогли, то следует взять спицу или разогнутую скрепку и осторожно вставить ее в отверстие до упора. При таком воздействии лоток должен немного выдвинуться, после чего его можно полностью открыть пальцами
В качестве вспомогательного средства можно использовать нож с тупым концом. Вставляя скрепку, следует поддеть лоток ножом и пытаться вытащить его
Важно действовать очень аккуратно, чтобы еще больше не повредить привод
При более значительных повреждениях, например, поломке шлейфа, кабеля или повреждении контактов, ноутбук лучше отнести в сервисный центр.
Почему не открывается дисковод на ноутбуке?
- Если дисковод открывается не до конца, а потом снова задвигается — заело механизм. Попробуйте аварийное вскрытие (читайте ниже).
- Не исключены сбои в операционной системе ПК.
- Компьютер не видит дисковод (такое часто бывает при замене дисковода). Зайдите в «БИОС» (Выключите ноутбук, включите его, во время загрузки удерживайте клавишу delete или F2 до того момента, пока не появится окошко управления. Найдите соответствующую вкладку и активируйте дисковод). Комбинация горячих клавиш для открытия «БИОСА» зависит от его версии и производителя ПК.
- Произошло замыкание сети.
- Вышла из строя лазерная головка дисковода.
- Не установлены соответствующие драйвера.
- Истек срок службы дисковода.
Проверка: есть ли привод на устройстве
Для начала стоит проверить: а есть ли у вас вообще дисковод. Возможно, вы просто посмотрели на заглушку и подумали, что это дисковод, но вы ошиблись и воспользоваться просмотром фильма с диска не получится.
Windows 7
- Слева в углу кликаем «Пуск» и заходим «Панель управления».
В меню «Пуск» заходим в раздел «Панель управления»
- Выбираем категорию «Оборудование и звук».
Выбираем «Оборудование и звук»
- Под пунктом «Устройства и принтеры» выбираем «Диспетчер устройств».
Выбираем «Диспетчер устройств»
- Ищем раздел «DVD и CD дисководы», открываем его. Если там обозначены какие-либо устройства, то дисковод на вашем устройстве имеется, если же вы там ничего не обнаружили, то прочитать диск не получится.
Открываем раздел «DVD и CD дисководы»
Windows 10
- Аналогично открываем «Панель управления» и сразу переходим к разделу «Диспетчер устройств».
Переходим к разделу «Диспетчер устройств»
- Совершаем проверку наличия какого-либо устройства в названии «DVD дисководы».
Ищем устройства с названием «DVD дисководы»
Также если на своем ПК вы имеете ОС Windows 10 или 8.1, то дисковод может не отображаться по той причине, что производители данных ОС считают, что оптический привод — это устаревшее устройство. В таком случаем нужно сделать следующее:
- В данном случаем нам нужна командная строка: правой кнопкой по «Пуск» и открываем «Командная строка» (можно использовать комбинацию Win+X).
Кликаем правой кнопкой по меню «Пуск» и открываем «Командная строка»
- В строку вставляем такой текст, как вы видите на скриншоте, начиная с reg, далее Enter.
В строку вставляем текст, как на скриншоте, начиная с reg, и нажимаем Enter
- Производим перезагрузку ноутбука, далее в Моем компьютере вы увидите свой дисковод.
Утилита NirCmd
С помощью небольшой программы пользователь может создавать ярлыки с задачами. Данная утилита заменяет исполняющий файл, которого нет в системе по умолчанию. Скачайте бесплатно приложение NirCmd по представленной ссылке и распакуйте его в любую папку на жестком диске. Установка не потребуется, а также запускать программу не нужно. Сделайте следующее:
- Кликните ПКМ по любому месту на рабочем столе для вызова меню.
- В разделе «Создать» выберите вариант «Ярлык».
- Откроется мастер создания ярлыков. На первом этапе необходимо указать путь к файлу NirCmd в формате EXE. А затем через пробел дописать команду cdrom open E:, где E: – это буква вашего дисковода.
- На втором этапе впишите название для будущего ярлыка. Завершите операцию кнопкой «Готово».

Если вы забыли указать дополнительную команду при создании ярлыка, то сделайте это через свойства:
- Кликните ПКМ по созданному файлу и зайдите в раздел «Свойства».
- Во вкладке «Ярлык» найдите поле «Объект». После пути до расположения файла на жестком диске через пробел припишите команду cdrom open E:.
- Дополнительно вы можете выбрать подходящую иконку для данной операции. Нажмите на кнопку «Сменить значок», выберите один из стандартных вариантов или загрузите собственную картинку.
- Сохраните изменения перед выходом.

Теперь можно переместить ярлык в любое удобное для вас место и пользоваться им при необходимости. Точно так же можно создать файл для закрытия дисковода, для которого будет использоваться команда cdrom close E:.
Подробно о том, как на ноутбуке «Леново» открыть дисковод
Сегодня мы подробно поговорим о том, как на ноутбуке «Леново» открыть дисковод. В настоящее время все труднее встретить приводы в портативных компьютерах, однако они используются в ряде моделей. С работой этого устройства могут возникнуть трудности, что делает поставленный вопрос особенно актуальным.
Кнопка открытия
Итак, переходим к самому простому варианту решения задачи, как на ноутбуке «Леново» открыть дисковод. Он сводится к использованию специальной кнопки. Однако при всей очевидности этого решения следует обсудить его подробнее
Если устройство было приобретено недавно, необходимо обратить особое внимание на прямоугольник и надпись DVD. Данные элементы свидетельствуют о наличии в ноутбуке дисковода
Отметим, что интересующая нас кнопка может располагаться не только с правой стороны на самом приводе, но и в иных местах. Если дисковод в устройстве отсутствует, его место занимает обыкновенная заглушка, она каких-либо обозначений не имеет.
Ошибки
 Если возникает вопрос о том, как на ноутбуке «Леново» открыть дисковод, необходимо проверить, используют ли его в настоящий момент какие-либо программы. Для этого переходим в «Диспетчер задач». Также можно применить специальную программу Unlocker. После ее установки при нажатии правой кнопкой на дисковод ее значок появится во всплывающем меню. В указанном пункте можно посмотреть, используется ли привод какими-либо компонентами. В случае если это именно так, приложения нужно закрыть.
Если возникает вопрос о том, как на ноутбуке «Леново» открыть дисковод, необходимо проверить, используют ли его в настоящий момент какие-либо программы. Для этого переходим в «Диспетчер задач». Также можно применить специальную программу Unlocker. После ее установки при нажатии правой кнопкой на дисковод ее значок появится во всплывающем меню. В указанном пункте можно посмотреть, используется ли привод какими-либо компонентами. В случае если это именно так, приложения нужно закрыть.
Отметим также, что в определенных обстоятельствах операционная система может утратить связь с дисководом. В таком случае даже перезагрузка устройства часто оказывается неэффективной. Поэтому полностью отключаем ноутбук от сети, а после достаем батарею. По прошествии нескольких секунд устанавливаем ее на место. Если в разделе «Мой компьютер» дисковод не отображается, производим проверку посредством «Диспетчера устройств». Если там видны неопознанные устройства, устанавливаем все необходимые драйверы для используемой модели ноутбука. Иногда не открывается дисковод после обновления самой операционной системы. В этом случае соответствующим образом редактируем реестр. Как правило, в результате этих действий проблема исчезает.
Механические проблемы
Теперь рассмотрим, как на ноутбуке «Леново» открыть дисковод, если его заклинило. В таком случае помочь может особое отверстие, которое предусмотрено на крышке привода. Вставляем в него подходящий по размеру предмет, например тонкую проволоку, и прикладываем незначительные усилия. Как только крышка приоткроется, мы сможем вручную извлечь устройство. Можно воспользоваться также острым предметом, но это рискованно, так как есть вероятность повреждения различных внутренних деталей. Если причина кроется в каких-либо аппаратных поломках (контактах, шлейфах, кабеле), следует обратиться к профессионалам за помощью. Точное определение причины поломки – это важнейший из этапов ремонта. Начинать поиск проблем следует с программных составляющих.
Примеры
Далее обсудим ноутбук «Леново G50 45». Как открыть дисковод на этом устройстве, следует описать отдельно. В некоторых сборках ноутбука дисковод может просто отсутствовать
Однако, если вы уверены, что привод присутствует, обратите внимание на нижнюю сторону ноутбука. Отыщите там винт, в указанной области он один
Открутив его, можно вынуть дисковод целиком, что позволит разобраться с причинами поломки. Если вы используете ноутбук «Леново G50 30», как открыть дисковод, вам подскажет один из универсальных методов, описанных в материале выше.
Открываем дисковод без кнопки: варианты
Как правило, дисковод в лэптопах установлен справа. Там же можно увидеть и кнопку для его открытия. Однако некоторые модели устроены таким образом, что для их открытия нужно нажимать одну из функциональных клавиш (те, что расположены в самом верху клавы).
В некоторых случаях производитель устанавливает заглушку для отверстия, где в дальнейшем можно будет установить оптический привод. Если на заглушке кнопка отсутствует — в таком случае нужно убедиться в том, что на ноутбуке действительно присутствует оптический привод.
Если вы не знаете, как открыть дисковод на ноутбуке без кнопки, при этом уже испробовали все вышеперечисленные методы, тогда можно попробовать применить следующий способ. Находим на рабочем столе значок «Мой компьютер». Если ОС Windows 8 и выше — тогда иконка будет называться «Этот компьютер». Если же на рабочем столе значок отсутствует (иногда это случается), тогда ищем ее в проводнике. После того, как найдете соответствующую иконку, нужно будет щелкнуть на нее правой кнопкой тачпада и выбрать действие «Извлечь». Если ничего не произойдет, в таком случае стоит перегрузить устройство, и вновь повторить все вышеописанные действия.
Иногда случается и так, что в системе не отображается дисковод. Для того чтобы избавиться от этой проблемы, стоит попробовать следующие действия:
-
- нажимаем «Пуск»;
- выбираем пункт «Командная строка»;
- как только откроется окошко, нужно вставить следующее значение: reg.exe add «HKLM\System\CurrentControlSet\Services\atapi\Controller0» /f /v EnumDevice1 /t REG_DWORD /d 0x00000001; нажимаем кнопку ввода;
- для того чтобы изменения стали действительными, перегружаем устройство.
Иногда дисковод может не открываться в связи с тем, что его блокируют определенные службы. Для того чтобы выяснить причину данной проблемы, можно использовать программу под названием Unlocker. Принцип ее использования крайне прост: скачиваем утилиту на ноут, после этого правой кнопкой мышки нажимаем на дисковод, из контекстного меню выбираем строчку Unlocker. После этого откроется окошко программы, там же вы увидите всю необходимую инфу относительно служб, которые блокируют работу оптического привода — при желании их можно завершить.
Открываем дисковод, используя механические методы
Если необходимая кнопка есть, но при нажатии на нее ничего не происходит — стоит перегрузить устройство и нажать на кнопку повторно, но в то время, пока не запустилась ОС. Если ничего не произошло, и вопрос как открыть дисковод на ноутбуке acer aspire, асус, леново, тошиба, hp все еще актуален — стоит попробовать следующее. На крышке дисковода находим отверстие, после чего аккуратно вставляем в него скрепку (либо булавку). Если вы все манипуляции осуществите корректно, послышится щелчок, и привод откроется.
Если диск во время работы перекосился — используйте ножик или любой похожий предмет с острым концом. Однако будьте аккуратны, если дисковод сидит плотно, придется осуществлять частичный разбор лэптопа с извлечением дисковода, и его дальнейшим разбором.
Ремонтируем планшеты, телефоны, плееры, электронные книги . Обращайтесь. Меняеем стекло на айпаде. Отличные стёкла, оригинальные компоненты . Ремонтируем любые неполадки планшетов и бесплатно диагностируем поломку в сервисном центре — .
Как открыть дисковод на ноутбуке кнопкой и что делать, когда ее нет
Несмотря на активное развитие облачных технологий и повсеместное использование внешних накопителей, подключаемых через USB-интерфейс, на многих современных моделях ноутбуков все еще присутствуют оптические приводы DVD/CD-RW или, как их еще называют — дисководы.
Они используются не так часто, как это было несколько лет назад, однако иногда потребность в них возникает.
Нередко владельцы ноутбуков сталкиваются с неожиданной проблемой, когда не получается открыть выезжающий лоток оптического привода для установки диска. Причин может быть несколько.

Самая банальная — на данной модели ноутбука вообще не предусмотрен дисковод, а на его месте производителем установлена декоративная заглушка.
В этом случае следует изучить инструкцию и убедиться в наличии/отсутствии данной опции. Сделать это также можно, зайдя в « Мой компьютер » и посмотрев, есть ли CD-привод в « Устройствах и дисках «.
Как правило, на основной массе лэптопов оптические приводы DVD/CD-RW находятся с правой стороны. Кнопка открытия дисковода обычно располагается непосредственно на самом лотке или рядом с ним.
Стандартное обозначение кнопки дисковода — треугольник с горизонтальной линией снизу.
Однако на некоторых моделях устройств кнопка может находиться среди функциональных клавиш компьютера (как правило, кнопка F4) и срабатывать при нажатии в комбинации с клавишей Fn .

Случается и такое, что есть и сам DVD/CD-RW-привод, и клавиша открытия лотка, однако на нажатие она никак не реагирует.
Немного об устройстве оптического дисковода и принципах записи данных
Оптический диск состоит из пластиковой подложки, на которую нанесен тонкий слой металла (например, алюминия, серебра, золота и т.д.) под защитным слоем лака. Информация записывается с помощью лазерной головки на спиральные дорожки во время вращения диска в приводе — от центра к краю.
Информация записывается в двоичной системе, что более привычно для любого компьютера. На подложке различают так называемые питы (углубления), которые поглощают свет и определяются как ноль, и ленды — возвышения, которые отражают излучение лазера и закодированы как единица. Именно с помощью единиц и нулей кодируется вся информация на компьютере — будь то оптический диск, флешка, винчестер или твердотельный накопитель.
 Все оптические диски имеют одинаковый диаметр (за исключением мини-дисков, которые меньше). В зависимости от толщины работающего с ними луча различают три основных разновидности компакт-дисков. Чем тоньше луч, тем больше информации вмещается на диске.
Все оптические диски имеют одинаковый диаметр (за исключением мини-дисков, которые меньше). В зависимости от толщины работающего с ними луча различают три основных разновидности компакт-дисков. Чем тоньше луч, тем больше информации вмещается на диске.
- CD. Не более 700 Мб. Сегодня практически нигде не используются.
- DVD. 4,7 Гб у однослойных и чуть более 8 Гб у двухслойных. Несмотря на то, что такой тип начинает морально устаревать (еще бы, 2020 год на дворе), эти диски продолжают использоваться в компьютерной индустрии.
- Blu-ray. До 23 Гб на однослойном и до 46 Гб на двухслойном. Не теряют актуальности, продолжая использоваться в домашних кинотеатрах для записи фильмов в высоком качестве.
Последний тип почти не пересекается с ноутбуками: Blu-ray приводами производители их не комплектуют. А вот пишущие DVD-приводы все еще активно продвигаются производителями. Пожертвовать ими могут в угоду компактности и снижению веса, но в основном на рынке представлены лэптопы с оптическим приводом.
Дефекты диска как причина нечитаемости данных
Процесс записи и чтения информации на оптический диск завязан на законах физики и механики, а значит, всегда могут возникнуть непредвиденные обстоятельства. Одна из причин, почему ноутбук не видит диски в дисководе — дефект самого диска.
Металлический слой, если диск положить в хорошо освещаемом месте, то со временем выгорает на солнце. Разница между лендами и питами, необходимая, чтобы их распознать, фактически нивелируется. В этом случае вы уже ничего не сделаете — такой диск не подлежит восстановлению.
Бытует миф, что специальные платные программы, с помощью которых можно прочитать нечитаемые диски, способны справиться с проблемой. Это заблуждение. Возможность считывания информации с выгоревшего диска зависит от головки оптического привода и только от нее. Если лазер не видит разницы между канавкой и горкой — никакие утилиты уже не помогут.
Второй дефект, боле распространенный — царапины и потертости на лаковом слое. Они становятся причиной искажения излучения лазера, вследствие чего данные считываются некорректно. Если состояние диска не сильно запущенное, то его еще можно реанимировать.
 Можно считать информацию с диска, у которого немного отщерблен краешек. Если трещина перекрывает область с записанной дорожкой, то просчитать можно будет только некоторые файлы. Если там один большой файл (например, видеозапись), он распознается ноутбуком как поврежденный.
Можно считать информацию с диска, у которого немного отщерблен краешек. Если трещина перекрывает область с записанной дорожкой, то просчитать можно будет только некоторые файлы. Если там один большой файл (например, видеозапись), он распознается ноутбуком как поврежденный.
Диски с продольной трещиной от центра к краю не читаются. Более того: не стоит даже ставить его в дисковод — он может рассыпаться прямо внутри, так что придется извлекать обломки из дисковода. Существует риск повредить лазерную головку.
Основные причины неработоспособности DVD привода в ноутбуках
Аппаратные проблемы
Не вращается диск
В оптическом приводе диск вращается на шпинделе, который приводится в действие с помощью электромотора. При возникновении неполадок, если вращение становится невозможным, то и данные считываться уже не будут. Основные причины неисправностей:
- Выход из строя электромотора.
- Заклинивший шпиндель.
- Повреждение одного из зубчатых колес между моторчиком и шпинделем.
В последнем случае поломка может быть некритична — если стерлось несколько зубьев, шпиндель будет проскальзывать на шестерне, но диск будет вращаться. Возможно снижение скорости чтения данных.
Еще один вариант конструкции — когда крутящий момент передается от электромотора к шпинделю не посредством зубчатых колес, а с помощью резинового пасика. При его обрыве диск вращаться не будет. Такое конструкционное решение сегодня уже почти не применяется по причине ненадежности.
Поломка лазерного сенсора
 Сенсор лазерной головки может попросту засориться и не давать необходимого уровня излучения. В этом случае нудно использовать специальный чистящий диск, который можно приобрести в компьютерном магазине. Он удаляет с поверхности сенсора частицы пыли, не дающие лазеру считать информацию на оптическом носителе.
Сенсор лазерной головки может попросту засориться и не давать необходимого уровня излучения. В этом случае нудно использовать специальный чистящий диск, который можно приобрести в компьютерном магазине. Он удаляет с поверхности сенсора частицы пыли, не дающие лазеру считать информацию на оптическом носителе.
Перекос диска в приводе
Дефект не аппаратного, а, скорее, механического свойства. Если вставить диск в лоток неправильно, то его может перекосить. Он не только не будет вращаться, но и сломаться может, повредив нежные «внутренности» дисковода.
Проблема с чтением может наблюдаться, если позиция лотка для дисков в приводе не соответствует первоначальной — вследствие каких-либо причин он находится выше или ниже, пускай даже на пару миллиметров.
Отсутствие контакта или питания
Вследствие падения ноутбука, даже с небольшой высоты, коннектор питания или шлейф для передачи данных может выскочить из слота. Если проблема в питании, то при открытии лотка с помощью соответствующей кнопки не горит индикатор, которым обычно оборудован оптический привод.
Программные проблемы
Первое, что нужно знать при поиске программной проблемы — то, что для оптического привода не требуется отдельно устанавливать никакие драйвера, они самоустанавливаемые. Чтение данных происходит на аппаратном уровне, для этого даже операционная система не нужна (например, Windows устанавливается как раз из диска, а дисковод напрямую обращается к БИОСу).
 Если дисковод на ноутбуке не читает диски, одна из возможных причин — операционная система может потерять связь с физическим дисководом. Случается такое после монтажа виртуального привода с помощью специальной утилиты — например, Alcohol 120% или Daemon Tools. При неправильных настройках диск на ноутбуке не читается, так как по умолчанию используется виртуальный дисковод, а на физический Виндовс не реагирует.
Если дисковод на ноутбуке не читает диски, одна из возможных причин — операционная система может потерять связь с физическим дисководом. Случается такое после монтажа виртуального привода с помощью специальной утилиты — например, Alcohol 120% или Daemon Tools. При неправильных настройках диск на ноутбуке не читается, так как по умолчанию используется виртуальный дисковод, а на физический Виндовс не реагирует.




