Советы как самостоятельно переустановить винду на ноутбуке hp
Содержание:
- Как загрузить виндовс с флешки в EFI (UEFI) Bios
- Начало установки
- Советы как самостоятельно переустановить винду на ноутбуке HP
- Создание загрузочного накопителя для установки
- Различные версии Windows 10
- Переустановка Windows 10
- Как установить Windows 10 на ноутбук от HP (на примере серии HP Pavilion)
- Как установить виндовс 10 через биос с флешки или диска
- Поэтапная установка Windows 10 на HP-ноутбук
- Собственно переустановка
- Переустановка Windows на ноутбуке HP
- Выбор раздела диска для установки
Как загрузить виндовс с флешки в EFI (UEFI) Bios
Последние версии Windows предлагают самый простой и интуитивно понятный вариант, как сделать загрузку с флешки в Биосе. Если в предыдущих прошивках меню выглядело как обычный список, в котором необходимо было использовать стрелочки на клавиатуре для манипуляций, то новый UEFI интерфейс включает графические элементы, поддерживает использование мышки. Для разных моделей ноутбуков переход происходит с помощью специальных кнопок, к примеру:
- HP – сначала ESC, а потом F10;
- Asus – Del, потом F2.
Некоторые пользователи Windows 8 отмечают, что у них возникают проблемы с переходом в BIOS версии UEFI. Для решения этого затруднения воспользуйтесь одним из таких вариантов:
- Зайдите в настройки ПК через панель управления, выберите раздел с настройками электропитания. Здесь вам нужно выключить режим Fast Boot.
- Перезагрузите компьютер и нажимайте для перехода к БИОС кнопки, которые указаны на стартовом экране.
- Для перезапуска Win 8 нажмите сочетание клавиш Shift+Restart. В меню после перезагрузки выберите раздел Troubleshoot. Перейдите в пункт “Advanced options”. Здесь вам необходимо нажать UEFI Firmware Settings: вас перенаправит в UEFI сразу же после перезагрузки ПК.
Для запуска с накопителя через новый БИОС существует два способа. Не забудьте, что после переустановки ОС настройки приоритета загрузки нужно будет сбросить к первоначальному виду (чтобы сначала грузился жесткий диск). Графические глобальные настройки очень понятны, любой пользователь сможет сориентироваться в разделах. Для выставления приоритета для накопителя есть два простых варианта.
Приветствую Вас, мои дорогие читатели. На днях мне принесли интересный ноутбук: HP 255 G2 с предустановленной Windows 8.1 (как сейчас и положено) , однако его владелец не хотел переучиваться и слезно просил поставить привычную семерку. Как говорится: хозяин — барин, и было принято решение снести Windows 8.1, которая шла в комплекте и установить Windows 7. Однако все оказалось не так просто, как я думал на первый взгляд!
Как установить Windows 7 на ноутбук HP в картинках
Так как установить Windows 7 на ноутбук HP 255 G2, даже если стандартными delete или f2 не дают нам попасть в привычный BIOS ноутбука? (что меня не слабо так озадачило) . Тут то я и вспомнил умную фразу: если ничего не помогает, то прочти ты наконец инструкцию!
Вот такая вот информация… чтобы попасть в BIOS!
для выставления загрузочного устройства нам нужно нажать при запуске ноутбука сперваа потом , после этого вы попадете в BIOS, где и сможете провести настройки.
Как установить Windows 7 на ноутбук HP
Так как в новых ноутбуках HP (почти во всех) вместо привычных нам BIOS находится UEFI (Этакая современная альтернатива BIOS) то здесь есть свои тонкости (UEFI — это тема отдельной статьи, поэтому здесь мы этого рассматривать не будем, просто разберемся как залить семерку на ноутбук) … Кстати контроль качества проверял мой верный кот, который ни на минуту не отходил от ноутбука
Начало установки
Далее, наконец-то, приступаем непосредственно к самой процедуре установки Windows 10. Должно выйти следующее окно:

Здесь выбираем ту Windows для которой у вас есть лицензия, обычно это либо Windows 10 Домашнаяя, либо Pro. Нажимаем “Далее”. Должно выйти вот такое окно:

Если хотите, читаем условия лицензионного соглашения и нажимаем кнопку “Принять”. Далее выйдет окно выбора типа установки:

Тут все просто: если выберете “обновление” – Система обновится, старые настройки операционной системы останутся прежними, а все файлы с компьютера сохраняться в папке “Windows.old.”. Если вы хотите полностью переустановить систему, чтобы была новая, чистая система без всего лишнего, выбираете второй пункт.
Советы как самостоятельно переустановить винду на ноутбуке HP
Ноутбуки HP обычно поставляются с предустановленной операционкой Windows 8, которую многие пользователи предпочитают сменить на более привычную Windows 7 и обращаются за помощью в сервисные центры. Мы хотим немного помочь вам и рассказать как самостоятельно переустановить винду на ноутбуке HP.
Без теории не обойтись: BIOS и UEFI, MBR и GPT
Чтобы переустановить операционную систему, как правило следует начать с перехода в BIOS. Но в случае с ноутбуком HP нам придется иметь дело не с традиционным BIOS, а с BIOS UEFI — новым, более современным интерфейсом между системой и оборудованием.
Среди множества новых функций «Расширяемого Интерфейса Встроенного ПО», именно так переводится аббревиатура «Unified Extensible Firmware Interface», мы хотим отметить лишь одну — возможность работать с дисковым пространством в 9 000 000 000 Тб. Достигается это за счет использования GPT — таблицы разделов пришедшей на смену привычной MBR. Для сравнения: MBR обеспечивает доступ к дисковому пространству объемом не более 2 Тб.
Отключаем Secure Boot
Один из подводных камней Windows 8 — режим безопасной загрузки Secure Boot не позволяющий загружать отличные от нее операционные системы.
Наша цель — обеспечить возможность загрузки седьмой винды на ноутбук HP.
- Как только ноутбук начнет загружаться, нажимаем клавишу Esc и переходим в загрузочное меню.
- С помощью клавиши F10 переходим в раздел Bios Setup.
- Выбираем пункт Boot Options из вкладки System Configuration.
- Отключаем режим безопасной загрузки винды:Secure Boot = Disabled.
- Включаем поддержку совместимости с другими операционками:Legacy support = Enabled.
- Для сохранения настроек нажимаем клавишу F10 и подтверждаем в диалоговом окне невозможность загрузки текущей операционной системы«… the system unable to boot the OS …».
- Повторно подтверждаем изменение способа загрузки вводом с помощью основной клавиатуры предлагаемых цифр после предупреждения«… Secure Boot mode is pending …».
Выбираем устройство загрузки
- При перезагрузке ноутбука нажимаем клавишу Esc и переходим в загрузочное меню.
- Переходим в раздел Boot Device Options с помощью клавиши F9 и выбираем устройство загрузки (флешка, привод лазерных дисков).
Теперь наш ноутбук HP подготовлен к установке новой винды.
Если не подходит GPT
После того, как вы переустановили лицензионную Windows 7, вам останется только разобраться с драйверами. А вот что делать если у вас нет возможности быстро активировать операционку? Загрузочный раздел созданный GPT будет заблокирован, как только закончится срок активации Windows 7, система перейдет в нерабочее состояние и вам придется снова переустанавливать ее. Решить эту проблему можно с помощью конвертации диска GPT в MBR.
Конвертация в MBR с удалением данных
Конвертация GPT диска в MBR выполняется с помощью утилиты DiskPart из дистрибутива Windows 7 и влечет за собой полное удаление данных на диске. Этот вариант подойдет пользователям, которые решили переустановить операционку сразу после покупки ноутбука HP. Всем остальным необходимо обязательно сделать резервную копию диска перед выполнением конвертации.
- Загружаемся с инсталляционного диска Windows 7 и доходим до этапа выбора раздела установки ОС.
- В режиме командной строки запускаем утилиту DiskPart с помощью комбинации клавиш +F10:diskpart
- Получаем список жестких дисков установленных на компьютере и находим нужный:list disk
- Для выбора диска пользуемся командой select disk N, где N — порядковый номер диска. Нумерация дисков начинается с нуля. На нашем ноутбуке всего один жесткий диск, поэтому команда выбора диска выглядит так:select dick 0
- Удаляем данные:clean
- Конвертируем диск:convert mbr
- Завершаем работу с командной строкой:exit
- Продолжаем установку винды.
Конвертация в MBR без потери данных
Конвертация GPT диска в MBR без потери данных выполняется с помощью утилиты Paragon Manager, которую можно найти на мультизагрузочных дисках (Live CD). Мы будем пользоваться диском Lex Live CD (сборка от Lexa 2011 года).
- Загружаемся с Live CD.
- Запускаем Paragon Manager и выбираем наш жесткий диск, который парагон распознал как Базовый GPT.
- Запускаем процесс конвертации выбором опции Конвертировать в базовый MBR диск (команда Жесткий диск верхнего меню).
Что делать с драйверами
Надеемся, что вы успешно переустановили операционку на вашем ноутбуке. Теперь давайте загрузимся и перейдем к диспетчеру устройств. Желтым вопросительным знаком помечены устройства с отсутствующими драйверами.
Остальные драйверы рекомендуем поискать на сайтах drp.su и driver.ru.
Надеемся, наши советы помогут вам переустановить на ноутбуке HP вашу любимую операционную систему.
Создание загрузочного накопителя для установки
Первый шаг — это создание загрузочного USB накопителя (или DVD диска) с установочными файлами Windows 10. Если у вас есть лицензия ОС (или лицензионная система ранее была установлена на компьютере или ноутбуке), то лучший путь сделать загрузочную флешку — использовать официальную утилиту от Microsoft, доступную по адресу https://www.microsoft.com/ru-ru/software-download/windows10 (пункт «Скачать средство сейчас»). Дополнительные способы загрузить оригинальный Windows 10 описаны в статье .
Процесс создания загрузочной флешки Windows 10 с оригинальным образом в программе от Майкрософт состоит из следующих шагов:
- После запуска официальной утилиты Майкрософт Media Creation Tool, примите условия лицензии, выберите пункт «Создать установочный носитель», затем укажите язык и версию Windows 10. На текущий момент времени достаточно выбрать «Windows 10» и созданная флешка или ISO образ будет содержать редакции Windows 10 Профессиональная, Домашняя и для одного языка, выбор редакции происходит в процессе установки системы. Почти для всех современных устройств желательно выбирать версию x64.
- В следующем окне выберите «USB-устройство флэш-памяти», затем укажите подключенную флешку (данные с неё будут удалены) и дождитесь, когда файлы установки Windows 10 будут загружены и записаны на флешку. С помощью этой же утилиты можно скачать оригинальный ISO образ системы для записи на диск. По умолчанию утилита предлагает скачать именно ту версию и редакцию Windows 10 (будет стоять отметка о загрузке с рекомендованными параметрами), обновление до которой возможно на данном компьютере (с учетом текущей ОС).
В тех случаях, когда у вас есть собственный образ ISO Windows 10, вы можете создать загрузочный накопитель самыми разными способами: для UEFI — простым копированием содержимого ISO-файла на флешку, отформатированную в файловой системе FAT32, с помощью бесплатных программ, таких как Rufus (популярное и удобное решение), UltraISO или командной строки. Подробнее о различных методах в отдельной инструкции Загрузочная флешка Windows 10.
Подготовка к установке, загрузка компьютера или ноутбука с флешки
Прежде чем начать устанавливать систему, позаботьтесь о своих личных важных данных (в том числе, с рабочего стола). В идеале, они должны быть сохранены на внешний накопитель, отдельный жесткий диск на компьютере или на «диск D» — отдельный раздел на жестком диске при его наличии.
Ещё один шаг, прежде чем приступить к установке — поставить загрузку с флешки или диска в БИОС (UEFI) компьютера или ноутбука. Для этого, перезагрузите компьютер (лучше именно перезагрузка, а не выключение-включение, поскольку функции быстрой загрузки Windows во втором случае могут помешать выполнить нужные действия) и:
- Либо зайдите в БИОС (UEFI) и установите установочный накопитель первым в списке устройств загрузки. Вход в БИОС обычно осуществляется нажатием Del (на стационарных компьютерах) или F2 (на ноутбуках) до начала загрузки операционной системы. Подробнее — Как поставить загрузку с флешки в БИОС.
- Либо используйте Boot Menu (это предпочтительнее и удобнее) — специальное меню, из которого можно выбрать, с какого накопителя следует загрузиться в этот раз, также вызывается специальной клавишей после включения компьютера. Подробнее — Как зайти в Boot Menu.
После загрузки с дистрибутива Windows 10, вы увидите надпись «Press any key to boot from CD ort DVD» (появляется не всегда) на черном экране. Нажмите любую клавишу и подождите, пока не запустится программа установки. Возможная проблема на этом этапе и её решение: БИОС/UEFI не видит загрузочную флешку Windows 10.
Различные версии Windows 10
Как и другие операционные системы компании Microsoft, Windows 10 поставляется в разных версиях. Выбирать систему стоит исходя из целей установки. Стоит разобраться в различии основных версий:
- Windows 10 Home — самая базовая редакция Windows 10. Она содержит в себе всё необходимое для домашнего использования системы, но при этом весьма ограничена в остальных функциях. Скажем, в ней даже нельзя контролировать, какие обновления должны быть установлены. Тем не менее того, что предлагается в этой версии, вполне достаточного для частного использования;
- Windows 10 Professional — более продвинутая версия. Она содержит в себе все функции домашней версии, а также позволяет настраивать систему более подробно. Имея в себе некоторые расширенные возможности и углублённые защитные функции, эта система идеально подойдёт для опытных пользователей и владельцев малого бизнеса;
- Windows 10 Enterprise — эта версия предназначена для крупнейших корпораций и этим всё сказано. Большой упор на защиту данных, связь между компьютерами в единую сеть и множество удобных возможностей для ведения крупного бизнеса. Для простых пользователей возможности этой системы будут излишни;
- Windows 10 Education — последняя из «крупных» версий операционной системы, предназначенная для учебных заведений. Не слишком отличается от Enterprise версии, разве что имеет более выгодную цену и не содержит в себе ряда решений для бизнеса;
- Windows 10 Mobile — единственная версия для мобильных телефонов и планшетов. Активно развивалась с самого релиза и сейчас является очень хорошим решением, только вот поддерживается слишком уж малым количеством устройств.
Выходит, сориентироваться среди всех версий совсем нетрудно. Если вы опытный пользователь, то Professional версия — это ваш выбор. Home тоже сгодится, хоть и является немного урезанной. Ну, а для установки на мобильные устройства подойдёт только Windows 10 Mobile.
Переустановка Windows 10
В своем примере ниже, переустановка Windows будет вестись на тот же диск (правда, на полностью отформатированный и разбитый несколько по иному).
Если вы правильно настроили BIOS и записали флешку, то после выбора загрузочного устройства (кнопка F9 (фото 5)) — вы должны увидеть окно приветствия и предложения установить Windows (как на фото 6).
Соглашаемся с установкой — нажимаем кнопку « Установить «.

Фото 6. Приветственное окно для установки Windows 10.
Далее, дойдя до типа установки, необходимо выбрать « Выборочная: только для установки Windows (для опытных пользователей) «. В этом случае можно будет отформатировать диск, как нужно, и полностью удалить все старые файлы и ОС.

Фото 7. Выборочная: только установка Windows (для опытных пользователей)
В следующем окне откроется менеджер (своего рода) дисков. Если ноутбук новый (и еще никто в нем не «командовал»), то скорее всего у вас будет несколько разделов (среди которых есть и резервные, для бэкапов, которые будут нужны для восстановления ОС).
Лично мое мнение — в большинстве случаев, эти разделы не нужны (и даже ОС, идущая с ноутбуком, не самая удачная, я бы сказал «урезанная»). Восстановить с их помощью ОС Windows удается далеко не всегда, удалить некоторые типы вирусов невозможно и пр. Да и бэкап на том же диске, что и ваши документы — то же не самый лучший вариант.
В моем случае — я просто их выделил и удалил (все до единого. Как удалять — см. фото 8).
Важно! В некоторых случаях удаление ПО, идущего с устройством — является причиной для отказа в гарантийном обслуживании. Хотя, обычно, на ПО гарантия никогда не распространяется, и все же, если есть сомнения, уточните этот момент (перед удалением всего и вся)…

Фото 8. Удаление старых разделов на диске (которые были на нем при покупке устройства).
Далее создал один раздел на 100ГБ (примерно) под ОС Windows и программы (см. фото 9).

Фото 9. Все было удалено — остался один не размеченный диск.
Затем останется только выбрать этот раздел (97,2ГБ), нажать кнопку « Далее » и произвести в него установку Windows.
Ремарка! Кстати, остальное место на жестком диске пока можно никак не форматировать. После того, как Windows будет установлена, зайдите в «управление дисками» (через панель управления Windows, например) и отформатируйте оставшееся место на диске. Обычно, делают просто еще один раздел (со всем свободным местом) под медиа-файлы.

Фото 10. Создан один раздел
100ГБ для установки в него Windows.
Собственно, далее, если все сделано правильно, должна начаться установка ОС: копирование файлов, их подготовка для установки, обновление компонентов и пр.

Фото 11. Процесс установки (нужно просто ждать :)).
Комментировать дальнейшие шаги, особого смысла нет. Ноутбук будет перезагружен 1-2 раза, нужно будет ввести имя компьютера и имя вашей учетной записи (могут быть любыми, но я рекомендую задавать их латиницей), можно будет задать настройки Wi-Fi сети и прочие параметры, ну а далее увидите привычный рабочий стол…
PS
1) После установки Windows 10 — фактически никаких дальнейших действий не потребовалось. Все устройства были определены, драйвера установлены и т.д.. То есть все работало так же, как после покупки (только ОС теперь была не «урезанная», и количество притормаживаний уменьшилось на порядок).
2) Заметил, что при активной работе жесткого диска, слышно было небольшое «потрескивание» (ничего криминального, так шумят некоторые диски). Пришлось немного уменьшить его шум — как это сделать, см. в этой статье: https://pcpro100.info/shumit-ili-treshhit-zhestkiy-disk-chto-delat/.
На сим все, если есть что добавить по переустановке Windows на ноутбуке HP — заранее благодарен. Удачи!
Ноутбуки HP обычно поставляются с предустановленной операционкой Windows 8, которую многие пользователи предпочитают сменить на более привычную Windows 7 и обращаются за помощью в сервисные центры. Мы хотим немного помочь вам и рассказать как самостоятельно переустановить винду на ноутбуке HP.
Как установить Windows 10 на ноутбук от HP (на примере серии HP Pavilion)
Вроде бы установка ОС Windows 10 всегда происходит по одной “схеме”. Однако, на каждом устройстве есть свои “совсем небольшие” нюансы (которые иногда могут поставить в тупик).
Вот, собственно, не так давно попросили установить ОС Windows 10 на новый ноутбук HP Pavilion (на AMD Ryzen). Всё бы ничего, но он “упорно” не позволял пользователю войти в BIOS или открыть загрузочное меню.
Как оказалось, в последствии – в BIOS была включена опция быстрой загрузки, и кнопку ESC (на HP эта кнопка по умолчанию открывает сервисное меню) нужно было зажимать еще до того момента, как будет нажата кнопка включения.
В остальном, вроде бы никаких сюрпризов, но на всякий случай набросал краткую инструкцию (вдруг кто-то столкнется с чем-то похожим!).
Как установить виндовс 10 через биос с флешки или диска
Устанавливать windows 10 на компьютер или ноутбук hp, asus, acer, sony, lenovo, samsung, toshiba с флешки или диска через биос не обязательно.
Можно через обновление. Во втором варианте в биос входить не нужно, он проще и по эффективности ничем не отличается.
Кого он заинтересовал переходите на эту страницу – там найдете подробное описание. Если же есть желание устанавливать через биос – читаем дальше. Первое что вам понадобится – это войти в него.
ВНИМАНИЕ: одного варианта войти в биос нет – узнать, как это делать для всех компьютеров и ноутбуков можете прямо тут. Теперь еще одно
Возможно вам не понадобится даже входить в биос. Просто вставьте диск или флешку с которых намерены установить windows 10 и при включении нажимайте клавишу Esc / F8 / F10 / F11 или F12
Теперь еще одно. Возможно вам не понадобится даже входить в биос. Просто вставьте диск или флешку с которых намерены установить windows 10 и при включении нажимайте клавишу Esc / F8 / F10 / F11 или F12.
Также можете при запуске компьютера или ноутбука снизу увидеть надпись в виде названия клавиш и их сочетаний.
Запомните только клавиши, перезагрузите ПК и сразу при включении постоянно нажимайте их, пока не увидите окна с выбором загрузки.
Если будет установлен диск, то вы должны увидеть DVD привод, если флешка, то название флешки.
Еще одно перед установкой виндовс 10 через биос обязательно включите компьютер или ноутбук и посмотрите сколько ГБ на диске «С», если у вас несколько разделов.
Это нужно для того, потому что вы не увидите названий раздел это «C» или «D», а лишь сколько на них имеется ГБ.
Если выше изложенное результата не дало, тогда ниже узнаете, как все это проделать на разных типах биос.
Поэтапная установка Windows 10 на HP-ноутбук
ШАГ 1
Далее этот ISO-образ нужно правильно записать на флешку/внешний диск. На этом вопросе тоже не останавливаюсь, т.к. это уже было неоднократно разобрано в моих статьях ранее (см. пару ссылок ниже).
1) Как создать загрузочную флешку Windows 10 под UEFI или BIOS в Rufus (новая 3.x версия)

Создание загрузочной флешки
ШАГ 2
Теперь можно подключить загрузочную флешку к USB-порту (желательно 3.0, которые помечаются синим цветом – так быстрее).
А далее зажмите клавишу ESC и только потом нажмите кнопку включения ноутбука (либо часто нажимайте ее сразу после включения — но этот вариант может не сработать, если включена быстрая загрузка).
В сервисном меню нужно открыть раздел загрузки (или BOOT, в моем случае — это клавиша F9).
Если на экране у вас никаких меню не появилось — ознакомьтесь с заметкой о входе в BIOS на ноутбуках HP (у некоторых старых моделей могут быть некоторые нюансы).

После, в загрузочном меню нужно выбрать нашу флешку/диск и нажать Enter (обычно, если на диске ноутбука не установлено ОС, а к USB-порту подключена только одна флешка — выбирается она автоматически) .
Примечание : в моем случае был использован мульти-загрузочный диск с несколькими ОС (и именно поэтому появилось меню с выбором версии Windows. В вашем случае – его может не быть).

Выбор версии ОС для установки
ШАГ 3
Затем, спустя минуту-другую, перед вами должно появиться окно с выбором языка. По умолчанию, в большинстве случаев система выбирает русский — и поэтому можно сразу же нажать “Далее. “ .

Начало установки Windows 10
В следующем окне нажмите по кнопке “Установить” (в центре).

Режим установки рекомендую задать “Выборочный” — это позволит вам вручную указать диск под систему (да и “разбить” его на 2-3 раздела, если это необходимо).

В следующем шаге следует выбрать диск под систему. Если вы не собираетесь его делить – можно сразу же указать накопитель и нажать кнопку “Далее” (для тех, кто хочет разбить диск на 2 части — после выбора накопителя нажмите на “Создать” и укажите размер раздела под ОС) .

Выбор диска под установку ОС
Далее следует дождаться, пока установочные файлы будут скопированы, и компьютер пойдет на перезагрузку. В этот момент рекомендую отключить от USB-порта загрузочный накопитель (флешку/диск), чтобы после перезагрузки – с нее еще раз не запустилась установка ОС.

Файлы были скопированы на жесткий диск
ШАГ 4
После, запустится процесс подготовки и настройки устройства. Нужно будет последовательно ответить на несколько вопросов, которые помогут сконфигурировать работу ОС под вас.

Для начала — речь идет о выборе региона. Рекомендую указывать Россию (страну проживания). Это нужно, чтобы ОС смогла правильно определить язык, раскладку и ряд функций, которые будут использоваться в дальнейшем.

Выбор региона – Россия
В одном из шагов ОС предложит подключить ноутбук к интернету — временно рекомендую пропустить этот шаг (иначе Windows может начать загрузку обновлений, что отрицательно скажется на времени установки).

Имя учетной записи можно указать любое. Однако, порекомендовал бы его задать на латинице и без разных дефисов, точек и пр. знаков. Почему?

Кто использовать этот компьютер
Что касается вопроса слежки и конфиденциальности: то здесь решайте сами, что оставить, что отключить. В плане дальнейшей работы с ОС — этот шаг почти никак не сказывается.

ШАГ 5
Теперь пару слов о том, что делать, как только появился рабочий стол.
Для начала нажмите сочетание Win+i – должно открыться окно с параметрами Windows 10. В разделе “Система/дисплей” установите разрешение и масштабирование так, чтобы с устройством было максимально комфортно работать.

Дисплей – выбор разрешения и масштабирования
Далее кликните по значку сети и подключитесь к Wi-Fi (или расшарив интернет с телефона / или так, как у вас это обычно происходит. ).

Смотрим доступные Wi-Fi сети
3) После, зайдите на сайт HP в раздел драйверов (ссылку привожу на всякий случай. ).
Рекомендую кликнуть по меню “Разрешить определить HP ваш продукт” — в результате сервис вам предложит установить небольшую утилиту, которая и подберет, и обновит все необходимые драйвера.
Собственно переустановка
В случае правильного выполнения указанных выше действий, после перезагрузки компьютера начнётся установка операционной системы. Для её успешного завершения понадобится выполнить следующие действия.
Шаг первый:
Шаг второй:Нажать кнопку «Установить».
Шаг третий: Выбор версии и разрядности операционной системы. Если речь не идёт о ноутбуке, выпущенном до 2007-го года, то следует выбирать 32-битную версию (х64).
Шаг четвертый: Лицензионное соглашение, с которым нельзя не согласиться.
Шаг пятый: Выбор логического и физического раздела, на который будет установлена новая ОС. Для переустановки необходимо выбирать тот диск, на котором она уже была установлена и обязательно указывать опцию «Форматировать» перед переходом к следующем этапу.
Этап применения параметров и переустановки системы
После указания предварительных параметров потребуется приблизительно 20 минут (время зависит от конфигурации системы) на форматирование диска, копирование данных и собственно установку свежей ОС.
В процессе установки компьютер может самостоятельно перезагрузиться несколько раз – это вполне естественная часть процесса установки. По его завершении понадобится выполнить первичную настройку ОС при помощи программы-установщика с подробными инструкциями и подсказками.
Этап предварительной настройки
Шаг первый: Указание имени пользователя и сетевого имени компьютера (в эти поля подойдут любые значения).
Шаг второй: Указание пароля администратора. Этот шаг можно пропустить и задать пароль после.
Шаг третий: Окно для введения серийного ключа конкретной копии Windows 7.
Шаг четвертый: Уровень защиты, комплекс параметров, которые лучше настроить под себя в процессе использования ноутбука.
Шаг пятый: Установка даты, времени и определение часового пояса.
Шаг шестой: Выбор типа сетевого подключения (Общественная сеть).
После этого операционная система немного «подумает», и запуститься в первый раз. После этого следует перезагрузить компьютер и вернуть в норму настройки порядка загрузки. Теперь снова можно загружать операционную систему и приступать к
С приходом UEFI и навязыванием всем Windows 8, путем ее предварительной установки на большинство новых ноутбуков, установка Windows 7 на ноутбук приобрела некоторые нюансы. Благо, что на многие ноутбуки все еще можно найти драйвера под семерку. Вот и сегодня был доставлен пациент HP Pavilion g6-1200er для смены операционной системы с Windows 8 на Windows 7.
Итак, установка Windows 7 на ноутбук HP Pavilion g6 состоит из следующих шагов:
Первым делом заходим в Bios, для этого при включении жмем клавишу ESC
После этого появляется меню
В этом меню мы видим, что для того чтобы войти в BIOS нужно нажать F10.
Жмем F10 Bios setup
Идем в System Configuration
Далее USB3.0 Configuration Pre-OS ставим в Auto, иначе при установке получим ошибку
Не найден необходимый драйвер для дисковода оптических дисков
При установке появляется ошибка о том, что «Не найден необходимый драйвер для дисковода оптических дисков. Если у вас есть дискета, CD, DVD или флэш-накопитель USB с этим драйвером, вставьте этот носитель. ПРимечание: если носитель установки Windows вставлен в устройство CD/DVD, его можно извлечь на время выполнения этого шага.»
Возникает она по причине того, что у нас установочный носитель(в данном случае флешка вставлен в USB 3.0), а Windows 7 не поддерживает USB 3.0 «из коробки». И нам нужно либо вставить носитель в USB 2.0, либо, как в данном случае, переключить режим работы на USB 2.0.
Вот так
Если у вас нет пункта «USB3.0 Configuration Pre-OS«, то смело переходите дальше.
Жмем Boot Options
Включаем Legacy support в Enabled
Сохраняемся и выходим. Для этого жмем F10. После этого он зачем-то попросил нажать 4849+Enter дабы подтвердить сохранение.
При включении снова жмем ESC и попадаем в уже знакомое и так полюбившееся нам меню
Выбираем F9 Boot Device Options
Выбираем наш установочный носитель и жмем Enter
Драйвера на Windows 7 для данной модели ноутбуков HP Pavilion g6-1200er, к счастью, есть на сайте производителя, а именно .
Иногда у пользователей может возникать вопрос, связанный с тем, как переустановить Windows на ноутбуке.
Дело в том, что на сегодняшний день существует достаточно много марок компьютеров – HP, Asus, Lenovo, Acer и другие – и бытует мнение, что в зависимости от фирмы процедура переустановки будет отличаться.
И действительно, некоторые моменты могут быть разными. Но в основном для всех процедура одна и та же.
Переустановка Windows на ноутбуке HP
Не знаю уж специально или случайно так получается, но установленная Windows на ноутбуках, часто, бывает жутко тормозной (с ненужными дополнениями, программами). Плюс к этому, диск разбит не очень удобно — один единственный раздел с ОС Windows (не считая еще одного «маленького» под резервную копию).
Вот, собственно, не так давно пришлось «разбираться» и переустанавливать Windows на ноутбуке HP 15-ac686ur (очень простой бюджетный ноутбук без наворотов. Кстати, именно на нем и была установлена крайне «глючная» Windows — из-за этого меня и попросили помочь. Некоторые моменты сфотографировал, так, собственно, и родилась эта статья :))…
Выбор раздела диска для установки
В данном шаге нам нужно определиться, в какой раздел нашего жесткого диска или на какой физический жесткий диск (если их несколько) мы хотим установить нашу операционную систему.
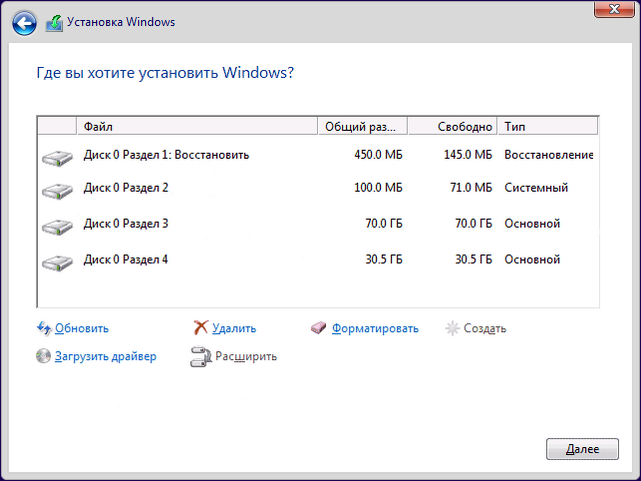 На данном скриншоте показывается пример с использованием одного жесткого диска.
На данном скриншоте показывается пример с использованием одного жесткого диска.
Если вы хотите в рамках одного жесткого диска создать несколько разделов, удалите все разделы этого диска. Все: Основные, системные, восстановление. Для этого выбираете раздел, а затем нажимаете кнопку “Удалить”. У вас появится незанятое пространство на диске:
 Если у Вас не больше одного физического жесткого диска, должно появится такое окно
Если у Вас не больше одного физического жесткого диска, должно появится такое окно
Выделяете это незанятое пространство, нажмите на кнопку “Создать” и нажмите “Применить”. Выйдет следующее:

Выбираете основной диск, нажмите кнопку “Форматировать”, дождитесь пока пройдет форматирование и нажмите на кнопку “Далее”. Начнется процедура установки. Обычно устанавливается все в течении 10-15 минут

После этого, у вас автоматически перезагрузится компьютер, возможно даже пару раз.




