Что такое wifi 5 ghz и чем отличается стандарт от 2.4 ghz
Содержание:
- Нужно ли делать апгрейд?
- Как отключить Wi-Fi сеть с кнопки или удаленным способом (панель управления)
- Роутеры будущего: запредельные скорости
- Зачем нужно менять канал WiFi на роутере на частотах 2.4 ГГц или 5 ГГц?
- Как активировать точку доступа
- Что лучше: 2,4 ГГц или 5 ГГц?
- Связь для высших лиц государства в экстремальных условиях
- Что делать, если ноут не видит 5 ГГц сеть Wi-Fi
- b/g/n/ac в настройках роутера. Какой режим выбрать и как поменять?
- Настройка режима wifi на роутере Asus
- Выбор диапазона вай-фай на Upvel
- Выбор режима вай-фай на маршрутизаторе Huawei
- Изменение канала беспроводной сети на других роутерах
- Проверяем работу аппаратного Wi-Fi модуля на ноутбуке
- Какие роутеры можно подключить к гигагерцам
- Так как купить роутер с 802.11ac?
Нужно ли делать апгрейд?
Мы рассмотрели достаточно много диаграмм и цифр, но давайте оглянемся назад и поговорим о том, что все это значит на практике. Системы Wi-Fi 6 очевидно быстрее, но не так чтобы очень сильно. Если у вас уже есть рабочая система Wi-Fi 5, которой вы довольны, то апгрейд вам, скорее всего, не нужен. Единственное, что, возможно, стоит обновить – это гигабитный интернет-интерфейс, в целях максимизации пропускной способности. Что касается улучшения производительности в других аспектах, то мы не видели каких-то выдающихся результатов, могущих служить основанием для апгрейда. Большинство сценариев домашнего использования, будь то стриминг или веб-серфинг, подразумевает меньшую нагрузку на подключение по сравнению с тестовой.
Если же ваша текущая система вас не устраивает и вы собираетесь покупать новый роутер, то в этом случае мы однозначно рекомендуем присмотреться к Wi-Fi 6.
Однако имейте в виду, что некоторые усовершенствования Wi-Fi 6, касающиеся увеличения емкости сети и оптимизации управления пользовательскими подключениями, полностью окупятся только в том случае, если большая часть клиентских устройств, подключающихся к вашей сети, будет поддерживать Wi-Fi 6. Через год-другой, когда все устройства будут выпускаться с поддержкой Wi-Fi 6, этот вопрос отпадет сам собой.
Одиночные Wi-Fi роутеры
Если говорить об одиночном роутере, то в категории устройств, которые мы тестировали сегодня, поддержка Wi-Fi 6 обойдется вам в дополнительные $50, хотя тут многое зависит от типа устройства, бренда и т.д. И, если ваша территория не выходит за радиус действия одиночного роутера, мы все-таки рекомендуем вам Wi-Fi 6. Уже сейчас вы получите некоторую прибавку к скорости, а в дальнейшем – намного более существенные дивиденды в части производительности сети Wi-Fi.
Что касается узловых систем, то здесь дело с выбором обстоит немного сложнее. Узловые системы Wi-Fi появились сравнительно недавно, поэтому, если такая система у вас уже есть, она не может быть слишком старой и срочный апгрейд вам, скорее всего, не нужен. Узловая система может понадобиться для более масштабной сети – с большей зоной охвата и большим количеством обслуживаемых устройств. Wi-Fi 6 здесь зарекомендовал себя отлично, но его преимущества будут реально проявляться только при большом числе клиентов с поддержкой Wi-Fi 6. Если у вас относительно старые клиентские устройства – телефоны или ноутбуки – и вы не планируете обновлять их в течение ближайшего года, то покупать систему Wi-Fi 6 прямо сейчас вам не нужно. Вы можете спокойно подождать до того момента, когда парк клиентских устройств будут составлять преимущественно устройства с Wi-Fi 6. Однако, если у вас уже есть новый ноутбук или смартфон с поддержкой Wi-Fi 6, вы сможете сразу оценить новый высокоэффективный стандарт Wi-Fi, и мы со спокойной совестью рекомендуем вам апгрейд.
Читайте наши обзоры новейших роутеров Wi-Fi 6 и делайте грамотный выбор.
Как отключить Wi-Fi сеть с кнопки или удаленным способом (панель управления)
Большинство производителей оснащают маршрутизаторы кнопкой отключения беспроводной Wi-Fi сети, которая так и называется «Wi-Fi On/Off». Даже если нет такого обозначения, найти её будет просто и интуитивно понятно. Для отключения Wi-Fi с кнопки нужно нажать ее (в некоторых случаях требуется задержать в нажатом положении до 4 секунд). При успешном отключении беспроводной сети индикатор Wi-Fi будет неактивен, при этом работа интернета будет возможна только по прямому подключению сетевого кабеля «роутер-компьютер/ноутбук».
Как говорилось ранее, не все модели роутеров имеют возможность быстрого отключения беспроводной сети Wi-Fi через кнопку, поэтому существует еще один способ, так называемого дистанционного управления (через панель администрирования) в которую можно зайти с помощью подручных устройств (смартфон, планшет).
ВНИМАНИЕ: Ни в коем случае нельзя производить отключение Wi-Fi сети через центр администрирования, если все устройства подключены по беспроводной сети, а прямое соединение по сетевому кабелю отсутствует. Если вы отключите сеть, включить ее снова не представится получиться поскольку, как бы банально это не звучало, для управления настройками роутера через Wi-Fi необходимо беспроводное подключение
Отключение Wi-Fi сети на роутерах ASUS
ASUS – мировой производитель качественной электроники, постепенно завоевывает рынки маршрутизаторов и, если в большинстве моделей отключение Wi-Fi кнопкой не предусмотрено, зато открываются широкие возможности зайдя в панель управления. Инструкция входа в панель управления роутера поможет тем, кто не знает, как это делать. Далее, в боковом меню ищем пункт «Беспроводная сеть – Профессионально» и меняем переключатель напротив «Включить радиомодуль» в положение «Нет». После изменения настройки нужно сохранить.
Интересная особенностей роутеров ASUS заключается в том, что настройки панели управления позволяют включать и отключать беспроводную Wi-Fi сеть автоматически по расписанию. По этому поводу был подготовлен соответствующий материал: расписание работы Wi-Fi на роутере ASUS.
Отключение Wi-Fi сети на роутерах TP-LINK
Это одни из самых популярных интернет-устройств в России ив большинстве моделей производитель устанавливает дополнительную кнопку отключения беспроводной сети, которая называется «Wi-Fi On/Off» или «Wireless On/Off». Отключить Wi-Fi можно просто нажав на эту самую кнопку и при необходимости задержать её в нажатом положении до 4 секунд.
Чтобы включить Wi-Fi сеть нужно нажать туже самую кнопку и удержать при необходимости несколько секунд. На роутерах следующих моделей: TP-Link TL-WR740N, TL-WR841ND, TL-WR840N, которые характеризуются как бюджетные, эта кнопка отсутствует.
Можно зайти в настройки роутера TP-Link и в разделе «Беспроводной режим – Настройки беспроводного режима» (Wireless), убрать отметку с чекбокса напротив надписи «Включить беспроводное вещание» (Enable Wireless Router Radio), после изменения настройки требуется сохранить.
Фото
Отключение Wi-Fi сети на роутерах D-LINK
Для отключения беспроводной сети нужно авторизоваться в панели администрирования (подробная инструкция здесь). Выбираем в боковом меню раздел «Wi-Fi» в выпадающем списке выбираем «Основные настройки» и снимаем отметку напротив строчки «Вещать беспроводную сеть». После внесенных изменений требуется сохранение настроек. Для включения Wi-Fi сети произведите обратные действия, поставив галочку для вещания беспроводной сети.
Отключение Wi-Fi сети на роутерах ZyXEL
Маршрутизаторы производства компании ZyXEL практически всегда были совершеннее своих аналогов других производителей, поэтому на корпусе без проблем можно найти кнопку со значком Wi-Fi, которую нужно зажать и удерживать несколько секунд для отключения беспроводной Wi-Fi сети. Определить успешность проведенной операции нетрудно, индикатор Wi-Fi погаснет. Включить беспроводную сеть обратно можно также, нажав на эту кнопку.
Через панель управления ZyXEL отключить Wi-Fi можно в разделе «Точки доступа», сняв галочку напротив строчки «Включить точку доступа». Более подробная информация описана в материале: как отключить Wi-Fi на роутере ZyXEL Keenetic.
OK-WiFi
Роутеры будущего: запредельные скорости
Помимо бытовых роутеров Wi-Fi 5 ГГц, на рынок постепенно начинают выходить устройства, способные обеспечивать скорости, которых пока не существует и не будет существовать еще лет 5, а то и 10, по крайней мере в российских широтах.
Например, роутер ASUS GT-AC5300 Rapture с 8 антеннами и 8 портами LAN способен обеспечить максимальную скорость беспроводного соединения в 5334 Мбит/c. Теоретически, конечно — пятигигабитных каналов мы дождемся не скоро. Он может выступать в качестве мобильной точки доступа в связке с 4G LTE-модемом, подключенным по USB, а также в качестве файлового сервера, DHCP и DNS-сервера. Что самое интересное, модель можно превратить в медиацентр: роутер позиционируется как геймерский, так что производитель зашел на территорию беспроводной передачи мультимедийного контента — в частности, игровой картинки.
ASUS ROG GT-AC5300 Rapture
Другая модель, TP-LINK AD7200, идет еще дальше — те же восемь антенн по расчетам производителя могут обеспечивать максимальную скорость в 7133 Мбит/c, что в наши дни вообще кажется запредельным. Роутер не только оснащен встроенным сервером загрузок и медиацентром — более чем понятно, что производитель метит на место главного транслятора контента из интернета на все ваши устройства — но и оснащен тремя портами USB 3.0. Одним словом, это настоящая попытка обогнать время лет на десять вперед.
TP-LINK Talon AD7200
Еще один роутер будущего — NETGEAR R9000, не такой “рогатый” как предыдущие модели (антенн всего четыре), но максимальную скорость заявил такую же высокую — 7133 Мбит/c. Отдельная особенность роутеров с подобной скоростью — поддержка экспериментального стандарта IEEE 802.11ad. Такие маршрутизаторы имеют три беспроводных канала: они работают с пропускной способностью 800 Мбит/с (2,4 ГГц), 1733 Мбит/с (5 ГГц) и способны осуществлять беспроводную передачу данных на частоте 60 ГГц с теоретической скоростью 4600 Мбит/с. Когда появятся устройства, способные “ловить” Wi-Fi на такой частоте, пока непонятно.
NETGEAR Nighthawk X10 R9000
Какой из всего этого можно сделать вывод? Приобретать или не приобретать роутер с частотой 5 ГГц в 2018-2019 году? Безусловно, да — как минимум для того, чтобы повысить стабильность и качество беспроводной связи и оставить себе “пространство для апгрейда” до тех времен, когда в вашем регионе появится доступный гигабитный интернет.
Аргументом “за” является еще и то, что большинство роутеров 5 ГГц сейчас могут работать и по старым стандартам — так что в любом случае ни одно из ваших устройств не останется без интернета. Просто у самых современных из них он станет намного быстрее и стабильнее.
Зачем нужно менять канал WiFi на роутере на частотах 2.4 ГГц или 5 ГГц?
Как вы знаете, сейчас в крупных и не очень городах беспроводной интернет имеется почти повсеместно. Но несмотря на то, что уже давно появился и потихоньку развивается диапазон частот на 5 ГГц, большинство устройств по-прежнему сидят на забитой «по самое не могу» частоте 2.4 ГГц (подробнее про отличие этих диапазонов можете почитать в другой моей публикации).
Количество одновременно работающих роутеров на частотах 2.4 ГГц и 5 ГГц неуклонно растет. И получается, что одновременно в одном диапазоне на разных каналах WiFi работает множество локальных сетей. Они друг другу мешают своими перекрещивающимися сигналами. Причем в 99% случаев маршрутизаторы настроены на выбор канала в автоматическом режиме и делают это не всегда адекватно. В результате сигналы смешиваются, создают помехи и мешают друг другу работать. Из-за этого падает скорость и качество интернета.
Но все не так уж плохо, поскольку wifi каналов в этом диапазоне несколько, а значит мы можем выбрать ту, которая более свободна, и настроить на нее свой роутер. В России и странах СНГ для использования доступно 13 каналов.
Как активировать точку доступа
Необходимо пошагово выполнить следующие действия:
- Подключить роутер к розетке и включить кнопку питания. Спустя пару минут устройство загрузится и можно проводить дальнейшую настройку.
- Воткнуть LAN‑кабель, подключенный к сетевому оборудованию провайдера в роутер (в порт WAN или Internet).
- Подключить устройство к ПК. Это можно сделать двумя способами: использовав еще один LAN-кабель. Для этого требуется воткнуть один конец в любой из свободных портов маршрутизатора, а второй конец в сетевую карту компьютера или ноутбука; с помощью беспроводного подключения. Нужно найти и подключить устройство к сети роутера. Название сети будет совпадать с моделью устройства. Если при подключении к сети компьютер потребует ввод пароля, нужно использовать данные на задней стороне маршрутизатора.
- Получить доступ к меню настроек роутера через браузер, по ссылке: 192.168.1.1 или 192.168.0.1. Если какой-то из вариантов не сработает, адрес подключения к устройству написан в инструкции к устройству. Логин и пароль для подключения к настройкам указаны в инструкции.
- Настройка доступа в сеть интернет. В большинстве случаев роутер при первом подключении самостоятельно настроит соединение в сеть интернет. В ином случае получить инструкцию по настройке устройства можно в службе поддержки провайдера.
- Настройка пароля на устройстве. Чтобы другие пользователи не смогли подключиться к интернету, в настройках безопасности устройства нужно выбрать стандарт шифрования WPA2‑PSK и выставить буквенно-цифровой пароль с длиной не менее 12-ти символов.
Что лучше: 2,4 ГГц или 5 ГГц?
Между маршрутизаторами 2,4 ГГц и 5 ГГц есть некоторые отличия:
- Дальность действия: даже если 5 ГГц обещает стабильный сигнал, дальность действия у этой частоты меньше по сравнению с 2,4 ГГц. Поэтому Wi-Fi в диапазоне 5 ГГц стоит использовать в помещениях, где он точно достигнет каждой комнаты. В качестве дополнительной поддержки можно использовать ретрансляторы.
- Поддержка: для того, чтобы маршрутизатор и приемник могли работать с сигналом на частоте 5 ГГц, они должны поддерживать стандарт 802.11 n или 802.11 ac. Если устройство не поддерживает этот стандарт, можно считать, сеть 5 ГГц не будет работать.
- Помехи: сети с частотой 5 ГГц не так сильно подвержены помехам. Например, в многоквартирных домах можно найти много беспроводных сетей, которые работают в диапазоне 2,4 ГГц. А вот частота 5 ГГц обычно используется значительно реже.
- Почему 5 ГГц: если Wi-Fi работает нестабильно, слишком медленно или рядом находится много соседских сетей, вам лучше использовать 5 ГГц.
Связь для высших лиц государства в экстремальных условиях
Помимо обозначенных спутниковых систем, в диапазоне 3,4-3,9 ГГц также работает Единая система спутниковой связи (ЕССС). Она используется Минобороны и ФСО для выполнения различных задач в условиях, когда использование других средств связи становится неэффективным или невозможным. В том числе речь идет о предоставлении высшим лицам государства доступа к различным специальным информационным ресурсам, получения конфиденциальной информации и организации телекоммуникационного общения.
Радиоэлектронные средства Спецсвязи ФСО, относящиеся к фиксированной спутниковой службе, в основном сосредоточены в локальных группировках радиосредств в центрах специальной связи и информации, а также в центрах связи специального назначения, рассредоточенных по всей территории России. В диапазоне 3,4-3,8 ГГц ФСО использует различные типы РЭС спутниковой связи, размещенные как на стационарных объектах, так и в составе транспортных комплексов.
Большинство ЗССС спецпотребителей расположены за пределами крупных городов. В крупных населенных пунктах такие станции используются, в основном, в качестве резервных каналов связи. В случае использования ЗССС спутникового ресурса, арендованного у гражданских операторов, проблему совместимости с 5G можно решить за счет переназначения несущих частот за пределы диапазона 3,4-3,8 ГГц.
В случае же использования собственных спутников Минобороны ситуация осложняется ограниченностью бортовой емкости военных спутниковых аппаратов. Но, с учетом некритичности использования ЗССС в мирное время, в НИРР считают возможным создать каналы для оперативного взаимодействия между операторами 5G и силовиками при эксплуатации совпадающих частот.
Что делать, если ноут не видит 5 ГГц сеть Wi-Fi
В сложившейся ситуации можно воспользоваться следующими рекомендациями:
- Купить внешний Wi-Fi адаптер, поддерживающий стандарт 5 ГГц. Данный вариант актуален для пользователей, у которых ноутбук не видит Wi-Fi 5ГГц. Внешний модуль представляет собой небольшое по размерам устройство, подключаемое в разъём USB на корпусе ПК. При необходимости его можно будет подключить к стационарному компьютеру. В некоторых случаях после синхронизации данных устройств потребуется вручную установить драйвер на сетевой адаптер, если операционная система не смогла его определить.
- Зайти в веб-интерфейс маршрутизатора и поменять основные характеристики канала Wi-Fi. Можно выбрать другой канал работы беспроводного соединения из представленного списка. Настройка канала будет отличаться в зависимости от конкретной модели роутера.
- Проверить ПК на вирусы. Если пользователь точно знает, что его ноут поддерживает сеть 5 ГГц, то проблему стоит поискать в самом компьютере, его операционной системе. В первую очередь, рекомендуется проверить PC на наличие вредоносных программ, т. к. именно это ПО часто является причиной возникновения проблем с работой интернета. Проверка осуществляется либо с помощью комплексного антивируса, либо с использованием специализированных утилит.
- Сбросить настройки маршрутизатора. Если роутер поддерживает данный режим, то он выставится автоматически после сброса параметров передатчика до заводского уровня.
 Проверка компьютера на вирусы
Проверка компьютера на вирусы
b/g/n/ac в настройках роутера. Какой режим выбрать и как поменять?
Как правило, по умолчанию стоит автоматический режим. 802.11b/g/n mixed, или 802.11n/ac mixed (смешанный). Это сделано для обеспечения максимальной совместимости. Чтобы к маршрутизатору можно было подключить как очень старое, так и новое устройство.
Я не тестировал, но не раз слышал и читал, что установка режима 802.11n (Only n) для диапазона 2.4 ГГц, разумеется, позволяет прилично увеличить скорость Wi-Fi. И скорее всего так и есть. Поэтому, если у вас нет старых устройств, у которых нет поддержки 802.11n, то рекомендую поставить именно этот стандарт работы беспроводной сети. Если есть такая возможность в настройках вашего маршрутизатора.
А для диапазона 5 ГГц я все таки оставил бы смешанный режим n/ac.
Вы всегда можете протестировать. Замеряем скорость интернета на устройствах в смешанном режиме, затем выставляем «Только 802.11ac», или «Только 802.11n» и снова замеряем скорость. Всегда сохраняйте настройки и перезагружайте маршрутизатор. Ну и не забывайте, какие настройки вы меняли. Чтобы в случае проблемы с подключением устройств можно было вернуть все обратно.
Смена режима Wi-Fi (mode) на роутере TP-Link
В настройках маршрутизатора TP-Link перейдите в раздел «Беспроводной режим» (Wireless) – «Настройки беспроводного режима».
Пункт пеню: «Режим», или «Mode» в зависимости от языка панели управления.
Если у вас двухдиапазонный маршрутизатор TP-Link, то для смены режима работы диапазона 5 GHz перейдите в соответствующий раздел.
И новая панель управления:
Я уже давно заметил, что на TP-Link в зависимости от модели и прошивки могут быт разные настройки режима беспроводной сети. Иногда, например, нет варианта «11n only». А есть только «11bg mixed», или «11bgn mixed». Что не очень удобно, так как нет возможности выставить работу в определенном режиме для увеличения скорости.
Режим беспроводной сети на роутере ASUS
Зайти в настройки роутера ASUS можно по адресу 192.168.1.1. Дальше открываем раздел «Беспроводная сеть». На этой странице находится нужная нам настройка.
На моем ASUS RT-N18U есть три варианта:
- «Авто» – это b/g/n. Максимальная совместимость.
- «N Onle» – работа только в режиме n, максимальная производительность. Без поддержки устаревших устройств.
- «Legacy» – это когда устройства могут подключаться по b/g/n, но скорость стандартf 802.11n будет ограничена в 54 Мбит/с. Не советую ставить этот вариант.
Точно так же меняем настройки для другого диапазона. Выбрав в меню «Частотный диапазон» — «5GHz». Но там я советую оставить «Авто».
Смена стандарта Wi-Fi сети на ZyXEL Keenetic
Откройте настройки роутера ZyXEL и снизу перейдите в раздел «Wi-Fi сеть». Там увидите выпадающее меню «Стандарт».
Не забудьте нажать на кнопку «Применить» после смены параметров и выполнить перезагрузку устройства.
Беспроводной режим на D-link
Открываем панель управления маршрутизатора D-link по адресу 192.168.1.1 (подробнее в этой статье), или смотрите как зайти в настройки роутера D-Link.
Так как у них есть много версий веб-интерфейса, то рассмотрим несколько из них. Если в вашем случае светлый веб-интерфейс как на скриншоте ниже, то откройте раздел «Wi-Fi». Там будет пункт «Беспроводной режим» с четырьмя вариантами: 802.11 B/G/N mixed, и отдельно N/B/G.
Или так:
Или даже так:
Настройка «802.11 Mode».
Диапазон радиочастот на роутере Netis
Откройте страницу с настройками в браузере по адресу http://netis.cc. Затем перейдите в раздел «Беспроводной режим».
Там будет меню «Диапаз. радиочастот». В нем можно сменить стандарт Wi-Fi сети. По умолчанию установлено «802.11 b+g+n».
Ничего сложного. Только настройки не забудьте сохранить.
Настройка сетевого режима Wi-Fi на роутере Tenda
Настройки находятся в разделе «Беспроводной режим» – «Основные настройки WIFI».
Пункт «Сетевой режим».
Можно поставить как смешанный режим (11b/g/n), так и отдельно. Например, только 11n.
Если у вас другой маршрутизатор, или настройки
Дать конкретные инструкции для всех устройств и версий программного обеспечения просто невозможно. Поэтому, если вам нужно сменить стандарт беспроводной сети, и вы не нашли своего устройства выше в статье, то смотрите настройки в разделе с названием «Беспроводная сеть», «WiFi», «Wireless».
105
Сергей
Настройка Wi-Fi сетей, Полезное и интересное
Настройка режима wifi на роутере Asus
В маршрутизаторе Asus для выбора стандарта, по которому будет работать wifi, нужно открыть раздел «Беспроводная сеть». Здесь в «Режиме беспроводной сети» выбираем «Авто» и ставим флажок на «b/g Protection».
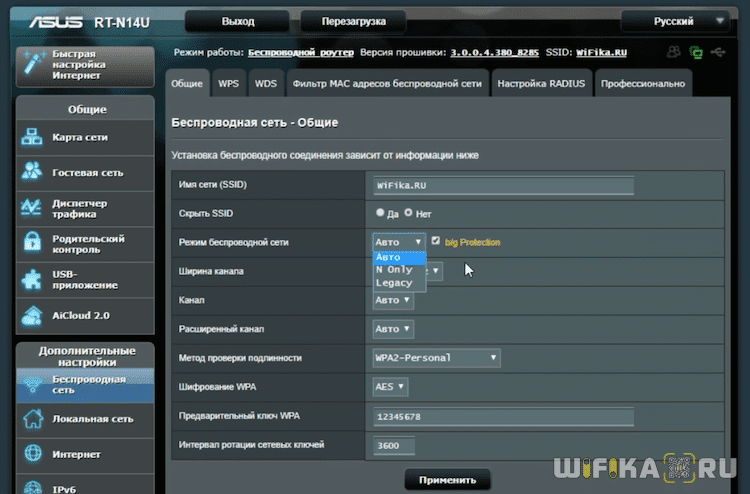
В роутере Tenda выбор режима сети происходит в меню «Основные настройки WiFi». Нам нужен «11bgn смешанный режим»
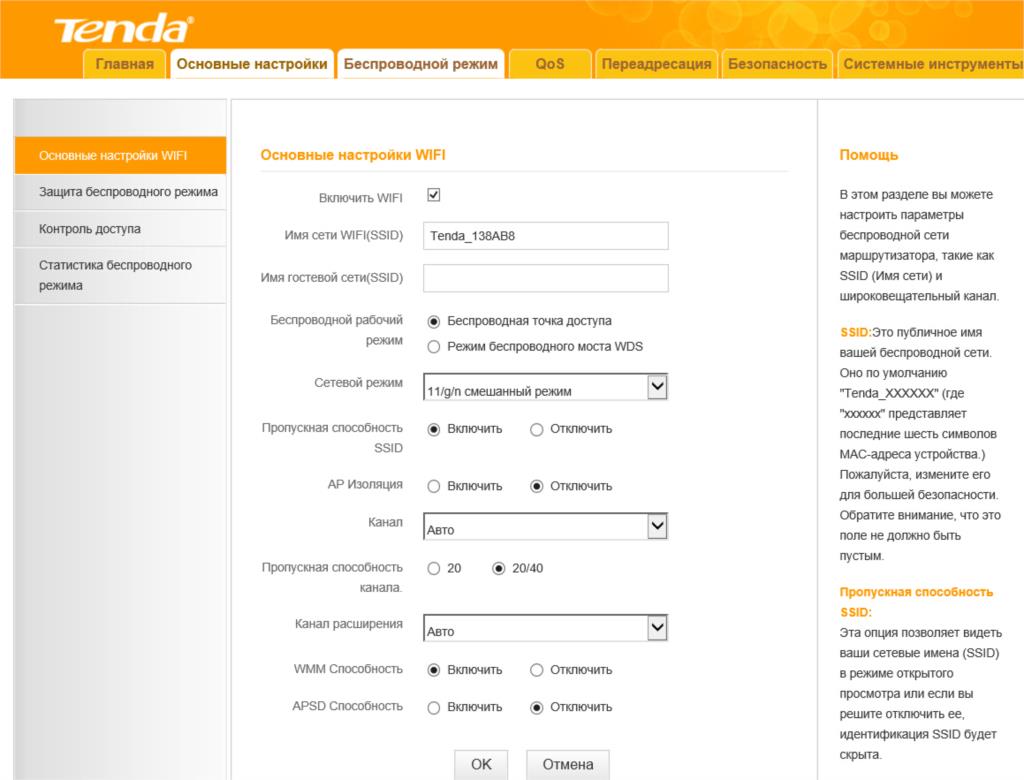
Выбор диапазона вай-фай на Upvel
Для того, чтобы установить режим сети WiFi на маршрутизаторе Upvel, необходимо открыть меню «Сеть Wi-Fi» и зайти в «Основные настройки». Тут нас интересует пункт «Диапазон»
Выбор режима вай-фай на маршрутизаторе Huawei
В роутерах Huawei детальная настройка сети находится в основном разделе «Дополнительные функции». Здесь нужно найти в боковом меню пункт «Расширенные настройки Wi-Fi» и выбрать необходимый режим из выпадающего списка
Не помогло
Изменение канала беспроводной сети на других роутерах
В данный момент смена wifi канала актуальна только для 2.4 ГГц. Те, кто используют 5 ГГц, пока могут вздохнуть спокойно — этой частотой мало кто пользуется и она не слишком сильно нагружена.
Прилагаю также изображения настроек для изменения wifi канала на некоторых моделях иных производителях:
 Каналы роутера Asus на примере модели RT-N10U B.1
Каналы роутера Asus на примере модели RT-N10U B.1 Каналы роутера TP Link на примере модели TL-MR3020
Каналы роутера TP Link на примере модели TL-MR3020 Каналы роутера Netgear на модели WNDR4700
Каналы роутера Netgear на модели WNDR4700 Настройка каналов на D Link на примере DIR-825
Настройка каналов на D Link на примере DIR-825 Настройка каналов на модели D Link DIR-300NRU B.6
Настройка каналов на модели D Link DIR-300NRU B.6 Настройка каналов на Trendnet TEW-639GR
Настройка каналов на Trendnet TEW-639GR
При замене маршрутизатора или провайдера также нужно следить за тем, чтобы не сбился выбор беспроводного канала. Иначе потом будете думать, что виновник проблем новый оператор или устройство, а на самом деле все дело в несохраненных настройках сети.
Проверяем работу аппаратного Wi-Fi модуля на ноутбуке
Чтобы проверить наличие модуля беспроводной связи в ноутбуке, необходимо:
- Зайти в панель управления.
- В диспетчере устройств перейти в раздел «Сетевые адаптеры». Если в списке устройств есть название Wireless, то в технику встроен модуль соединения WiFi.
Чтобы включить Wi-Fi на некоторых моделях ноутбуков, нужно найти на корпусе устройства ползунок или специальную кнопку.

Такой способ активации распространен преимущественно на старых моделях
Если встроенного переключателя нет, то необходимо обратить внимание на клавиатуру лэптопа. На функциональных клавишах F1-F12 расположены кнопки для быстрого действия
Они позволяют регулировать громкость звука, яркость экрана, активировать режим самолета, а также включать или выключать беспроводной модуль.

Для запуска беспроводного соединения, осмотрите функциональные кнопки. На одной из них должна быть изображена антенна, символизирующая Вай-Фай. На ноутбуках от различных производителей, клавиши могут отличаться. Но в большинстве случаев, кнопка Fn активирует функциональную кнопку при одновременном нажатии. Она располагается внизу клавиатуры.

Рассмотрим наиболее популярные модели для примера:
- Ноутбуки от компании Samsung обычно располагают кнопку для аппаратного включения на F9 или F12. Одну из них нужно зажать одновременно с клавишей Fn.
- Сочетание клавиш Fn и F2 активирует сетевой адаптер на устройствах от Asus.
- На технике Lenovo нужно использовать комбинацию клавиш Fn и F5. Но в некоторых моделях встречаются отдельные аппаратные кнопки для этой функции.
- Ноутбуки HP обычно обладают сенсорной клавишей с изображением антенны. Но также есть возможность активации адаптера посредством сочетания Fn и F12.
- Одновременное зажатие Fn и F3 включает модуль связи без проводов на устройствах Acer и Packard bell.
Также зачастую используется оригинальная комбинация клавиш в некоторых моделях устройств. Об этом подробно написано в инструкции по применению, которая поставляется в комплекте с ним.
Настройка беспроводного модуля на Windows 10
Новая операционная система от компании Microsoft Windows 10 собрала все лучше из предыдущих версий. Подключение к интернету теперь возможно в два клика. Несмотря на то, что интерфейс ОС отличается от других, он доступен для понимания любого пользователя. Кроме того, все драйвера устанавливаются в автоматическом режиме. Не исключение и ПО для сетевой карты и модуля WiFi. Но если с этим возникли проблемы, мы рассмотрим решение ниже.
Перед тем, как включить беспроводную сеть на ноутбуке, работающем на базе операционной системы Windows версии 10, убедитесь, что с настройками все в порядке. Для этого нажмите правой кнопкой мыши на подключение, отображенное на панели уведомлений. В открывшемся меню выберите «Параметры сети и интернет», затем перейдите в пункт с настройками параметров адаптера.
В открывшемся окне отобразится список устройств, которые подключены к ноутбуку. Если один из них под названием «Беспроводной адаптер» неактивен, его необходимо включить. Для этого щелкните по значку ПКМ и в контекстном меню нажмите на пункт «Включить».
Если адаптер не отображается в списке устройств, то причин проблемы может быть несколько:
- Модуль беспроводной технологии Вай-Фай не встроен в устройство.
- Отсутствуют драйвера или они работают некорректно.
В первом случае вы можете докупить стороннее оборудование для доступа в интернет. Кроме того, существуют специальные программы для настройки сетевого подключения и изменения настроек адаптеров. Это актуально в том случае, если стандартные средства Windows не распознают WiFi модуль.
Maxidix WiFi Suite – русскоязычная утилита для включения Вай-Фай на ноутбуке, распространяемая бесплатно. Ею пользуются не только рядовые пользователи, но и профессионалы. Приложение позволяет контролировать доступные подключения. Оно обнаруживает точки доступа и подключается к ним в несколько кликов.
Разработчики встроили в программу специальный алгоритм, позволяющий подключиться к интернету в несколько раз быстрее, чем посредством штатных инструментов. С помощью утилиты возможно подсчитывать потребленный трафик.
Какие роутеры можно подключить к гигагерцам
Самые распространённые роутеры, которые по умолчанию предоставляются российскими интернет-компаниями, имеют в своих настройках возможность использовать высокую скорость подключения.
К ним можно отнести такие роутеры:
- Asus (RT-AC58U);
- TP-Link (Archer C9);
- NETGEAR (R6120).
Актуально это и в сельской местности или около городов, где провайдеры проводят периодические, плановые замены интернет магистралей на более скоростные и надёжные линии передач информации. Чтобы избежать программных ограничений от точки доступа на использование высокой скорости, рекомендуется уточнить у провайдера необходимость настройки и активации дополнительных каналов передачи (5 гигагерц).
Так как купить роутер с 802.11ac?

Если нужен именно AirPort, придётся заказывать его на адрес за границей и пересылать в Россию. Скорее всего, курьерская доставка не подойдёт, но можно будет отправить почтовой службой. Самое простое — уточнить всё заранее на сайте посредника.
Если экосистема Apple не так важна, то закажите какой-нибудь Xiaomi Mi Router 3, у него есть и 802.11ac, и примочки вроде технологии формирования луча, и MIMO, и приятный ценник.
На самом деле, везти их из-за границы не обязательно, роутеры с 802.11ac уже продаются в любом магазине электроники. Из недорогих моделей можно остановиться на каком-нибудь из TP-Link Archer (C20, С25, С50) или на Tenda AC6.
Главное, чтобы они работали в двухдиапазонном режиме, тогда у вас будет быстрая 5 ГГц сеть рядом с роутером и обычная 2.4 ГГц в дальних комнатах. Ну и старые устройства к таким роутерам подключаются без проблем.




