Настройка производительности видеокарты для игр через панель управления nvidia
Содержание:
- В каких играх стоит активировать VSync
- В чем заключаются минусы использования вертикальной синхронизации в играх
- Управление внутриигровым оверлеем
- Какое значение вертикального синхроимпульса выбрать
- Как включить или отключить вертикальную синхронизацию в любой игре
- Что такое вертикальная синхронизация?
- Включать или не включать виртуальную синхронизацию: все «За» и «Против»
- Как VSync работает в играх
- Корректировка параметров
- Для того что бы увеличить производительность видеокарты nVidia, необходимо:
- Настройка видеокарты Nvidia
- Настройка vsync для видеокарт nvidia
- Что и как настроить
- Как отключить опцию в настройках Nvidia GeForce
В каких играх стоит активировать VSync
VSync — это значимое дополнение, которое может сделать картинку игры значительно более плавной. В этом кроется основная причина, по которой такая функция включена по умолчанию. Существует несколько поводов для активации VSync:
- Если вы постоянно замечаете небольшие дерганья в игре, попробуйте активировать VSync. Таким образом, вы избегаете так называемых «половинчатых кадров», из-за которых изображение может заметно тормозить.
- В однопользовательских играх можно уверенно включать VSync. В атмосферных играх торможение изображения может разрушить общее настроение и, следовательно, мешать восприятию всего геймплея.
В чем заключаются минусы использования вертикальной синхронизации в играх
У вертикальной синхронизации имеется несколько существенных минусов:
- В том случае, если игрок играет преимущественно в онлайн-игры, то тогда вертикальная синхронизация способна только навредить. При включении данной функции могут появиться небольшие задержки, которые способны негативным образом сказаться на игровом процессе и динамике. Качество изображения будет несколько повышено, однако игрок будет наблюдать за игрой с небольшой задержкой, что сказывается на эффективности действий.
- При включении синхронизации работа графического процессора может завершаться либо раньше, либо позже времени обновления экрана. Поэтому в процессе использования такой функции могут возникать небольшие перебои не внутри игры, а в работе системы компьютера.
- Иногда кадр не успевает отрендериться в процессе игры, что может происходить, когда происходит прогрузка локации с огромным количеством дополнительных деталей. Это может привести к тому, что игра будет работать с небольшими задержками, действие будет идти рывками, хотя и продлится это недолго – только до тех пор, пока локация не прогрузится полноценно.
- При выводе динамического изображения кадры могут выводиться либо быстро, либо же в несколько раз медленнее, а когда именно такое произойдет, угадать достаточно трудно. Поэтому периодически игроку приходится терпеть небольшие неудобства для того, чтобы сохранить повышенное качество картинки и довольно комфортную игру.
- Из-за использования вертикальной синхронизации может быть немного нарушена плавность перехода от одного кадра к другому. Такое явление также можно назвать временным, которое быстро проходит, однако порой резкий переход происходит слишком неожиданно, что заставляет игрока чувствовать себя не очень комфортно. Тем не менее, это случается достаточно редко и не доставляет пользователю проблем.
Управление внутриигровым оверлеем
Для открытия внутриигрового оверлея по умолчанию используется комбинация клавиш Alt+Z.
При ее нажатии в верхней части монитора появится меню с набором функций Geforce Experience:
- Возможность сделать скриншот, включить фоторежим и наложить фильтр.
- По центру представлены возможности NVIDIA Shadowplay для записи видео игрового процесса и его трансляции.
- Справа доступна галерея, управление микрофоном с камерой и настройки функций программы.

Также оверлей можно открыть с помощью кнопки, напоминающей треугольник, слева от аватара в основном окне Geforce Experience.

Оверлей доступен в любое время, не обязательно во что-то играть.
Смена горячих клавиш
Чтобы поменять горячие клавиши для открытия оверлея, нужно:
- Перейти в настройки.
- Выбрать пункт «Сочетания клавиш».
- Задать удобную для вас комбинацию клавиш напротив строки «Открыть/закрыть внутриигровой оверлей».
Какое значение вертикального синхроимпульса выбрать
Если открыть настройки графического адаптера NVIDIA, в разделе с параметром вертикального синхроимпульса можно увидеть целых шесть доступных значений, каждое из которых обладает своими особенностями. Детальнее об активации VSync читайте в другом материале, кликнув по следующему заголовку, а сейчас разберем принцип работы этих самых значений.
Подробнее: Как включить вертикальную синхронизацию NVIDIA

- Использовать настройку 3D-приложения. Почти во всех современных играх есть расширенные графические настройки, позволяющие пользователю установить желаемые параметры в зависимости от мощности компьютера и необходимости в применении дополнительных технологий. Как правило, среди списка доступных параметров присутствует и вертикальная синхронизация, а это значение сканирует, включена ли VSync в игре и работает в соответствии с полученными данными.
- Выкл. При выключенной вертикальной синхронизации отсутствуют ограничения в плане частоты рендеринга кадров графическим процессом, что делает возможной обработку нескольких кадров за один промежуток обновления. Это может вызвать описанные выше проблемы, но положительно влияет на производительность игры, снижает задержку и не ограничивает FPS в зависимости от частоты обновления монитора.
- Вкл. Включает ограничение для рендеринга в соответствии с герцовкой монитора. Установка этого параметра по большей части необходима только в тех случаях, если появляются разрывы изображения. Однако не стоит активировать вертикальную синхронизацию, если количество FPS в игре и так недостаточное для комфортной игры.
- Быстро. Особый алгоритм работы технологии, отключающий ограничение частоты рендеринга. Кадры обрабатываются максимально быстро, но при этом разрывов изображения не будет, поскольку готовые кадры, превышающие частоту обновления монитора, на экран не выводятся. Если выбрать это значение, задержка останется низкой, что хорошо для онлайн-игр, но разрывы пропадут.
- Адаптивный. Предоставляет технологии автоматический выбор включения вертикальной синхронизации. При настройке этого значения VSync срабатывает только при FPS, превышающем частоту обновления монитора, но отключается автоматически, когда количество кадров ниже. Это отличный вариант, обеспечивающий хорошую производительность и качественное изображение.
- Адаптивный (половина частоты обновления). Устанавливайте это значение в тех случаях, когда в игре присутствуют подтормаживания и количество кадров при этом тоже низкое. При выборе этого параметра алгоритм ограничивает частоту рендеринга половиной герцовки дисплея. Этот вариант не подойдет, если в играх у вас и так комфортный FPS.
Подробнее: Как узнать частоту обновления экрана в Windows 10
Вам остается только ознакомиться с описанием каждого параметра и выбрать подходящий для себя. Об остальных доступных настройках NVIDIA, влияющих на производительность в играх и их оптимизацию, читайте в другой статье на нашем сайте.
Подробнее: Оптимальные настройки видеокарты NVIDIA для игр
Опишите, что у вас не получилось.
Наши специалисты постараются ответить максимально быстро.
Как включить или отключить вертикальную синхронизацию в любой игре
Как включить, так и выключить Vertical Sync можно в параметрах самого игрового приложения. Обычно там предусмотрена данная опция. Но если нет, лучше зайти в настройки видеокарты:
- Как включить VSync на видеокартах AMD Radeon. Щёлкните в любом пустом месте десктопа дополнительной клавишей и выберите «Центр управления катализатором». Возникнет меню, где нужно отыскать вкладки: Games – Settings – System Settings-3D Application Settings — Vertical Sync. AMD Radeon открывается и через Device Manager (кликните Win + X для вызова).
Как включить VSync на видеокартах NVIDIA. Также щёлкните дополнительной кнопкой по свободному месту «Рабочего стола». Выберите: NVIDIA Control Panel -3D Parameter Management — Vertical Sync.
Однако мало знать только о том, как включить и отключить вертикальную синхронизацию
Чтобы она действительно принесла максимальную пользу, обратите внимание на другие режимы в перечне:
- «Адаптивный» — помогает ликвидировать разницу между маломощным монитором и хорошей видеокартой: замедляет скорость смены изображения, чтобы экран успевал её отобразить без дефектов.
- «Быстро» — отлично синхронизирует хороший монитор с качественной видеокартой, убирает все артефакты. Этот режим чаще всего устанавливают геймеры.
- «Адаптивный с половинной частотой» — полезен в том случае, когда графика подвергается искажениям по вине разработчиков игры в результате допущенной ошибки – частота визуализации изначально низкая.
Также владельцев бюджетных ноутбуков мучает вопрос, можно ли включить VSync на интегрированной видеокарте Intel HD Graphics Vega, которая, по сути, вообще не предназначена для игр. Но настройки Vertical sync есть даже здесь. Чтобы отрегулировать их, сделайте следующее:
- Войдите в меню через правый клик по «Рабочему столу».
- Перейдите по разделам: Three-dimensional graphics — Custom settings — Vertical synchronization.
Особенность данного графического адаптера заключается в том, что пункт Vertical synchronization здесь включён всегда и не отключается. А его деятельность регулируется либо системой, либо пользователем.
Что такое вертикальная синхронизация?
Если перефразировать определение вертикальной синхронизации из Википедии, всё равно мало кто поймёт суть этой настройки. Для лучшего понимания приведём примеры того, что она даёт при активации. Практически во всех интерфейсах вертикальная синхронизация имеет название VSync или V-Sync. На тему полезности включения синхронизации до сих пор ведутся споры на игровых форумах.
| Сторонники | Утверждают, что эта функция исключительно полезна для производительности игр и качественного отображения кадра |
| Противники | Доказывают, что при её активации практически ничего не происходит. Всё чаще встречаются статьи в игровом мире, где под определённые игры специалисты рекомендуют отключать V-Sync. Так вы избавитесь от фризов и лагов в игре. |
Все современные бюджетные мониторы справляются с обновлением кадра (его смене) с частотой в 60 герц. Что значит 60 раз за 1 секунду. Если перевести это значение в миллисекунды, получится — 16 мс каждое обновление. Когда вертикальная синхронизация активирована, частота смены кадра напрямую зависит от смены кадров монитором. Обработка кадра может происходить быстрее. К примеру, за 13 или 14 миллисекунд. В этом случае никаких задержек или «лагов» в игре не произойдёт.
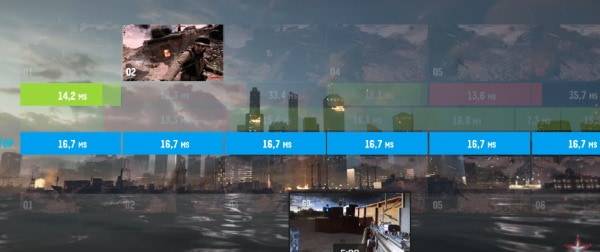
График включенной и выключенной вертикальной синхронизации
Но если видеокарта не справляется с обработкой кадра в игре и этот процесс займёт больше, чем 16 миллисекунд, то ей придётся ждать следующего цикла обновления кадра. В таком случае на экране будут происходить небольшие задержки, фризы и т. п. Также можно сказать, что при включении вертикальной синхронизации, время рендеринга будет всегда переменным. Ещё при включенной функции на слабых конфигурациях ПК могут возникать так называемые Input-лаги. Когда время отклика объекта в игре или персонажа отстаёт от времени нажатия на клавишу.
Все вышеописанные последствия включенной V-Sync являются главными причинами того, что профессиональные киберспортсмены играют без этой функции. Возникает вопрос: тогда для чего она вообще существует? Она необходима для сглаживания изображения или кадра игры. Наверняка вы замечали раньше, как кадр буквально рассыпался у вас на глазах.

Разрыв кадра в игре
Или он делился на части. Если вы часто с таким сталкиваетесь, то после включения V-Sync разрывы пропадут, а смена кадров будет значительно сглажена.
Включать или не включать виртуальную синхронизацию: все «За» и «Против»
В игровом сообществе вертикальная синхронизация вызывает немало споров. Если вы хотите добиться максимально качественного изображения без артефактов, то без V-sync не обойтись. Но в таком случае может резко упасть производительность системы. Если игра дополнительно поддерживает тройную буферизацию, то при ее активации резкого снижения производительности можно избежать.
Когда стоит включить V-sync:
- Если вы используете стандартный LCD монитор.
- Если нужно убрать разрывы экрана и улучшить качество картинки (за счет плавности и стабильности).
- Если вы запускаете однопользовательские или нетребовательные игры, которые не перегружают систему и не требуют высокой точности (например, для прицеливания).
Когда стоит выключить V-sync:
- Если вы хотите убрать ограничение в 60 FPS.
- Если нужно убрать задержку при перемещении с использованием мыши (input lag).
- Если нужно увеличить производительность в ущерб графической составляющей, снизить нагрузку на видеокарту.
- Если вы хотите увеличить точность прицеливания в многопользовательских стрелках.
Мы рекомендуем настраивать параметры виртуальной синхронизации индивидуально, для каждой отдельной игры. В некоторых приложениях разрыв экрана настолько незаметен, то V-sync можно свободно отключать без риска ухудшить себе общие впечатления от графической составляющей.
Для других ее лучше наоборот включить, т.к. это позволяет избавиться от разрыва изображения на две или три части на поворотах. Сделать это можно в настройках графики или через панель управления видеокартой.
Как VSync работает в играх
Зачем же влиять на графическую карту и монитор извне:
- Неслаженная работа двух элементов имеет вполне наглядное последствие: как только картинка резко меняется, её часть «уезжает» в сторону, словно отрезанная ножом. Дефект пропадает через доли секунды, но всё равно может быть критичен, если по условиям игры нужна быстрая реакция.
- Без VSync графический адаптер работает на предельной мощности, хотя от него это не требуется. В этом случае температура ПК возрастает, кулер тоже старается крутиться быстрее, ресурсы расходуются впустую. Ожидать чего-то хорошего в этом случае не приходится: в подобном режиме самые важные компоненты компьютера быстро сломаются и потребуют замены.

Вертикальная синхронизация даёт возможность экрану подготовиться к обновлению изображения, заранее скопировав его в обменник. Таким образом, он успевает вовремя показать то, что требуется, не отставая от видеокарты. А ещё адаптер прекращает работать на пределе своих возможностей и проявляет ровно столько активности, сколько нужно для поддержания игрового процесса.
Корректировка параметров
Далее разберемся с тем, как максимально настроить видеокарту NVidia для игр или же прочих ресурсоемких современных приложений. Для этого на включенном ПК вызываем контекстное меню. Это можно сделать с помощью соответствующей клавиши на клавиатуре или же с применением правой кнопки манипулятора. Далее выбираем пункт “Панель NVidia”. После этого откроется ее окно. В нем переходим в пункт “3D — параметры”, а далее — “Управление 3Д”. Затем устанавливаем следующие параметры:
- Включаем все графические ядра CUDA в обязательном порядке.
- Деактивируем опции V-Sync и анизотропной фильтрации.
- Вертикальный синхроимпульс задает используемое приложение.
- Отключаем режим затемнения фонового освещения.
- Максимальное количество заранее подготовленных кадров выбираем по рекомендации компании NVidia. Для этого нужно выбрать тот пункт, возле которого находиться логотип производителя.
- Потоковая оптимизация задается автоматически.
- Электропитание переводим в адаптивный режим.
- Все опции сглаживания, как и тройную буферизацию, отключаем.
- Затем принудительно устанавливаем режим многодисплейной производительности.
- Анизотропную оптимизацию, связанную с фильтрацией текстур, отключаем.
- Качество текстур устанавливаем максимальным.
- Потом необходимо включить отрицательное отклонение и трилинейную оптимизацию.
- Последние три пункта деактивируем, к числу которых относятся анизотропная фильтрация, масштабируемые текстуры и ограничение расширения.
- На завершающем этапе необходимо нажать кнопку “Применить”. Это сохранит ранее введенные параметры.
Для того что бы увеличить производительность видеокарты nVidia, необходимо:
1. Скачать самую последнюю версию драйвера с официального сайта nVidia, раздел «Драйверы». Затем выбрать автоматическую или ручную установку. В первом случае программа сама подберет, скачает и установит на компьютер последнею версию драйвера, подходящего для вашей видеокарты. Во втором случае из списка необходимо выбрать вашу видеокарту и версию Windows, затем скачать и установить на компьютер драйвер. После установки всех компонентов, обязательно перезагрузите компьютер для завершения установки. Последняя версия драйвера, как правило, обеспечивает наилучшую производительность видеокарты. Подробнее о том, как обновить драйвер видеокарты nVidia.
2. После установки в панели управления видеокарты выберите «Настройка 3D приложений» (3d settings). Пуск -> Панель управления -> nVidia Control panel (Панель управления).
3. Пункт сглаживание лучше поставить на 0x (нет) или на 2x. При значении 0х будут сильно заметны «лесенки» на линиях изображения, при 2x они будут менее заметны, если конечно у вас не огромный 32 дюймовый монитор. Данный пункт значительно влияет на производительность видеокарты, поэтому для достижения максимальных показателей рекомендуется отключить его. При выборе алгоритма сглаживания лучше выбрать FXAA – это самый быстрый алгоритм, экслюив от NVidia, кстати!
4. Если у вас достаточно современная видеокарта, пункту анизотропной фильтрации можно смело поставить значение 16x. На производительность видеокарт последнего поколения этот пункт практически не влияет. Для максимального увеличения fps на старой видеокарте, можно поставить 0x, пожертвовав качеством изображения.
5. Для увеличения производительности видеокарты nVvidia показателю «Уровень детализации множества изображений» задайте «Высокая производительность».
6. Смело отключайте «Вертикальная синхронизация» или «Ждать вертикального обновления». Отключение этого параметра весьма неплохо увеличит производительность. Так же можете отключить тройную буферизацию.
7. Если вы пользуетесь ноутбуком, в настройках питания видеокарты смените режим экономии энергии, на режим максимальной производительности.
Чтобы повысить повысить производительность видеокарт NVIDIA в играх, необходимо выставить правильные параметры в свойствах драйвера.
Клик правой кнопкой мыши по «Рабочему столу» и выбрать пункт «Панель управления NVIDIA». В «Параметры 3D» — «Управление параметрами 3D» перейти на вкладку «Программные настройки».
Выбрать игру, в которой вы хотите улучшить производительность, и изменить настройки следующим образом:
Анизотропная фильтрация: 16х;
— Сглаживание-прозрачности: Выкл.;
— Тройная буферизация: Выкл.;
— Режим управления электропитанием: Предпочтителен режим максимальной производительности;
— Максимальное количество заранее подготовленных кадров: 1;
— Ускорение нескольких дисплеев/смешанных ГП: Режим однодисплейной производительности;
— Фильтрация текстур — анизотропная оптимизация по выборке: Выкл.;
— Фильтрация текстур — отрицательное отклонение УД: Привязка;
— Фильтрация текстур — качество: Производительность;
— Фильтрация текстур — трилинейная оптимизация: Вкл.;
— Фильтрация текстур — анизотроп. оптимизация фильтрацией: Выкл.;
— Вертикальный синхроимпульс»: Адаптивный;
— Потоковая оптимизация: Вкл.;
— PhysX: ЦП.
Нажать кнопку «Применить» и закрыть «Панель управления NVIDIA».
Настройка видеокарты Nvidia
 Если вы решили разобраться в том, как настроить видеокарту Nvidia, то изначально необходимо на рабочем столе щелкнуть правой кнопкой мыши, а потом в открывшемся окошке выбрать пункт «Панель управления Nvidia». Теперь выбирайте «Управление параметрами 3D». Если вы все сделаете правильно, то увидите окошко, в котором нужно выставить следующие настройки драйвера nvidia:
Если вы решили разобраться в том, как настроить видеокарту Nvidia, то изначально необходимо на рабочем столе щелкнуть правой кнопкой мыши, а потом в открывшемся окошке выбрать пункт «Панель управления Nvidia». Теперь выбирайте «Управление параметрами 3D». Если вы все сделаете правильно, то увидите окошко, в котором нужно выставить следующие настройки драйвера nvidia:
- Анизотропная фильтрация – 16x (Анизотропная фильтрация имеет лишь одну настройку – коэффициентфильтрации (2x, 4x, 8x, 16x). Чем он выше, тем четче и естественнее выглядят текстуры. Обычно при высоком значении небольшие артефакты заметны лишь на самых удаленных пикселах наклоненных текстур.)
- Тройная буферизация – Выкл. (Тройная буферизация в компьютерной графике — разновидность двойной буферизации; метод вывода изображения, позволяющий избежать или уменьшить количество артефактов.)
- Фильтрация текстур / анизотропная оптимизация по выборке – Выкл. (Анизотропная фильтрация нужна для повышение четкости изображения 3д объектов относительно камеры (персонажа, машины и т.д). Выставляем значение Application-controlled (Управление от приложения) — это означает, что приложение будет автоматически выбирать нужный режим анизотропной фильтрации или же фильтрация управляется в самом приложении (программе, игре), чем выше значение фильтрации, тем четче будет изображение. На производительность практически не влияет. Для каждого приложения данный параметр можно настроить отдельно (вкладка программные настройки), получив более высокое качество, если приложение не поддерживает или некорректно обрабатывает анизотропную фильтрацию.)
- Фильтрация текстур / отрицательное отклонение УД – Привязка (Для более контрастной фильтрации текстуры в приложениях иногда используется отрицательное значение уровня детализации (LOD). Это повышает контрастность неподвижного изображения, но на движущихся объектах появляется эффект «шума». Для получения более качественного изображения при использовании анизотропной фильтрации желательно настроить опцию на «привязку», чтобы запретить отрицательного отклонение УД.)
- Фильтрация текстур / качество – производительность
-
Фильтрация текстур / трилинейная оптимизация – Выкл. (Фильтрация текстур — трилинейная оптимизация. Возможные значения — «Вкл. » и «Выкл.» . Включение данной опции позволяет драйверу снижать качество трилинейной фильтрации для повышения производительности, в зависимости от выбранного режима Intellisample. Трилинейная фильтрация — усовершенствованный вариант билинейной фильтрации. MIP-текстурирование, повышая чёткость изображения и процент попаданий в кэш на дальних расстояниях, имеет серьёзный недостаток: ясно видны границы раздела между MIP-уровнями. Трилинейная фильтрация позволяет исправить этот недостаток ценой некоторого снижения резкости текстур. Для этого цвет пикселя высчитывается как средневзвешенное восьми текселей: по четыре на двух соседних MIP-текстурах. В случае, если формулы MIP-текстурирования дают самую крупную или самую маленькую из MIP-текстур, трилинейная фильтрация вырождается в билинейную.
С недостаточной резкостью борются, устанавливая отрицательный mip bias — то есть, текстуры берутся более детальные, чем нужно было бы без трилинейной фильтрации.) - Фильтрация текстур / анизотропная оптимизация фильтрацией – Выкл. (Возможные значения — «Вкл.» и «Выкл.». При её включении драйвер форсирует использование точечного мип-фильтра на всех стадиях, кроме основной. Включение опции несколько ухудшает качество картинки и немного увеличивает производительность.)
- Ускорение нескольких дисплеев / смешанных ГП – Режим однодисплейной производительности
- Вертикальный синхроимпульс – Адаптивный ( Вертикальный синхроимпульс выключают чтобы достичь 100 fps, но с 120 герцовым монитором, можно и не выключать. Fps_max больше 100 не поднимится, если не включить develover «1» ( fps_override ))
- Потоковая оптимизация – Вкл. (Управляет количеством GPU, использемых 3D приложениями)
- PhysX – ЦП
- Сглаживание-прозрач. – Выкл.
- Режим управления электропитанием – предпочтителен режим максимальной производительности
- Максимальное количество заранее подготовленных кадров – 1
После выставления этих настроек, нажмите кнопку «Применить». Замечу, что для разных видеокарт количество настроек может быть другим, поэтому меняйте только те, которые доступны для вашей модели. Оценить прирост производительности можно запустив какую нибудь игрушку или с помощью специальных программ, таких как 3DMark, например.
Настройка vsync для видеокарт nvidia

Вертикальная синхронизация или же V-Sync представляет собой синхронизацию частоты кадров в играх с частотой развертки дисплея. Если функция V-Sync включена, то максимальное количество кадров в секунду будет строго ограничено частотой обновления вашего экрана.
Бывают ситуации, когда компьютер или ноутбук не может обеспечить показатель FPS, который будет равен частоте обновления монитора. В таких ситуациях рекомендуется активировать тройную буферизацию, если хочется задействовать V-Sync.
Как V-Sync работает в играх?
Вертикальная синхронизация способна влиять на производительность в компьютерных играх. В стандартном режиме ваша видеокарта будет максимально нагружена во время запуска очередной игрушки. Если речь идет о производительных комплектующих, то они будут работать в таком максимальном режиме вхолостую.
При этом компьютер станет дополнительно нагреваться, а также потреблять огромное количество электроэнергии. С V-Sync ситуация кардинально меняется. Пользователь получает четкую картинку на своем мониторе, а, например, видеокарта функционирует не на всю мощь.
Это не только экономит ее ресурс и ваши деньги, но и позволяет системному блоку гораздо меньше нагреваться, а также существенно снизить уровень шума.
Когда вертикальная синхронизация отключена, то в некоторых играх будут хорошо заметны своеобразные «рывки» и «Лесенки». Также возможно появление разнообразных артефактов. Все это действительно портит впечатление от игрового процесса. При включенной V-Sync ничего подобного уже не происходит. С помощью данной функции выравнивается и показатель FPS. Это отлично заметно, когда отключаешь данную синхронизацию. Тогда дерганная картинка сразу же бросается в глаза.
Почему же вообще появляются различные артефакты и рывки изображения? Здесь проблема кроется в видеокарте и мониторе, которые не могут обеспечить четкую синхронизацию в обычном режиме. Например, мощная видеокарта способна передать большое количество кадров в секунду. Но монитор имеет фиксированную скорость обновления.
Естественно, появляется рассинхронизация, которая проявляется в виде искажений, рывков и прочих артефактов. И здесь приходит на помощь вертикальная синхронизация. В этом случае происходит опрос монитора на предмет имеющейся частоты развертки, а также копирования кадров в первичный буфер до обновления картинки.
Если же ваш монитор получил частоту развертки 60 Гц, а видеокарта может обеспечить уровень FPS в районе 40-60 к/с, тогда вертикальная синхронизация снижает количество кадров в секунду до 30. В обычных ситуациях FPS держится на уровне 60 к/с. Это нужно обязательно учитывать перед включением V-Sync.
Как включить или отключить вертикальную синхронизацию в любой игре?
Во многих современных играх V-Sync можно включить или отключить в настройках, в разделе «графика» или «видео», там же можно выставить разрешение, буферизацию, сглаживание и т.д. Такие настройки в основном доступны в самой игре, но иногда выскакивает окно настроек и перед самим запуском игры.
Также существуют и такие проекты, которые очень странно работают с вертикальной синхронизацией, либо же и вовсе не дают пользователю возможность ее активировать. В такой ситуации правильнее будет обратиться к настройкам видеокарты, чтобы насильно отключить или включить V-Sync.
Делается это через панель управления в драйверах, но для каждого производителя (NVIDIA, AMD) предусмотрены свои правила работы с синхронизацией по вертикали.
Что и как настроить
Зачем нужны определенные настройки NVIDIA для максимального FPS в CS:GO? Ответ прост – для улучшения производительности игры. Если вы немного поработаете над параметрами, можете получить качественную четкую картинку, максимальную частоту переключения кадров. Заодно избавитесь от неприятных лагов и будете играть с удовольствием!
Переходим к настройке FPS NVIDIA для CS:GO! Процесс несложный, придется потратить всего несколько минут.
- Нажмите правой кнопкой мышки по любому свободному месту рабочего стола;
- Выберите из открывшегося меню пункт «Панель управления видеокарты…».
Перед вами настройки панели управления NVIDIA для CS:GO! Сейчас мы будем работать над параметрами, чтобы добиться наилучшего качества игры. Иначе зачем вообще пользоваться шутером, если не получать максимум от каждой секунды.
- На панели слева найдите раздел «Параметры 3D» и раскройте его;
- Перейдите к подразделу «Регулировка настроек изображения с просмотром»;
- Справа поставьте отметку в строке «Пользовательские с упором на…» и перетяните ползунок на параметр «Производительность».
Первый этап пройден! Останавливаться рано, переходим к настройкам фильтров NVIDIA Freestyle в CS:GO:
- На панели слева найдите подраздел «Управление параметрами 3D»;
- Откройте справа вкладку «Программные …»;
- В разделе выбора программы выбираем csgo.exe.
Как отключить опцию в настройках Nvidia GeForce
Кликните по логотипу производителя в системном трее и выберите «Панель управления Nvidia». Этой же кнопкой можно запустить приложение GeForce Experience, которая управляет некоторыми игровыми настройками.
На панели управления Нвидиа в левой части меню выберите «Управление параметрами 3D». Нужная функция называется «Вертикальный синхроимпульс». По умолчанию установлен параметр «Использовать настройки приложения». Чтобы отключить опцию, в выпадающем списке выберите вариант «Выкл».
Функцию также можно отключить для отдельного приложения. Откройте вкладку «Программные настройки» и выберите необходимую игру в выпадающем списке. Для пункта «Вертикальный синхроимпульс» установите значение не «Использовать глобальный параметр», а вообще отключите его.




