Гп рендеринга opengl nvidia что выбрать?
Содержание:
- Что такое режим сверхнизкой задержки?
- Что такое Nvidia Reflex? И какие игры поддерживают это?
- Для того что бы увеличить производительность видеокарты nVidia, необходимо:
- Как включить NVIDIA Reflex в играх
- Выбор приоритетов
- Что такое режим низкой задержки NVIDIA
- Как включить режим сверхнизкой задержки
- Проблема задержки системы
- Принцип Катона
- Терминология
- Что такое режим низкой задержки NVIDIA
- Выключенная вертикальная синхронизация, “Vsync off”
- 5.2 Отложенный рендеринг на основе тайлов
- Шесть, экологическая карта
- постскриптум
- Client-Side Rendering (CSR)
- Fast Sync / Enhanced Sync
- Сценарий 1. Отрисовка по запросу
- Что дальше?
- Разница
- Измерение производительности с помощью GeForce Experience
Что такое режим сверхнизкой задержки?
 NVIDIA
NVIDIA
Кадры графического движка помещают в очередь кадры, которые будут отображаться графическим процессором, графический процессор отображает их, а затем они отображаются на вашем ПК. Как NVIDIA объясняетэта функция основана на функции «Максимальное количество предварительно обработанных кадров», которая была обнаружена в Панели управления NVIDIA более десяти лет. Это позволило вам уменьшить количество кадров в очереди рендеринга.
В режиме «Сверхнизкой задержки» кадры передаются в очередь рендеринга непосредственно перед тем, как они понадобятся графическому процессору. Это «как раз по расписанию», как называет это NVIDIA. NVIDIA заявляет, что «увеличит (сократит) задержку до 33%» по сравнению с использованием только параметра «Максимальное количество предварительно обработанных кадров».
 NVIDIA
NVIDIA
Это работает со всеми графическими процессорами. Однако он работает только с играми DirectX 9 и DirectX 11. В играх DirectX 12 и Vulkan «игра решает, когда ставить очередь в кадр», и графические драйверы NVIDIA не контролируют это.
Вот когда NVIDIA говорит, что вы можете использовать эту настройку:
«Режимы с низкой задержкой имеют наибольшее влияние, когда ваша игра связана с графическим процессором, а частота кадров составляет от 60 до 100 кадров в секунду, что позволяет вам получать быстродействие игр с высокой частотой кадров без необходимости снижения графической точности. «
Другими словами, если игра привязана к процессору (ограничена ресурсами вашего процессора вместо вашего GPU) или у вас очень высокий или очень низкий FPS, это не слишком поможет. Если у вас есть задержка ввода в играх – например, задержка мыши – это часто просто результат низких кадров в секунду (FPS), и этот параметр не решит эту проблему.
Предупреждение: Это потенциально уменьшит ваш FPS. Этот режим по умолчанию отключен, что, по словам NVIDIA, приводит к «максимальной пропускной способности рендеринга». Для большинства людей это лучший вариант. Но для конкурентной многопользовательской игры вам понадобятся все крошечные преимущества, которые вы можете получить, включая меньшую задержку.
Что такое Nvidia Reflex? И какие игры поддерживают это?
Nvidia Reflex — это технология, которую разработчики игр могут использовать для уменьшения задержки вашей системы и улучшения игрового опыта.
Reflex требует от разработчиков внедрения этой технологии в свои игры. С 17 сентября в число поддерживаемых игр будут входить:
- Apex Legends
- Call of Duty: Black Ops Cold War
- Call of Duty: Modern Warfare
- Call of Duty: Warzone
- CRSED: FOAD
- Destiny 2
- Зарегистрирован
- Fortnite
- Kovaak 2.0
- Mordhau
- Overwatch
- Rainbow Six Siege
- Valorant
- Warface
Nvidia утверждает, что реализация Reflex в таких играх, как Rainbow Six Siege может сократить задержку на 30%. Дает серьезным и конкурентоспособным игрокам преимущество и мгновенное преимущество.
Для Overwatch Nvidia сообщает, что при включении Reflex в настройках видео , латентность системы сокращается на 50%. Улучшение вашего общего опыта и, надеюсь, приведет к более успешным игровым сессиям.
Хорошая новость в том, что эта технология не ограничивается и новыми видеокартами RTX серии 3000. Nvidia Reflex будет поддерживаться видеокартами, восходящими к серии GeForce GTX 900 компании. Даже меньшие графические карты также выиграют от этой системы.
Nvidia заявляет, что более доступные графические процессоры, такие как GTX 1660 Super, улучшат отзывчивость на 33% при использовании Reflex. Хотя очевидно, что RTX 3080 получит еще больший прирост.
Как построить бюджетный или средний игровой ПК
Еще одним преимуществом Nvidia Reflex является то, что он предназначен для уменьшения задержка даже с более высоким разрешением. Профессиональные/конкурентоспособные игроки, как правило, играют с более низким разрешением, поскольку это обычно означает меньшую нагрузку на рендеринг и меньшую задержку, но с Reflex, Nividia заявляет, что можно будет играть в игры с гораздо более высоким разрешением с гораздо меньшей задержкой. Конечно, при условии, что игры это поддерживают.
Для того что бы увеличить производительность видеокарты nVidia, необходимо:
1. Скачать самую последнюю версию драйвера с официального сайта nVidia, раздел «Драйверы». Затем выбрать автоматическую или ручную установку. В первом случае программа сама подберет, скачает и установит на компьютер последнею версию драйвера, подходящего для вашей видеокарты. Во втором случае из списка необходимо выбрать вашу видеокарту и версию Windows, затем скачать и установить на компьютер драйвер. После установки всех компонентов, обязательно перезагрузите компьютер для завершения установки. Последняя версия драйвера, как правило, обеспечивает наилучшую производительность видеокарты. Подробнее о том, как обновить драйвер видеокарты nVidia.
2. После установки в панели управления видеокарты выберите «Настройка 3D приложений» (3d settings). Пуск -> Панель управления -> nVidia Control panel (Панель управления).
3. Пункт сглаживание лучше поставить на 0x (нет) или на 2x. При значении 0х будут сильно заметны «лесенки» на линиях изображения, при 2x они будут менее заметны, если конечно у вас не огромный 32 дюймовый монитор. Данный пункт значительно влияет на производительность видеокарты, поэтому для достижения максимальных показателей рекомендуется отключить его. При выборе алгоритма сглаживания лучше выбрать FXAA – это самый быстрый алгоритм, экслюив от NVidia, кстати!
4. Если у вас достаточно современная видеокарта, пункту анизотропной фильтрации можно смело поставить значение 16x. На производительность видеокарт последнего поколения этот пункт практически не влияет. Для максимального увеличения fps на старой видеокарте, можно поставить 0x, пожертвовав качеством изображения.
5. Для увеличения производительности видеокарты nVvidia показателю «Уровень детализации множества изображений» задайте «Высокая производительность».
6. Смело отключайте «Вертикальная синхронизация» или «Ждать вертикального обновления». Отключение этого параметра весьма неплохо увеличит производительность. Так же можете отключить тройную буферизацию.
7. Если вы пользуетесь ноутбуком, в настройках питания видеокарты смените режим экономии энергии, на режим максимальной производительности.
Чтобы повысить повысить производительность видеокарт NVIDIA в играх, необходимо выставить правильные параметры в свойствах драйвера.
Клик правой кнопкой мыши по «Рабочему столу» и выбрать пункт «Панель управления NVIDIA». В «Параметры 3D» — «Управление параметрами 3D» перейти на вкладку «Программные настройки».
Выбрать игру, в которой вы хотите улучшить производительность, и изменить настройки следующим образом:
Анизотропная фильтрация: 16х;
— Сглаживание-прозрачности: Выкл.;
— Тройная буферизация: Выкл.;
— Режим управления электропитанием: Предпочтителен режим максимальной производительности;
— Максимальное количество заранее подготовленных кадров: 1;
— Ускорение нескольких дисплеев/смешанных ГП: Режим однодисплейной производительности;
— Фильтрация текстур — анизотропная оптимизация по выборке: Выкл.;
— Фильтрация текстур — отрицательное отклонение УД: Привязка;
— Фильтрация текстур — качество: Производительность;
— Фильтрация текстур — трилинейная оптимизация: Вкл.;
— Фильтрация текстур — анизотроп. оптимизация фильтрацией: Выкл.;
— Вертикальный синхроимпульс»: Адаптивный;
— Потоковая оптимизация: Вкл.;
— PhysX: ЦП.
Нажать кнопку «Применить» и закрыть «Панель управления NVIDIA».
Как включить NVIDIA Reflex в играх
NVIDIA Reflex включается в самой игре. Обычно эта функция находится в графических настройках. Дополнительных манипуляций в панели управления не требуется. Только не забудьте установить свежие драйверы видеокарты.
Доступны два варианта: «Вкл» и «Вкл + Boost». Первая опция просто включает Reflex, а вторая дополнительно не позволяет видеокарте опускать частоты, когда производительность упирается в процессор. Это делает задержки еще ниже, но может привести к увеличению энергопотребления, что критично для ноутбуков при работе от аккумулятора. NVIDIA рекомендует использовать опцию «Вкл + Boost» на стационарных компьютерах и «Вкл» на ноутбуках при работе от батареи.
Мы протестировали работу технологии в популярной королевской битве Fortnite. В игре можно вывести информацию о задержках прямо на экран, благодаря чему увидеть конкретные цифры, а не полагаться исключительно на свои ощущения.
DirectX 12, разрешение 4К, эпический пресет графики, частота кадров 60, DLSS отключена: в таком режиме общая задержка по экранному мониторингу составила 40-60 мс.
При включении Reflex + Boost задержки снижаются до 30 мс, что дает разницу в два раза. При более низких разрешениях, например 1600 х 900, которые не могут обеспечить серьезной нагрузки на видеокарту, результаты немного другие. Так, без Reflex задержка составляет около 30 мс; если активировать технологию, то задержки падают до 10-15 мс. То есть наибольший эффект при интенсивной нагрузке на видеокарту.
Выбор приоритетов
Разрабатывая приложение DirectX, следует ответить на ряд вопросов
Нужно ли отрисовывать изображение с частотой 60 кадров в секунду, чтобы обеспечить плавную анимацию, или достаточно реагировать на ввод данных пользователем? Важно ли предельно снизить задержку ввода, или небольшое запаздывание некритично? Рассчитывают ли пользователи, что приложение будет целесообразно расходовать заряд батареи?. Ответы на эти вопросы помогут отнести ваше приложение к одному из следующих сценариев
Ответы на эти вопросы помогут отнести ваше приложение к одному из следующих сценариев.
- Отрисовка по запросу. Игры из этой категории должны обновлять экран только в ответ на определенные типы ввода. Здесь очень высока эффективность энергопотребления, поскольку приложение не выполняет постоянную отрисовку одинаковых кадров, а задержка ввода мала, потому что приложение почти все время проводит в ожидании ввода. Примерами приложений такой категории служат настольные игры и программы для чтения новостей.
- Отрисовка по запросу с кратковременной анимацией. Этот сценарий аналогичен первому, но здесь некоторые типы ввода запускают анимацию, которая не зависит от последующего ввода пользователя. Эффективность энергопотребления высока, поскольку игра не выполняет постоянную отрисовку одинаковых кадров, а задержка ввода, пока игра не выполняет анимацию, мала. К этой категории относятся интерактивные детские игры и настольные игры с анимацией каждого хода.
- Отрисовка с частотой 60 кадров в секунду. В этом сценарии игра постоянно обновляет экран. Эффективность энергопотребления низка, поскольку игра отрисовывает кадры с максимальной скоростью, поддерживаемой экраном. Задержка ввода велика, потому что DirectX блокирует поток, пока идет представление содержимого. Это делается, чтобы поток не отправлял на экран больше кадров, чем тот может показать пользователю. Примером игр этой категории служат шутеры от первого лица, стратегии реального времени и игры с реалистичной физикой.
- Отрисовка с частотой 60 кадров в секунду с минимальной задержкой ввода. Здесь, как и в сценарии 3, приложение постоянно обновляет экран, и поэтому эффективность энергопотребления будет низкой. Отличие состоит в том, что игра отвечает на ввод в отдельном потоке, и поэтому обработка ввода не блокируется представлением графики на экране. К этой категории относятся многопользовательские сетевые игры, игры с боевыми действиями и игры, где нужно попадать в ритм и вовремя выполнять различные действия, поскольку они поддерживают обработку входных движений в очень ограниченные отрезки времени.
Что такое режим низкой задержки NVIDIA
Режим низкой задержки, разработанный компанией NVIDIA для фирменных видеокарт, так называется неслучайно. Он предназначен для уменьшения времени передачи кадров от момента обработки до вывода на экран пользователя, что благоприятно сказывается на снижении задержки в играх. В настройках есть три значения, каждое из которых отвечает за процесс подачи кадров на рендеринг. На следующем графике, созданном NVIDIA для демонстрации технологии, вы видите зависимость выбранного параметра и графической задержки. Заметно, что при установке значения «Ультра» задержка становится минимальной, что позволяет пользователю быстрее реагировать на события в играх, а на практике это «быстрее» подразумевает всего несколько миллисекунд, которые могут стать решающими.

Давайте разберем принцип функционирования данной технологии, чтобы понять зачем она вообще нужна и как влияет на установленное в компьютере железо. Кадры из игры помещаются в рендер, то есть обрабатываются для вывода на экран. Этим занимается графический процессор, а сама процедура длится меньше секунды. По умолчанию присутствует некоторая буферизация, замедляющая процесс передачи кадров. Технология низкой задержки избавляет от подобных лагов и позволяет каждому кадру отправиться на обработку вовремя. Есть несколько важных нюансов, связанных с этой функцией:
- Режим низкой задержки повышает нагрузку на центральный процессор, но во время игры он не должен загружаться на 100%, чтобы успевать обрабатывать и другие запросы. Благодаря процессору происходит формирование и отправка кадров, а обработка связана с видеокартой. При возникновении лагов отправки-обработки кадров пользователь видит небольшие фризы на экране, мешающие комфортной игре.
- Рассматриваемая функция никак не связана с повышением количества кадров в секунду и оптимизацией нагрузки на железо. Она предназначена для уменьшения времени задержек и иногда даже на несколько процентов снижает общий FPS в игре, поэтому его должно быть с запасом, если вы собираетесь активировать режим низкой задержки.
- Требуется установленный драйвер не ниже версии 436.02, поскольку ранее данная технология не поддерживалась. Дополнительно следует учитывать, что если в играх для обработки графики используется DirectX 12 или Vulkan, то режим низкой задержки работать не будет из-за того, что действия по отправке кадров на себя берут другие средства, игнорируя настройки видеокарты.
Как включить режим сверхнизкой задержки
Вам понадобится версия 436.02 или новее графического драйвера NVIDIA, чтобы воспользоваться этим. Вы можете обновить свой графический драйвер через GeForce Experience приложение или скачать последнюю версию графического драйвера прямо с сайта NVIDIA.
После этого запустите панель управления NVIDIA. Для этого щелкните правой кнопкой мыши Windows выберите «Панель управления NVIDIA».

Нажмите «Управление настройками 3D» в разделе «Настройки 3D» на левой боковой панели.
Выберите способ включения режима сверхнизкой задержки. Чтобы включить его для всех игр в вашей системе, выберите «Глобальные настройки». Чтобы включить его для одной или нескольких конкретных игр, выберите «Настройки программы» и выберите игру, для которой вы хотите ее включить.

Найдите «Режим низкой задержки» в списке настроек. Нажмите на поле настройки справа от настройки и выберите «Ultra» в списке.
При настройках по умолчанию «Выкл.» Движок игры будет ставить в очередь от одного до трех кадров одновременно. Настройка «Вкл.» Заставит игру ставить в очередь только один кадр, что аналогично установке Max_Prerendered_Frames на 1 в старых драйверах NVIDIA. Параметр Ultra отправляет кадр «точно в срок», чтобы графический процессор мог его забрать – в очереди не будет ни одного кадра, сидящего в очереди и ожидающего.

Нажмите кнопку «Применить», чтобы сохранить настройки. Теперь вы можете закрыть панель управления NVIDIA.
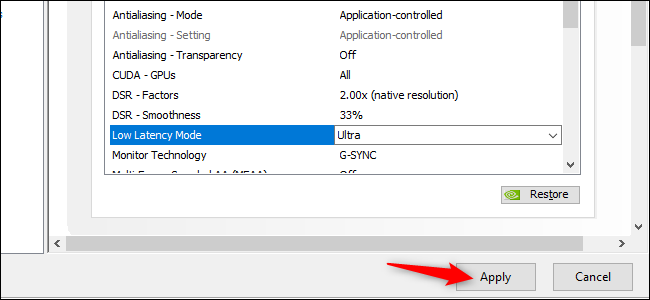
Помните, как мы указывали выше, эта опция может значительно снизить производительность во многих ситуациях! Мы рекомендуем включать его только для определенных игр и проверять ваши настройки, чтобы увидеть, насколько хорошо он работает.
Если вы хотите отменить изменения и использовать настройки по умолчанию для графического драйвера NVIDIA, вернитесь сюда и нажмите кнопку «Восстановить».
Проблема задержки системы
Задержка системы возникает по-разному, это хорошо описано Nvidia:
Как видите, в процессе есть несколько шагов, которые потенциально могут повлиять на результаты того, что вы видите в игре.
Цель Nvidia — уменьшить проблемы, вызванные вводом данных и задержкой системы. используйте оптимизацию программного обеспечения и драйверов, чтобы уменьшить задержку и более точно увидеть, как ваши действия отражаются в игровом мире.
Nvidia Reflex — это решение, включающее различные технологии, позволяющие геймерам получить конкурентное преимущество в определенных играх. Одним из них является сокращение задержки системы с помощью правильных драйверов и поддержки со стороны разработчиков игр.
Принцип Катона
Когда время расчета рендеринга определенного кадра превышает 16 мс,Механизм вертикальной синхронизацииАппаратное обеспечение дисплея будет ждать завершения вычислений CPU и GPU перед выполнением операций рендеринга.
Это заставит этот кадр изображения оставаться на 16 мс или более, и эффект будет выглядеть как стоп-кадр.
например:Расчет зеленого кадра ниже занимает 16 мс, а расчет красного кадра — 20 мс. Когда время достигает 16 мс, пользовательский интерфейс будет визуализировать и рисовать зеленый кадр. Когда время достигает 32 мс, обнаруживается красный кадр. Он еще не рассчитан, поэтому зеленая рамка все еще отображается.Красная рамка не будет отображаться до 48 мсек, когда красная рамка будет рассчитана.

Примечание:Хотя красный кадр рассчитывается за 36 мс, он не будет отображаться сразу, и его нужно дождаться следующего рендеринга пользовательского интерфейса.
Терминология
Рендеринг
-
SSR: Server-Side Rendering — рендеринг в HTML клиентского или универсального приложения на сервере.
-
CSR: Client-Side Rendering — рендеринг приложения в браузере, обычно используя DOM
-
Rehydration (регидратация): «загрузка» JavaScript отображениий на клиенте таким образом, чтобы они повторно использовали отрендеренное на сервере DOM-дерево и данные HTML-а
-
Prerendering (пре-рендеринг): выполнение клиентского приложения во время сборки для захвата его начального состояния в виде статического HTML.
Performance
-
TTFB: Time to First Byte — время между нажатием на ссылку и временем прихода первого бита контента
-
FP: First Paint — время когда первый пиксель становится виден пользователю
-
FCP: First Contentful Paint — время до показа пользователю запрошенного контента (тела статьи и т.п.)
-
TTI: Time To Interactive — время до момента когда страница становится интерактивной (начинают работать события и т.д.)
Что такое режим низкой задержки NVIDIA
Режим низкой задержки, разработанный компанией NVIDIA для фирменных видеокарт, так называется неслучайно. Он предназначен для уменьшения времени передачи кадров от момента обработки до вывода на экран пользователя, что благоприятно сказывается на снижении задержки в играх. В настройках есть три значения, каждое из которых отвечает за процесс подачи кадров на рендеринг. На следующем графике, созданном NVIDIA для демонстрации технологии, вы видите зависимость выбранного параметра и графической задержки. Заметно, что при установке значения «Ультра» задержка становится минимальной, что позволяет пользователю быстрее реагировать на события в играх, а на практике это «быстрее» подразумевает всего несколько миллисекунд, которые могут стать решающими.

Давайте разберем принцип функционирования данной технологии, чтобы понять зачем она вообще нужна и как влияет на установленное в компьютере железо. Кадры из игры помещаются в рендер, то есть обрабатываются для вывода на экран. Этим занимается графический процессор, а сама процедура длится меньше секунды. По умолчанию присутствует некоторая буферизация, замедляющая процесс передачи кадров. Технология низкой задержки избавляет от подобных лагов и позволяет каждому кадру отправиться на обработку вовремя. Есть несколько важных нюансов, связанных с этой функцией:
- Режим низкой задержки повышает нагрузку на центральный процессор, но во время игры он не должен загружаться на 100%, чтобы успевать обрабатывать и другие запросы. Благодаря процессору происходит формирование и отправка кадров, а обработка связана с видеокартой. При возникновении лагов отправки-обработки кадров пользователь видит небольшие фризы на экране, мешающие комфортной игре.
- Рассматриваемая функция никак не связана с повышением количества кадров в секунду и оптимизацией нагрузки на железо. Она предназначена для уменьшения времени задержек и иногда даже на несколько процентов снижает общий FPS в игре, поэтому его должно быть с запасом, если вы собираетесь активировать режим низкой задержки.
- Требуется установленный драйвер не ниже версии 436.02, поскольку ранее данная технология не поддерживалась. Дополнительно следует учитывать, что если в играх для обработки графики используется DirectX 12 или Vulkan, то режим низкой задержки работать не будет из-за того, что действия по отправке кадров на себя берут другие средства, игнорируя настройки видеокарты.
Выключенная вертикальная синхронизация, “Vsync off”
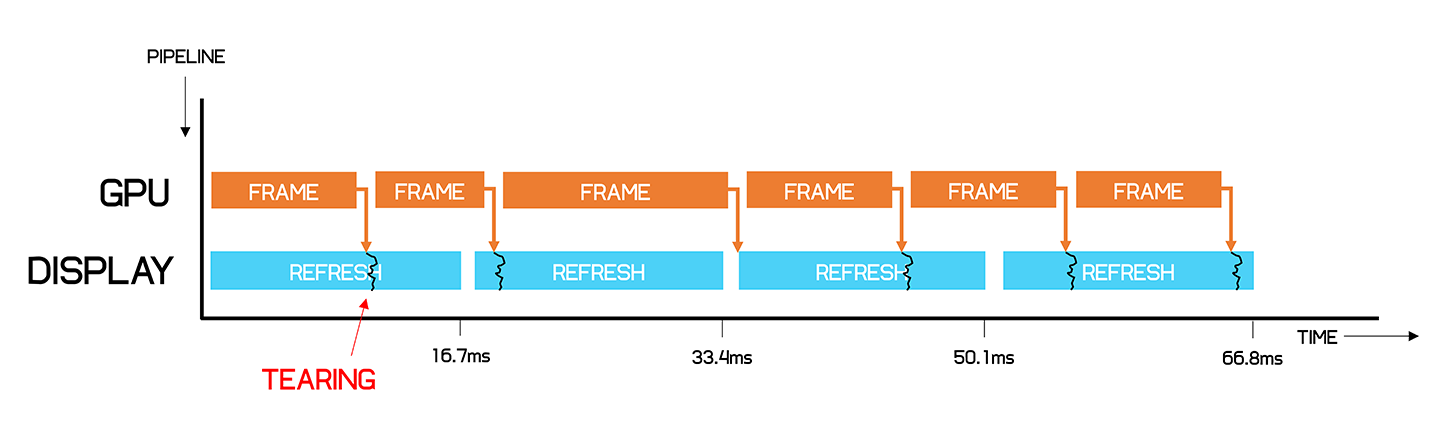
Использование первого метода, выключенной вертикальной синхронизации, может вызывать разрывы кадра. Это происходит из-за того, что дисплей не может обновить сразу целое изображение, поэтому он обновляется линия за линией — обычно сверху вниз. В процессе видеокарта может успеть подготовить кадр, а из-за того, что мы не используем синхронизацию, кадр сразу же отправится на дисплей. Как итог — прямо посреди обновления, монитор получает уже новые данные и обновляет дисплей этими самыми данными. На выходе вы получаете изображение, на котором в верхней половине экрана находится часть старого кадра, а в нижней — нового.
5.2 Отложенный рендеринг на основе тайлов
Узким местом отложенного рендеринга является то, что при большом количестве источников света каждый источник света считывает G-буфер и смешивается с цветовым буфером. Поскольку каждый источник света выполнен на разных чертежах, диапазон влияния источника света сильно влияет на пространство экрана. Данные в одной и той же позиции в G-буфере будут считываться повторно, а цветной буфер будет записан в цветной буфер аддитивным и смешанным образом после расчета. Чем больше источников света, тем больше используется пропускная способность памяти.
Блочная задержка рендеринга (также называемая отбраковкой источника света, обычно реализуемая в вычислительном шейдере) делит экран на небольшие сетки, использует блоки фиксированных пикселей в качестве плитки и вычисляет индекс источника света, который влияет на каждую плитку, и сохраняет его в источнике света В списке, при раскрашивании блок за блоком, прочтите G-буфер и соответствующую широкую информацию об источнике в списке источников света для каждого пикселя. Таким образом, данные G-Buffer будут прочитаны только один раз, а ColorBuffer будет записан только один раз.(Введение в вычислительный шейдер)
Шесть, экологическая карта
Отображение среды (отображение среды), также известное как Отображение отражения (отображение отражения), с использованием технологии освещения на основе изображения (Image-Based Lighting, IBL), с использованием предварительно рассчитанных изображений текстуры для имитации сложных зеркал — эффективный метод. Поскольку он подготовлен заранее, этот метод реализации более эффективен, чем традиционный алгоритм трассировки лучей, но следует отметить, что этот метод является приближением фактического отражения, иногда даже Это очень грубое приближение. Типичным недостатком этого метода является то, что он не учитывает саморефлексию, то есть невозможно увидеть определенную часть самого объекта, отраженную объектом.
Распространенные типы отображения среды:
- Картографирование среды сферы
- Отображение кубической среды
- Отображение параболической среды
Некоторые расширения отображения среды:
- Глянцевые отражения от карт окружения
- Зависимые от вида карты отражения
- Картирование освещенности окружающей среды
постскриптум
Изучив эту главу, я получил дальнейшее понимание процесса, преимуществ и недостатков, а также улучшений отложенного рендеринга. Изучая эту главу, я увидел, что упоминалось содержимое, связанное с вычислительным шейдером, Compute Shader. Это новая функция OpenGL4.3, которую раньше почти не трогали. Однако Compute Shader и CUDA используются для параллельных вычислений, так в чем же разница между ними?
Client-Side Rendering (CSR)
Рендеринг на стороне клиента (CSR) означает рендеринг страниц непосредственно в браузере с использованием JavaScript. Вся логика, сбор данных, шаблонирование и маршрутизация обрабатываются на клиенте, а не на сервере.
Клиентский рендеринг может быть сложным в части получения и быстроты на мобильных устройствах. Он может достигать производительности чистого сервер-рендеринга, если делать минимальную работу, сохраняя компактным JavaScript бюджет и доставляя объёмы в как можно меньшем количестве RTTs. Критические скрипты и данные могут быть доставлены быстрее с помощью HTTP/2 Server Push или , что заставит парсер работать на вас быстрее. Такие шаблоны, как PRPL, стоит рассмотреть, чтобы первоначальная и последующая навигация чувствовалась быстрыми.

Основным недостатком Client-Side Rendering является то, что количество требуемого JavaScript имеет тенденцию расти по мере роста приложения. Это становится особенно трудным с добавлением новых JavaScript-библиотек, полифилов и стороннего кода, которые конкурируют за вычислительную мощность и часто должны быть обработаны, прежде чем содержимое страницы может быть визуализировано. Опыт построения CSR, опирающийся на большие пакеты JavaScript, должен учитывать агрессивное разделение кода, и чувствовать себя уверенным в работе с ленивой загрузкой JavaScript — «обслуживать только то, что вам нужно и когда вам это нужно». Для случаев с небольшой интерактивностью или вообще без нее, серверный рендеринг может представлять собой более масштабируемое решение этих проблем.
Для тех, кто создает одностраничное приложение, определение основных частей пользовательского интерфейса, разделяемого большинством страниц, означает возможность применить технику Application Shell caching. В сочетании с service workers это может драматически повысить воспринимаемую производительность при повторных визитах.
Fast Sync / Enhanced Sync
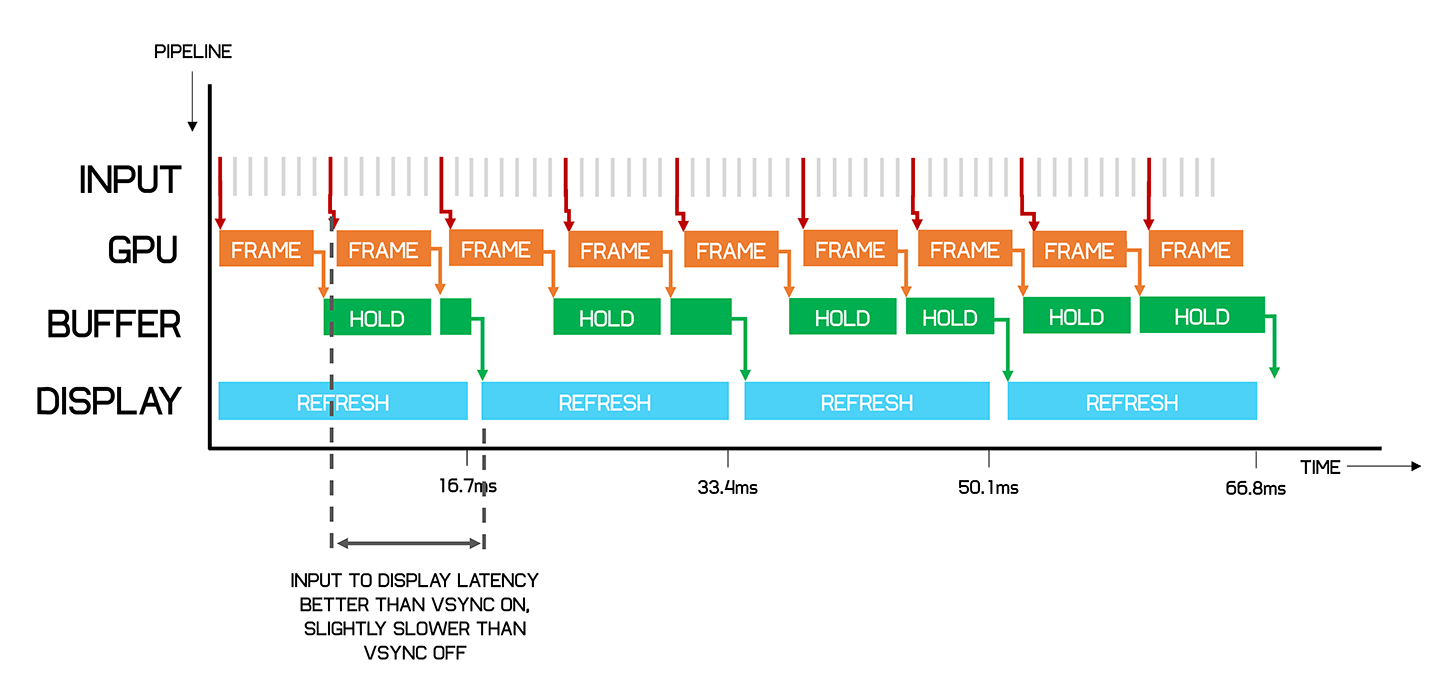
Главный козырь данных технологий заключается в том, что видеокарта больше не простаивает после рендера нового кадра в ожидании обновления дисплея, как это происходит в случае с включённой вертикальной синхронизацией. Вместо этого карта беспрерывно продолжает рендерить, в результате чего новые кадры выходят ближе к началу цикла обновления. Так уменьшается задержка ввода. Однако, отличие от выключенной вертикальной синхронизации, Fast Sync отправляет законченный кадр на дисплей в начале каждого цикла, вместо отправки кадра на дисплей сразу же, из-за чего исчезает проблема разрыва кадров.
Использовать Fast Sync имеет смысл только тогда, когда частота кадров выше частоты обновления дисплея. Но когда она работает, то игры становятся намного более приятными и плавными, а главное — никаких разрывов! И, как мы уже упоминали, у AMD подобная технология фигурирует под названием Enhanced Sync.
Надеемся, что эта статья смогла ответить на часть ваших вопросов вроде того, почему игра на частоте кадров выше частоты обновления вашего монитора, кажется более чуткой к командам или почему полезно запускать игры на высокой частоте кадров, даже если кажется, что ваш монитор не может отразить эту “полезность”.
И напоследок, маленькое замечание: мы не рассматривали технологии адаптивной синхронизации вроде G-Sync и FreeSync поскольку говорили о запуске игр на частоте кадров выше частоты обновления монитора, а адаптивная синхронизация работает совершенно по-другому и не особо важна в контексте этой статьи.
Сценарий 1. Отрисовка по запросу
В первой итерации игры изображение на экране обновляется только тогда, когда пользователь перемещает кусочки пазла. Пользователь может перетаскивать кусочки, а может выбирать их, а затем касаться того места, куда их следует положить. Во втором случае кусочки перемещаются в нужное место мгновенно, без какой-либо анимации или эффектов.
В коде заложен однопотоковый цикл внутри метода IFrameworkView::Run, использующего CoreProcessEventsOption::ProcessOneAndAllPending. При этом все доступные в настоящее время события отправляются в очередь. Если событий нет, цикл ждет, пока они не появятся.
Что дальше?
Мы рассмотрели основы задержки для получения данных! Важно, что теперь мы лучше понимаем почему задержка работает таким образом и как вписывается в область получения данных. Задержка отвечает на некоторые вопросы, но и поднимает свои собственные:
Задержка отвечает на некоторые вопросы, но и поднимает свои собственные:
- Если какой-то компонент «задерживается», то приложением зависает? Как этого избежать?
- Что, если мы хотим показать спиннер в другой части дерева, а не «над» компонентом?
- Если мы намеренно хотим недолго показывать неполный пользовательский интерфейс, можем ли мы это сделать?
- Можем ли мы показывать визуальный эффект затенения текущего экрана вместо спиннера?
- Почему последний пример с задержкой выводит в лог предупреждение, когда мы кликаем по кнопке «Next»?
Чтобы ответить на эти вопросы, мы ссылаемся на следующий раздел о Паттернах Конкурентных Пользовательских Интерфейсов.
Разница
ЦП требует сильной универсальности для обработки логических вычислений, управления памятью, операций отображения и т. Д., Что делает внутреннюю структуру ЦП чрезвычайно сложной. Следовательно, в эпоху отсутствия графического процессора фактическая вычислительная производительность центрального процессора не может соответствовать требованиям современных сложных трехмерных игр. В настоящее время разрабатывается графический процессор. Графический процессор работает с высоко унифицированными, независимыми, крупномасштабными данными и чистой вычислительной средой, которую не нужно прерывать.

Из структурной схемы видно, что контроллер ЦП сложнее, но количество ALU невелико. Таким образом, ЦП хорошо справляется с различными сложными логическими операциями, но не с математикой, особенно с операциями с плавающей запятой.

Измерение производительности с помощью GeForce Experience
Nvidia также упрощает измерение производительности вашей системы с помощью GeForce Experience. Даже если у вас нет совместимого монитора, вы все равно можете получить здесь доступ к интересным и полезным данным. Убедитесь, что у вас установлена последняя версия программного обеспечения, затем откройте ее и щелкните шестеренку настроек. Оттуда нажмите на общие настройки, затем нажмите, чтобы включить экспериментальные функции.
После этого вы можете открыть внутриигровой оверлей с помощью ALT + Z. Там вы увидите параметр «производительность» с правой стороны. Щелкните по нему, и вы сможете получить оверлей со статистикой производительности. Стандартно вы можете получить это, чтобы включить основные данные, FPS, тактовую частоту графического процессора и многое другое, но вы также можете получить информацию о задержке. Это особенно полезно при тестировании и оптимизации вашего оборудования для достижения максимальной производительности.
Затем вы можете открывать и закрывать это оверлей на лету, нажимая ALT + R во время игры. Узнайте больше о том, как это работает и что означают все данные, здесь.
Лучшие игровые мониторы: лучшие 4K, сверхширокие и сверхбыстрые мониторы для покупки




