Размещение электронной почты на рабочем столе
Содержание:
- Инструкция по загрузке страницы
- Как скопировать фото с помощью инструментов веб-разработчика
- Как сделать для сайта закладку на «Рабочем столе»?
- Архивы веб-страниц, постоянные
- Как его создать в Windows 10?
- Сохранение веб-страницы в одном HTML-файле в браузере Apple Safari для iOS
- Онлайн-сервисы
- Как эти знания могут пригодиться для заработка в интернете?
- Если при включении компонента Internet Explorer в Windows 10 происходит сбой
- Как скачать и сохранить картинку или фото, бесплатно
- Стандартные приложения Windows 7-10
- Offline Explorer
- Заключение
Инструкция по загрузке страницы
Сам способ довольно прост. Он не требует особых технических знаний, но весьма любопытен в своих результатах:
- Открываем нужную страницу.
- Разворачиваем «Настройки» браузера.
- Выбираем пункт «Сохранить как…».
- Указываем место сохранения и название файла.
- Проверяем результат.
Не имеет смысла загружать подобным образом страницы с некоторых ресурсов (например, Youtube). А вот сохранить, например, рецепт блюда вполне реально. Да и от исходного кода страницы зависит очень много. Написанная на PHP страница после сохранения и открытия будет выдавать «белый экран».
Как выглядит загруженная страница?
При нормальных условиях загруженная страница выглядит, как точная копия оригинала с неактивными ссылками. Используется такой же способ хранения разметки, как и обычный. Также, следует отметить, что сохраняются все изображения со страницы.
В результате сохранения на жёстком диске создаются:
- документ выбранного расширения (зачастую .html);
- папка с названием, аналогичным документу.
В документе, который теперь можно редактировать, хранится html разметка документа. А вот папка является хранилищем для картинок. Без неё в документе будут фигурировать огромные пробелы, вызывающие недоумение.
Важно понимать, что при перемещении или смене названия папки картинки тоже пропадут. Потому что в html-документе прописывается название папки при сохранении
После загрузки менять даже расположение файла и папки категорически не рекомендуется.
Как скопировать фото с помощью инструментов веб-разработчика
Если не удалось извлечь изображение рассмотренными выше способами, попробуйте еще один – инструменты веб-разработчика, интегрированные в любой современный веб-браузер.
- На веб-странице с картинкой нажмите F12 или воспользуйтесь клавиатурной комбинацией Ctrl +Shift + I.
Или же вызовите инструменты разработчика через основное меню браузера.
- Воспользуйтесь клавиатурной комбинацией Ctrl + Shift + С для выбора элемента веб-страницы, с которым вы хотите поработать.
- Кликните по картинке.
Дальше придется немного разобраться в исходном коде. Единой инструкции для этого этапа нет, так как сайты не делаются по одному шаблону.
- В общем случае необходимо развернуть контейнер (блок), в котором находится изображение, и навести курсор мыши на ссылку, ведущую на фото. Необходимый URL-адрес располагается в теге src=”ссылка-на-фотографию.jpg”. После наведения на него в окне инспектора появится миниатюра картинки.
- Скопируйте ссылку и вставьте ее в адресную строку браузера. Она может быть очень длинной, состоять из набора символов и не всегда заканчивается расширением файла.
- Сохраните файл изображения на жесткий диск.
Как сделать для сайта закладку на «Рабочем столе»?
Многим пользователям, так или иначе сталкивающимся с каждодневной работой в Интернете, постоянно приходится просматривать большое количество сайтов. И делать это с постоянным вызовом браузера не всегда удобно. Рассмотрим, как например, сделать закладки «Яндекс» на «Рабочий стол» или создать ссылки на страницы для любого другого ресурса.
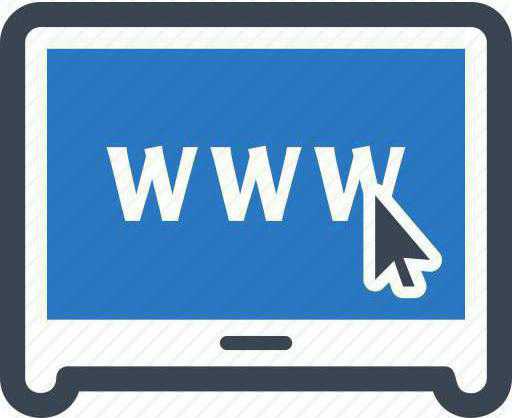
Удобство работы с закладками на «Рабочем столе»
Преимущества использования закладок, находящихся непосредственно на видимой области «Рабочего стола», неоспоримы. Во-первых, работа с ними избавляет пользователя от постоянного вызова браузера в ручном режиме. Во-вторых, каждая закладка может соответствовать определенной странице. Например, собственной почте, причем с сохранением пароля доступа. Кроме того, при смене браузера ее все равно можно будет открыть в любом другом приложении этого типа. Собственно, и разместить закладку на «Рабочем столе» можно довольно просто. Ниже предлагаются самые простые решения, позволяющие сделать это за пару минут.
Создаем закладку на «Рабочем столе» простейшим методом
Предлагаемый ниже вариант создания ссылки на веб-страницы зависит от используемого браузера.
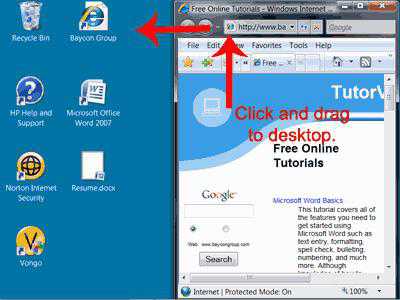
Так, в случае с Chrome, Opera, Mozilla, IE и др
для начала следует обратить внимание на кнопку слева от адресной строки. После перехода на нужную страницу создать для нее закладку на «Рабочем столе» можно обычным перетягиванием кнопки на пустое пространство
Перед этим нужно только перевести окно браузера в полуэкранный режим. Проще говоря, сделать размер окна таким, чтобы был виден «Рабочий стол».
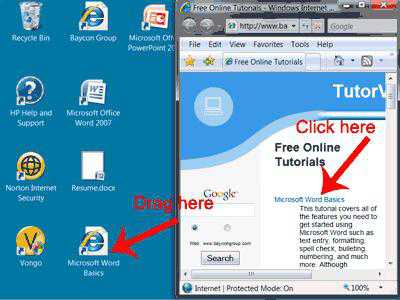
Если вышеупомянутой кнопки в браузере нет, как в случае с приложением 360 Browser, закладку на «Рабочем столе» можно создать путем выделения искомого адреса в адресной строке. После этого при зажатой клавише Ctrl перетаскиваем его в желаемое место. Эффект один и тот же. Если перетаскивать гиперссылку со страницы, кнопку Ctrl можно не использовать. Иногда можно применять панели закладок в пустом окне браузера или панели быстрого доступа, которые располагаются сверху, если они находятся в активном состоянии. Суть та же – нужную кнопку или миниатюру страницы просто перетаскиваем на «Рабочий стол».
Закладки для «Рабочего стола»: создание ярлыков страниц
Существует еще один достаточно простой метод, позволяющий разместить на «Рабочем столе» ссылки на нужные страницы. В этом случае сначала нужно скопировать адрес из браузера, на пустом пространстве «Рабочего стола» правым кликом вызвать контекстное меню и выбрать из него строку «Создать». Из следующего выпадающего меню выбирается команда образования ярлыка.
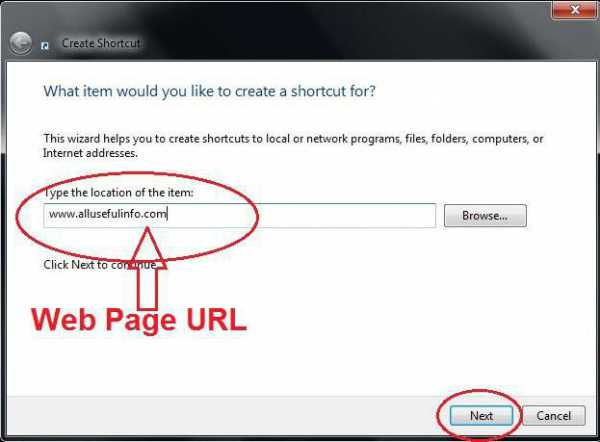
Далее, в появившемся окне вставляем скопированную ссылку в соответствующее поле. Нажимаем кнопку продолжения, после чего вводим любое название. Оно будет отображаться на ярлыке. В завершение жмем кнопку «Готово». Ярлык для страницы немедленно появляется в области «Рабочего стола». Если установлено автоматическое упорядочивание, он будет размещен в соответствующей локации. Если такой вариант пользователя не устраивает, автоматическое выравнивание и упорядочивание можно отключить и поместить ссылку в любое другое место.
Что проще?
Как видно из всего вышесказанного, любой метод создания закладок веб-страниц для размещения их на «Рабочем столе» очень прост. Однако меньше всего времени затрачивается именно на те способы, которые предполагают перетаскивание ссылок или кнопок в нужную область. При этом даже длинные названия, которые полностью в адресной строке не помещаются, перетаскиваются элементарно просто только по той причине, что изначально происходит их полное выделение, как при копировании.
Архивы веб-страниц, постоянные
Если вы хотите сохранять текстовый контент, то для этих целей рекомендуются Pocket и Instapaper. Вы можете сохранять страницы через электронную почту, расширения для браузеров или через приложения. Эти сервисы извлекают текстовый контент из веб-страниц и делают его доступным на всех ваших устройствах. Но вы не можете загрузить сохраненные статьи, а только прочитать их на сайте Pocket или через мобильное приложение сервиса. Дальше мы расскажем, как полностью скопировать страницу сайта.
Evernote и OneNote — это инструменты для архивирования контента в подборки. Они предоставляют в распоряжение пользователей веб-клипперы (или расширения), которые позволяют легко сохранять полные веб-страницы в один клик.
Захваченные веб-страницы могут быть доступны с любого устройства, сохраняется оригинальный дизайн и возможность поиска по странице. Эти сервисы могут даже выполнять оптическое распознавание, чтобы найти текст на фотографиях. Evernote также позволяет экспортировать сохраненные страницы как HTML-файлы, которые можно загрузить в другом месте.
Если нужен быстрый и простой доступ к веб-страницам, то сохраняйте их в виде PDF-файлов. Перед тем, как скопировать страницу сайта в виде картинки, выберите правильный инструмент.
Google Chrome имеет встроенный PDF-конвертер. Также можно использовать Google Cloud Print. На сервис добавлен новый виртуальный принтер «Сохранить в Google Drive«. В следующий раз, когда вы будете печатать страницу на компьютере или мобильном устройстве через Cloud Print, вы сможете сохранить ее PDF-копию в Google Drive. Но это не лучший вариант сохранения страниц со сложным форматированием.
Когда важно сохранить дизайн, то лучше всего использовать скриншотер. Выбор подобных программ довольно велик, но я бы рекомендовал официальное дополнение Chrome от
Оно не только захватывает полные скриншоты веб-страниц, но также загружает полученное изображение на Google Drive. Дополнение может сохранять веб-страницы в формате веб-архива (MHT), который поддерживается в IE и Firefox.
Wayback Machine на Internet Archive — это идеальное место для поиска предыдущих версий веб-страницы. Но этот же инструмент можно использовать, чтобы скопировать страницу сайта и сохранить ее. Перейдите на archive.org/web и введите URL-адрес любой веб-страницы. Архиватор скачает на сервер ее полную копию, включая все изображения. Сервис создаст постоянный архив страницы, который выглядит так же, как оригинал. Он останется на сервере, даже если исходная страница была переведена в автономный режим.
Internet Archive не предоставляет возможности загрузки сохраненных страниц, но для этого можно использовать Archive.Is. Этот сервис очень похож на archive.org в том, что вы вводите URL-адрес страницы, и он создает на своем сервере точный ее снимок. Страница будет сохранена навсегда, но здесь есть возможность загрузить сохраненную страницу в виде ZIP-архива. Сервис также позволяет создавать архивы по дате. Благодаря чему вы можете получить несколько снимков одной и той же страницы для разных дат.
Все популярные браузеры предоставляют возможность загрузить полную версию веб-страницы на компьютер. Они загружают на ПК HTML страницы, а также связанные с ней изображения, CSS и JavaScript. Поэтому вы сможете прочитать ее позже в автономном режиме.
Теперь разберемся, как полностью скопировать страницу сайта на электронную читалку. Владельцы eReader могут использовать dotEPUB, чтобы загрузить любую веб-страницу в формате EPUB или MOBI. Данные форматы совместимы с большинством моделей электронных книг. Amazon также предлагает дополнение, с помощью которого можно сохранить любую веб-страницу на своем Kindle-устройстве, но этот инструмент в основном предназначен для архивирования текстового контента.
Большинство перечисленных инструментов позволяют загружать одну страницу, но если вы хотите сохранить набор URL-адресов, решением может стать Wget. Также существует Google Script для автоматической загрузки веб-страниц в Google Drive, но таким образом можно сохранить только HTML-контент.
Как его создать в Windows 10?
Чтобы создать новый элемент начальной панели персонального устройства (портативного, стационарного), используют разные техники. К ним относят настройки через раздел «Параметры», дополнительное рабочее окно «Выполнить», а также сочетание горячих кнопок.
«Параметры»
Указанный блок используется для настроек разных характеристик – от визуальных особенностей ПК до внутренних оболочек операционной системы. Для удобства можно создать соответствующую иконку. Этапы действий юзера:
- выбрать пустое место на начальном мониторе, кликнуть правой кнопкой мышки;
- появится контекстное меню, где следует выбрать строку «Создать»;

в следующем перечне возможных действий нажать на пункт «Ярлык»;

на мониторе компьютера появится окно, где следует ввести отдельную комбинацию символов: «ms-settings:main», затем подтвердить операцию.
Внимание! Для создания иконок других программ или блоков операционки используются другие запросы. Например, для отображения подраздела «Календарь» нужно внести сочетание «ms-settings:privacy-calendar»

Окно «Выполнить»
Инструмент позволяет быстро осуществлять различные действия с операционной системой и установленными на ПК файлами. Например, запустить приложение, перейти к Панели управления и другие. Чтобы добавить соответствующий символ, нужно сделать следующее:
- открыть меню начальной панели;
- найти с помощью поиска или вручную нужную утилиту;
- поставить курсор на название блока;
- правой кнопкой мышки вызвать контекстную панель функций раздела «Выполнить»;

- откроется небольшое окошко с перечнем действий, которые пользователь может осуществить с выбранным элементом;
- в списке следует кликнуть по строке «Создать»;

появится подраздел, где требуется нажать вариант «Ярлык».
Внимание! На некоторых устройствах наименования действий могут отличаться. Например, в последнем пункте инструкции строка может называться «Создать ярлык на рабочем столе»
Изменения на начальной панели персонального устройства, работающего с операционкой Виндовс, отображаются сразу. Принудительная перезагрузка не нужна.
Комбинация клавиш для быстрого вызова
Многие операции на ПК можно осуществить с помощью определенных сочетаний кнопок на клавиатуре. В том числе настроить создание отдельных значков. ОС Виндовс не позволяет изменять заданные настройки в произвольном порядке. Поэтому требуется скачать и активировать сторонние сервисы.

Например:
- Mkey (предназначена для настройки мультимедийных клавиатур, подходит и стандартным вариантам, предусмотренным на портативных ноутбуках или стационарных ПК);
- MapKeyboard (запускается только от имени и с правами Администратора);
- SharpKeys (поможет создать разные сочетания клавиш для осуществления дополнительных операций, а также отключить не нужные комбинации).

Для того чтобы вывести иконки на нужную свободную панель, необходимо распаковать установочный файл и запустить приложение, затем – установить обновленные значения.

Внимание! Скачивать сторонние сервисы можно только с официальных сайтов разработчиков утилит. Использование незнакомых ресурсов, нестабильно действующих файлообменников недопустимо – велика вероятность «подхватить» вирусный софт

Использование небольших значков для утилит и элементов, которыми юзер пользуется чаще всего, позволяет сократить время на поиск нужного раздела хранения информации. Из-за программного или вирусного сбоя некоторые могут исчезнуть с привычных мест – придется создавать иконки заново. Инструкции несложные, доступны к выполнению начинающим.
Сохранение веб-страницы в одном HTML-файле в браузере Apple Safari для iOS
Такие мобильные устройства iPhone и iPad имеют встроенную функцию, благодаря которой воспроизводится сделанный заранее снимок экрана с информацией веб-страницы. Готовые скриншоты хранятся локально в памяти мобильного устройства и могут синхронизироваться с платформой iCloud.
Вся процедура подразделяется на следующие этапы:
Необходимо открыть браузер Safari на мобильном устройстве, а также открыть нужный сайт. В нижней части экрана располагается меню браузера.
Рисунок 9: Меню браузера Apple Safari
Для сохранения в режиме чтения без рекламы и комментариев необходимо нажать на значок «аА», доступный в левом верхнем углу (если требуется полноценная версия веб-страницы, этот значок нажимать не требуется). Нажав на него, необходимо выбрать вид для чтения и нажать на кнопку «Поделиться»
Рисунок 10: Кнопка «Поделиться» в браузере Apple Safari
Далее нужно выбрать пункт «Добавить разметку» и поделиться результатом для сохранения в формате PDF.
Рисунок 11: Сохранение файла в формате PDF
Остается выбрать: Сохранить в «Файлы», указать итоговый путь и сохранить файл.
Рисунок 12: Ярлык с сохраненным файлом для просмотра в режиме offline
Полученный файл с разрешением PDF можно редактировать, вносить в него пометки и даже рисовать в нем.
Онлайн-сервисы
Как несложно догадаться из названия – это специальные сайты, с помощью которых можно скачать другие сайты из интернета
Преимущество данного подхода в том, что не нужно устанавливать дополнительных программ, и, соответственно, не важно какая операционная система установлена. Вроде бы всё классно – вставил имя сайта, нажал скачать, и получаешь готовый архив
Но на деле всё оказалось не настолько радужным.
Недостаток сервисов в том, что их мало, а те что есть, работают так себе, либо просят денег. Лично у меня ни разу не получалось скачать даже одностраничный сайт. Сервисы показывали процесс загрузки и зависали. Но тем не менее, список прилагаю:
- WebSiteDownloader — позволяет, якобы, выгрузить сайт в архиве, англоязычный
- R-Tools — платный с тарифной сеткой. На момент написания работал плохо, https не поддерживается, скаченный сайт открылся криво. Проект развивается, есть демо на 25 страниц.
В общем у меня сложилось впечатление, что эти сервисы либо глючат, либо грузят не совсем то, что хотелось бы, либо годятся только для маленьких сайтиков.
Как эти знания могут пригодиться для заработка в интернете?
Приведу пример из личного опыта. У меня есть курс, о том как создать сайт на wordpress для новичков. В курсе пошаговые видеоуроки от создания электронной почты и кошельков до добавления статей на сайт и установки плагинов. Сейчас люди меньше читают электронные книги, в которые можно без особых проблем вставлять партнерские ссылки.
Гораздо проще проходить обучение по видеоурокам. А вставить партнерскую ссылку на ролик можно только в том случае, еcли он загружен на ютуб-канал и вы можете подтвердить, что интернет-ресурс, на который вы ссылаетесь, принадлежит вам.
Поэтому я использую метод создания ярлыков. Такой значок со своей партнерской ссылкой на хостинг ТаймВеб я добавила в архив к своему видеокурсу. А создала я его по методике, которую описала выше.
Не забывайте подписываться на обновление блога, а я для вас (это стало уже традицией!) не забыла приготовить очередной анекдот, сегодня он будет в видеоформате. Ролик «Comedy Club времен СССР» имеет более 13 миллионов просмотров. Желаю и вам приятного просмотра. Наталья Краснова.
Если при включении компонента Internet Explorer в Windows 10 происходит сбой
Если предыдущий шаг завершился неудачно, сделайте следующее:
Нажмите сочетание клавиш + и в открывшемся меню выберите строку Командная строка (администратор).

В открывшемся окне командной строки скопируйте следующее и нажмите на клавиатуре.
Для 64-разрядной версии Windows 10:
dISM / онлайн / включить-функцию / имя-функции: Internet-Explorer-Optional-amd64 / all
Для 32-разрядной версии Windows 10:
dISM / онлайн / включить-функцию / имя-функции: Internet-Explorer-Дополнительно-x86 / все

Вот и все. Теперь у вас есть Internet Explorer для Windows 10, и вы можете использовать его так же, как в 7 или XP.
Визуальное видео:
Как скачать и сохранить картинку или фото, бесплатно
Для скачивания картинки или фото с интернета, так же как и скачать текст, несложно, только для начала лучше проверить, увеличивается ли картинка или фото.
Проверить это можно наведением стрелочки курсора на картинку или фото и если стрелка превратилась в руку с вытянутым пальцем, то картинка увеличивается, если стрелка не изменилась, то картинка не увеличивается, и сохранять ее придется такой, какая она есть.
Щелкаем по картинке и на увеличенную в размере картинку нужно только кликнуть правой кнопкой мыши, появится окошко со списком действий. Кликаем на «Сохранить изображение как…» или на “Копировать изображение”.
В появившемся окошке выбираем куда отправить, скачать на рабочий стол, в документы или папку. Нажимаем на «Сохранить» и ваше изображение картинки, будет лежать там, куда указали, можете проверить.

Если этим способом скачать у вас не получается, есть другой — это сделать скриншот и также сохранить, но для этого нужна программа для скриншота. Бесплатных программ для скриншота в интернете много всяких разных, каждый может выбрать для себя подходящий.
Сначала ознакомьтесь с инструкцией пользования программой, если понравиться, скачивайте и пользуйтесь. Я, например, пользуюсь простой программой Lightshot.
Стандартные приложения Windows 7-10
В любой версии операционной системы Виндовс сделать скрин экрана можно стандартными утилитами и программами. Таких способов – два. Рассмотрим подробно каждый.
Клавиша “Print Screen”
Очень популярный способ, тем более, все программы для этого, сразу установлены в любой версии операционной системы Windows.
Скриншот всего экрана
Расположите на рабочем столе необходимые окна, далее на клавиатуре находим клавишу Print Screen, нажимаем ее. Готово, но пока его не видно, так как он временно находится в буфере обмена.

Скриншот активного окна
Бывает необходимость делать скриншоты только активного окна, т.е. окна в котором сейчас работаете. Для этого открываем программу, папку или файл и нажимаем сочетание клавиш ALT – Print Screen. Также скриншот попадает в буфер обмена.

После того как сделали скриншот, его необходимо сохранить, разберем несколько способов: с помощью графического редактора Paint, документа Word и презентации PowerPoint.
Графический редактор Paint
Если необходимо получить скриншот в виде файла с расширением .jpg, то лучше воспользоваться графическим редактором Paint. Он также присутствует на всех версиях Windows по умолчанию.
Сделали скрин экрана, открываем Paint.

Нажимаем кнопку Вставить и потом еще раз Вставить.

Затем меню Файл, выбираем пункт Сохранить как и далее щелкаем по нужному формату изображения. Доступны следующие: .png, .jpeg, .bmp, .gif.

Далее указываем имя файла, место сохранения и нажимаем кнопку Сохранить.

Все скрин будет сохранен и с ним можно дальше работать.
Документ Word и презентация PowerPoint
Бывают случаи, когда нет необходимости сохранять скрин отдельным файлом, а нужно сразу поместить в презентацию или документ, для этого также выбираем объект для скрина нажимаем клавишу Print Screen, открываем презентацию или документ и любом месте вызываем контекстное меню (щелчок правой кнопкой мыши) и выбираем Вставить.
Далее уже встроенными функциями презентации или документа можно доработать скриншот.


Аналогично использовать скриншоты можно в любых подобных программах.
Приложение Набросок на фрагменте экрана
Еще одно стандартное приложение Виндовс 10 – Набросок на фрагменте экрана. Это приложение похоже на приложение Ножницы, только улучшено и изменен дизайн приложения.
В поиске вводим название приложения и открываем его.

Приложение достаточно простое, сразу активна одна кнопка Создать.

Доступны следующие варианты:
- создать фрагмент сейчас;
- создать фрагмент через 3 секунды;
- создать фрагмент через 10 секунд.

Выбираем подходящий вариант и нажимаем его.

После нажатия экран темнеет и нам нужно выбрать вариант скриншота.
- Прямоугольник – область выделения будет прямоугольная.
- Произвольная форма – сами рисуете форму для будущего скриншота.
- Окно – нужно выбрать окно и будет создан скриншот.
- Весь экран – скриншот всего экрана.
- Закрыть – отменить скрин.
Выбрав нужный элемент, делаем скриншот и автоматически возвращаемся в редактор, где можем внести изменения, например, нарисовать или написать текст.

Доступные инструменты:
- рукописный ввод;
- ручка;
- карандаш;
- маркер;
- ластик;
- линейка и транспортир – изменить наклон линейки и размер транспортира можно колесиком мышки;
- обрезать – можно обрезать ненужные детали изображения;
- сохранить как – сохраняем готовый результат;
- копировать – копировать скрин в буфер обмена;
- поделиться – поделиться скриншотом в социальные сети или другие приложения;
- подробнее – здесь находятся настройки приложения, можно открыть скриншот с помощью другой программы, распечатать его, посмотреть подсказки и советы по программе.
В параметрах программы Набросок на фрагменте экрана – можно назначить открытие этой утилиты по нажатию кнопки Print Screen или оставить по умолчанию сочетание Shift+Windows+S.

Еще назначать открытие программы Набросок на фрагменте экрана на клавишу Print Screen можно через меню Параметры – Специальные возможности – Клавиатура.

Для быстрой работы в программе присутствуют “горячие” клавиши.

Простое и удобное приложение, не требующее дополнительной установки и настройки.
Offline Explorer
Платная программа-комбайн, есть демо. Из явных отличий от WinHTTrack:
- встроенный Web-browser и Web сервер для локального предпросмотра;
- распознаёт и загружает ссылки из HTML файлов, Java- и VB- скриптов, классов Java, Macromedia Flash (SFW), CSS, XML/XSL/DTD, TOC, PDF, M3U, AAM, RealMedia (SMIL, RAM, RPM) и MS NetShow Channel (.NSC) файлов;
- поиск по загруженным сайтам;
- экспорт в различные форматы (в т.ч. для записи сайтов на CD);
- удаление скриптов со страниц web.archive.org.
Интерфейс покажется более замороченным, но ничего сложного в нём нет. Запускаем мастер:

Выбираем один из 12 шаблонов:

Например, шаблон «Download only one page with images and scripts» заточен для загрузки только одной страницы. Если не знаете какой выбрать, то пусть будет «Default Template». Далее вводим нужный сайт, любое название проекта и путь к папке на диске:

Нажимаем «Дальше» и выходим из мастера. Должен начаться процесс скачивания, но если ничего не происходит, тогда ткните кнопку «Продолжить»
По окончанию загрузки придёт уведомление на рабочий стол.
Из платных, ещё можете попробовать некогда легендарную программу Teleport Pro (на английском), но по-моему за неё просят намного больше, чем она стоит, да и устарела уже.
Заключение
Я вам рассказал о самых простых способах скачивания себе в компьютер или ноутбук текста, картинок, фото и видео, доступные для любого новичка, неопытного компьютерного пользователя (чайника).
Находясь на 61 шаге обучения в бесплатном обучающем проекте “Одна семья” я сам еще не так здорово разбираюсь в этой науке как компьютерная грамотность, поэтому желая всем добра, постараюсь через эту статью, по мере возможности, помочь и передать свои знания тем, кто плохо или совсем не разбирается в интернете.
Как скачивать тексты, картинки, фотографий и видео из Facebook, Instagram, Rutube и других сайтов, я еще сам не сильно ориентируюсь, но если интересно, пишите, разберемся, а ведь есть возможность самому делать красивые картинки, интересные фотографии при помощи Фотошопа, где есть много бесплатных обучающих программ.
Друзья, буду рад если кому, то из новичков помог разобраться в работе с компьютером. Кто знает, может быть, научившись азам компьютерной грамотности обучитесь какой-то интернет профессии и начнете нехило зарабатывать.




