Изучаем командную строку windows
Содержание:
- OpenPGP Public Keys
- Утилита cmder. отличная «альтернатива» командной строке windows – интернет ресурс про windows
- Что делает python медленным?
- Description
- Far Manager notes
- Wget/curl alternative native to windows?
- Смени тему
- Терминал ZOC
- Take Command и TCC
- Windows command prompt alternatives – page 2 | alternativeto
- Обзор оболочки conemu
- Использование Numba в Python
- What is it?
- Release stages
- ConEmu
- Диалог «ConEmu Fast Configuration»
- 11 ответов
- ConEmu
- 12 альтернатив стандартной командной строке и консоли PowerShell в Windows 8.1 и 10
OpenPGP Public Keys
Source and binary executables are signed by the release manager or binary builder using their
OpenPGP key. Release files for currently supported releases are signed by the following:
- Pablo Galindo Salgado (3.10.x and 3.11.x source files and tags) (key id: 64E628F8D684696D)
- Steve Dower (Windows binaries) (key id: FC62 4643 4870 34E5)
- Łukasz Langa (3.8.x and 3.9.x source files and tags) (key id: B269 95E3 1025 0568)
- Ned Deily (macOS binaries, 3.7.x / 3.6.x source files and tags) (key ids: 2D34 7EA6 AA65 421D, FB99 2128 6F5E 1540, and Apple Developer ID DJ3H93M7VJ)
- Larry Hastings (3.5.x source files and tags) (key id: 3A5C A953 F73C 700D)
- Benjamin Peterson (2.7.z source files and tags) (key id: 04C3 67C2 18AD D4FF and A4135B38)
Release files for older releases which have now reached end-of-life may have been signed by one of the following:
- Anthony Baxter (key id: 0EDD C5F2 6A45 C816)
- Georg Brandl (key id: 0A5B 1018 3658 0288)
- Martin v. Löwis (key id: 6AF0 53F0 7D9D C8D2)
- Ronald Oussoren (key id: C9BE 28DE E6DF 025C)
- Barry Warsaw (key ids: 126E B563 A74B 06BF, D986 6941 EA5B BD71, and ED9D77D5)
You can import a person’s public keys from a public keyserver network server
you trust by running a command like:
or, in many cases, public keys can also be found
at keybase.io.
On the version-specific download pages, you should see a link to both the
downloadable file and a detached signature file. To verify the authenticity
of the download, grab both files and then run this command:
Note that you must use the name of the signature file, and you should use the
one that’s appropriate to the download you’re verifying.
(These instructions are geared to
GnuPG and Unix command-line users.)
Утилита cmder. отличная «альтернатива» командной строке windows – интернет ресурс про windows
Приветствую всех читателей интернет ресурса msconfig.ru!!!
Сейчас, наверное, трудно себе представить работу в Windows без использования мыши и графического интерфейса, а ведь было время, когда все операции в операционных системах выполнялись вручную, посредством ввода команд. Именно так было в MS-DOS.
Не удивительно, что большинство пользователей, столкнувшись с необходимостью использования командной строки, испытывают немалые затруднения. И еще бы. Возможности редактирования строк, использования “горячих” клавиш и буфера обмена весьма ограничены.
Попытки упростить работу в консоли Windows предпринимались неоднократно. Результатом изысканий разработчиков стало несколько программ, среди которых особое место заняла Cmder – утилита, предназначенная для упрощения работы с интерфейсом командной строки.
Основой для создания Cmder послужили ConEmu – портативный эмулятор консоли и Clink – небольшая утилита с поддержкой обработки строк в Bash. Если сравнивать Cmder с другими “аналогами” командной строки, то ближе всех окажется, пожалуй, PowerShell.
Также как и PowerShell, Cmder поддерживает расширенное использования буфера обмена, запоминание введенных команд, функцию автозавершения команд, а также работу с алиасами. Для более удобной и быстрой работы приложение предлагает небольшой набор клавиатурных комбинаций, также имеется возможность запуска нескольких сеансов в отдельных вкладках.
Последнее является одним из главнейших преимуществ программы перед обычной командной строкой. Такой подход позволяет пользователю работать одновременно в нескольких направления. Например, в одной вкладке вы можете работать с разделом или каталогом, в другой с консольной утилитой, в третьей вы можете открыть сеанс PowerShell.Это, безусловно, намного удобнее, чем переключаться между задачами в одном окне. Другой отличительной чертой приложения является широкий набор внутренних настроек.
Вы можете настраивать параметры шрифта, устанавливать цвет фона рабочего окна, уровень прозрачности и многое, многое другое. Также нельзя не отметить возможность полнотекстового поиска с подсветкой. Загрузить приложение можно с сайта разработчика bliker.github.io/cmder.
Cmder доступна в трех редакциях – mini, small и full (с компонентом msysgit). Установки программа не требует. Запустить приложение можно двойным кликом по файлу Cmder.bat. Совместима Cmder с ОС Windows 7, 8 и 8.1.
На этом пожалуй и все всем пока и до новых интересных встреч с вами дорогие друзья…
Что делает python медленным?
Python использовался для научных вычислений в течение длительного периода времени. Хотя Python-отличный язык для прототипирования, python barebone не имеет передовых технологий для выполнения таких огромных вычислений. Что делает python по своей сути медленным, так это, по иронии судьбы, функции, которые делают Python таким популярным как язык. Давайте рассмотрим их один за другим:
- Динамически типизированный : Python-это динамически типизированный язык, т. е. пользователям не нужно указывать тип данных, связанный с переменной. Хотя это значительно упрощает работу на верхней поверхности, внутренние механизмы усложняются многими складками, поскольку интерпретатору необходимо проверять тип данных и связанное с ними преобразование каждый раз, когда выполняется операция. Эти увеличенные и сложные инструкции в основном отвечают за скорость python.
- Накладные расходы на память : Из-за гибкой природы Python для каждого небольшого объекта, такого как int в списке, необходимо выделять отдельную память (в отличие от C, который занимает непрерывный кусок памяти для массива). Это означает, что объекты в списке не помещаются рядом друг с другом в памяти, что влияет на затраты времени для каждой операции выборки.
- Некомпилированные : Компиляторы, такие как LLVM, GCC могут заглянуть в программу и выполнить некоторые высокоуровневые оптимизации, что экономит как память, так и скорость. Интерпретатор Python, с другой стороны, не знает о следующей строке выполнения, поэтому он не применяет никаких оптимизаций, экономящих время.
- GILLock : Глобальная блокировка интерпретатора(GIL) не позволяет многопоточность . Это гарантирует, что только один поток выполняет байтовый код Python. Это упрощает реализацию CPython, делая объектную модель неявно безопасной от параллельного доступа.
В этой статье мы увидим, как numba преодолевает эти трудности и как ее можно использовать для ускорения нашего кода до уровня C/C++ и FORTRAN.
Description
ConEmu starts a console program in a hidden console window, and provides an alternative customizable GUI window with various features:
- smooth and friendly window resizing;
- tabs for editors, viewers, panels and consoles;
- run simple GUI apps like PuTTY in tabs;
- Windows 7 Jump Lists and Progress on Taskbar buttons;
- easily run old DOS applications (games) in Windows 7 or 64-bit OS;
- thumbnails and tiles in Far Manager;
- normal, maximized and full screen graphical window modes;
- window font anti-aliasing: standard, ClearType, disabled;
- window fonts: family, height, width, bold, italic, etc.;
- Chinese versions of Windows supported;
- using normal/bold/italic fonts for different parts of the console simultaneously;
- using 24-bit colors in Far Manager 3.x;
- ANSI X3.64 and Xterm 256 colors;
- cursor: standard console (horizontal) or GUI (vertical);
- optional per-application settings (e.g. palette);
- vertical console buffer scrolling using the keyboard (BufferHeight mode);
- show full output (1K+ lines) of last command in Far Manager’s editor/viewer;
- customizable Far Manager right click behaviour (long click opens context menu);
- drag and drop (explorer style) of files and folders in Far Manager;
- limited support of BDF fonts;
- user friendly text and block selection;
- transparency and desktop mode;
- customizable starting tabs;
- configurable and clickable status bar;
- and more, and more. take a look at Documentation, Settings pages and What’s New.
All settings are read from the registry or ConEmu.xml file (multiple named configurations are supported), after which the command line parameters are applied. Parameters /Config and /BufferHeight can only be specified on the command line. Most settings are configured using the Settings dialog, not from the command line.
Far Manager notes
In general, installation for using with Far Manager is the same as in general.
With the only exception:
You must ensure ConEmu plugin is loaded by Far Manager.
To simplify that ConEmu creates a Task for each Far Manager version found on your PC.
If Far Manager was installed after ConEmu you may use
feature.
The example command line for Far Manager installed in the folder:
If you install ConEmu in the same folder where is located,
for example, there will be no problem at all,
ConEmu plugin will be (most probably)
installed into folder
and will be loaded by automatically.
Otherwise you have to use switch as shown in the example above.
Far Manager macros for ConEmu
The subfolder contains several useful macros for different Far Manager versions.
For example, folder contains macros for old-school Far 1.75,
and supplies macros for latest Far 3.0 branch.
Just browse them and choose what you want, each macro file has description in the header.
For example,
let you run application under cursor or typed command in the new ConEmu tab.
Just press to run tab in foreground and to run in background.
How to use the desired macro.
-
macro files. Standard for Far 3.0 branch. Copy the file to the
and run in Far prompt . - macro files. This requires ‘MacroLib’ plugin, please refer to its documentation.
- macro files. Just double click the file to import its contents to Windows registry.
If your Far version does not know command, just restart the Far to reload macros list.
Wget/curl alternative native to windows?
Native to Windows (comes preinstalled and depends on the Background Intelligent Transfer Service (BITS) Windows service):
BITSAdmin
It can do what Wget does, and probably more (you can control an ongoing job via API-like commands – for example you can get the status speed and cancel if it is too slow).
Example usage from my own experience (you can do parallel downloads in the same .bat, or do sequential downloads in the same job):
Note: It works on Windows XP, 7, 8 & 10 (tested on Windows 10 Pro). On Windows XP it must be installed manually from the SP2 Support Tools.
On the latest Windows 10 the deprecation warning is gone, so it looks like this useful tool is here to stay.
Смени тему
Конечно, есть несколько хороших встроенных тем, если вы сочтете это неуместным, вы, конечно, можете установить их сами.

Перед использованием необходимо решить несколько проблем.
-
Команда ls не поддерживает китайский язык
-
Добавить cmder в контекстное меню
Теперь щелкните правой кнопкой мыши папкуВы можете войти в каталог в cmder
Измените символ командной строки
Командная строка по умолчанию для cmder — λ, если вы хотите перейти на общий $, конкретные операции будут следующими: Откройте каталог установки cmder.\vendor\clink.luaНайден файлс участиемЗаменить λ на $ Затем перезапустите командир, но PowerShell необходимо настроить отдельно Откройте каталог установки cmder.\vendor\profile.ps1Найден файлс участиемс участиемMicrosoft.PowerShell.UtilityWrite-Host «`nλ » -NoNewLine -ForegroundColor «DarkGray»Замените λ на $ и перезапустите cmder
Пользовательские псевдонимы
cmder также добавляет функцию псевдонима, которая позволяет использовать короткие инструкции для выполнения некоторых общих, но длинных инструкций и трудно запоминаемого синтаксиса; например, ls cls и т. д. Откройте каталог установки cmder.\config\user-aliases.cmdфайл Ниже перечислены часто используемые, определенные мной.
st = «D: \ Sublime Text 3 \ sublime_text.exe» // Введите st, чтобы открыть редактор Sublime Text 3 w = cd / d E: / www // Введите w, чтобы перейти в каталог www под диском E .. = cd .. // Enter .. Вернуться в предыдущую папку wp =. \ Node_modules \ .bin \ webpack $ * // Если webpack не установлен глобально, а установлен в рамках проекта, команду webpack нельзя использовать напрямую, //need.\node_modules \ .bin \ webpack, писать так каждый раз сложно. // Теперь вы можете использовать команду webpack, если введете wp
Деталь, пронумерованная, как показано выше, объясняется следующим образом:
1, Cmder часто используемые сочетания клавиш
- Используя Tab, автоматическое завершение пути;
- Используйте Ctrl + T, чтобы создать новую вкладку, используйте Ctrl + W, чтобы закрыть вкладку;
- Используйте Ctrl + Tab для переключения вкладок;
- Alt + F4: закрыть все вкладки
- Alt + Shift + 1: открыть cmd.exe
- Alt + Shift + 2: открыть powershell.exe
- Alt + Shift + 3: открыть powershell.exe (полномочия системного администратора)
- Ctrl + 1: быстрое переключение на первую вкладку
- Ctrl + n: быстро перейти на n-ю вкладку (нет верхнего предела для значения n)
- Alt + Enter: перейти в полноэкранный режим;
- Ctr + r исторический поиск команд
2, Вы можете искать любые ключевые слова, которые появляются на экране в окне.
3. Добавьте кнопку вкладки.
4. Переключите кнопку вкладки.
5. Заблокируйте окно, чтобы в него больше нельзя было войти.
6. Независимо от того, следует ли переключать окно для обеспечения функции прокрутки, вы можете запросить ранее отображаемый контент при запуске.
7. Щелкните левой кнопкой мыши, чтобы открыть системное меню, и правой кнопкой мыши, чтобы открыть окно параметров инструмента. Win + Alt + P: открыть окно параметров инструмента.
Терминал ZOC
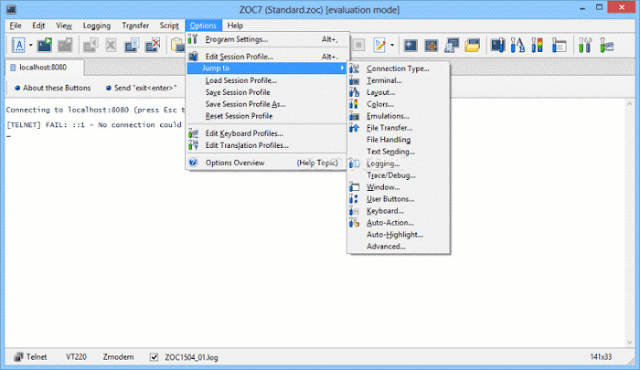
Один из лучших инструментов для людей, нуждающихся в доступе к данным на учетных записях Unix из Windows , ZOC Terminal, не бесплатный ($ 79,99), но он по-прежнему является отличным вариантом для более продвинутых пользователей.
Одним из его ключевых преимуществ является вкладка, поэтому вы можете одновременно запускать несколько сеансов терминала через SSH, telnet, QNX и другие терминалы. Он наполнен командами и отлично настраивается в соответствии с вашим личным стилем работы с терминалами.
Его эмуляции надежны и полны, предлагая такие функции, как поддержка мыши и клавиатуры, сквозная и линейная графика. И это отлично для поиска конкретных бит текста в вашей работе, а затем выделить их.
Take Command и TCC
Take Command — полноценная замена штатному интерпретатору командной строки от разработчиков JP Software с множеством дополнительных функций и поддержкой более 200 команд, отсутствующих в стандартной командной строке. В верхней части окна Take Command расположена лента наподобие той, которая имеется в приложениях Microsoft Office и Проводнике Windows 10.
Вот главные особенности приложения:
- Интеграция с Проводником Windows с поддержкой перетаскивания элементов в консоль.
- Наличие настраиваемой панели инструментов.
- Поддержка вкладок, автозавершение команд и имен каталогов.
- Добавление более 200 дополнительных команд, наличие пакетного отладчика редактора скриптов.
- Подсветка синтаксиса, вертикальная и горизонтальная прокрутка окна.
- Множество настроек, обеспечивающих наилучшее визуальное восприятие, изменение уровня прозрачности, закрепление поверх других окон.
- Запись и воспроизведение макросов, просмотр текстовых и двоичных файлов.
- Работа с файлами в сети по FTP, TFTP и HTTP.
- Поддержка сценариев PowerShell, Lua, Perl, REXX, Python, Tcl/tk и Active Sсripting.
- Наблюдение за загрузкой ЦП и ОЗУ в строке состояния и многое другое.


В отличие от Take Command, созданный тем же разработчиков, «заменитель» командной строки TCC внешне ничем от нее не отличается, главным ее преимуществом является поддержка множества дополнительных команд для работы со скриптами. Оба приложения платные и имеют 30-дневный пробный период ознакомления.

Windows command prompt alternatives – page 2 | alternativeto
Windows Command Prompt is described as ‘Command Prompt, also known as cmd.exe or cmd (after its executable file name), is the command-line interpreter on Windows NT, Windows CE, OS/2 and eComStation operating systems’ and is a popular app in the OS & Utilities category. There are more than 25 alternatives to Windows Command Prompt for a variety of platforms, including Windows, Linux, Mac, BSD and clink. The best alternative is cmder, which is both free and Open Source. Other great apps like Windows Command Prompt are ConEmu (Free, Open Source), PowerShell (Free, Open Source), MobaXterm (Freemium) and Hyper (Free, Open Source).
Обзор оболочки conemu
Рассмотрим основные моменты, касающиеся возможностей программы, так как полностью всё описать в рамках одной статьи не получиться.
- Простота интерфейса – доступны табы, где структурировано выдана информация активного окошка с процессом. Например, если на вкладке происходит какое-то действие, не нужно на нее переключаться, чтобы узнать о состоянии, все видно и так невооруженным глазом. Почти все элементы окна активны и за что-то отвечают. Кстати говоря, интерфейс поддерживает большое количество языков, в том числе русский.
- Минимум элементов – терминал в главном окне имеет только табы и строку состояния, все. Больше ничего и не нужно. При этом эти элементы можно отключить в настройках.
- Переносимость – программу можно импортировать со всеми настройками в файл xml и использовать на любом ПК.
- Текст – работа с вводом текста здесь безупречная. Любые манипуляции производятся как с помощью мышки, так и клавиатуры.
- Цвета – можно настроить цвет любых элементов окна, к примеру, для PowerShell, Far Manager и многое другое. Все необходимо есть в настройках. (Заменяем командную строку на PowerShell в Windows 10)
- Интеграция – ConEmu встраивается в элементы Windows с полной совместимостью.
- Запуск программ – настройка запуска любых приложений через ConEmu. Добавляем ее в быстрый запуск и открываем. Не нужно даже ничего лишнего вводить.
- Настройки – очень гибкие. Можно настроить всё как угодно пользователю, хотя новичок не совсем разберется со всеми опциями, но там есть русский язык и это облегчит задачу.
Использование Numba в Python
Numba использует декораторы функций для увеличения скорости работы функций
Важно, чтобы пользователь заключил вычисления внутри функции. Наиболее широко используемым декоратором, используемым в numba, является декоратор @jit
Используя этот декоратор, вы можете пометить функцию для оптимизации JIT-компилятором Numba. Давайте рассмотрим пример использования тривиальной функции.
from numba import jit
import numpy as np
@jit # Placing the @jit marks the function for jit compilation
def sum(a, b):
return a + b
Numba будет удерживать компиляцию до первого выполнения. Во время первого выполнения numba выведет тип ввода и скомпилирует код на основе этой информации. Компилятор также добавляет некоторые оптимизации, специфичные для этого типа входных данных. Прямым следствием этого является то, что функция будет иметь разный код выполнения для разных типов переменных.
Пользователь может испытать некоторую задержку при выполнении функции в первый раз. Этот очевидный временной разрыв обусловлен компиляцией функции. После компиляции пользователь может ожидать нормальной скорости скомпилированных функций numba. Один из распространенных трюков заключается в использовании небольшой фиктивной переменной для выполнения кода в первый раз.
Примечание : Не изменяйте тип данных переменной внутри функции. Изменение типа данных означает, что numba больше не может определить тип данных и правильно оптимизировать функцию.
1. Нетерпеливый режим
Одним из недостатков этого подхода, описанного выше, является то, что мы должны дождаться первого выполнения компиляции. Мы можем преодолеть это с помощью нетерпеливого режима. В нетерпеливом режиме мы указываем тип входных данных , поэтому компилятору не нужно делать вывод из входных данных и компилировать функцию на ходу. Это называется нетерпеливым исполнением, и вот как мы можем это сделать,
@jit(int32(int32, int32))
def sum(a, b):
return a + b
Компилятор больше не ждет первого выполнения и компилирует код, применяя специализации для данного типа. Это позволяет пользователю все больше и больше контролировать тип используемых переменных.
2. Отсутствие режима GIL
Компиляция кода освобождает нас от блокировки глобального интерпретатора python. Мы можем указать не использовать GIL, используя
@jit(nogil=True)
def sum(a, b):
return a + b
3. Режим без python
Существует два режима выполнения- python и object mode. В режиме nopython компилятор выполняет код без участия интерпретатора. Это лучший способ компиляции с помощью numba.jit().
@jit(nopython=True)
def sum(a, b):
return a + b
Numba лучше всего работает с массивами и функциями numpy. Вот пример из официального документа, использующего функцию numpy.
from numba import jit
import numpy as np
x = np.arange(100).reshape(10, 10)
@jit(nopython=True)
def go_fast(a): # Function is compiled to machine code when called the first time
trace = 0.0
for i in range(a.shape): # Numba likes loops
trace += np.tanh(a) # Numba likes NumPy functions
return a + trace # Numba likes NumPy broadcasting
print(go_fast(x))
What is it?
PyOWM is a client Python wrapper library for OpenWeatherMap (OWM) web APIs. It allows quick and easy consumption of OWM data from Python applications via a simple object model and in a human-friendly fashion.
PyOWM runs on Python 3.7+
What kind of data can I get with PyOWM ?
With PyOWM you can integrate into your code any of the following OpenWeatherMap web APIs:
- Weather API v2.5 + OneCall API, providing current weather data, weather forecasts, weather history
- Agro API v1.0, providing soil data and satellite imagery search and download
- Air Pollution API v3.0, providing data about CO, O3, NO2 and SO2
- UV Index API v3.0, providing data about Ultraviolet exposition
- Stations API v3.0, allowing to create and manage meteostation and publish local weather measurements
- Weather Alerts API v3.0, allowing to set triggers on weather conditions and areas and poll for spawned alerts
- Image tiles for several map layers provided by OWM
- Geocoding API v1.0 allowing to perform direct/reverse geocoding
Release stages
ConEmu released with 3-stage manner: Stable, Preview and Alpha.
If one doesn’t want to have new features and bugfixes, they may keep on stable.
But please don’t report bugs that are already fixed in versions.
Stable
This is ‘Stable’ version of ConEmu.
Please, don’t think that ‘Stable’ is ‘totally bug-free’,
in the ConEmu project some builds are marked as ‘Stable‘
when they are ready (in my opinion) for public.
But! Bugfixes, patches, features will not be applied to
‘Stable’ builds until next ‘Stable’ comes!
On the other hand, that means that ‘Stable’ builds will
not contains breaking changes, side by side with bugfixes
and new features.
Preview
It’s recommended for most users.
This is ‘Preview’ (also known as ‘Release Preview’) version of ConEmu.
Most of latests bugfixes and features, but these builds comes with delay
in comparison with ‘Developer’ build. Trying to avoid creating new bugs 🙂
Alpha
This is ‘Developer’ (also known as ‘Alpha’) version of ConEmu.
Latests bugfixes and features, but some builds may be unstable
due to changes in the code.
However, most of Alpha builds are suitable for most users.
ConEmu
Один из лучших эмуляторов командной строки с поддержкой вкладок и переключения в «режим» PowerShell. Обладая минималистичным интерфейсом, отличается гибкостью настроек, широким набором функций и простотой использования.
Традиционно отмечаем преимущества программы.
- Поддержка вкладок.
- Быстрый запуск избранных приложений.
- Выделение и вставка текста с помощью мыши и клавиатуры, а также перетаскиванием.
- Поддержка PowerShell и Bash, клиента PuTTY и т. п.
- Вертикальная и горизонтальная прокрутка, полнотекстовый поиск.
- Создание дампов процессов и скриншотов окна консоли.
- Сохранение и просмотр журнала отладки.
- Поддержка цветовых схем и прозрачности, изменение размера окна и шрифтов.
- Поддержка импорта настроек через файл XML.




Из особенностей ConEmu следует отметить также, что по умолчанию программа всегда запускается с правами администратора. В программе можно выбрать русский язык, но часть элементов меню при этом так и останется на английском, что является ее основным недостатком.
Диалог «ConEmu Fast Configuration»
Итак, при первом запуске программы вы, скорее всего,
увидите диалог быстрой настройки.

Здесь вы можете выбрать предпочитаемый
интерпретатор командной строки (shell),
внешний вид окна ConEmu,
параметры автоматического обновления…
Выберете, что будете разрешать ConEmu, т.к. на некоторые функции
(перехват клавиатуры, внедрение в процессы, доступ к интернету)
могут ошибочно ругаться некоторые антивирусные программы.
ConEmu не содержит троянов или вирусов,
код открыт, можете проверить.
Тем не менее, вы можете отключить эти функции, хотя это и не рекомендуется.
Settings storage location
ConEmu может хранить настройки в реестре Windows или xml-файлах.
По умолчанию ConEmu предлагает хранить настройки в файле
ConEmu.xml
в папке программы, если она не защищена от записи,
или в папке , если ConEmu был установлен,
например, в .
Если программа была установлена в папку то будут предложены следующие варианты:
- HKEY_CURRENT_USER\Software\ConEmu
- %APPDATA%\ConEmu.xml
- C:\ConEmu\ConEmu\ConEmu.xml
- C:\ConEmu\ConEmu.xml
Примечание. В Windows 2000 текущая версия может иметь проблемы xml,
поэтому для этой OS предлагается использование реестра.
Подробнее о хранении настроек здесь.
Startup task or shell
Task-и это предопределенные командные строки
для запуска shell-ов или ChildGui
в табах и сплитах ConEmu.
После установки ConEmu находит множество известных приложений и создает для них Task-и.
И вы можете настроить любые Task-и позднее в Настройках.
Просто выберите предпочитаемый shell из списка ‘Startup task or shell’.
Но здесь можно указать не только один из task-ов,
но и любую программу, просто укажите полный путь к
программе
и укажите аргументы.
Install keyboard hooks
Если флажок отключить, ConEmu не сможет обрабатывать некоторые
клавиатурные комбинации.
Например, в Windows 7 комбинации Win+цифра (Win+1, Win+2, т.д.)
переключают/запускают программы на панели задач.
А ведь ими удобно переключать табы в окне ConEmu.
Включение флажка «Install keyboard hooks» означает не то,
что ConEmu будет блокировать системные клавиатурные комбинации,
а только то, что у вас есть возможность включить или отключить их
перехват в диалоге настроек.
Например, флажками «Win+Number — activates console»,
«Win+Tab — switch consoles (Tabs)» и т.п.
Посмотрите на вкладку Keys & Macro диалога настроек.
Inject ConEmuHk.dll into processes, started in ConEmu tabs
Внедрение хуков требуется для реализации многих возможностей.
Например обработки параметра -new_console,
ANSI, DosBox,
логирование вывода консоли в файл, ChildGui и др.
А также избежания проблем, например падений
или появления графических диалогов или меню под окном ConEmu.
Для этого в запускаемые в ConEmu процессы внедряется динамическая библиотека
ConEmuHk.dll (или ConEmuHk64.dll для 64-битных приложений).
Enable automatic updates
Все очевидно, разрешить обновление программы из интернета.
Потом, в диалоге настроек на вкладке Update
можно будет настроить параметры обновления.
ConEmu не «самовольничает», перед запуском процесса обновления у вас спросят подтверждение.
11 ответов
Лучший ответ
Откройте командную строку в любом месте и используйте следующую команду
-
Получить список доступных эмуляторов
-
Чтобы открыть эмулятор
31
Jeffrey Rajan
13 Июн 2017 в 12:12
Запустите следующую команду в cmd:
Вы можете сделать ярлык с помощью файла bat. Шаг 1. Сохраните путь C: \ Users \ Имя пользователя \ AppData \ Local \ Android \ Sdk \ emulator в переменной среды. Шаг 2 — Затем создайте файл .bat и напишите команду emaulator -avd (Emaulator Name)
3
Manoj Kumar
29 Авг 2018 в 02:12
Только для WINDOWS
1 . первый шаг, чтобы найти свои AppData в пользовательской папке, если она скрыта, затем в файле-mangaer перейдите к просмотру скрытых элементов (галочка) 2 . Второй шаг — увидеть доступные avd (виртуальные устройства Android) 3 . Третий стерео — запуск avd
2
Romil Jain
1 Авг 2019 в 17:03
-
Скопируйте расположение файла emulator.exe и вставьте его в глобальную переменную среды, чтобы глобальный доступ к вашей системе прежде всего работал раньше, но в 2020 году emulator.exe находится в другой папке.
C : \ Users { имя пользователя } \ AppData \ Local \ Android \ Эмулятор
Для меня это было
2. просто запустить в терминале
WebDevSachin
5 Июн 2020 в 12:50
Попробуйте так, это быстро и не нужно добавлять в syspath:
Запускаем «Выполнить» Win + R и ставим
Измените на свое имя пользователя и на имя вашего устройства
Genchi Genbutsu
14 Авг 2020 в 10:34
Простые шаги, которые я выполнил:
- cd
- Выберите одно из доступных имен эмулятора и запустите
Tunvir Rahman Tusher
10 Окт 2019 в 06:22
Ни один из приведенных выше ответов не помог мне на машине с Windows 10. Вот что должен сделать пользователь окна:
- Перейдите в папку эмулятора:
- Список доступных эмуляторов:
- Запустите эмулятор:
2
Operator
3 Май 2018 в 04:03
Шаг для:
- Скопируйте этот компакт-диск C: \ Users {User} \ AppData \ Local \ Android \ Sdk \ emulator из вашей системы.
- Вставьте это в настройку пути системной переменной.
- Список доступных эмуляторов: emulator -list-avds
- Запустите эмулятор: эмулятор -avd {myEmulator}
5
Sanjay Rathore
12 Авг 2018 в 11:50
Я мог только успешно выполнить команду из папки инструментов (Windows 10):
Чтобы получить список доступных виртуальных устройств:
Чтобы запустить это:
Затем вы можете поместить это в файл .bat:
20
Vitor Pepicon
4 Окт 2017 в 12:08
1 . первый шаг, чтобы найти свои AppData в пользовательской папке, если она скрыта, затем в файле-mangaer перейдите к просмотру скрытых элементов (галочка) 2 . Второй шаг — увидеть доступные avd (виртуальные устройства Android) 3 . Третий стерео — запуск avd
-1
Romil Jain
1 Авг 2019 в 16:55
Для пользователей Mac откройте терминал и запустите следующие команды:
-
Перейдите в каталог папки эмулятора (где установлен SDK). В моем случае —
-
Затем проверьте наличие эмуляторов —
-
И наконец —
1
Yash
5 Ноя 2018 в 10:36
ConEmu
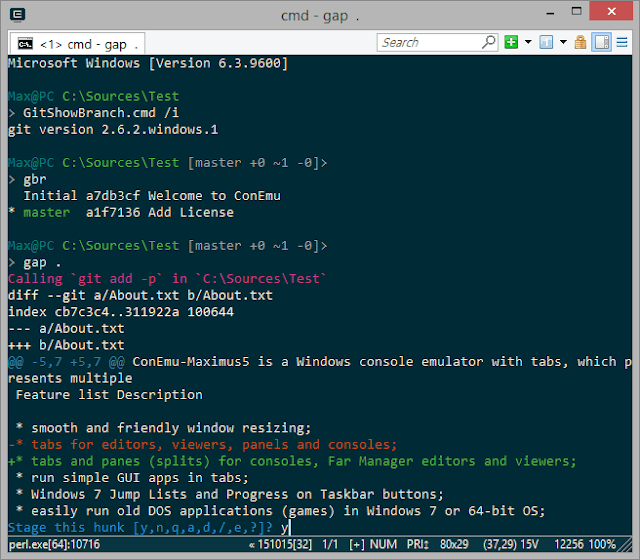
ConEmu — это консольный эмулятор Windows с вкладками, несколькими окнами и различными настройками. Его линейка возвращается в историю: ConEmu изначально была создана в качестве компаньона Far Manager, менеджера файлов и архивов, выпущенного для Windows в 1996 году. Но, несмотря на свой возраст, программное обеспечение постоянно развивается.
12 альтернатив стандартной командной строке и консоли PowerShell в Windows 8.1 и 10
В Windows 10 классическая командная строка и консоль PowerShell претерпели ряд изменений в лучшую сторону, но всегда найдутся те, кому реализованных Microsoft улучшений покажется недостаточно. Таковым рынок стороннего программного обеспечения предлагает широкий выбор эмуляторов штатных консолей, обладающих аналогичным функционалом, но отличающихся разнообразием дизайна и наличием собственных фишек.
Предлагаем вашему вниманию 12 альтернатив штатной командной строке и PowerShell Windows 8.1 и 10.




