Как найти / получить свой ip-адрес в linux
Содержание:
- Назначьте IP-адреса другого класса
- Работа с утилитой ifconfig
- Настройка сети через терминал в Ubuntu
- Use dig command for determining my public IP address:
- Синтаксис и опции утилиты ip
- Сетевые настройки на сервере Debian
- Ручная настройка сети в Ubuntu
- Как выполнить перезапуск сети
- Настройка сети через терминал в Ubuntu
- Настройка сети
- Настройка IP адреса в CentOS
- Управление физическими параметрами интерфейса
- Настройка DNS
- Переключение интерфейса в режим моста без IP адреса
- Задание серверов имён (DNS)
- Настройка сетевой карты
- Как настроить статический IP-адрес в Ubuntu 20.04 через командную строку?
- Синтаксис команды dig
- Настройка TCP/IP в Linux для работы в сети Ethernet
- Найдите свой частный IP-адрес
Назначьте IP-адреса другого класса
Доступны пять типов IP-диапазонов, а именно: класс A, класс B, класс C, класс D и класс E. Обычно используются A, B и C.
| класс | Диапазон адресов | стоять рядом с |
|---|---|---|
| Класс А | 1.0.0.1 к 126.255.255.254 | Поддерживает 16 миллионов хостов в каждой из 127 сетей. |
| Класс B | 128.1.0.1 к 191.255.255.254 | Поддержка 65 000 хостов в каждой из 16 000 сетей. |
| Класс C | 192.0.1.1 к 223.255.254.254 | Поддержка 254 хоста в каждой из 2 миллионов сетей. |
| Класс D | 224.0.0.0 к 239.255.255.255 | Зарезервировано для групп многоадресной рассылки. |
| Класс E | 240.0.0.0 к 254.255.255.254 | Зарезервировано для использования в будущем или в целях исследований и разработок. |
Вы можете заметить, что в этом руководстве я использовал адреса типа А.
Я хочу назначить другой класс IP, например класс A (серия 1.0.0.0). Является ли это возможным? конечно.
Просто добавьте выбранный IP-адрес в файл конфигурации сетевой карты.
Назначьте IP-адреса разных классов в системах на основе Ubuntu / Debian:
В системах на основе DEB отредактируйте/etc/network/interfacesфайл:
Добавить IP-адрес:

Назначьте IP-адреса другого класса в Ubuntu
Сохраните и закройте файл.
Выполните следующую команду, чтобы изменения вступили в силу.
Используйте следующую команду, чтобы проверить, был ли добавлен новый IP-адрес:
Пример вывода:

Проверьте связь с новым IP-адресом с помощью следующей команды:
Пример вывода:
Таким образом, мы можем добавить несколько IP-адресов к одной сетевой карте в производных продуктах, таких как Ubuntu, Debian, Linux Mint и Elementary OS.
Назначьте разные IP-адреса в системах на базе CentOS / RHEL / Scientific Linux:
ЧтобыrootОтредактируйте файл конфигурации сетевой карты как пользователь:
Добавьте новый IP-адрес, как показано ниже
Обратите внимание, что вы должны добавить правильный префикс (сетевую маску) для каждой категории диапазона IP-адресов
Добавим IP класса А. Например, 10.0.0.150.
Убедитесь, что номер IPADDR (IPADDR) каждой сети2) И номер ПРЕФИКСА (ПРЕФИКС2)тоже самое.

Назначьте IP-адреса другого класса в CentOS
Сохраните и закройте файл. Перезапустите сетевую службу, чтобы изменения вступили в силу.
Используйте следующую команду, чтобы проверить новый IP:
Пример вывода:
Пингуем IP:
Пример вывода:
Новый IP-адрес был добавлен и работает нормально. Не нужно покупать новую карту, выполнять сложную настройку роутера или другие операции. Используя этот метод, мы можем легко добавить несколько разных IP-адресов в течение нескольких минут.
Работа с утилитой ifconfig
В завершении сетевых настроек хотел немного поговорить об ifconfig. Ранее я упомянул, что более современным средством для настройки сети является утилита ip. В последних релизеах Debian и CentOS ifconfig вообще исключили из базовой установки, ее приходится устанавливать отдельно. IP объединяет в себе два функционала — настройка сетевых интерфейсов и маршрутизации. То есть по сути она заменяет ifconfig + route. В ней реализован функционал обоих программ.
Сам я привык к ifconfig, так как она есть не только в linux, но и в freebsd. Удобно использовать одно и то же средство во всех дистрибутивах. Но последнее время переучиваюсь на ip, так как надо идти в ногу со временем. Тенденция такова, что ip будут продвигать все сильнее и сильнее в силу его большей новизны и, наверное, удобства. Что касается удобства, лично я ничего не могу сказать, мне совершенно все равно, какую команду использовать:
или
Делают они одно и то же. Остальные команды по конфигурированию сетевых интерфейсов тоже не сильно отличаются, просто пишутся немного по-разному. Вот пример работы с маршрутами:
или
В случае с ip мы работаем с одной командой, а не двумя. Чем пользоваться вам, выбирайте сами. Если не привыкли к чему-то конкретному, рекомендую использовать ip. Мне было бы любопытно узнать, кто, что использует. Оставьте свой комментарий на эту тему.
На этом я завершаю свой материал по теме настройки сети в debian. Я рассмотрел все наиболее значимые и необходимые параметры, с которыми приходится сталкиваться во время конфигурирования сервера.
Настройка сети через терминал в Ubuntu
Тут мы рассмотрим автоматическую настройку сети для Ubuntu 16.04 без Network Manager с помощью стандартных скриптов системы, которые остались от Upstart и пока всё ещё используются. Давайте сначала определим, какие шаги нам нужно предпринять, чтобы всё заработало:
- Включаем сетевой интерфейс и подключаемся к сети;
- Устанавливаем IP-адрес;
- Получаем адреса DNS-серверов.
Собственно, готово. Эти шаги очень символичны, потом что система всё сделает за нас сама. Нам нужно только выполнить нужные настройки. Но сначала давайте посмотрим, какие сетевые интерфейсы подключены к системе. Мне нравится команда:
Но если хотите, можете использовать ifconfig:
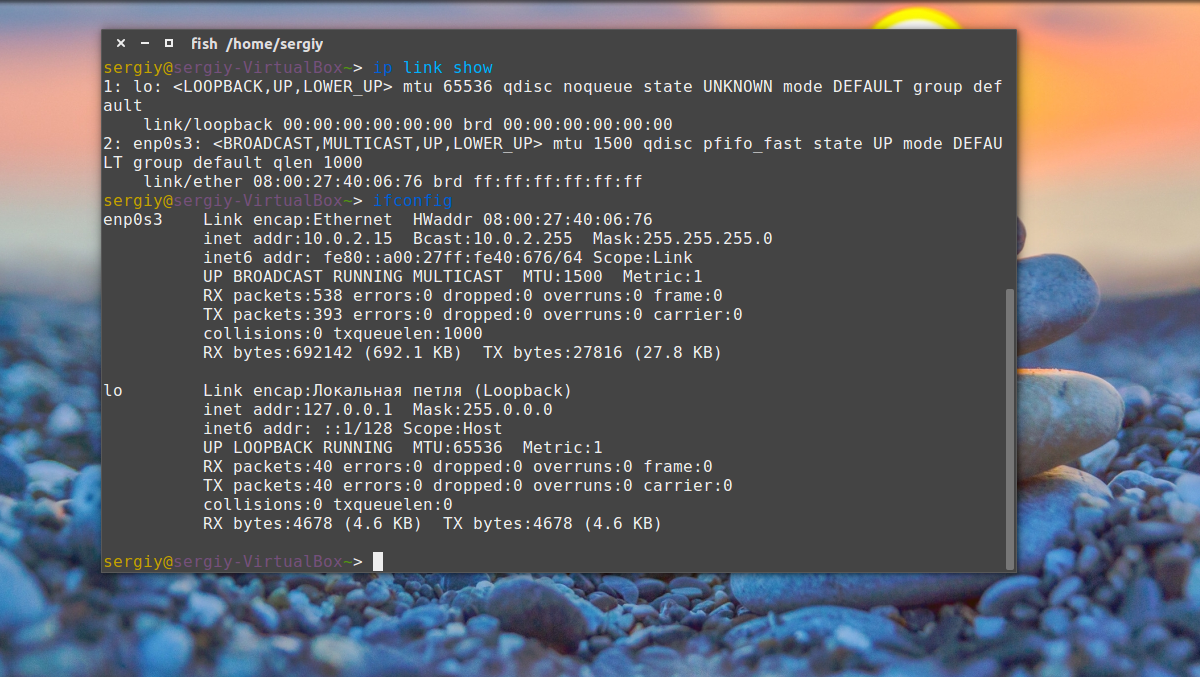
В нашей системе только один интерфейс — это enp0s3, есть еще lo, но он виртуальный и указывает на эту машину.
Настройки сети находятся в файле /etc/network/interfaces.
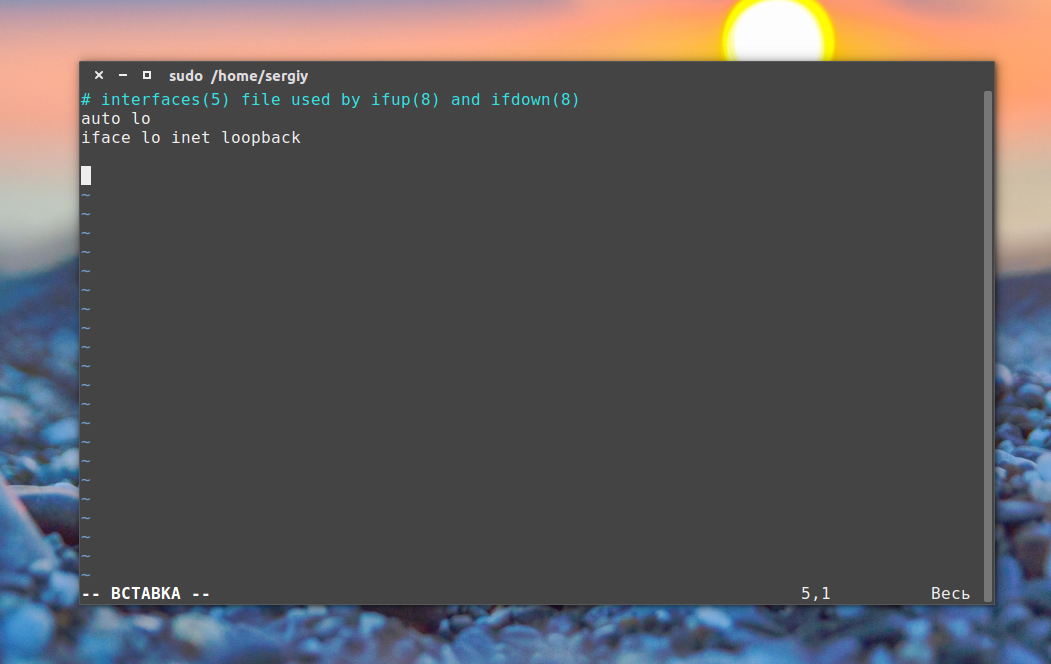
Нас будут интересовать в этом файле строчки auto и iface. Первая указывает, что нужно активировать интерфейс при загрузке, вторая же определяет настройки самого интерфейса.
Настройка динамического получения IP-адреса
Добавьте в этот файл такие строки, чтобы запускать интерфейс при загрузке и получать IP-адрес автоматически по DHCP:
Синтаксис строки auto прост. Он состоит из самой команды и имени сетевого интерфейса. Рассмотрим подробнее:
$ ifaceинтерфейсinetтип
Тип получения IP-адреса может иметь несколько значений, но нас в этой статье будут интересовать только два: dhcp и static.
После завершения настройки сохраните файл и перезапустите сетевой сервис:
Всё, если сетевой кабель подключён, и вы всё сделали правильно, Сеть будет работать.
Настройка статического адреса Ubuntu
При настройке статического IP-адреса компьютер не будет связываться с DHCP-сервером, поэтому здесь придётся указать намного больше параметров.
Содержимое нашего конфигурационного файла будет выглядеть вот так:
С первыми двумя строчками все понятно, а следующие задают параметры настройки интерфейса:
- address — наш IP-адрес;
- gateway — шлюз, через который будем получать доступ в интернет;
- netmask — маска сети;
- network — адрес сети, имеет тот же адрес, что и шлюз, только с нулем вместо единицы;
- broadcast — широковещательный адрес сети, отправленный на него пакет придет всем компьютерам локальной сети.
Как видите, network и broadcast — это первый и последний IP-адреса сети. Теперь сохраните файл и перезапустите сеть:
Если все параметры были указаны правильно, всё будет работать. Но если допущена хоть одна ошибка, доступ к сети вы не получите.
Это была автоматическая настройка локальной сети Гbuntu, но я ещё расскажу, как всё сделать вручную, без конфигурационных файлов.
Use dig command for determining my public IP address:
- Open the Terminal application on Linux or Unix.
- Type the following dig (domain information groper) command on a Linux, OS X, or Unix-like operating systems to see your own public IP address assigned by the ISP:dig +short myip.opendns.com @resolver1.opendns.com
- You can also type:dig TXT +short o-o.myaddr.l.google.com @ns1.google.com
- You should see your IP address on screen. This is the fastest way to find out your IP address without using 3rd party site.
Sample outputs:

Fig.01: Use dig command to find your IP address
host commanddig command
Patreon supporters only guides
- No ads and tracking
- In-depth guides for developers and sysadmins at Opensourceflare
- Join my Patreon to support independent content creators and start reading latest guides:
- How to set up Redis sentinel cluster on Ubuntu or Debian Linux
- How To Set Up SSH Keys With YubiKey as two-factor authentication (U2F/FIDO2)
- How to set up Mariadb Galera cluster on Ubuntu or Debian Linux
- A podman tutorial for beginners – part I (run Linux containers without Docker and in daemonless mode)
Синтаксис и опции утилиты ip
Сначала рассмотрим синтаксис команды. Утилита довольно многофункциональная, поэтому и синтаксис её вызова непростой:
$ ip объект команда
Опции — это глобальные настройки, которые сказываются на работе всей утилиты независимо от других аргументов, их указывать необязательно.
- объект — это тип данных, с которым надо будет работать, например: адреса, устройства, таблица arp, таблица маршрутизации и так далее;
- команды — какое-либо действие с объектом;
- параметры — само собой, командам иногда нужно передавать параметры, они передаются в этом пункте.
Дальше рассмотрим все еще более подробно:
- -v, -Version — только вывод информации об утилите и ее версии.
- -h, -human — выводить данные в удобном для человека виде.
- -s, -stats — включает вывод статистической информации.
- -d, -details — показывать ещё больше подробностей.
- -f, -family — позволяет указать протокол, с которым нужно работать, если протокол не указан, то берется на основе параметров команды. Опция должна принимать одно из значений: bridge, dnet, inet, inet6, ipx или link. По умолчанию используется inet, link — означает отсутствие протокола.
- -o, -oneline — выводить каждую запись с новой строки.
- -r,-resolve — определять имена хостов с помощью DNS.
- -a, -all — применить команду ко всем объектам.
- -c, -color — позволяет настроить цветной, доступные значения: auto, always и never.
- -br, -brief — выводить только базовую информацию для удобства чтения.
- -4 — короткая запись для -f inet.
- -6 — короткая запись для -f inet-f inet6.
- -B — короткая запись для -f inet-f bridge.
- -0 — короткая запись для -f inet -f link.
Теперь давайте рассмотрим самые важные объекты.
- address или a — сетевые адреса.
- link или l — физическое сетевое устройство.
- neighbour или neigh — просмотр и управление ARP.
- route или r — управление маршрутизацией.
- rule или ru — правила маршрутизации.
- tunnel или t — настройка туннелирования.
Конечно, это не все объекты которые поддерживает команда ip Linux, но на первое время вам хватит. Во время ввода имя объекта может быть сокращено до одной буквы. При неоднозначности используется алфавитный порядок. Например, ip a show, расшифровывается как ip address show. Тогда как в ip r show, r — означает route.
Теперь рассмотрим доступные команды, с помощью которых может быть выполнена настройка сети linux. Они зависят от объекта, к которому будут применяться. Вот основные команды: add, change, del или delete, flush, get, list или show, monitor, replace, restore, save, set, и update. Если команда не задана, по умолчанию используется show (показать).
Здесь тоже поддерживается сокращение и в большинстве случаев для выполнения нужного действия достаточно нескольких символов. Но алфавитный порядок соблюдается не всегда. Например, ip a s, означает ip address show, а не ip address set, к сожалению.
Сетевые настройки на сервере Debian
Вопрос настройки сети я уже кратко поднимал в теме начальной настройки Debian. Я рекомендую с ней ознакомиться и выполнить некоторые подготовительные действия, чтобы было удобнее работать далее. Сейчас мы подробно разберем все наиболее значимые нюансы сетевых настроек, которые могут пригодиться в повседневной работе.
Первоначальная настройка сети начинается во время установки сервера. Если у вас есть сетевой интерфейс и dhcp сервер в сети, то сеть сконфигурируется автоматически на основе полученных настроек и будет готова к работе. В последствии вы можете выполнить настройку сети в Debian через консоль с помощью программ ip или ifconfig. Наиболее популярным и современным средством на текущий момент является ip, поэтому в дальнейшем рассмотрим вопрос конфигурации сетевых интерфейсов с ее помощью. Про ifconfig тоже не забудем. Рассмотрим ее позже отдельно.
Отдельно стоит такой инструмент управления сетевыми подключениями как Network manager. Он используется в сочетании с графическими оболочками, которых на сервере обычно нет, поэтому вопрос его настройки я не буду рассматривать. Мне просто не на чем это делать, да и не вижу смысла.
Есть 2 различные возможности изменить сеть в Debian:
- Настройка сети из консоли с помощью указанных ранее консольных программ.
- С помощью редактирования конфигурационного файла сетевых интерфейсов /etc/network/interfaces.
Мы рассмотрим оба этих варианта. Вводная теоретическая часть окончена, приступаем к практике.
Ручная настройка сети в Ubuntu
Предыдущий вариант хорош, если вы собираетесь его использовать постоянно, но если нужно только один раз настроить сеть через терминал, то редактировать конфигурационные файлы необязательно. Мы можем всё сделать с помощью команды ip. Дальше будет рассмотрена настройка сети вручную Ubuntu.
Эта команда используется для управления сетью и входит во все дистрибутивы по умолчанию.
Как и в предыдущем примере, смотрим сетевые интерфейсы:

После того, как мы узнали интерфейс, можно переходить к настройке.
Получение IP-адреса по DHCP
Сначала включаем интерфейс:
Затем с помощью команды dhclient запрашиваем ip:
Всё, настройка сети Ubuntu 16.04 завершена, у нас есть IP-адрес, и осталось только настроить DNS, но это мы рассмотрим ниже.
Настройка статического IP
Включаем интерфейс:
Устанавливаем IP-адрес, маску сети и broadcast-адрес для нашего интерфейса:
Указываем IP-адрес шлюза:
Здесь 192.168.1.7 — наш IP-адрес, 255.255.255.0 — маска сети, 192.168.1.255 — широковещательный адрес. Замените эти значения на свои.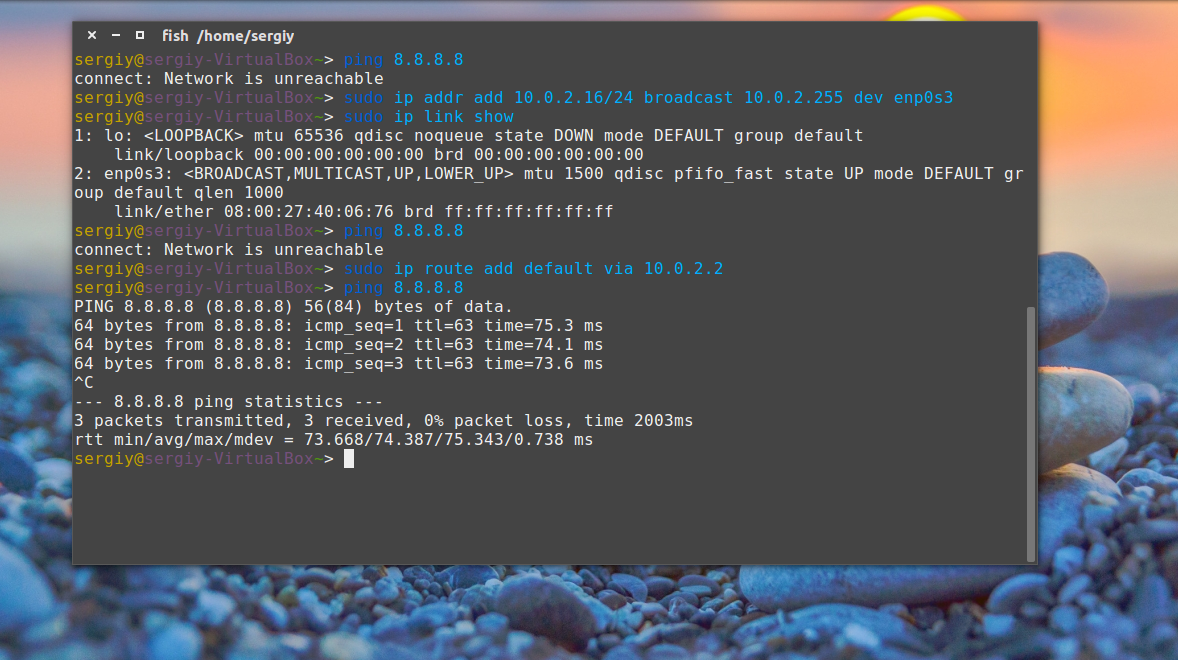
Как видите, сеть работает. Если хотите поэкспериментировать на машине с рабочей сетью, её можно сбросить командой:
Как выполнить перезапуск сети
Выше я везде предлагал перезагрузить сервер, чтобы проверить новые сетевые настройки. Не всегда это обязательно делать. Иногда достаточно просто перечитать сетевую конфигурацию. Для перезапуска сети в Debian можно воспользоваться командой:
Она выполняется не мгновенно, обычно несколько секунд. Выполнить перезагрузку сети можно так же командой:
Она делает то же самое, но есть некая обратная связь о том, как все прошло. Если у вас все в порядке на сервере и нет сетевых ошибок, то рестарт сети можно спокойно делать удаленно по ssh. Вас даже не отключит от текущей сессии. Но на всякий случай я не рекомендую это делать, если у вас нет доступа к консоли сервера. Всякое может случиться, я бы не рисковал лишний раз. Настройку сети, как и фаервола, лучше не делать, не имея прямого доступа к консоли сервера.
Настройка сети через терминал в Ubuntu
Тут мы рассмотрим автоматическую настройку сети для Ubuntu 16.04 без Network Manager с помощью стандартных скриптов системы, которые остались от Upstart и пока всё ещё используются. Давайте сначала определим, какие шаги нам нужно предпринять, чтобы всё заработало:
- Включаем сетевой интерфейс и подключаемся к сети;
- Устанавливаем IP-адрес;
- Получаем адреса DNS-серверов.
Собственно, готово. Эти шаги очень символичны, потом что система всё сделает за нас сама. Нам нужно только выполнить нужные настройки. Но сначала давайте посмотрим, какие сетевые интерфейсы подключены к системе. Мне нравится команда:
Но если хотите, можете использовать ifconfig:

В нашей системе только один интерфейс — это enp0s3, есть еще lo, но он виртуальный и указывает на эту машину.
Настройки сети находятся в файле /etc/network/interfaces.

Нас будут интересовать в этом файле строчки auto и iface. Первая указывает, что нужно активировать интерфейс при загрузке, вторая же определяет настройки самого интерфейса.
Настройка динамического получения IP-адреса
Добавьте в этот файл такие строки, чтобы запускать интерфейс при загрузке и получать IP-адрес автоматически по DHCP:
Синтаксис строки auto прост. Он состоит из самой команды и имени сетевого интерфейса. Рассмотрим подробнее:
$ iface интерфейс inet тип
Тип получения IP-адреса может иметь несколько значений, но нас в этой статье будут интересовать только два: dhcp и static.
После завершения настройки сохраните файл и перезапустите сетевой сервис:
Всё, если сетевой кабель подключён, и вы всё сделали правильно, Сеть будет работать.
Настройка статического адреса Ubuntu
При настройке статического IP-адреса компьютер не будет связываться с DHCP-сервером, поэтому здесь придётся указать намного больше параметров.
Содержимое нашего конфигурационного файла будет выглядеть вот так:
С первыми двумя строчками все понятно, а следующие задают параметры настройки интерфейса:
- address — наш IP-адрес;
- gateway — шлюз, через который будем получать доступ в интернет;
- netmask — маска сети;
- network — адрес сети, имеет тот же адрес, что и шлюз, только с нулем вместо единицы;
- broadcast — широковещательный адрес сети, отправленный на него пакет придет всем компьютерам локальной сети.
Как видите, network и broadcast — это первый и последний IP-адреса сети. Теперь сохраните файл и перезапустите сеть:
Если все параметры были указаны правильно, всё будет работать. Но если допущена хоть одна ошибка, доступ к сети вы не получите.
Это была автоматическая настройка локальной сети Гbuntu, но я ещё расскажу, как всё сделать вручную, без конфигурационных файлов.
Настройка сети
Ознакомившись с основными конфигурационными файлами, можно посмотреть на. Выше уже говорилось о команде ifup, ifdown, но данные средства не совсем универсальны, допустим в дистрибутивах RH данных команд по умолчанию нет. Кроме того, в новых дистрибутивах появилось новое высокоуровневое средство управления сетью — команда ip, которая принадлежит пакету iproute. Ему (пакету iproute) я посвящу отдельный пост. А в текущем посте я его рассматривать не буду. Команды, описываемые ниже принадлежат .
Итак, чтобы быть уверенным в работоспособности команды в любом дистрибутиве Linux, необходимо пользоваться двумя основными командами-старичками. Это , и arp. Первая команда (отвечает за настройку сетевых интерфейсов (ip, маска, шлюз), вторая () — настройка маршрутизации, третья (arp) — управление arp-таблицей. Хочется заметить, что выполнение данных команд без отключения стандартного скрипта запуска SystemV сетевой подсистемы внесет изменения только до первой перезагрузки/перезапуска сетевой службы, т.к. если пораскинуть мозгами, то можно понять, что скрипт /etc/init.d/networking при очередном запуске перечитает указанные выше конфиги и применит старые настройки. Соответственно, выход для постоянной установки настроек — либо команда ifconfig с соответствующими параметрами — вписать в , либо поправить руками соответствующие конфиги сетевых интерфейсов.
Так же, если выполняется команда ifconfig с недостающими параметрами (например только IP адрес), то остальные дополняются автоматически (например бродкаст адрес добавляется по умолчанию с хостовым адресом, оканчивающимся на 255 и маска подсети по умолчанию берется 255.255.255.0).
Маршрутизация для имеющихся интерфейсов в современных ядрах всегда поднимается автоматически силами ядра. Вернее сказать, прямые маршруты в сеть согласно настроек IP и подсети, в которую смотрит поднятый интерфейс формируются автоматически, силами ядра. Поле gateway (шлюз) для таких записей показывает адрес выходного интерфейса или *. В старых версиях ядра (номер ядра с которого маршруты стали подниматься автоматом — не подскажу ) необходимо было добавлять маршрут вручную .
Если есть необходимость организовать свои маршруты, то необходимо воспользоваться . Данной командой можно добавлять и удалять маршруты, но опять же, это поможет только до перезапуска /etc/init.d/networking (или другого скрипта, отвечающего за сеть в Вашем дистрибутиве). Чтобы маршруты добавлялись автоматом, необходимо так же, как и с командой ifconfig — добавить команды добавления маршрутов в rc.local, либо поправить руками соответствующие конфиги сетевых интерфейсов (например в Deb — /etc/network/options).
По каким правилам формируются маршруты к сетям, я в
Настройка IP адреса в CentOS
В системах, основанных на дистрибутиве RedHat, файлы настройки сети немного отличаются. Тут за начальную настройку сети отвечает фреймворк Wiched. Настройки получения IP адреса хранятся отдельно для каждого сетевого интерфейса в файлах /etc/sysconfig/network-scripts/ifcfg-имя_интерфейса, например, enp2s0. Настройки статического ip для сетевого адаптера с адресом enp2s0 будут выглядеть следующим образом:
Чтобы изменения вступили в силу перезапускаем сеть:
Готово, настройка ip адреса linux с помощью стандартных средств системы завершена и вы можете дальше использовать свой компьютер.
Управление физическими параметрами интерфейса
Физические параметры (скорость, технология Ethernet, тип дуплекса) сетевого подключения зависят от используемого оборудования и обычно настраиваются автоматически при подключении компьютера к сети. Но иногда из- за несогласованной работы оборудования и драйверов адаптера параметры необходимо выставить вручную, используя утилиту ethtool. Данная утилита включена в стандартные репозитории Debian и . Пример использования утилиты:
iproute:~# ethtool eth2
Settings for eth2:
Supported ports:
Supported link modes: 10baseT/Half 10baseT/Full
100baseT/Half 100baseT/Full
1000baseT/Full
Supports auto-negotiation: Yes
Advertised link modes: 10baseT/Half 10baseT/Full
100baseT/Half 100baseT/Full
1000baseT/Full
Advertised pause frame use: No
Advertised auto-negotiation: Yes
Speed: 1000Mb/s
Duplex: Full
Port: Twisted Pair
PHYAD: 0
Transceiver: internal
Auto-negotiation: on
MDI-X: Unknown
Supports Wake-on: umbg
Wake-on: d
Current message level: 0x00000007 (7)
Link detected: no
iproute:~# ethtool -i eth2
driver: e1000
version: 7.3.21-k5-NAPI
firmware-version: N/A
bus-info: 0000:00:08.0
Настройка DNS
Служба DNS используется для преобразования доменных имен сайтов в IP-адреса. При получении IP-адреса автоматически через DHCP мы используем правильные DNS-серверы, но если мы выбрали статический IP, то DNS можно и не получить, поэтому придётся сделать всё вручную.
Если вам нужно настроить DNS так, чтобы он не сбивался после перезагрузки, необходимо использовать систему настройки сети Ubuntu. Для этого откройте файл /etc/network/interfaces и добавьте в него строчку после директив для нужного интерфейса:
Здесь 8.8.8.8 и 4.4.4.4 это IP-адреса DNS серверов, можете заменить их на свои. И можно использовать один, а не два. Дальше сохраните файл и перезапустите сеть:
Если же вам нужно настроить DNS только для этого сеанса, то добавьте строчку в /etc/resolv.conf
После сохранения файла сеть будет работать полностью так, как нужно. Но последний способ пригоден только до перезагрузки, поскольку файл /etc/resolv.conf генерируется автоматически.
Переключение интерфейса в режим моста без IP адреса
Чтобы создать сетевой интерфейс без IP адреса используйте ручной метод и команды pre-up и post-down
iface eth0 inet manual pre-up ifconfig $IFACE up post-down ifconfig $IFACE down
Задание серверов имён (DNS)
Перед тем как компьютер сможет подключится внешнему сетевому ресурсу (например веб-серверу), он должен преобразовать буквенное-цифровое имя (такое как wiki.debian.org) в числовой адрес сети (например 140.211.166.4). (В Интернет идентификации компьютера в сети используется структурированный числовой IP адрес.)
Библиотека C и другие библиотеки за списком серверов имён обращаются к файлу /etc/resolv.conf. В простейшем случае Вы можете отредактировать этот файл, записав в него список серверов имён. Но, следует отметить, что различные программы динамической конфигурации будут рады переписать ваши настройки:
-
Программа resolvconf
-
Демон network-manager
- DHCP клиенты
В большинстве ситуаций необходимо отредактировать файлы конфигураций этих программ.
В более сложных ситуациях, более правильным будет использование программы resolvconf, но для простых конфигураций она избыточена.
Настройка сетевой карты
Иногда возникают ситуации, когда необходимо настроить или изменить настройки сетевой карты. Сразу отмечу, что настраивать сетевую карту можно только на реальном железе. На виртуальном, скорее всего, ни одна из предложенных дальше команд не приведет к какому-нибудь результату. У виртуальных сетевых адаптеров просто нет настроек. Для начала посмотрим, какие сетевые карты есть на сервере:
В моем случае это единственная сетевая карта фирмы Qualcomm. Теперь установим утилиту ethtool для настройки сетевой карты:
Посмотрим информацию о сетевой карте:
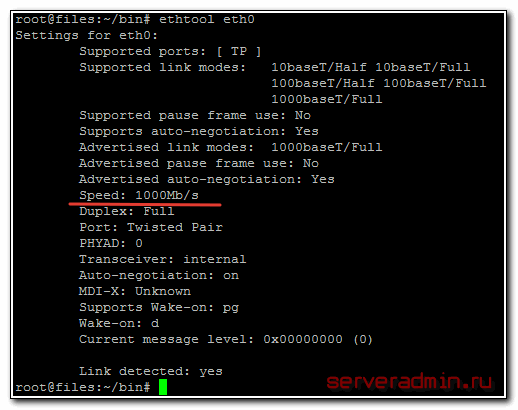
Указана текущая скорость, на которой работает карточка. Ее можно сменить в случае необходимости:
Этой командой можно изменить скорость сетевой карточки до 100Mb/s в случае, если там стояла другая скорость. Смотрим, что получилось:
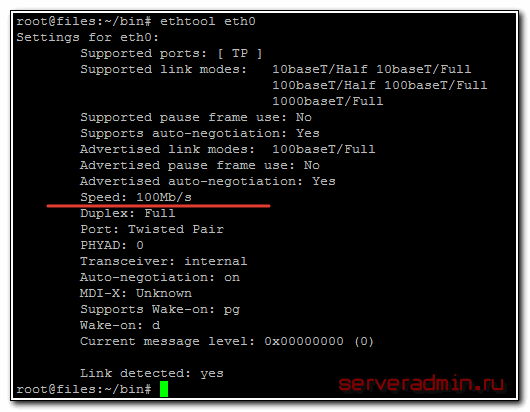
Показал просто для примера, вряд ли кому-то понадобится уменьшать скорость. Чаще нужно выполнить обратное преобразование. У меня была ситуация, когда сетевая карта упорно не хотела работать на скорость 1Gb, хотя поддерживала такую работу, и свитч был гигабитный. Долго бился и пробовал различные утилиты для изменения скорости. Оказалось, что патч корд был 4-х жильный из комплекта какого-то роутера
Им воспользовались для подключения и даже не обратили внимание на то, что он не поддерживает работу по гигабиту
У утилиты ethtool много параметров, с помощью которых можно настроить сетевую карту. Пример этих параметров можно посмотреть на сайте redhat.
Как настроить статический IP-адрес в Ubuntu 20.04 через командную строку?
Другой способ настроить статический IP-адрес — использовать командную строку. Хотя для этой функции также есть несколько команд, следуя этому руководству, вы получите уникальный и самый простой метод с помощью команды » nmtui «.
Введите команду » nmtui » в терминале, чтобы отобразить интерфейс » Network Manager «:

В данном интерфейсе переместите курсор к » Редактировать соединение » и введите его:

В следующем окне появится опция » Wire Connection 1 «. Далее в подменю выберите » Редактировать «:

После того, как вы нажмете, появится окно, в котором будут отображаться сетевые данные устройства, включая IP-адрес, DNS-сервер и шлюз:

Чтобы настроить IP-адрес вручную, переместите указатель к текстовому полю » Адреса » и введите новый статический IP-адрес:

Чтобы перезапустить сеть, вернитесь в главное окно и выберите опцию » Активировать соединение «:

В настройках » Проводное соединение 1 ″ отключите его один раз, а затем повторно активируйте, чтобы снова установить соединение:

Он будет успешно изменен. Чтобы подтвердить это, перейдите в окно настроек сети и проверьте, был ли обновлен новый статический IP-адрес:

Вы также можете проверить это с помощью указанной команды:

Синтаксис команды dig
Использовать команду dig несложно. Достаточно ввести название сервера, имя домена и передать команде подходящие опции:
$ dig @сервер доменное.имя тип записи флаги
Где:
- @cервер — IP-адрес или доменное имя DNS-сервера (если не указано, dig будет обращаться к DNS-серверу, используемому по умолчанию);
- доменное.имя — доменное имя интернет-ресурса, о котором необходимо получить информацию;
- тип записи — позволяет указать, для какого типа записи необходим вывод, например A, NS, MX или TXT;
- флаги — с помощью флагов утилите dig отдаются дополнительные команды; оговаривается, каким должен быть вывод команды (что в нём должно быть, а чего нет).
Настройка TCP/IP в Linux для работы в сети Ethernet
Для работы с сетевыми протоколами TCP/IP в Linux достаточно наличие только петлевого интерфейса, но если необходимо объединить хосты между собой, естественно, необходимо наличие сетевого интерфейса, каналов передачи данных (например витая пара), возможно, какого-либо сетевого оборудования. Так же, необходимо наличие установленных (, и др.), обычно поставляемые в . Так же необходимо наличие конфигурационных файлов для сети (например /etc/hosts) и поддержку сети ядром Linux.
Параметры сети
Начнем понимание сетевых механизмов Linux с ручного конфигурирования сети, то есть со случая, когда IP адрес сетевого интерфейса статичен. Итак, при настройке сети, необходимо учесть и настроить следующие параметры:
IP-адрес — как уже говорилось в первой части статьи — это уникальный адрес машины, в формате четырех десятичных чисел, разделенных точками. Обычно, при работе в локальной сети, выбирается из частных диапазонов, например: 192.168.0.1
Маска подсети — так же, 4 десятичных числа, определяющие, какая часть адреса относиться к адресу сети/подсети, а какая к адресу хоста. Маска подсети является числом, которое складывается (в двоичной форме) при помощи логического И, с IP-адресом и в результате чего выясняется, к какой подсети принадлежит адрес. Например адрес 192.168.0.2 с маской 255.255.255.0 принадлежит подсети 192.168.0.
Адрес подсети — определяется маской подсети. При этом, для петлевых интерфейсов не существует подсетей.
Широковещательный адрес — адрес, используемый для отправки широковещательных пакетов, которые получат все хосты подсети. Обычно, он равен адресу подсети со значением хоста 255, то есть для подсети 192.168.0 широковещательным будет 192.168.0.255, аналогично, для подсети 192.168 широковещательным будет 192.168.255.255. Для петлевых интерфейсов не существует широковещательного адреса.
IP адрес шлюза — это адрес машины, являющейся шлюзом по-умолчанию для связи с внешним миром. Шлюзов может быть несколько, если компьютер подключен к нескольким сетям одновременно. Адрес шлюза не используется в изолированных сетях (не подключенных к глобальной сети), потому что данным сетям некуда отправлять пакеты вне сети, то же самое относиться и к петлевым интерфейсам.
IP-адрес сервера имен (DNS — сервера) — адрес сервера преобразующего имена хостов в IP адреса. Обычно, предоставляется провайдером.
Найдите свой частный IP-адрес
Частные IP-адреса не маршрутизируются через Интернет и предназначены для работы только в локальной сети. Обычно частный IP-адрес назначается каждому устройству в вашей локальной сети вашим маршрутизатором. Это обеспечивает уникальный IP-адрес для всех устройств в локальной сети, таких как ваш телефон, ноутбук, смарт-телевизор, принтер, медиацентр и т. Д.
Устройства в локальной сети подключаются к Интернету через NAT (преобразование сетевых адресов).
Следующие диапазоны IPv4-адресов зарезервированы для частных сетей:
- 10.0.0.0/8
- 172.16.0.0/12
- 192.168.0.0/16
Вы можете определить частный IP-адрес вашей системы, запросив сетевой стек с такими командами, как , или .
В Linux стандартным инструментом для отображения и настройки сетевых интерфейсов является .
Чтобы отобразить список всех сетевых интерфейсов и связанных IP-адресов, введите следующую команду:
Результат будет выглядеть примерно так, как показано ниже. Выделен частный IP-адрес.
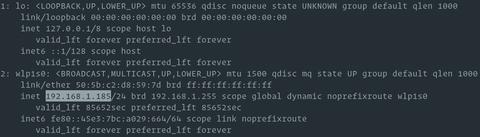
Вы также можете использовать следующие команды для отображения частного IP-адреса:




