Команда ip в linux (с примерами)
Содержание:
- Синтаксис и опции утилиты ip
- Маршрутизация для несколько сетевых интерфейсов
- Проверка подключения
- Изменить hostname (имя хоста)
- Настройка сети
- Ручная настройка сети в Ubuntu
- Настройка маршрутов на основе политик
- Как работает сеть?
- Как узнать IP, шлюз и маску?
- Часто задаваемые вопросы по теме статьи (FAQ)
- Онлайн курс по Linux
- Настройка ip адреса в Ubuntu
- Как настроить сеть Netplan в Ubuntu
- Как выполнить перезапуск сети
- Статический IP
- Настройка сетевых интерфейсов
Синтаксис и опции утилиты ip
Сначала рассмотрим синтаксис команды. Утилита довольно многофункциональная, поэтому и синтаксис её вызова непростой:
$ ip объект команда
Опции — это глобальные настройки, которые сказываются на работе всей утилиты независимо от других аргументов, их указывать необязательно.
- объект — это тип данных, с которым надо будет работать, например: адреса, устройства, таблица arp, таблица маршрутизации и так далее;
- команды — какое-либо действие с объектом;
- параметры — само собой, командам иногда нужно передавать параметры, они передаются в этом пункте.
Дальше рассмотрим все еще более подробно:
- -v, -Version — только вывод информации об утилите и ее версии.
- -h, -human — выводить данные в удобном для человека виде.
- -s, -stats — включает вывод статистической информации.
- -d, -details — показывать ещё больше подробностей.
- -f, -family — позволяет указать протокол, с которым нужно работать, если протокол не указан, то берется на основе параметров команды. Опция должна принимать одно из значений: bridge, dnet, inet, inet6, ipx или link. По умолчанию используется inet, link — означает отсутствие протокола.
- -o, -oneline — выводить каждую запись с новой строки.
- -r,-resolve — определять имена хостов с помощью DNS.
- -a, -all — применить команду ко всем объектам.
- -c, -color — позволяет настроить цветной, доступные значения: auto, always и never.
- -br, -brief — выводить только базовую информацию для удобства чтения.
- -4 — короткая запись для -f inet.
- -6 — короткая запись для -f inet-f inet6.
- -B — короткая запись для -f inet-f bridge.
- -0 — короткая запись для -f inet -f link.
Теперь давайте рассмотрим самые важные объекты.
- address или a — сетевые адреса.
- link или l — физическое сетевое устройство.
- neighbour или neigh — просмотр и управление ARP.
- route или r — управление маршрутизацией.
- rule или ru — правила маршрутизации.
- tunnel или t — настройка туннелирования.
Конечно, это не все объекты которые поддерживает команда ip Linux, но на первое время вам хватит. Во время ввода имя объекта может быть сокращено до одной буквы. При неоднозначности используется алфавитный порядок. Например, ip a show, расшифровывается как ip address show. Тогда как в ip r show, r — означает route.
Теперь рассмотрим доступные команды, с помощью которых может быть выполнена настройка сети linux. Они зависят от объекта, к которому будут применяться. Вот основные команды: add, change, del или delete, flush, get, list или show, monitor, replace, restore, save, set, и update. Если команда не задана, по умолчанию используется show (показать).
Здесь тоже поддерживается сокращение и в большинстве случаев для выполнения нужного действия достаточно нескольких символов. Но алфавитный порядок соблюдается не всегда. Например, ip a s, означает ip address show, а не ip address set, к сожалению.
Маршрутизация для несколько сетевых интерфейсов
Задача обеспечения доступности сервера через несколько сетевых подключений и IP адресов будет решена с использованием маршрутизации на основе политик, а именно на основе адреса отправителя. Таким образом, каждый пакет будет отправлен с сервера через тот же адрес, через который и попал на него. В первую очередь нужно создать таблицы маршрутизации для данной цели, а для этого нужен пакет iproute2. Если он отсутствует в системе, необходимо его установить:
Теперь откройте файл:
В его конец необходимо добавить столько таблиц, сколько сетевых интерфейсов настраивается. Одна таблица — это отдельная строка, состоящая из двух чисел, разделенных пробелом. Первое число — это приоритет, а второе — это имя таблицы. Например:
Таким образом, мы добавим 3 таблицы. Теперь пришло время добавить настройки маршрутизации в Netplan, откройте его конфиг по пути /etc/netplan/ с расширением .yaml (имя файла может отличаться в Вашей системе):
Netplan чувствителен к форматированию в файле конфигурации
Очень важно соблюсти правильное количество пробелов и не использовать табуляции, иначе результат не пройдёт проверку. Корректный пример приведен ниже
В нём показан блок настроек для одного интерфейса (enp0s5), такие же блоки Вы увидите в конфиге для каждого из подключений. В каждый из блоков надо добавить настройки routes и routing-policy, а остальные настройки оставить как есть. Расшифровка добавляемых значений:
- to — IP подсети назначения любой — 0.0.0.0/0
- via — IP шлюза текущего сетевого подключения
- table — имя одной из добавленных в rt_tables таблиц. Должно совпадать в routes и routing-policy каждого подключения. Но для разных интерфейсов — разные таблицы.
- from — IP адрес данного интерфейса
- priority — можно не менять
network:
version: 2
ethernets:
enp0s5:
addresses:
- 11.22.33.44/24
gateway4: 11.22.33.1
match:
macaddress: 00:99:88:77:66:55
mtu: 1500
nameservers:
addresses:
- 8.8.8.8
- 1.1.1.1
- 8.8.4.4
search: []
set-name: enp0s5
routes:
- to: 0.0.0.0/0
via: 11.22.33.1
table: 50
routing-policy:
- from: 11.22.33.44
table: 50
priority: 300
После завершения редактирования конфигурации, убедимся в ее корректности:
Если вывод пустой, значит всё сделано верно. Если же есть ошибки, Вы увидите нечто подобное:
/etc/netplan/50-cloud-init.yaml:24:1: Invalid YAML: tabs are not allowed for indent: - to: 0.0.0.0/0 ^
В данном примере обнаружены табуляции. После исправления ошибок и успешного прохождения проверки примените изменения:
Теперь сервер будет доступен по всем настроенным таким образом IP адресам.
191028
Санкт-Петербург
Литейный пр., д. 26, Лит. А
+7 (812) 403-06-99
 700
700
300
ООО «ИТГЛОБАЛКОМ ЛАБС»
700
300
Проверка подключения
При проблемах с подключением к сети последовательно проверьте, что:
- обнаружен и включён. В противном случае, проверьте драйвер устройства – см. и .
- Вы подключены к сети: воткнут сетевой кабель или есть подключение к беспроводной сети.
- Сетевому интерфейсу присвоен .
- Правильно настроена .
- Возможно локальный IP-адрес (например, шлюз по умолчанию).
- Возможно публичный IP-адрес (например, — DNS-сервер Google).
- Работает (например, ).
Ping
Для проверки соединения с хостом, используется утилита ping.
$ ping www.example.com
PING www.example.com (93.184.216.34): 56(84) data bytes 64 bytes from 93.184.216.34: icmp_seq=0 ttl=56 time=11.632 ms 64 bytes from 93.184.216.34: icmp_seq=1 ttl=56 time=11.726 ms 64 bytes from 93.184.216.34: icmp_seq=2 ttl=56 time=10.683 ms ...
Если вы не получаете ответов, это может быть связано со шлюзом по умолчанию или интернет-провайдером. Воспользуйтесь утилитой traceroute для диагностики маршрута к хосту.
Примечание: Если вы получили сообщение об ошибке при запуске ping, то попробуйте переустановить пакет .
Изменить hostname (имя хоста)
Во время установки debian вы указывали имя хоста. Посмотреть его текущее значение можно в консоли:
Это значение записано в файле /etc/hostname. Есть 2 способа изменить hostname в debian:
- Простой и быстрый с помощью консольной команды. Результат работает только до перезагрузки компьютера. Потом вернется старое имя.
- С помощью изменения конфигурационного файла результат сохраняется и после перезагрузки. Чтобы сразу применить изменение, потребуется выполнить системный скрипт.
Для первого способа достаточно в консоли ввести команду:
Теперь проверим, что получилось:
Имя хоста изменилось, но в файле /etc/hostname по-прежнему указано прошлое значение. После перезагрузки hostname снова примет старое значение debian. Чтобы сделать постоянное изменение, необходимо ввести новое значение в файл вручную:
Изменение вступит в силу после перезагрузки. Если воспользоваться командой:
то изменения применятся сразу же. Этот способ более правильный, рекомендую использовать именно его. Теперь проверьте текущее значение имени хоста. Оно изменится на то, что вы указали в команде.
Настройка сети
Ознакомившись с основными конфигурационными файлами, можно посмотреть на. Выше уже говорилось о команде ifup, ifdown, но данные средства не совсем универсальны, допустим в дистрибутивах RH данных команд по умолчанию нет. Кроме того, в новых дистрибутивах появилось новое высокоуровневое средство управления сетью — команда ip, которая принадлежит пакету iproute. Ему (пакету iproute) я посвящу отдельный пост. А в текущем посте я его рассматривать не буду. Команды, описываемые ниже принадлежат .
Итак, чтобы быть уверенным в работоспособности команды в любом дистрибутиве Linux, необходимо пользоваться двумя основными командами-старичками. Это , и arp. Первая команда (отвечает за настройку сетевых интерфейсов (ip, маска, шлюз), вторая () — настройка маршрутизации, третья (arp) — управление arp-таблицей. Хочется заметить, что выполнение данных команд без отключения стандартного скрипта запуска SystemV сетевой подсистемы внесет изменения только до первой перезагрузки/перезапуска сетевой службы, т.к. если пораскинуть мозгами, то можно понять, что скрипт /etc/init.d/networking при очередном запуске перечитает указанные выше конфиги и применит старые настройки. Соответственно, выход для постоянной установки настроек — либо команда ifconfig с соответствующими параметрами — вписать в , либо поправить руками соответствующие конфиги сетевых интерфейсов.
Так же, если выполняется команда ifconfig с недостающими параметрами (например только IP адрес), то остальные дополняются автоматически (например бродкаст адрес добавляется по умолчанию с хостовым адресом, оканчивающимся на 255 и маска подсети по умолчанию берется 255.255.255.0).
Маршрутизация для имеющихся интерфейсов в современных ядрах всегда поднимается автоматически силами ядра. Вернее сказать, прямые маршруты в сеть согласно настроек IP и подсети, в которую смотрит поднятый интерфейс формируются автоматически, силами ядра. Поле gateway (шлюз) для таких записей показывает адрес выходного интерфейса или *. В старых версиях ядра (номер ядра с которого маршруты стали подниматься автоматом — не подскажу ) необходимо было добавлять маршрут вручную .
Если есть необходимость организовать свои маршруты, то необходимо воспользоваться . Данной командой можно добавлять и удалять маршруты, но опять же, это поможет только до перезапуска /etc/init.d/networking (или другого скрипта, отвечающего за сеть в Вашем дистрибутиве). Чтобы маршруты добавлялись автоматом, необходимо так же, как и с командой ifconfig — добавить команды добавления маршрутов в rc.local, либо поправить руками соответствующие конфиги сетевых интерфейсов (например в Deb — /etc/network/options).
По каким правилам формируются маршруты к сетям, я в
Ручная настройка сети в Ubuntu
Предыдущий вариант хорош, если вы собираетесь его использовать постоянно, но если нужно только один раз настроить сеть через терминал, то редактировать конфигурационные файлы необязательно. Мы можем всё сделать с помощью команды ip. Дальше будет рассмотрена настройка сети вручную Ubuntu.
Эта команда используется для управления сетью и входит во все дистрибутивы по умолчанию.
Как и в предыдущем примере, смотрим сетевые интерфейсы:

После того, как мы узнали интерфейс, можно переходить к настройке.
Получение IP-адреса по DHCP
Сначала включаем интерфейс:
Затем с помощью команды dhclient запрашиваем ip:
Всё, настройка сети Ubuntu 16.04 завершена, у нас есть IP-адрес, и осталось только настроить DNS, но это мы рассмотрим ниже.
Настройка статического IP
Включаем интерфейс:
Устанавливаем IP-адрес, маску сети и broadcast-адрес для нашего интерфейса:
Указываем IP-адрес шлюза:
Здесь 192.168.1.7 — наш IP-адрес, 255.255.255.0 — маска сети, 192.168.1.255 — широковещательный адрес. Замените эти значения на свои.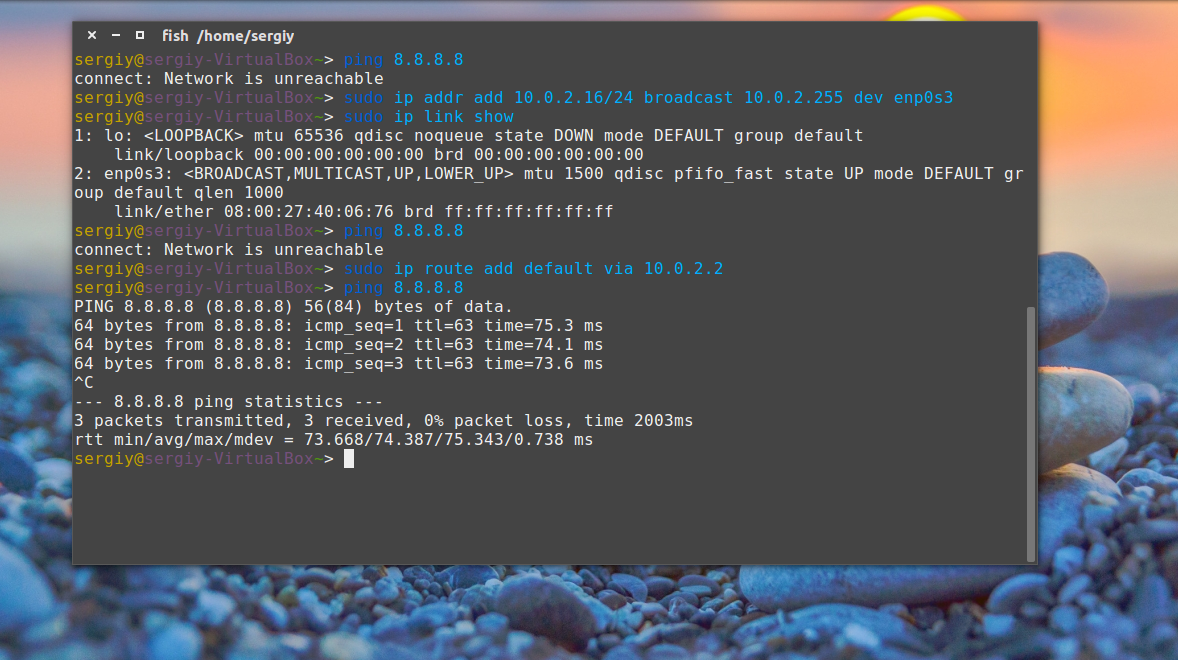
Как видите, сеть работает. Если хотите поэкспериментировать на машине с рабочей сетью, её можно сбросить командой:
Настройка маршрутов на основе политик
В основе маршрутизации на основе политик лежат таблицы. Для каждой таблицы настраиваются свои маршруты и политики. Проверим наличие в системе пакета iproute2. Если его нет, произведите его установку.
Откройте файл с таблицами маршрутизации
И добавьте в его конец количество таблиц, соответствующее количеству настраиваемых интерфейсов:
Формат записи: приоритет (число) пробел название таблицы (число).
Теперь откройте файл Netplan с настройками сетевых интерфейсов. Он расположен по пути /etc/netplan/ и имеет расширение .yaml. В моём случае путь такой:
Каждый интерфейс имеет в данном файле блок настроек. В конец данного блока мы и будем добавлять настройки политик и правил маршрутизации для интерфейса
В данном файле важно соблюсти количество пробелов перед каждым параметром и значением, а также не использовать табуляции вместо пробелов. Ориентируйтесь на отступы в уже имеющихся записях и добавляйте по аналогии
Для каждого сетевого интерфейса добавляем блоки routes и routing-policy. Итоговая запись для 1 интерфейса будет выглядеть так:
network:
version: 2
ethernets:
enp0s5:
addresses:
- 78.89.90.12/24
gateway4: 78.89.90.1
match:
macaddress: 54:43:32:21:10:09
mtu: 1500
nameservers:
addresses:
- 8.8.8.8
- 1.1.1.1
- 8.8.4.4
search: []
set-name: enp0s5
routes:
- to: 0.0.0.0/0
via: 78.89.90.1
table: 700
routing-policy:
- from: 78.89.90.12
table: 700
priority: 300
Для других интерфейсов запись будет аналогична, начиная с имени интерфейса (enp0s5), но у других должен отсутствовать параметр gateway4, т.к. шлюз по умолчанию должен быть один. Настройки routes и routing-policy:
- to — адрес назначения пакета. Для наших целей — любой (0.0.0.0/0)
- via — адрес шлюза для данного интерфейса
- table — имя таблицы маршрутизации. Должны быть указаны одинаковые значения в routes и routing-policy для одного интерфейса, но быть различными от интерфейса к интерфейсу. Данные таблицы мы создали в файле rt_tables
- from — адрес источника пакета. Для целей данного руководства — это IP адрес интерфейса
- priority — обязательное числовое значение
После внесения настроек и сохранения файла проверим конфигурацию на ошибки:
Подобный вывод укажет на ошибку при их наличии (в данном случае пропущен пробел):
/etc/netplan/50-cloud-init.yaml:23:12: Invalid YAML: inconsistent indentation:
routes:
^
Если конфиг составлен верно, то вывод будет отсутствовать. Это значит, что пора применить изменения:
После применения изменений настроенные таким образом сетевые интерфейсы станут доступны извне по своим публичным IP адресам.
191028
Санкт-Петербург
Литейный пр., д. 26, Лит. А
+7 (812) 403-06-99
 700
700
300
ООО «ИТГЛОБАЛКОМ ЛАБС»
700
300
Как работает сеть?
Перед тем, как перейти к самим командам, давайте немного разберёмся в теории работы сети. Это нужно, чтобы вы не просто выполнили какие-то непонятные команды, а поняли всю суть того, что мы будем делать и как выполняется настройка локальной сети Ubuntu.
Компьютеры обмениваются между собой информацией с помощью пакетов. Все данные в сети интернет передаются с помощью пакетов небольшого размера. Если не углубляться в подробности, то каждый пакет содержит адрес отправителя, адрес получателя и сами данные. Эти адреса есть не что иное, как привычные нам IP-адреса. Кроме IP, у компьютера есть физический адрес, который используется для общения между компьютерами в локальной сети. Это MAC-адрес? и задается он производителем сетевой карты.
Как только компьютер подключился к сети, независимо от того проводное это соединение или беспроводное, он может общаться только с компьютерами в локальной сети и только по физическим адресам. Для того, чтобы получить доступ в Глобальную сеть, машине в ней нужно получить IP-адрес. Для этого используется протокол DHCP. Если кратко: наш компьютер спрашивает все компьютеры в локальной сети, кто здесь DHCP-сервер, DHCP ему отвечает и выдаёт IP-адрес. Таким же образом компьютер узнаёт IP маршрутизатора, через который он может получить доступ к Сети, а затем пытается найти DNS-серверы или узнать стандартные у маршрутизатора. С теорией разобрались, перейдем к практике.
Как узнать IP, шлюз и маску?
Вы не можете установить любой IP для своего компьютера. Есть определенный диапазон значений, которые можно использовать. Ваш новый ip адрес должен быть в той же сети, что IP адрес роутера, который представляет из себя шлюз в сеть. Также, если вы задаете IP вручную, то нужно указать и другие параметры, которые система раньше получала по DHCP. И перед тем как переходить к настройке давайте рассмотрим откуда взять эти данные.
Обычно, в локальных сетях адрес находится в одном из следующих диапазонов:
- 10.0.0.0 – 10.255.255.255
- 172.16.0.0 – 172.31.255.255
- 192.168.0.0 – 192.168.255.255
Они все зарезервированы для локальных сетей и их использование не должно вызвать конфликтов с общим интернетом, таким образом сначала надо узнать адрес шлюза. Но со шлюзом все немного сложнее. Это ваш маршрутизатор
Очень важно указать шлюз правильно, иначе компьютер не сможет получить доступ к сети. Посмотреть текущий адрес шлюза можно командой:

Здесь мы видим, что наш адрес шлюза — 192.168.0.1. Отсюда выплывает, что нам нужно выбирать наш ip именно из этого диапазона, можно менять только последнюю цифру и надо, чтобы в этой сети компьютеров с такими адресами больше не было, например, 192.168.0.64.
Маска подсети используется чтобы отделить локальную часть ip адреса, которая меняется, от статической. Сейчас в большинстве случаев применяется значение 255.255.255.0, которое означает изменение только последней цифры. Теперь, когда вы знаете откуда брать все значения, рассмотрим как установить ip адрес Linux.
Часто задаваемые вопросы по теме статьи (FAQ)
Напоминаю, что данная статья является частью единого цикла статьей про сервер Debian.
Онлайн курс по Linux
Если у вас есть желание научиться строить и поддерживать высокодоступные и надежные системы, рекомендую познакомиться с онлайн-курсом «Administrator Linux. Professional» в OTUS. Курс не для новичков, для поступления нужны базовые знания по сетям и установке Linux на виртуалку. Обучение длится 5 месяцев, после чего успешные выпускники курса смогут пройти собеседования у партнеров.
Что даст вам этот курс:
- Знание архитектуры Linux.
- Освоение современных методов и инструментов анализа и обработки данных.
- Умение подбирать конфигурацию под необходимые задачи, управлять процессами и обеспечивать безопасность системы.
- Владение основными рабочими инструментами системного администратора.
- Понимание особенностей развертывания, настройки и обслуживания сетей, построенных на базе Linux.
- Способность быстро решать возникающие проблемы и обеспечивать стабильную и бесперебойную работу системы.
Проверьте себя на вступительном тесте и смотрите подробнее программу по . Цены 2020 года.
Настройка ip адреса в Ubuntu
Настройкой сети в Ubuntu по умолчанию занимается специальная служба networking, конфигурация которой находятся в файле /etc/network/interfaces. Стандартные настройки с использованием динамического получения ip адреса по DHCP выглядят следующим образом:

В этом примере настраиваются два интерфейса, lo и eth0. Нас будет интересовать только строчка, касающаяся проводного соединения eth0, она тут одна:
Отредактируйте конфигурацию как показано ниже, нужно закомментировать строчку получения ip по DHCP и добавить вместо нее настройку статического ip адреса, подсети, и шлюза:

Более подробно настройка сети Ubuntu через терминал описана в отдельной статье. Настройте параметры в соответствии с вашими параметрами сети. Затем перезапустите сетевые службы чтобы изменения вступили в силу без перезагрузки компьютера:
Чтобы убедиться что все установлено правильно используйте утилиту ip.

Как настроить сеть Netplan в Ubuntu
Сначала необходимо посмотреть, как называются сетевые интерфейсы в вашей системе. Для этого можно просто изучить содержимое папки /sys/class/net:
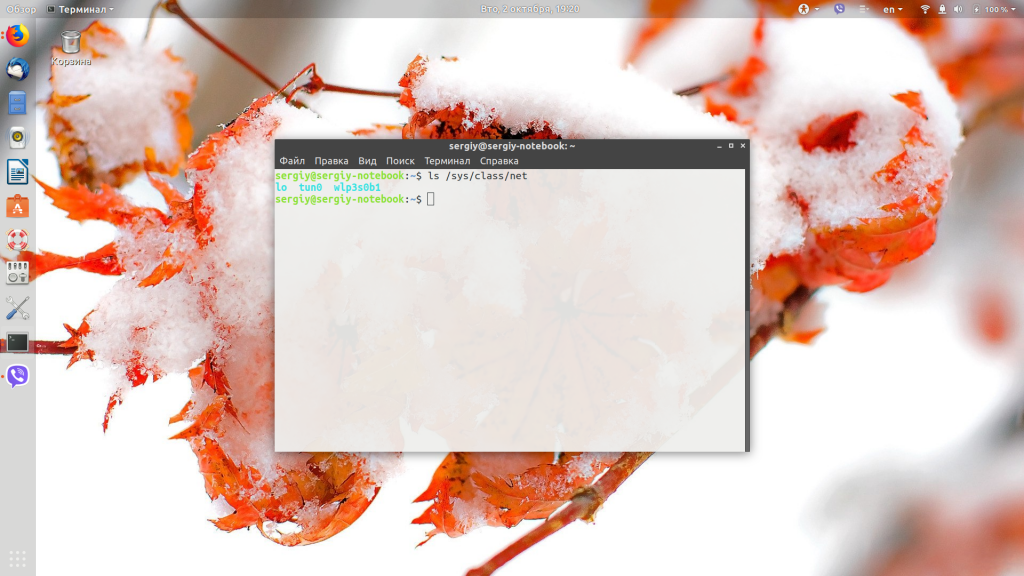
У меня есть только Wi-Fi-карта — wlp, у вас же может быть ещё и проводной интерфейс enp. Или устройства могут называться по старому — wlan и eth. Всё зависит от системы.
1. Настройка динамического IP в Netplan
Для настройки динамического IP- адреса для интерфейса enp3s0 создадим новый конфигурационный файл 02-networkd.yaml. Самая простая настройка Netplan для получения IP по DHCP будет выглядеть вот так:
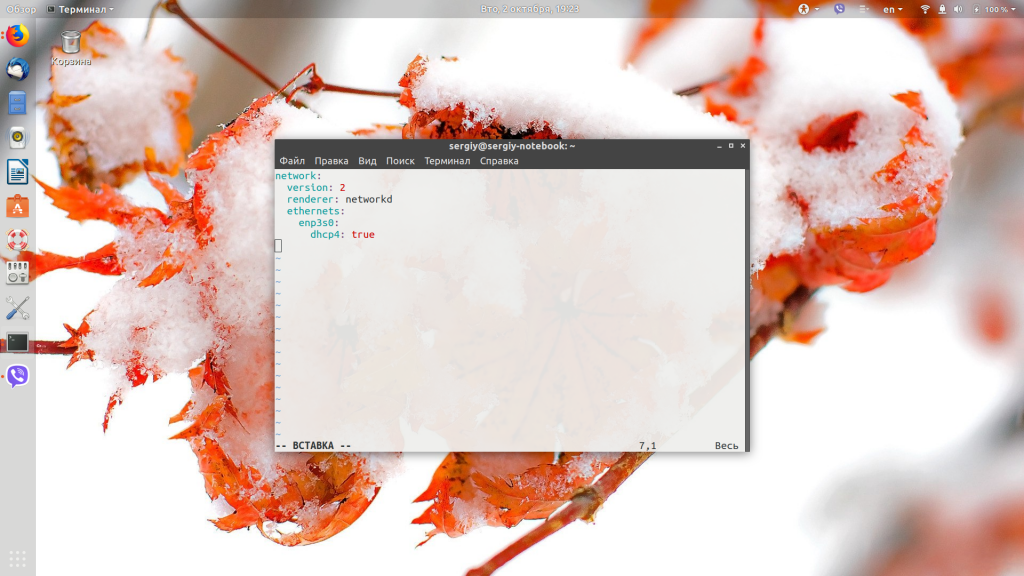
В качестве программы для обработки конфигурации мы используем Networkd, далее мы указываем наш сетевой интерфейс и включаем получение IPv4 адреса по DHCP. Все остальные параметры тоже подтянутся по DHCP. Или мы можем вручную настроить DNS для этого интерфейса:
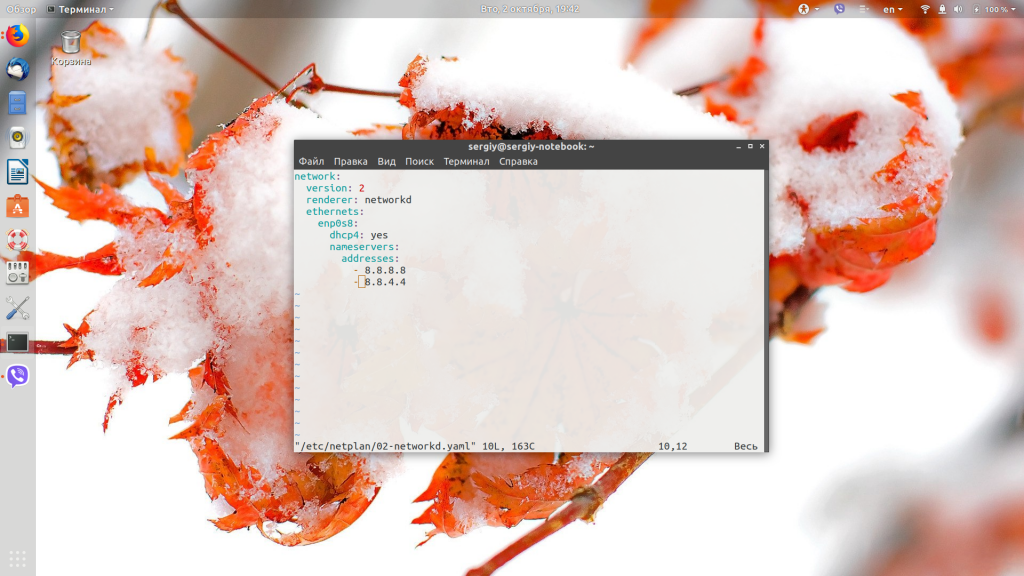
Теперь осталось проверить эту конфигурацию. Для этого выполните:
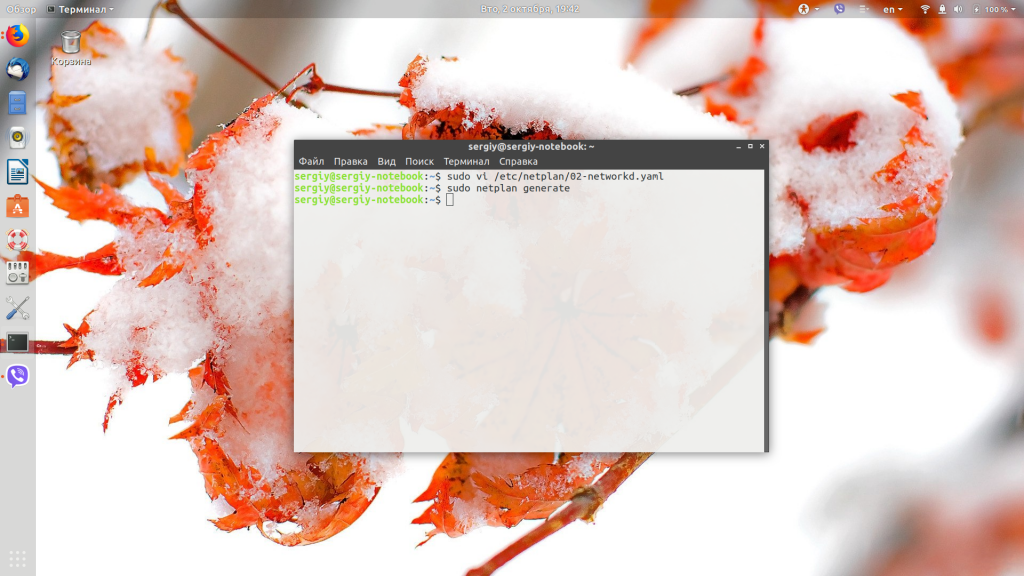
Если ошибок нет, программа ничего не выведет и запишет вашу конфигурацию на диск. Если есть ошибки, утилита о них сообщит.
2. Настройка статического IP в Netplan
Статический IP-адрес в Netplan настроить немного сложнее. Поскольку здесь нам нужно будет задать не только непосредственно сам адрес, но и кучу других параметров, которые система раньше получала по DHCP. Нам надо указать шлюз для доступа в интернет и DNS-серверы. Модифицируем тот же конфигурационный файл:
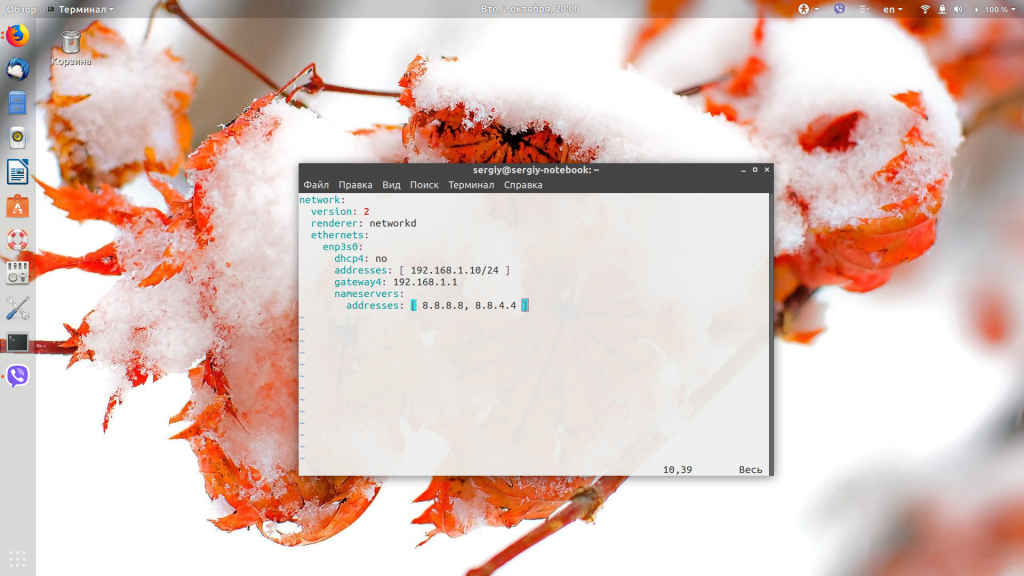
Рассмотрим подробнее, что за что отвечает в этом конфигурационном файле.
- dhcp4 — отключаем получение IP адреса по DHCP;
- addresses — параметр ожидает список IP-адресов, которые нужно присвоить нашей сетевой карте, у нас только один адрес, однако, передавать его надо тоже в формате списка, иначе будет ошибка. В конце адреса указывается префикс маски — /24, который отвечает маске сети 255.255.255.0. Вы можете указать и другую маску, но только с помощью префикса, отдельного параметра для этого нет.
- gateway4 — задаёт адрес роутера, через который наш компьютер сможет получить доступ в интернет;
Остальное вы знаете. Списки можно оформлять не только с помощью черточек, для каждого пункта с новой строки, но и с помощью квадратных скобок, тогда элементы записываются в одну строку через запятую.
3. Настройка Wi-Fi через Netplan на Ubuntu
Кроме проводного подключения, система конфигурации Netplan умеет управлять подключением к Wi-Fi. Это отличная новость, учитывая, насколько сложно всё это раньше настраивалось, если не было NetworkManager. Правда, для работы Wi-Fi через Networkd надо, чтобы в системе был установлен пакет wpasupplicant. Например, у нас есть точка доступа AccessPoint с паролем 12345678? и мы хотим к ней подключаться. Тогда настройка Netplan Ubuntu будет выглядеть так:
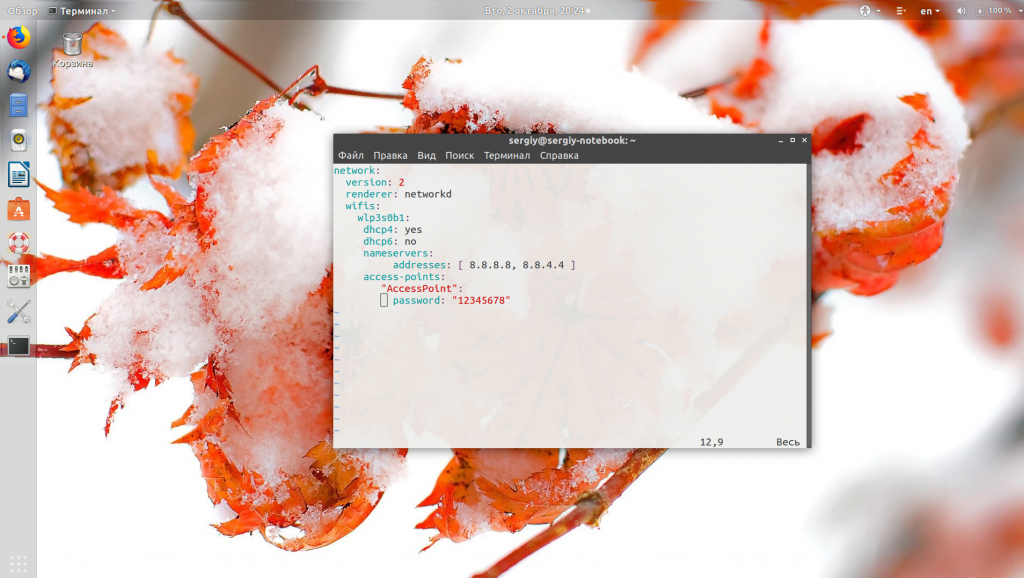
Здесь мы указываем, что надо получить IP и другие параметры по DHCP, устанавливаем DNS-сервер вручную, хотя это не обязательно, а затем добавляем точку доступа и пароль к ней.
4. Применение конфигурации netplan
Естественно, что после смены настроек в конфигурационном файле ничего не меняется. Сначала нужно проверить конфигурационный файл на ошибки и создать файлы конфигурации программы-обработчика. Для этого выполните:
Если вы хотите видеть более подробную информацию, используйте опцию —debug:
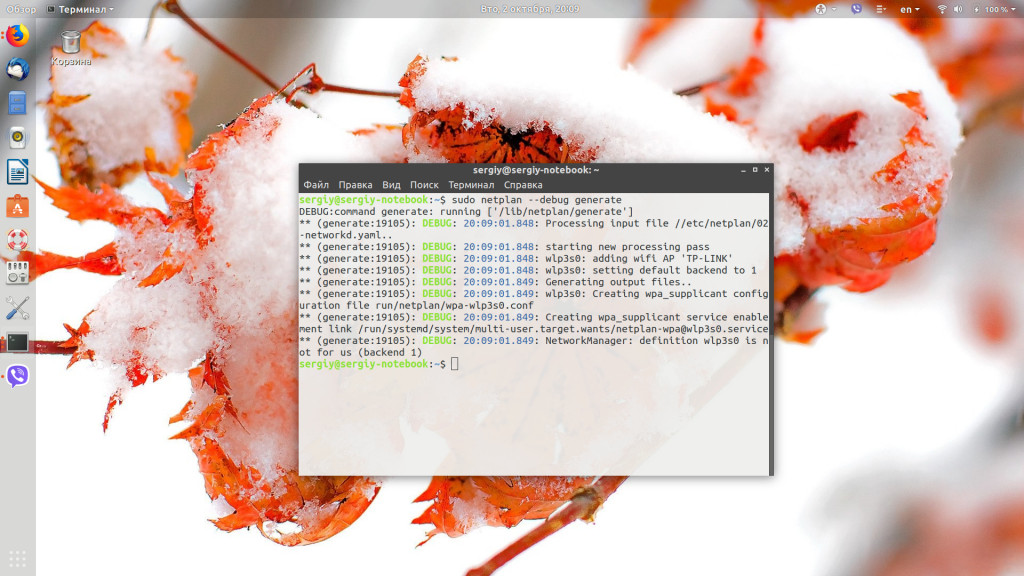
Если есть ошибки, их надо исправить, если нет, применяем конфигурацию с помощью команды:
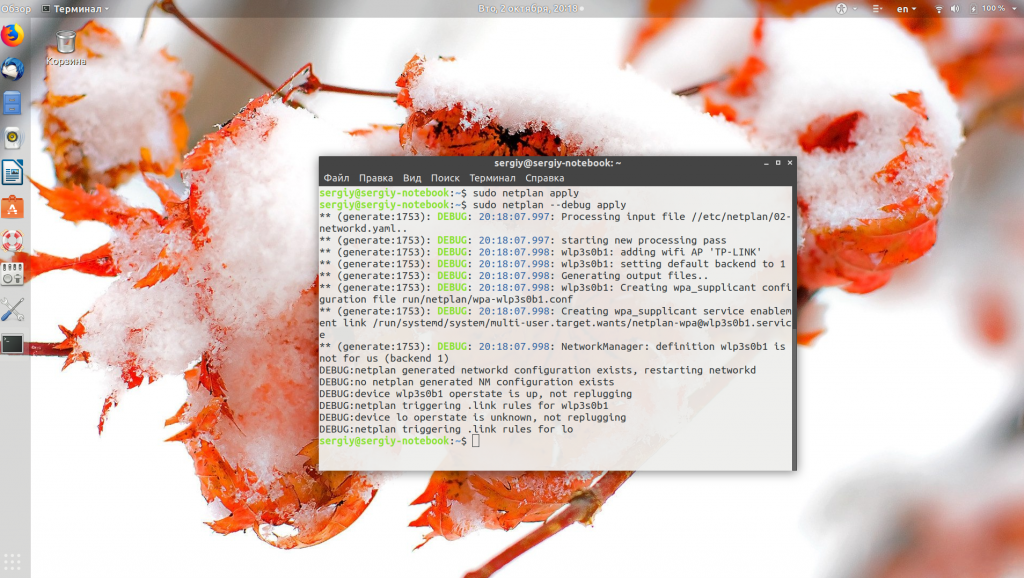
Если вы меняли программу-обработчик, например с NetworkManager на networkd, то надо ещё перезапустить компьютер. После этого сеть будет работать на новой конфигурации.
Как выполнить перезапуск сети
Выше я везде предлагал перезагрузить сервер, чтобы проверить новые сетевые настройки. Не всегда это обязательно делать. Иногда достаточно просто перечитать сетевую конфигурацию. Для перезапуска сети в Debian можно воспользоваться командой:
Она выполняется не мгновенно, обычно несколько секунд. Выполнить перезагрузку сети можно так же командой:
Она делает то же самое, но есть некая обратная связь о том, как все прошло. Если у вас все в порядке на сервере и нет сетевых ошибок, то рестарт сети можно спокойно делать удаленно по ssh. Вас даже не отключит от текущей сессии. Но на всякий случай я не рекомендую это делать, если у вас нет доступа к консоли сервера. Всякое может случиться, я бы не рисковал лишний раз. Настройку сети, как и фаервола, лучше не делать, не имея прямого доступа к консоли сервера.
Статический IP
Сперва нужно узнать имена интерфейсов
ip a
Далее можно воспользоваться утилитой ip либо настроить через netplan
Пример присвоения интерфейсу enp0s31f6 IP адреса 10.0.2.16/24
sudo ip addr add 10.0.2.16/24 dev enp0s31f6
netplan
Нужно зайти в директорию
и посмотреть как называется файл с настройками
cd /etc/netplan
ls -la
Отредактируем файл
01-network-manager-all.yaml
sudo vi 01-network-manager-all.yaml
Самое главное — это следить за отступами. Например, — перед IP должна быть ровно
под второй буквой d в слове addresses.
Делать отступы нужно пробелом, не табуляцией
network:
version: 2
renderer: networkd
ethernets:
ens32:
addresses:
— 172.16.120.74/16
nameservers:
addresses:
nameservers: нужны не всегда, можете сперва их не указывать и посмотреть всё ли вас устраивает.
Применить новые настройки можно командой
sudo netplan apply
Проверить результат можно выполнив снова ip a
ip a
1: lo: mtu 65536 qdisc noqueue state UNKNOWN group default qlen 1000
link/loopback 00:00:00:00:00:00 brd 00:00:00:00:00:00
inet 127.0.0.1/8 scope host lo
valid_lft forever preferred_lft forever
inet6 ::1/128 scope host
valid_lft forever preferred_lft forever
2: enp3s0: mtu 1500 qdisc fq_codel state UP group default qlen 1000
link/ether 30:f9:ed:d9:ea:d3 brd ff:ff:ff:ff:ff:ff
inet 192.0.2.131/24 brd 192.0.2.255 scope global enp3s0
valid_lft forever preferred_lft forever
3: wlp1s0: mtu 1500 qdisc noqueue state UP group default qlen 1000
link/ether b8:76:3f:f5:c4:1f brd ff:ff:ff:ff:ff:ff
inet 192.168.43.4/24 brd 192.168.43.255 scope global dynamic noprefixroute wlp1s0
valid_lft 2822sec preferred_lft 2822sec
inet6 fe80::4deb:2d14:d1e8:8c7f/64 scope link noprefixroute
valid_lft forever preferred_lft forever
ВКЛЮЧИТЬ интерфейс enp0s25:
ip link
set dev enp0s25 up
ВЫКЛЮЧИТЬ интерфейс enp0s25:
ip link
set dev enp0s25 down
Настройка сетевых интерфейсов
Windows
В операционных системах Windows эти настройки
делаются через апплет свойств сетевого подключения, а доступные сетевые
подключения перечислены в «Панель управления — Сетевые подключения». Вот так
этот апплет выглядит в Windows
XP:

Примечание. В Windows 7, 8 и
10 апплет «Сетевые подключения» расположен в
«Центр управления сетями — Изменение параметров адаптера». Или есть более
короткий путь — через диалоговое окно «Выполнить«, в нем нужно
написать имя файла ncpa.cpl.
- «Протокол Интернета (TCP/IP)» должен быть
включен в любом случае, даже если по сети будет только один Интернет
«раздаваться». - «Клиент для сетей Microsoft»
и «Служба доступа к файлам и принтерам сетей
Microsoft» должны быть включены в том, случае если по сети нужно
передавать файлы или печатать на общем принтере.
Кроме этого сетевому интерфейсу нужно присвоить IP-адрес.
Это делается через свойства «Протокол Интернета (TCP/IP)»,
в следующем апплете:

Общепринято использовать для локальных сетей диапазон адресов 192.168.x.x.
Поле «Основной шлюз» нужно заполнять только если этот компьютер получает
Интернет с другого компьютера или с модема-роутера и в этом случае там
должен быть адрес «раздатчика» Интернет.
Кроме этого, для того, чтобы сеть между компьютерами Windows
работала, необходимо включить учетную запись «Гость» на каждом из
компьютеров и убедиться в том, что на каждом компьютере:
- Имя рабочей группы совпадало.
- Имя компьютера было уникальным.
Имя рабочей группы и компьютера можно узнать, а также изменить через
апплет «Система»:

Если используется брандмауэр Windows,
то нужно разрешить сетевые соединения для доступа к файлам и папкам:

Аналогичное правило должно быть создано в том случае если
используется другой файерволл.
Ubuntu Linux
В Ubuntu Linux
параметры сетевых интерфейсов можно определить через через апплет
«Сеть»:

И затем в свойствах сетевого интерфейса:





