Tp-link tl-wr841nd
Содержание:
- Краткое описание устройства
- Обновление прошивки на Tp-link TL-WR841N
- Open Source Code For Programmers (GPL)
- Теория настройки
- Ручное конфигурирование
- Интерфейсы подключения и спецификация роутера TL-WR841ND.
- Схема подключение tp link
- Open Source Code For Programmers (GPL)
- Как подключить TP-Link TL-WR841ND и зайти в настройки?
- Настройка WAN
- Open Source Code For Programmers (GPL)
- Спецификация оборудования
- Вход в настройки TP-Link TL-WR841ND
- Общая информация о роутере
- Подключение и настройка TL-WR841N
- Как подключить TP-Link TL-WR841ND и зайти в настройки?
- Режим повторителя
Краткое описание устройства
Аппарат имеет оптимальное соотношение по своей стоимости и качеству аппаратурного оформления. Позволяет создать Вай-фай точку, поддерживающую 802.11n. Фактически роутер марки TP link версии tl wr841nd является прибором, перенаправляющим сетевое соединение на другие ПК или девайсы с функцией Wi-Fi. Поэтому с целью обеспечения максимального качества сигнала, принимаемого всеми домашними гаджетами, маршрутизатор следует установить в месте наилучшего распространения беспроводного сигнала либо понадобится дополнительно покупать еще и усилители Вай-фая. Аппарат отлично справляется с созданием сети для некрупных офисов и квартир. Несмотря на то что владельцы устройства иногда сталкиваются с проблемами его зависания, ее легко можно устранить обычной перепрошивкой ПО.
Чтобы подключить ТП Линк потребуется следующее:
- Конечно, нужен сам прибор wr841nd и инструкция по подключению;
- Интернет-кабель;
- Ноутбук или стационарный ПК.
Устройство оснащено следующими специальными гнездами и клавишами:
- Клавиша включения и отключения прибора;
- Гнездо для подачи электроэнергии;
- Четыре порта LAN;
- Порт WAN.
- Клавиша Reset.
Обновление прошивки на Tp-link TL-WR841N
1
Не важно, у вас TL-WR841N, или ND, первым делом, нужно узнать аппаратную версию нашего роутера. Самый простой способ, это посмотреть на наклейке снизу самого роутера
Там будет указана аппаратная версия. Для примера, на моем роутере аппаратная версия 7.2. Снизу, на наклейке написано Ver 7.2.

У меня старая модель, сейчас уже есть 11 аппаратная версия. Все, мы знаем версию нашего устройства. Эта информация нам пригодится при загрузке пошивки. Так как прошивку обязательно нужно скачивать для нашей версии.
2
Дальше, нам нужно скачать файл с прошивкой. Скачивать этот файл мы будем с официального сайта компании Tp-link
Очень важно, скачать прошивку именно для нашего роутера, и аппаратной версии
Если у вас модель TL-WR841N, то перейдите по этой ссылке: http://www.tp-linkru.com/download/TL-WR841N.html
Если у вас TL-WR841ND, то переходим по этой ссылке: http://www.tp-linkru.com/download/TL-WR841ND.html
Дальше, на странице нашей модели выбираем аппаратную версию нашего роутера, которую мы узнавали выше. У меня Ver 7.2, значит я выбираю V7.

Выбрали, и прокручиваем страницу вниз. Отрываем вкладку Встроенное ПО (или, прошивка).

Скачиваем первую в списке прошивку. Она самая новая. Сохраняем архив с прошивкой на компьютер. Сохраните его например на рабочий стол.
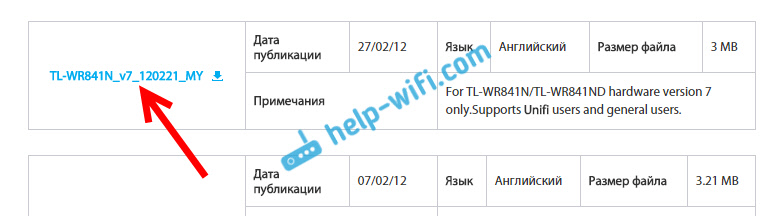
Теперь, откройте скачанный архив, и извлеките из него файл прошивки.

Вот и все, у нас есть нужный файл. Осталось только залить его в роутер.
3
Внимание! На момент обновления прошивки, подключите свой компьютер (ноутбук) к Tp-link TL-WR841N по сетевому кабелю, который идет в комплекте с роутером. По Wi-Fi прошивать роутер нельзя
Значит, подключаемся по кабелю, и заходим в настройки. Открываем любой браузер, в адресной строке набираем адрес 192.168.1.1 и переходим по нему. Появится запрос имени пользователя и пароля (по умолчанию admin и admin). Если не получится зайти в настройки, то смотрите эту статью.
В настройках переходим на вкладку System Tools — Firmware Upgrade. Нажимаем на кнопку Выберите файл, и выбираем в проводнике файл прошивки, который мы скачали.

Нажимаем на кнопку Upgrade.

Ждем, пока закончится процесс обновления прошивки.

Ничего не трогаем, и не отключаем. Роутер сам перезагрузится, и будет готов к работе.
160
Сергей
TP-Link
Open Source Code For Programmers (GPL)
Please note: The products of TP-Link partly contain software code developed by third parties, including software code subject to the GNU General Public Licence (“GPL“), Version 1/Version 2/Version 3 or GNU Lesser General Public License («LGPL»). You may use the respective software condition to following the GPL licence terms.
You can review, print and download the respective GPL licence terms here. You receive the GPL source codes of the respective software used in TP-Link products for direct download and further information, including a list of TP-Link software that contain GPL software code under GPL Code Center.
Теория настройки
TL-WR841ND – ныне не выпускающийся, но очень популярный роутер в народе (было выпущено около 11 железных версий). В отличие от своего младшего собрата 841N заимел съемные антенны.
План нашей настройки:
- Подключение роутера – разберемся в правильной установке проводов.
- Вход в настройки – будем настраивать через браузер, но у многих проблемы возникают еще на этапе входа в настройщик.
- Интернет – подключим интернет в роутере от вашего провайдера.
- Wi-Fi – раздадим интернет через Wi-Fi, сменим пароль для защиты от соседей.
- Смена пароля администратора – поменяем пароль на входе в настройщик, чтобы никто не мог перенастроить без нас.
Все стандартно. Вообще роутеры TP-Link в какой-то мере стали классикой для настройщиков, так что разберется даже самый ленивый человек. В комплекте шел установочный диск, но т.к. у многих сейчас даже дисковода нет, предлагаю делать настройку современным методом через браузер.
Тем временем предлагаю уже начать!
Ручное конфигурирование
Настройка Wi-Fi роутера TP-Link N300 начинается с изменения параметров сети:
- Откройте в меню навигации раздел «Сеть».
- Выберите подкатегорию «WAN».
- Если ваш интернет-провайдер использует для подключения DHCP, вам необходимо выбрать параметр «Динамический IP». Эти маршрутизаторы автоматически подключаются к узлам провайдера для получения желаемой конфигурации. В этом случае вводить какую-либо информацию не нужно, просто нажмите кнопку «Сохранить».
- Если вы используете статический IP-адрес, вы должны выбрать эту опцию в разделе «Тип подключения WAN». Вам необходимо указать IP, полученный от провайдера, маску (255.255.255.0), шлюз по умолчанию, первичный и вторичный DNS. Рассмотрим отдельно параметр «Размер MTU». Эта функция отвечает за размер передаваемых пакетов данных. Рекомендуется не изменять параметр, если в этом нет необходимости.
- Щелкните “Сохранить».
Настройка PPPoE
Многие спрашивают, как подключить беспроводной маршрутизатор TP-Link к Интернету. Это можно сделать после изменения параметров протокола туннелирования:
- Откройте вкладку «Сеть» в меню навигации».
- Выберите вариант «WAN».
- В разделе «Тип подключения WAN» укажите «PPPoE / Россия / PPPoE».
- Введите имя пользователя и ключ доступа, полученные от провайдера.
- В разделе «Вторичное подключение» установите флажок «Отключить».
- В разделе «Режим WAN-подключения» выберите «Подключаться по запросу».
- Укажите максимальное время простоя 10 или 15 секунд.
- Нажмите кнопку «Сохранить».
Локальная сеть
Также необходимо настроить локальную сеть Wi-Fi. Пошаговые инструкции см. Ниже:
- Зайдите в раздел «Сети».
- В »диалоговом окне выберите« Локальная сеть».
- Пункт «MAC-адрес» отобразит физический адрес порта LAN.
- В разделе «IP-адрес» укажите IP-адрес беспроводного маршрутизатора «192.168.0.1».
- Во вкладке «Маска подсети» напишите «255.255.255.0».
- Щелкните Сохранить».
Беспроводной режим
Для обеспечения подключения к сети необходимо правильно настроить параметры точки доступа:
Откройте «Беспроводной режим» и «Настройки беспроводного режима».
Укажите имя для точки доступа «SSID». Имя может быть любым. Допускается использование букв, цифр и знаков препинания.
В раскрывающемся списке выберите свой регион проживания. Указана только страна.
В пункте «Режим» укажите значение «802.11 b / g / n смешанный».
В разделе «Ширина канала» укажите «Авто» или «40».
Во вкладке «Канал» выберите один из доступных
Обратите внимание, что 1,2,3,4,5,6,7 и 8 являются наиболее активными. Большинство устройств в вашей квартире работают на них
Мы рекомендуем использовать 9, 10, 11 и 12.
Выберите максимальную скорость передачи.
Установите флажки «Включить широковещание SSID». Благодаря этому ваши гаджеты смогут определять точку доступа.
Щелкните Сохранить».
Протокол шифрования
Вот мы с вами и перешли к последнему шагу ручной настройки роутера. Осталось указать параметры протокола шифрования. От этого будет зависеть безопасность ваших конфиденциальных данных:
- В меню навигации выберите «Беспроводной режим».
- Откройте подпункт «Безопасность беспроводной сети».
- Мы рекомендуем использовать тип шифрования WPA2-PSK / WPA-PSK».
- В разделе «Версия» выберите «Автоматически».
- В разделе «Шифрование» укажите «TKIP».
- Найдите ключ доступа.
- Оставьте «Период сброса группового ключа без изменений.
- Щелкните “Сохранить».
Как сменить динамический IP
Гарантированной процедуры смены IP нет. Вы можете попробовать следующий вариант:
- Физически отключите интернет-кабель
- Подождите 6 часов
Подключите кабель и получите новый IP
Как сменить статистический IP
Гарантированной процедуры смены IP нет. Вы можете попробовать следующий вариант:
Отключить параметр статического IP
Физически отключите интернет-кабель
Подождите 6 часов
Подключите кабель и получите новый IP
Включите опцию статического IP (внимание, взимается полная стоимость опции!)
Для абонентов «Юридических лиц» в настройках сети необходимо вручную прописать настройки, указанные в договоре (IP-адрес, Маска, Шлюз, DNS).
Основной сервер: 217.113.115.150
Вторичный сервер: 217.113.114.100
Устанавливаем флажки «Использовать следующий IP-адрес» и «Использовать следующие адреса DNS-серверов»
Затем мы записываем данные из контракта:
После ввода всех настроек нажмите кнопку «ОК», закройте следующее окно и проверьте интернет.
Интерфейсы подключения и спецификация роутера TL-WR841ND.
Роутер выполнен в стильном красивом корпусе. На задней панели устройства расположены следующие кнопки и разъемы:
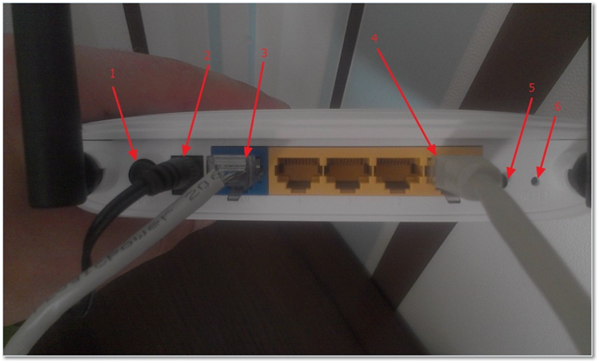 задняя панель роутера TL-WR841ND
задняя панель роутера TL-WR841ND
- Кнопка включения/выключения устройства;
- Разъем для подключения адаптера;
- Разъем WAN, для подключения к провайдеру;
- 4 разъема LAN для подключения устройства к компьютерам по сетевому кабелю.
- Включение функции QSS для автоматического безопасного соединения роутера с остальными сетевыми компьютерами и устройствами;
- Кнопка для сброса настроек. Роутер tp link 841 восстановит заводские настройки.
Общие характеристики роутера TL-WR841ND:
| Тип | Wi-Fi с режимом точка доступа |
| Стандарт беспроводной связи | 802.11n, рабочая частота 2.4 ГГц |
| Поддержка MIMO | поддерживает |
| Макс. скорость беспроводного соединения | до 300 Мбит/с |
| Прием/передача | |
| Защита информации | 802.1x, WEP, WPA, WPA2 |
| Мощность передатчика | 20 dBM |
| Опции точки доступа/моста | |
| Коммутатор | 4 порта LAN |
| Скорость портов | до 100 Мбит/сек |
| Маршрутизатор | |
| Маршрутизатор | поддерживает |
| Межсетевой экран (FireWall) | поддерживает |
| NAT | поддерживает |
| SPI | поддерживает |
| DHCP-сервер | поддерживает |
| Поддержка Dynamic DNS | поддерживает |
| Демилитаризованная зона (DMZ) | поддерживает |
| Статическая маршрутизация | поддерживает |
| VPN | |
| Поддержка VPN pass through | поддерживает |
| Антенна | |
| Количество внешних антенн | 2 |
| Тип внешней антенны | съемная (есть модель с несъемной) |
| Мониторинг и конфигурирация | |
| Web-интерфейс | поддерживает |
| Дополнительно | |
| Размеры (ШxВxГ) | 192x33x130 мм |
Роутер tp link tl wr841n является идентичным устройством вышеописанной модели с единственным отличием – он оснащен несъемными антеннами. Обе модели оснащены идентичной внутренней начинкой и программным обеспечением. По стоимости обе модели тоже не различаются. Единственным плюсом съемных антенн является возможность их снятия для модифицирования, но это является и минусом – от качества контакта антенны с гнездом зависит качество работы роутера в целом. А качество, как данного устройства, так и антенн, на высоком уровне, не требующего никаких замен. Так что отсутствие возможности снятия антенн можно отнести скорее к плюсу.
В следующей главе мы узнаем, как настроить роутер tl wr841nd.
Схема подключение tp link

1. Этой кнопкой включаем и выключаем питание (электричество) роутера.
2. Показывает, куда подключить блок питания роутера (входит в комплект).
3. В разъем WAN вставляем интернет-кабель провайдера, идущий от подъезда или от другого устройства. Для уточнения скажу по-русски «Кабель с выходом в Интернет».
4. Эти четыре разъема LAN предназначены для подключения устройства к сетевой карте компьютера / ноутбука через сетевой кабель.
5. Включение функции QSS для автоматического безопасного соединения роутера с другими компьютерами и устройствами в сети (нажимать не нужно).
6. Нажатие (спичкой или булавкой) и удержание в течение 10 секунд сбросит настройки TP-LINK до стандартных, лучше всего нажать перед настройкой.
Подробнее о подключениях вы можете узнать в статье Подключение роутера.
Что ж, подключил, приступим к настройке.
Open Source Code For Programmers (GPL)
Please note: The products of TP-Link partly contain software code developed by third parties, including software code subject to the GNU General Public Licence (“GPL“), Version 1/Version 2/Version 3 or GNU Lesser General Public License («LGPL»). You may use the respective software condition to following the GPL licence terms.
You can review, print and download the respective GPL licence terms here. You receive the GPL source codes of the respective software used in TP-Link products for direct download and further information, including a list of TP-Link software that contain GPL software code under GPL Code Center.
Как подключить TP-Link TL-WR841ND и зайти в настройки?
Вы можете сразу подключить к маршрутизатору адаптер питания, и включить его в розетку. Если индикаторы не роутере не загорятся, то проверьте включено ли питание кнопкой, которая находится возле разъема для подключения адаптера питания.
Если у вас есть стационарный компьютер, или ноутбук, то я советую настраивать маршрутизатор по сетевому кабелю, подключив его к компьютеру. Сетевым кабелем, который идет в комплекте соедините TP-Link TL-WR841ND с компьютером.

Затем подключите в WAN порт маршрутизатора кабель от вашего интернет-провайдера, или ADSL модема.

Убедитесь, что вы все подключили правильно.
Что делать, если нет компьютера/ноутбука?
В таком случае, настроить TL-WR841ND можно с телефона, или планшета. Понятно, что подключится по сетевому кабелю не получится. Поэтому, нужно подключится к Wi-Fi сети, которую будет раздавать маршрутизатор сразу после включения. Заводское название Wi-Fi сети указано (правда, не всегда) на наклейке снизу маршрутизатора. Если сеть будет закрыта паролем, то сам пароль (PIN) так же указана на самом маршрутизаторе.

В данной ситуации вам может пригодится статья: как настроить Wi-Fi роутер с планшета, или телефона.
Когда все подключено, садимся за компьютер, или берем мобильное устройство с которого будем настраивать TP-Link TL-WR841ND, открываем любой браузер, и переходим по адресу tplinkwifi.net. Так же настройки можно открыть по адресу 192.168.0.1, или 192.168.1.1.
Адрес может зависеть от аппаратной версии роутера. На странице авторизации нужно указать логин и пароль. Заводские: admin и admin.

Статьи, которые могут пригодится на данном этапе:
- Как зайти в настройки роутера TP-Link
- Что делать, если не заходит в настройки роутера на 192.168.0.1 или 192.168.1.1.
Для настройки можно использовать мастер «Быстрая настройка» (Quick Setup). Возможно, вам так будет удобнее.

Я покажу процесс настройки без мастера.
Настройка WAN
Настройка для Билайн
Для настройки интернета от провайдера Билайн на роутере TP-Link нужно сделать следующее:
- Заходим в веб-меню параметров маршрутизатора через браузер и авторизуемся.
- Слева находим пункт, связанный с настройкой интернета («Сеть» — «WAN»).
- Далее переходим к непосредственной конфигурации доступа к интернету. Первым делом выбираем тип соединения с глобальной сетью – в данном случае это L2TP.
- Ниже прописываем логин и пароль, указанные в договоре с поставщиком услуг (ниже написан текущий статус соединения – «Отключено» — который измениться после нажатия кнопки «Соединить», если данные введены корректно).
- Выбираем динамический IP и вводим адрес VPN сервера – tp.internet.beeline.ru.
- Сохраняем параметры и закрываем панель настройки WiFi роутера TP-Link TL-WR841ND.
Настройка для Ростелеком
Провайдером Ростелеком интернет предоставляется по протоколу PPPoE. Чтобы настроить для Ростелеком доступ к сети и обеспечить ее корректную работу, нужно сделать следующее:
- Открываем веб-меню параметров маршрутизатора на ПК или мобильном устройстве, прописываем логин и пароль в окошке авторизации.
- Слева в меню разворачиваем пункт «Сеть» и кликаем по «WAN», чтобы открыть настойки интернета.
- Отобразится меню с параметрами подключения к глобальной сети. Первым делом нужно выбрать тип соединения с интернетом. В данном случае это «PPPoE/Россия PPPoE».
- Ниже нужно ввести данные, которые указаны в договоре с поставщиком услуг – имя пользователя и пароль. Пароль нужно прописать дважды, чтобы исключить возможность ошибки.
- Вторичный тип подключения деактивируем.
- Режим WAN подключения – «Подключить автоматически».
- После всех проведенных изменений сохраняем настройки и выходим из веб-интерфейса. Если обновить страницу, можно увидеть, что соединение «Подключено». Можно проверить работу интернета, зайдя через браузер на любой сайт.
Настройка для Дом.ру
Процесс настройки соединения с интернетом через кабель от Дом.ру практически не отличается от конфигурации ростелекомовской сети, так как это один и тот же тип соединения — PPPoE. Подробный порядок действий:
- В веб-интерфейсе находим пункт «Сеть», разворачиваем и кликаем по «WAN».
- Выбираем тип соединения с интернетом – PPPoE.
- Прописываем данные, выданные провайдером – имя пользователя и пароль.
- Отключаем вторичное подключение.
- Активируем автоподключение интернета, затем сохраняем параметры и выходим из настроек.
Open Source Code For Programmers (GPL)
Please note: The products of TP-Link partly contain software code developed by third parties, including software code subject to the GNU General Public Licence (“GPL“), Version 1/Version 2/Version 3 or GNU Lesser General Public License («LGPL»). You may use the respective software condition to following the GPL licence terms.
You can review, print and download the respective GPL licence terms here. You receive the GPL source codes of the respective software used in TP-Link products for direct download and further information, including a list of TP-Link software that contain GPL software code under GPL Code Center.
Спецификация оборудования
| Версия | v3 | v5 | v7 | v8 | v9 | v10 | v11 |
|---|---|---|---|---|---|---|---|
| Платформа: | AP81(ar71xx) | ||||||
| Архитектура: | MIPS | ||||||
| Производитель: | Atheros | ||||||
| Загрузчик: | U-Boot | ||||||
| Системный чип: | AR9130 | AR7240 rev 2 | AR7241-AH1A | AR9341 | QCA9533-AL3A | QCA9533-BL3A | QCA9533-AL3A |
| Частота CPU: | 400 МГц | 400 МГц | 400 МГц | 535 МГц | 550 МГц | 650 МГц | |
| BogoMIPS: | 265.42 | 266.24 | 265.42 | 266.64 | 366.18 | 432.53 | |
| Flash-чип: | ST 25P32V6P | Неизвестно | cFeon F32-100HIP/SPANSION FL032PIF | Spansion FL032PIF | Spansion FL032PIF | Winbond 25Q32FVS1G | Spansion FL032PIF |
| Объем Flash: | 4 Мб | ||||||
| Чип ОЗУ: | Hynix HY5DU561622FTP-5 | Неизвестно | Zentel A3S56D40FTP-G5 | ESMT M13S2561616A-5T | Winbond W9425G6JH-5 | Zentel A3S56D40GTP-50 | Zentel A3S56D40GTP-50L |
| Объем ОЗУ: | 32 Мб | ||||||
| Радиочип: | Atheros AR9100 Rev:7 | Atheros AR9280 Rev:2 | Atheros AR9287-BL1A 2.4GHz 802.11bgn | AR9341 | QCA9533-AL3A | QCA9533-BL3A | QCA9533-AL3A |
| Свитч: | Marvell 88E6060 | Встроенный AR7240 | Встроенный AR7241 | Встроенный AR9341 | Встроенный QCA9533-AL3A | Встроенный QCA9533-BL3A | Встроенный QCA9533-AL3A |
| Порт USB: | Неизвестно | Есть | В процессе | Отсутствует в SoC | ? | ||
| Последовательный порт: | Ещё | ? | |||||
| JTAG: | Неизвестно | Неизвестно | ? |
Вход в настройки TP-Link TL-WR841ND
Перед входом в настройки роутера нужно правильно осуществить подключение роутера. Иногда пользователи пытаются зайти в веб-интерфейс, даже не подключившись к маршрутизатору. Главное, что нужно сделать для подключения роутера TP-Link TL-WR841ND:
- Кабель питания вставляем в соответствующий порт на задней стороне устройства (отверстие рядом с кнопкой питания) и нажимаем на кнопку включения. Если аппарат корректно подключен к электросети, то индикаторы начнут светиться.
- Следующий этап – подключить аппарат к сети провайдера. Берем кабель интернета и вставляем в порт WAN, который так же находится сзади на корпусе (рядом с 4 разъемами LAN). Лампочка над портом должна загореться.
- Подключиться к роутеру можно по-разному – по кабелю локальной сети или по беспроводному соединению. Но для первой настройки рекомендуется подключаться к маршрутизатору именно посредством витой пары. Один конец вставляем в любой из 4-х портов LAN на корпусе устройства, а другой – в сетевую карту компьютера.
Впрочем, Wi-Fi устройство возможно настроить даже при отсутствии ПК, через любое мобильное устройство. Достаточно подключиться к роутеру по воздуху.
После подключения уже можно входить в веб-параметры. Пошаговая инструкция, как зайти в настройки роутера:
- Открываем интернет-браузер на ПК или мобильном устройстве и вводим в адресную строку в верхней части окна (не путать с поисковой строкой в Yandex или Google, это не одно и то же) IP-адрес для входа в настройки. Чаще всего подходят «192.168.1.1» и «192.168.0.1». Если оба не подходят (а это происходит из-за различных версий прошивки) – смотрим актуальный адрес на этикетке на корпусе устройства. Адрес может быть и символьным.
- После подключения к веб-странице появится окошко, в котором необходимо авторизоваться. Для этого вводим входные данные – admin/admin. Эта комбинация подходит в подавляющем большинстве случаев, но и тут бывают исключения. В любом случае, рекомендуется посмотреть актуальные данные на наклейке снизу роутера.
Если вы пользуетесь б/у устройством, или вы меняли какие-либо из используемых для доступа к настройкам данные (IP-адрес, логин, пароль) и не можете их вспомнить – можно просто сбросить настройки устройства до заводских при помощи кнопки RESET, после чего попробовать подключиться снова, введя стандартные данные.
Общая информация о роутере

Как уже говорилось выше, данная модель довольно популярна на сегодняшний день. В первую очередь благодаря крайне удачному соотношению цена/качество. Имеет съемные антенны, которые при желании можно заменить на более мощные. Эта бюджетная модель может передавать данные со скоростью до 300 мегабит/сек, так как поддерживает современный стандарт 802.11n.
Достоинства модели:
- удобство настройки (настроить роутер TP-Link TL-WR841ND можно с диска, который идет в комплекте с аппаратом);
- надежность.
Также этот аппарат не лишен и недостатков:
- отсутствие поддержки режима репитера;
- не поддерживает работу в 5 ГГц диапазоне.
Подключение и настройка TL-WR841N
Итак, давайте посмотрим, как нужно выполнять подключение и первоначальную настройку рассматриваемого маршрутизатора. Составим небольшой список необходимых шагов:
- подключите кабель провайдера в WAN-порт(выделен синим цветом);
- подключите один конец сетевого кабеля в LAN-порт в маршрутизаторе(выделен желтым цветом), а другой конец — в Ethernet-порт в компьютере;
- подключите маршрутизатор к электрической сети посредством блока питания.
Как только вы выполните все вышеуказанное, TL-WR841N сразу же начнет раздачу беспроводной сети Wi-Fi. Это полезно в том случае, если у вас нет компьютера и вы хотите произвести настройку устройства через раздаваемую сеть. Так или иначе давайте займемся настройкой маршрутизатора. Сделайте следующее:
- откройте на своем компьютере любой браузер;
- перейдите в нем на адрес 192.168.0.1;
- в качестве логина и пароля укажите admin и admin;
- перейдите во вкладку «Сеть→WAN»;
- выберите в ниспадающем меню тип сетевого подключения, использующегося вашим Интернет-провайдером(смотрите в заключенном договоре или спросите его напрямую);
- выставьте необходимые параметры для подключения, выданные ранее вашим провайдером, и нажмите на кнопку «Сохранить»;

Заметка: параметры будут зависеть исключительно от типа самого сетевого подключения. К примеру, если у вас используется статический IP-адрес, то вам нужно ввести в соответствующие поля IP-адрес, а также, возможно, маску подсети и шлюз. Тем не менее пользователям с Динамическим IP не нужно делать вообще ничего: настройки автоматически придут с той стороны. Вот вам хороший совет: не постесняйтесь лишний раз позвонить провайдеру и спросить у него помощи в настройке маршрутизатора. Он обязательно вам поможет.
- теперь перейдите во вкладку «Беспроводной режим→Настройка беспроводного режима»;
- выберите имя для вашей сети, регион проживания и нажмите на кнопку «Сохранить»;

- далее перейдите во вкладку «Беспроводной режим→Защита беспроводного режима»;
- поставьте галочку возле пункта «WPA/WPA2 — Personal (рекомендуется)»;
- в поле пароля беспроводной сети выставьте нужное вам значение;
- нажмите на кнопку «Сохранить»;

На этом можно было бы закончить, тем не менее если вы еще не забыли, к параметрам вашего личного кабинета сможет получить доступ практически каждый любознательный человек. Ну или тот, кто догадается почитать информацию на коробке. А поэтому вам нужно изменить данные для входа в личный кабинет. Сделайте следующее:
- перейдите во вкладку «Системные инструменты→Пароль»;
- введите в верхние поля логин/пароль с коробки маршрутизатора, затем введите нужные вам данные и нажмите на кнопку «Сохранить»;
Перезагружаем маршрутизатор TL-WR841N и на этом его настройку можно завершить. Устройство работает и раздает беспроводную сеть. Можете спокойно активировать на нужных вам устройствам Wi-Fi модули и подключаться к сети. Мы надеемся, что данный материал помог вам ознакомиться с роутером TL-WR841N и вы смогли выполнить его настройку.
Нашли опечатку? Выделите текст и нажмите Ctrl + Enter
Как подключить TP-Link TL-WR841ND и зайти в настройки?
Вы можете сразу подключить к маршрутизатору адаптер питания, и включить его в розетку. Если индикаторы не роутере не загорятся, то проверьте включено ли питание кнопкой, которая находится возле разъема для подключения адаптера питания.
Если у вас есть стационарный компьютер, или ноутбук, то я советую настраивать маршрутизатор по сетевому кабелю, подключив его к компьютеру. Сетевым кабелем, который идет в комплекте соедините TP-Link TL-WR841ND с компьютером.

Затем подключите в WAN порт маршрутизатора кабель от вашего интернет-провайдера, или ADSL модема.

Убедитесь, что вы все подключили правильно.
Что делать, если нет компьютера/ноутбука?
В таком случае, настроить TL-WR841ND можно с телефона, или планшета. Понятно, что подключится по сетевому кабелю не получится. Поэтому, нужно подключится к Wi-Fi сети, которую будет раздавать маршрутизатор сразу после включения. Заводское название Wi-Fi сети указано (правда, не всегда) на наклейке снизу маршрутизатора. Если сеть будет закрыта паролем, то сам пароль (PIN) так же указана на самом маршрутизаторе.

В данной ситуации вам может пригодится статья: как настроить Wi-Fi роутер с планшета, или телефона.
Когда все подключено, садимся за компьютер, или берем мобильное устройство с которого будем настраивать TP-Link TL-WR841ND, открываем любой браузер, и переходим по адресу tplinkwifi.net. Так же настройки можно открыть по адресу 192.168.0.1, или 192.168.1.1.
Адрес для входа в настройки маршрутизатора, и заводской логин/пароль вы можете посмотреть на наклейке, на самом устройстве.
Адрес может зависеть от аппаратной версии роутера. На странице авторизации нужно указать логин и пароль. Заводские: admin и admin.

Статьи, которые могут пригодится на данном этапе:
- Как зайти в настройки роутера TP-Link
- Что делать, если не заходит в настройки роутера на 192.168.0.1 или 192.168.1.1.
Для настройки можно использовать мастер «Быстрая настройка» (Quick Setup). Возможно, вам так будет удобнее.

Я покажу процесс настройки без мастера.
Режим повторителя
Режима повторителя в обычном понимании у роутера нет. Разработчики пошли несколько другим путём. Включая повторитель, обычный маршрутизатор отключает домашнюю беспроводную сеть.
В режиме репитера Tp-Link Tl Wr841n может, не прекращая работы домашней сети, усиливать ещё одну. Для этого служит функция WDS, о которой говорилось разделом выше.
Установка галочки в том пункте выдаст такое окно.

Здесь:
- «SSID» — имя точки доступа, к которой нужно соединиться.
- «BSSID» — дополнительная зашита, адрес точки доступа. Так как подразумевается МАС-адрес, лучше воспользоваться его поиском, нажав на кнопку ниже.
- «Тип ключа» — метод шифрования, который применяется в сети подключения. Рекомендуется, чтобы домашняя сеть использовала идентичный метод, что позволит избежать проблем подключения в будущем.
- «Индекс WEP» — в каком виде вводится пароль, (ASCII) (нормальный буквенно-цифровой) или HEX (шестнадцатеричный).
- «Тип аутентификации» — должно совпадать с предыдущим параметром.
- «Пароль» (сети подключения).
Введя все данные, окно закрывают.




