Bios: шаг за шагом. часть 3
Содержание:
- ASUS Prime Z270-A
- AC Back Function что это?
- Технология включения по сети Wake on Lan
- Некоторые особенности в настройке БИОС для нештатных ситуаций
- Настройка автоматического включения ПК по расписанию
- Анализ созданных дампов памяти
- Restore Defaults что это в биосе?
- Предварительное знакомство с функциями
- Рекомендуемые настройки BIOS для рига
- Автоматическое включение компьютера по времени в BIOS.
- Основные разделы BIOS
- Как включить функцию автоматического включения компьютера в BIOS
- Оптимизация производительности рига для майнинга
- Меню Boot
- Тонкая настройка компьютера после сборки, до установки Windows
- Регистрация в Hive OS
ASUS Prime Z270-A
Практически такие же настройки как у ASUS Prime H270-PLUS, но есть отличия. Внешний вид такой же.
- Нажать F7.
- На вкладке Advanced открыть папку System Agent (SA) Configuration
значение VT-d установить Enabled (стоит по умолчанию Disabled)
- На вкладке Advanced в открытой папке System Agent (SA) Configuration открыть папку DMI/OPI Configuration
значение DMI Max Link Speed установить Gen3 (стоит по умолчанию Auto)
- На вкладке Advanced в папке System Agent (SA) Configuration открыть папку PEG Port Configuration
значение PCIEX16_1 и PCIEX16_1 установить Gen3 (стоит по умолчанию Auto)
- На вкладке Advanced открыть папку PCH Configuration. В ней открываем папку PCI Express Configuration
значение PCIe Speed установить Gen3 (стоит по умолчанию Auto)
- На вкладке Advanced открыть папку APM Configuration.
значение Restore AC Power Loss установить Power On (стоит по умолчанию Power Off)
- На вкладке Advanced открыть папку OnBoard Devices Configuration.
- параметр HD Audio Controller установить Disable (стоит по умолчанию Enable)
- значения M.2_1 Configuration и M.2_2 Configuration установить PCIE (стоит по умолчанию Auto)
- На вкладке Boot
- параметр Above 4G Decoding установить Enable (стоит по умолчанию Disable).
- параметр Setup mode установить Advanced Mode (стоит по умолчанию EZ Mode).
- Нажать F10. Затем Ok для сохранения.
AC Back Function что это?
AC Back Function — очень полезная опция, но не для всех. Позволяет автоматически включать комп после восстановления электричества. Вот смотрите, комп работал и свет пропал. ПК соответственно тоже выключился, только если у вас не стоит ИБП. И вот если в биосе опция AC Back Function была включена, то при появления света — комп автоматически заведется.
Нужно ли включать? Это уже смотрите по собственным потребностям. Если комп настроен на круглосуточную работу, то и так понятно — опцию AC Back Function нужно включать. Обычно это нужно для всяких рабочих станций, серверов. Например нужно для компов видеонаблюдения. А для домашних компов особым спросом опция не пользуется.
Опция может пригодиться вот в какой ситуации — например вы качаете сериалы, фильмы. И ушли на работу, или еще куда-то. И оставили комп включенным, чтобы он качал фильмы. И если пропадет свет, и например через два часа появится, то есть опция включена — комп автоматом включится и продолжит скачивать. Разумеется это я имею ввиду, если качалка автоматом запускается вместе с Windows.
Дословный перевод AC Back Function дословный — функция обратной связи АС.
Какие значения может иметь опция:
- Power Off, Disable, Keep Off, Soft Off — при выборе этого значения, комп после подачи света не будет автоматически включаться.
- Power On, Turn On, On, Soft On — комп автоматически включится после подачи света.
- Last State, Enable, Auto, Memory — если свет погас, а в это время комп работал — то после подачи света комп включится. Если комп не работал — то не включится, все просто)
- Former sts — когда свет появится, ПК будет выключен. Но по нажатию кнопки включения на компе — он вернется в исходное состояние. Честно говоря немного странная опция, или я что-то не понимаю.
- Off — ну тут все понятно, опция будет просто отключена.
Есть ли другие названия у опции? Да, есть, например они могут быть такими:
- AC Loss Auto Restart, AC Power Loss Restart;
- After AC Power Loss, After AC Power Lost;
- After Power Failure, Power State Resume Control;
- Power Failure, Power Again, Power On After Power Fail;
- PWR On After PWR Fail, PWR Lost Resume State;
- PWRON After PWR-Fail;
- Restore on AC/Power Loss, Restore on AC Power Loss;
- System After AC Back, State After Power Failure;
Опция AC Back Function
Технология включения по сети Wake on Lan
Прочитано: 2 624
Сетевым администраторам и пользователям конечно порой хочется ощутить себя хоть немного богами компьютерных сетей, управлять своими системам удаленно. И не обязательно держать всё свою компьютерную технику включенной, чтобы получить к ней доступ. Выход из этой ситуации есть — технология включения по сети Wake on Lan.
Для этого надо посмотреть инструкцию о Вашей материнской платы. Поддерживает ли она такой режим удаленного включения.
Итого:
Материнская плата + eth (Wi-Fi) + утилита.
В БИОСе нужно включить поддержку Wake-On-LAN.
Для включения режима Wake On Lan необходимо установить пункт «Power On By PCI Devices» в «Enabled«.
На всякий случай, значение остальных опций:
Restore on AC Power Loss — поведение системы при пропадании электропитания.
Значение Power Off — система останется в выключенном состоянии, Power On — будет выполнено включение компьютера, как только электропитание будет восстановлено.
Power On By RTC Alarm — включение электропитания по внутренним часам компьютера (аналог будильника).
Power On By External Modems — включение электропитания будет выполняться при входящем звонке на внешний модем, подключенный к последовательному порту.
Power On By PCIE Devices — разрешает включение компьютера от устройств на шине PCI-E. Если ваша сетевая карта использует шину PCI-E, а не PCI, то для включения режима Wake On Lan нужно установить эту опцию в «Enable».
Power On By PS/2 Keyboard — разрешает включение электропитания от клавиатуры, подключенной к разъему PS/2
Далее проверьте свойства сетевой карты, (правой кнопкой мыши на иконке «Мой компьютер«, выберите Управление -> «Диспетчер устройств«). В «Диспетчере устройств» откройте свойства вашей «Сетевой карты» и выберите закладку «Управление электропитанием«. Опции включения питания должны быть включены как показано на картинке ниже.
По умолчанию для WOL пакета используются порты 7 и 9 (протокол UDP).
Вариант №1 под Windows:
Требуются следующие утилиты и комп должен быть подключен к сети.
В батнике mc-wol.bat прописываем
mc-wol 20:CF:30:3C:30:9C
pause
, где mac — mac-адресс компьютера.
Включить компьютер в локальной сети с MAC= 20:CF:30:3C:30:9C
wol.exe 20:CF:30:3C:30:9C:
Включить компьютер с использованием IP=212.248.111.222 и MAC=20:CF:30:3C:30:9C:wol.exe 212.248.111.222- 20:CF:30:3C:30:9C
Вариант №2 под Ubuntu:
1) определяем mac адрес сетевой карты
ifconfig
eth0 Link encap:Ethernet HWaddr 00:24:1d:82:1b:74
- Устанавливаем утилиту
wakeonlan — посылает ‘магические пакеты’ для включения хостов через Wake-on-Lan.
Пример:
00:25:22:83:33:25 — mac адрес домашнего пк.
Посылаем волшебный пакет на домашний комп.
sudo wakeonlan -i 192.168.1.255 00:25:22:83:33:25 (где мой мас-адресс mac адресс домашнего пк.)
Sending magic packet to 192.168.1.255:9 with 00:25:22:83:33:25
И Вуаля наш компьютер оживает, видим идет процесс загрузки система, и наконец загруженная система. Работает…
Некоторые особенности в настройке БИОС для нештатных ситуаций
Естественно, этим функции и настройки БИОС не ограничиваются. Например, в ситуации, когда возникают проблемы с винчестерами, может потребоваться полная проверка, которая включает диагностику поверхности.
Независимо от того, какая утилита будет использоваться (собственное средство Windows или стороння программа), полную проверку желательно производить при изменении параметра SATA-контроллера с AHCI на режим IDE.

Кроме всего прочего, если кто не знает, БИОС позволяет еще и контролировать некоторые другие параметры, скажем, температуру процессора, скорость вращения шпинделя жесткого диска, объемы памяти устройств. С этой программой можно устанавливать разные параметры IRQ-прерываний, включать или отключать устройства, загружать систему по сети и т. д. Хотя, если разобраться, рядовому юзеру такие настройки практически не нужны (разве что, за редким исключением), а без надобности в БИОС без специальных знаний, как говорится, лучше и вовсе не лезть.
Настройка автоматического включения ПК по расписанию
Иногда требуется включать компьютер в определенное время. Такая необходимость может возникнуть, когда требуется периодический дистанционный доступ к ПК. Для такой настройки надо войти в BIOS и выбрать пункт Power Management Setup.
Внутри этого раздела надо выбрать пункт Date и в открывшемся окне установить дату автоматического запуска. В следующей строке надо выбрать пункт Resume Time – здесь устанавливается время автоматического включения.
Подменю раздела Power Management Setup.
В других версиях пункт меню может называться Power On By RTC Alarm, а а подпункт установки времени RTC Alarm Time содержать разделы:
- RTC Alarm Hour – установка часов;
- RTC Alarm Minute, RTC Alarm Second – минуты и секунды соответственно.
В иных версиях БИОС и UEFI разделы и подразделы могут быть названы по-другому.
Анализ созданных дампов памяти
После появления синего экрана, вся важная информация записывается в файл дампа памяти. После его анализа, вы можете понять и, соответственно, исправить ошибку driver power state failure в Windows 10, 8 или 7.
По умолчанию, создание файла дампа включено в системе. И если вы ничего не меняли, то нужную папку можно найти по пути: C:\Windows. Называется она «Minidump».


Запустите программу. В верхнем блоке вы увидите подробную информацию о сохраненных файлах. По дате выбираем последний записанный дамп (1)
Обратите внимание на текст ошибки: там должно быть написано DRIVER_POWER_STATE_FAILURE (2). Итак, выделите данную строку мышкой

Теперь пролистайте вбок до столбца «Драйвер причины» (1). Здесь будет указан драйвер, из-за которого произошел сбой. Кстати, проблемный драйвер отображается и в нижнем блоке (2).

Следующее действие – нужно узнать, за что отвечает указанный драйвер. Поэтому откройте поиск и введите название туда. Дальше почитайте информацию и попытайтесь понять в чем причина. Когда определите, за какое устройство отвечает драйвер, найдите его в диспетчере устройств и обновите (смотрите пункт «Обновления драйверов»).
Например, если драйвер причины ntoskrnl.exe – отключите быстрый запуск, как описано в первом пункте. Если athw8x.sys – нужно обновить драйвера для wi-fi адаптера.
Если nvlddmkm.sys – обновите драйвера для видеокарты. Причем видеокарта у вас установлена Nvidia и скачивать драйвера нужно именно с официального сайта. Учтите также, что ошибка может появляться из-за установленных последних драйверов, поэтому скачайте и поставьте старые драйвера.

Restore Defaults что это в биосе?
Restore Defaults — нужная опция для начинающих пользователей, которая позволяет сбросить настройки биоса. Есть почти в любом биосе, как в современном, так и в самом древнем. Даже во времена процессоров Pentium 4 помню что была эта опция.
Может быть такой глюк — вы что-то там настраивали, настраивали, и донастраивали что и в биосе даже не можете зайти(( Что в таком случае делать? Здесь нужно разбирать компьютер и на материнской плате осторожно снять батарейку CMOS на минут пять. Я точно не помню на сколько, может и пару сек достаточно. Это единственный выход — без батарейки все настройки вернутся к состоянию по умолчанию
Это единственный выход — без батарейки все настройки вернутся к состоянию по умолчанию.
Restore Defaults восстанавливает полностью все настройки. Например вы разгоняли процессор, ставили там тайминги, настройки шины — при помощи этой опции можно так бы сказать сбросить разгон, то есть убрать его и вернуть все как было раньше.
Как правило опция находится в разделе Exit или Save & Exit (сохранить и выйти). Еще может быть в разделе Settings.
Restore Defaults есть как в новых биосах, так и в старых



Важно — после того как сбросите настройки, то нужно это состояние сохранить. Для этого выберите пункт Save Changes and Exit (Reboot) или просто Save & Exit. После сброса обязательно сохраните состояние биоса!
После сброса обязательно сохраните состояние биоса!


Предварительное знакомство с функциями
Говоря о том, как правильно настроить БИОС на компьютере или ноутбуке, нельзя не затронуть вопрос основных функций
Кроме вышеуказанного, следует обратить внимание на низкоуровневое тестирование оборудования перед стартом системы. Если неполадок не обнаружено, управление железными компонентами передается «операционке»
В противном случае на экране выдается соответствующее уведомление. А ведь многие, наверное, сталкивались с такими ситуациями. К примеру, на компьютере по какой-то причине отключилась клавиатура. Сразу же появляется сообщение о ее отсутствии. Или, скажем, произошел сбой в работе жесткого диска, на что БИОС реагирует моментально.

Не менее важной является функция сохранения параметров устройств, то есть характеристик аппаратной части компьютера или ноутбука, несмотря на то что собственная память БИОС составляет всего-то порядка 1 Мб. Но такие данные хранятся не на винчестере, а в специальном чипе, расположенном на материнской плате
Кстати, человек, знакомый с настройками в режиме BIOS Setup, может запросто оптимизировать работу любого компонента, хотя, как показывает практика, рядовые пользователи к таким процедурам практически не прибегают.
Рекомендуемые настройки BIOS для рига
Первым делом вам необходимо изменить несколько настроек BIOS вашей материнской платы.
Войдите в BIOS с помощью нажатия кнопки F2 или DELETE при загрузке рига.
BIOS немного отличается для разных материнских плат. Вам нужно будет найти каждую из настроек самостоятельно; описание расположения каждой из настроек выходит за рамки данной статьи.
Restore AC Power Loss (Восстановление после отключения питания переменного тока)
Выберите для этой настройки значение Always On или эквивалентное. Это позволит ригу включаться автоматически после потери и восстановления питания.
Обратите внимание, что ваша материнская плата может иметь другое название для этой настройки, но она определенно поддерживается, поскольку почти все материнские платы поддерживают эту функцию
Primary Video Output (Основной видеовыход) — опционально
Эта настройка доступна только на ригах с процессором, в который интегрирована видеокарта (большинство процессоров Intel и некоторые процессоры AMD).
Используйте процессор в качестве основного видеовыхода, если вы используете для управления своим ригом Windows с монитором. Если вы пользуетесь NHOS, использование интегрированной видеокарты может привести к проблемам.
Автоматическое включение компьютера по времени в BIOS.
Сегодня по просьбе подписчика на нашем Youtube-каналe мы будем рассказывать как настроить компьютер на включение в определенное время, которое настраивается так же в BIOS.
Когда-то использовал данный авто запуск компьютера как будильник: настраивал включение в BIOS и в автозагрузку добавлял музыкальный трек, который запускался через Winamp :).
Так как версии BIOS разные, то и способы настройки автоматического включения компьютера отличаются друг от друга интерфейсом меню, но принципе везде одинаковый. Зайти в BIOS мы можем через Del или F2.
Начнем с доброго, старенького BIOS American Megatrends, который имеет три подвида:
1.BIOS American Megatrends 2009.
1. Переходим в меню Power Management Setup. В открывшемся списке находим “Restore On AC Power Loss“: меняем на “On”. 2. Переходим в пункт ниже “Wake Up Event Setup“. В открывшемся списке меняем на “Enabled” опцию “Redume By RTC Alarm“, после чего видим пункты “Date” – Every Day и “HH:MM:SS” – время включения. 3.Завершаем настройку сохранение настроек через F10 (Save Changes and Exit) и OK.
2.BIOS American Megatrends 2010.
1. Переходим на вкладку меню “Power“. 2. В меню “ARM Configuration“. В открывшемся списке находим “Restore On AC Power Loss“: меняем на “Power On“. 2. Переходим в пункт ниже “Power On By RTC Alarm” – “Enabled”. После включения данной опции активировались дополнительно пункты “RTC Alarm Date” – Every Day (для ежедневного включения) и “RTC Alarm Houre” – часы, “RTC Alarm Minute” – минуты, “RTC Alarm Second” – секунды. В пункте “RTC Alarm Date“: можно выбрать “Every Day” для ежедневного включения,а в пункте “RTC Alarm Time” зададим конкретное время автоматического включения компьютера. 3.Завершаем настройку сохранение настроек через F10 (Save Changes and Exit) и OK.
3.BIOS American Megatrends 2011.
1. Переходим на вкладку “Advanced“. Пункт меню “ACPI Configuration – Restore on AC/Power Loss“: меняем на “Power On“. 2. Ниже находим пункт “RTC Alarm Power On“: меняем на “Enabled“. После включения данной опции у нас появились два дополнительных меню “RTC Alarm Date” и “RTC Alarm Time“. В пункте “RTC Alarm Date“: можно выбрать “Every Day” для ежедневного включения,а в пункте “RTC Alarm Time” зададим конкретное время автоматического включения компьютера. 3.Завершаем настройку сохранение настроек через F10 (Save Changes and Exit) и OK.
4.Переходим к настройке автоматического включения ПК на UEFI.
1. В главном окне переходим на вкладку “Дополнительно” (клавиша F7). 2. Находим в появившемся списке APM “Advanced Power Management” и переходим в него. 3. В новом окне меняем статус на Enable в опции Включение посредством RTC. 4. После активации пункта RTC появилось меню для указания времени, заполняем время как нам нужно. 5. Сохраняемся и выходим из BIOS (F10 – Yes). 6. Проверяем.
Основные разделы BIOS
На любой модели ноутбуков разделы БИОСа примерно одинаковые. Рассмотрим кратко каждый из разделов:
- Main – предназначен для установки основных параметров компьютера, таких как: тип процессора, размер памяти, дата и время. Здесь и в следующем разделе пользователи производят необходимые настройки для увеличения скорости работы процессора компьютера
- Advanced – это расширенные настройки, в которые вообще не рекомендуется лезть, если вы не уверены в том, что все делаете верно. Словом, активировав в этом разделе «что-то там, где-то там» можно просто сломать ноутбук, он перестанет запускаться и придется нести его в сервисный центр. Но, при определенных навыках разгона компьютеров, этот раздел станет полигоном для испытаний.
- Power – раздел отвечает за распределение энергии на компоненты системы от блока питания: материнская плата, процессор, видеокарта, дополнительные кулеры. Обычно этот раздел востребован в случае, если вы решили обновить компоненты системы. Но лучше доверить настройки профессионалу.
- Boot – важный раздел, использующийся при установки виндовс. В нем можно выбрать, будет загружать компьютер при вхождении в ОС данные с жесткого диска, либо с дисковода, либо с флешки. Если собрались переустанавливать Windows, вместо жесткого диска выберете внешнее устройство с установочными файлами ОС и, сохранив параметры, продолжите запуск компьютера; должна будет запуститься программа автоматической установки ОС с внешнего носителя.
- Exit – отвечает за то, как выйти из БИОСа. Нажимайте ее после произведения необходимых настроек, только не забывайте сохранять их. Пример (см. картинку ниже): нужно нажать F10 для сохранения изменений, когда будете выходить из БИОСа нажмите Exit и загрузка ОС возобновится.

Как включить функцию автоматического включения компьютера в BIOS
Чтобы перейти в BIOS, обычно достаточно нажать одну из клавиш — F2, Delete — когда осуществляется стартовый этап загрузки ПК. Это определяется модификацией материнской платы, установленной на устройстве. При включении высвечивается подсказка по этому вопросу.
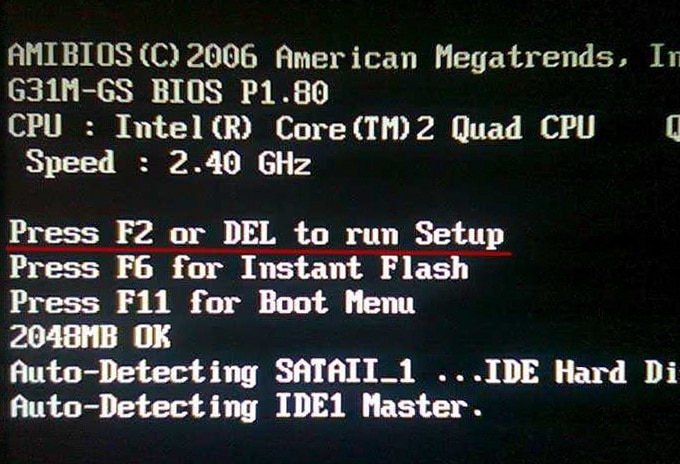
Мы опишем алгоритм активации функции автовключения Windows 10 для нескольких версий BIOS.
BIOS American Megatrends Inc. P1.80, 20.05.2011
Выполняем переход в раздел «Advanced», где находим и активируем строчку ACPI Configuration.

Настройка Restore on AC/Power Loss включается в позицию «Power On».
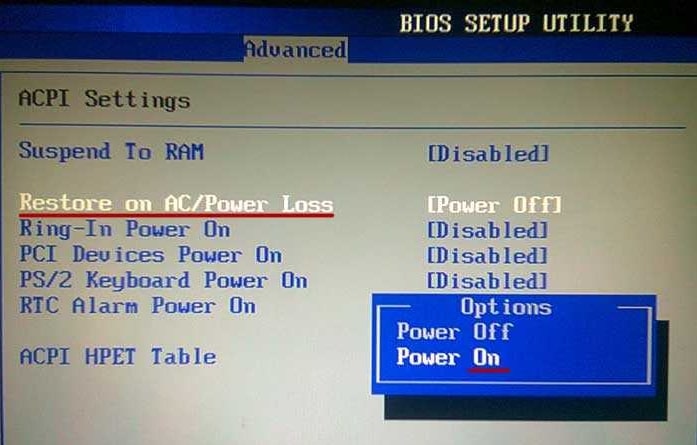
Когда необходимо установить конкретную дату включения, с помощью Enabled осуществляем активацию настройки автоматического включения RTC Alarm Power On.
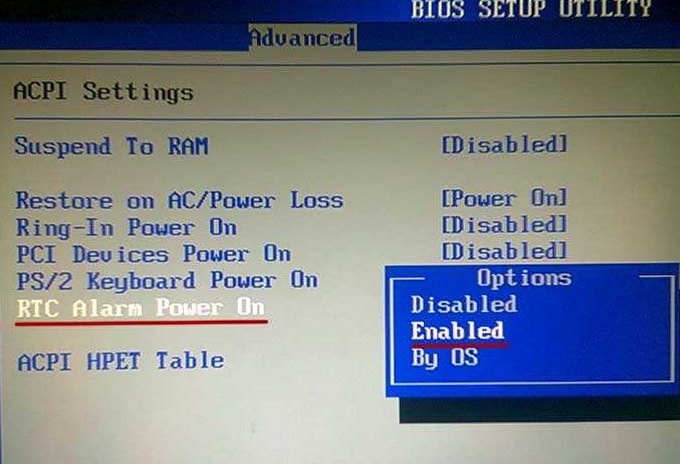
Теперь надо выбрать, когда должен включаться компьютер: все без исключения дни (Every Day) либо по выделенным числам конкретного месяца. Для этого существует RTC Alarm Date Every Day. Чтобы определить время включения, обращаемся к RTC Alarm Time.

После установки нужных параметров включаем кнопку F10 или кликаем по Save Changes and Exit и иконке «ОК». В результате этих действий все настройки сохранятся, а компьютер перезагрузится.

BIOS American Megatrends Inc. V4.3, 21.10.2009
Находим раздел под названием Power Management Setup и выполняем переход.

Настройка Restore On AC Power Loss переводится в позицию «On».

А если требуется включение по графику, то выполняем активацию Resume By RTC Alarm.

Теперь необходимо включить активацию функции, которая выберет режим её задействования: ежедневно или по конкретно установленным числам, зайдя в пункт «Data». Установка времени осуществляется в «HH:MM:SS».

После сохранения настроек используем кнопку F10 для выхода из BIOS.

BIOS American Megatrends Inc. 0401, 05.05.2010
Выбрав раздел Power, открываем ARM Configuration.

Выбираем положение «Power On» для «Restore on AC Power Loss», теперь при подаче (возобновлении) тока компьютер будет запускаться.
Аналогично рассмотренным способам ежедневного автоматического включения либо в конкретные дни, переводим Power On By RTC Alarm в состояние Enabled.

Открывается доступ к настройкам, обеспечивающим включение каждый день в конкретно заданное время, вплоть до минут, а также секунд.

Если в этом будет необходимость, то можно также выполнить настройку на одну какую-то дату, опять же с указанием времени.
Выходим из настроек, не забыв их сохранить.

Когда необходимость включать компьютер автоматически отпадает, потребуется кликнуть на кнопку «Disabled» в настройках «Power On By RTC Alarm».
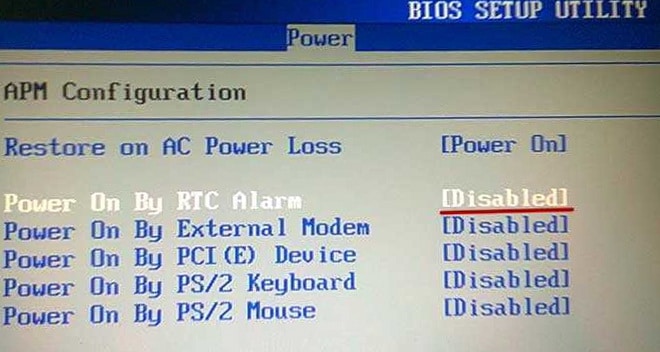
Мы перечислили версии BIOS, с которыми нам удалось поработать. Если на вашем компьютере установили иную базовую систему ввода-вывода, то наш материал поможет определить правильный путь и на них.
Оптимизация производительности рига для майнинга
Прочитайте, пожалуйста, почему вам стоит оптимизировать (разгонять) ваш риг для майнинга здесь.
Разгон видеокарт NVIDIA и AMD немного отличается. При разгоне NVIDIA вы можете настроить частоту ядра, частоту памяти и лимит мощности. Разгон AMD немного сложнее.
Большинство видеокарт AMD, такие как видеокарты серии RX 4xx, 5xx и 5xxx, требуют для улучшения производительности модификации BIOS. Также вместо снижения лимита мощности, вам нужно снижать вольтаж.
Используйте разгон на свой страх и риск. РАЗГОН МОЖЕТ НЕОБРАТИМО ПОВРЕДИТЬ ОБОРУДОВАНИЕ ВАШЕГО КОМПЬЮТЕРА!
- Начните с загрузки, установки и запуска MSI Afterburner.
- Укажите частоту ядра, частоту памяти и лимит мощности (или вольтаж), опираясь на эту таблицу.
- Примените настройки и понаблюдайте за производительностью майнинга. Потребление мощности должно упасть, а производительность — вырасти.

Вы можете прочитать развернутое руководство по разгону здесь.
Обратите внимание, что настройки разгона, указанные в этой таблице — умеренные и должны подойти почти для любой видеокарты. Для лучшей производительности поэкспериментируйте с увеличением частоты памяти
Если вы все еще сомневаетесь насчет NiceHash, вы можете использовать NiceHash QuickMiner, чтобы попробовать майнинг на вашем и получить первое впечатление от опыта майнинга. Нажмите на кнопку ниже и попробуйте!
Майнинг
Меню Boot
Теперь переходим в раздел меню Boot, в котором находятся настройки, отвечающие за работу загрузочных устройств, их конфигурацию, порядок загрузки и т. д.
| Меню Boot |
| Меню Boot (Boot Settings Configuration) |
| Меню Boot (Security) |
Boot Device Priority – порядок опроса устройств, с которых осуществляется загрузка системы. Выбрать накопитель можно и при включении компьютера, нажав определенную кнопку (к примеру, на материнских платах ASUS это F8, на Foxconn – Tab). Какая именно клавиша вызывает данное меню, видно в информационной строке на дисплее без захода в BIOS.
-
1st (2nd, 3rd, 4th) Boot Device – устройства в списке загрузки:
- Removable – дискета в приводе гибких дисков (FDD);
- Hard Disk – жесткий диск;
- CD-ROM – компакт-диск в приводе CD-DVD;
- Legacy LAN – загрузка по сети возможна только в том случае, если включена функция LAN Boot ROM
- Removable Drives, Hard Disk Drives, CD-ROM Drives – в этих пунктах меню отображается список устройств соответствующих категорий, которые установлены в вашей системе.
Boot Settings Configuration– раздел, в котором настраивается процесс загрузки. Здесь возможна регулировка следующих функций.
- Case Open Warning – включение этого параметра будет приводить к приостановке загрузки системы в случае, если открыта стенка корпуса компьютера. Функция доступна в тех ПК, корпус которых оборудован специальным сенсором, подсоединенным к материнской плате.
- Quick Boot – ускорение тестирования компонентов компьютера при включении.
- Boot Up Floppy Seek – поиск и тестирование дисковода гибких дисков FDD при включении компьютера.
- Boot Up Num Lock – аналог функции Num Lock клавиатуры.
-
Typematic Rate Settings – установка скорости повторения ввода символов при нажатой клавише. В режиме Enabled становятся доступны еще два параметра:
- Typematic Rate (Chars/Sec) – частота повторения символов при нажатой клавише (символов в секунду);
- Typematic Delay (MSec) – время от момента нажатия кнопки до начала повторения символа (миллисекунд).
- OS Select For DRAM >64 Mb – параметр имеет значение только для компьютеров, в которых установлена операционная система OS/2 (что уже давно не практикуется).
- Full Screen Logo – отображение экранной заставки, «зашитой» в BIOS производителем (на некоторых платах допускается ее замена).
-
Halt On – приостановка загрузки в случаях:
- All Errors – при любой ошибке POST;
- No Errors – никогда;
- All, but Keyboard – при любой ошибке POST, кроме ошибки клавиатуры;
- All, but Diskette – аналогично предыдущему, кроме ошибки дисковода;
- All, but Disk/Key – игнорирование любых ошибок клавиатуры или дисковода.
Security – пункт, позволяющий настроить уровень защиты BIOS и компьютера от постороннего вмешательства. Имеет следующие параметры.
- Supervisor Password – устанавливает пароль администратора на доступ в BIOS Setup.
- User Password – устанавливает пароль пользователя с минимальными правами.
- Password Check – определяет момент, когда будет запрошен пароль – при входе в BIOS (значение Setup) или сразу при включении компьютера (значение System).
Тонкая настройка компьютера после сборки, до установки Windows
Практически всем из нас, посетителям overclockers.ru, знаком тот волнительный момент, когда мы первый раз жмем на кнопку Power на только что собранном компьютере.
Те несколько секунд, которые проходят между нажатием и появлением картинки загрузки BIOS на экране — кажутся бесконечно долгими.
И если пользователь собрал компьютер правильно и он включается, то обычно он сразу берет флешку с Windows и приступают к ее установке. Но не стоит спешить, есть целый ряд настроек ПК, которые желательно сделать до установки Windows.
В этом блоге я поделюсь с вами своим многолетним опытом настроек компьютеров, ведь через мои руки прошло уже несколько десятков собранных и настроенных ПК. Настройки в UEFI (BIOS) я буду иллюстрировать скриншотами настроек материнской платы MSI B450-A PRO MAX.
Первое, что стоит сделать, это перевести UEFI в режим опытного (Advanced) пользователя. Это даст вам доступ к множеству тонких настроек. Еще один плюс такого режима в том, что настройки выстроены более логично и понятно, списками.
Вот так UEFI MSI B450-A PRO MAX выглядит в простом режиме (EZ Mode).
Регистрация в Hive OS
Hive OS промокод на 10$ при регистрации — InsidePC
В первую очередь нужно зарегистрироваться в HiveOS на официальном сайте. По данной ссылке с промо кодом «InsidePC», вы получите 10$ на счет, с которого сможете оплачивать систему. Регистрация в Hive OS ничем не отличает от регистрации в той же Rave OS, о которой мы писали в прошлой статье.
Когда вы попадете на сайт, нажмите на кнопку Sign In.
Регистрация в Hive OS
Если у вас есть промо код, нажмите Have a promo code?, нажмите и введите промо код InsidePC.
Промо код для получения 10$
После регистрации и входа в Hive OS, вы увидите веб интерфейс панели управления.
Панель управления Hive OS.
- Farms (Фермы) — ваши ферм.
- Wallets (Кошельки) — кошельки.
- Flight Sheets (Полетные листы) — полетные листы.
- Overclocking Templates (Шаблоны разгона) — шаблоны разгона.
- Notification (Уведомления) — уведомления.
- Your Funds (Ваши средства) — финансовые ведомости.
- Referrals (Рефералы) — рефералы.
- Account (Аккаунт) — аккаунт.
Как изменить язык системы
Рекомендуем использовать все профессиональные системы и сервисы на английском языке. Но если с английским совсем плохо, вы можете переключить на русский интерфейс. Для этого перейдите Аккаунты — Язык (язык будет сразу первой строчкой в настройках аккаунта).




