Как отключить слежку в windows 10
Содержание:
- Отключить/удалить One Drive
- Дрессируем системные обновления
- Телеметрия
- Как отключить телеметрию в Виндовс 10
- Как перезапустить «проводник» в «Windows 10» правильно?
- Отключить отчеты об ошибках в Windows 10
- Что такое системная слежка или телеметрия
- Отключение слежки Windows 10 после установки
- Дополнительные настройки конфиденциальности и безопасности
- Методика тестирования
- 8 шагов для отключения сбора конфиденциальной информации в Windows 10
- Приручаем операционную систему
- Какие сведения собирает Microsoft и для чего
- Установка системы
- Как Win10 следит за пользователем и какие сведения собирает
Отключить/удалить One Drive
Будем честны, только единицы пользователей использую One Drive. Основная причина этого в том, что по умолчанию допустимый объем хранимых на нем данных составляет всего 5 гигабайт. Поэтому, что бы он зря не использовал ресурсы системы мы рекомендуем его отключить.
Для этого нужно щелкнуть правой кнопкой мыши по значку One Drive на панели задач. Выбрать там «Настройки». На вкладке учетная запись выбрать – Отключить этот компьютер. Если этого недостаточно, на вкладке «Настройки» снимите все флажки. Затем вернитесь в «Учетная запись»> «Выбор папок» и снимите галочки со всех папок, которые он синхронизировал. Перейдите в Windows Explorer, щелкните правой кнопкой мыши OneDrive и выберите «Свойства». Затем на вкладке «Общие» в разделе с атрибутами установите флажок «Скрытый». Далее на панели задач снова щелкните правой кнопкой мыши по значку OneDrive и выберите «Закрыть OneDrive».
Еще один из возможных вариантов, это полное удаление OneDrive с вашего компьютера.
Для этого вам прежде всего потребуется завершить процесс OneDrive, если это не было сделано ранее. Сделать это можно через диспетчер задач или через командную строку с правами администратора, выполнив команду TASKKILL /f /im OneDrive.exe. Затем в том же окне командной строки выполните команду %systemroot%\SysWOW64\OneDriveSetup.exe /uninstall (Если у вас установлена 32-битная операционная система, то вместо SysWOW64 нужно будет указать System32).
Дрессируем системные обновления
Чуть больше времени вам понадобится, чтобы ограничить автоматические обновления операционной системы. В принципе остались три возможности: отложить, ограничить или полностью отключить обновления.
Самым эффективным и при этом самым радикальным решением является деактивация службы, отвечающей за актуализацию Windows. Для этого нажмите на «Win + R» и введите «services.msc». Теперь отсортируйте список по параметру «Имя» и правой кнопкой мыши щелкните по строчке «Центр обновления Windows». В меню выберите «Свойства» и переключите «Тип запуска» на вариант «Отключена». Нажмите на «ОК», чтобы сохранить изменения.
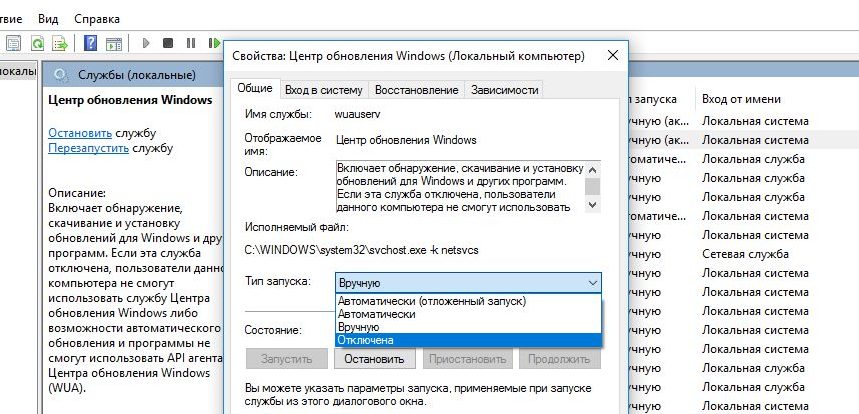 Полный контроль за обновлениями. Отключите службу Центр обновления, чтобы отложить установку апдейтов.
Полный контроль за обновлениями. Отключите службу Центр обновления, чтобы отложить установку апдейтов.
Теперь Windows 10 перестанет устанавливать какие-либо обновления, в том числе и патчи безопасности. Поэтому периодически следует вспоминать про этот параметр и на время активировать данную службу. Две другие возможности, как отложить или ограничить обновления от Microsoft, мы описываем на странице goo.gl/K4mNzT.
Распределение обновлений забивает полосу пропускания и требует денежных расходов. Часть этой нагрузки Microsoft перевалила на пользователей Windows 10, которые в свою очередь, зачастую сами того не зная, становятся поставщиками обновлений для других пользователей. Это может привести к тому, что их собственное подключение к Сети существенно замедлится на время отдачи обновления.
Перейдите к «Пуск | Параметры | Обновление и безопасность». Здесь нажмите на «Дополнительные параметры», а затем на «Выберите, как и когда получать обновления», чтобы это остановить.
Телеметрия
Телеметрия — это данные о том, как вы пользуетесь Windows 10. Какие приложения у вас установлены, какие модули стоят в вашем ПК, как и когда вы пользуетесь приложениями и интернет-сайтами. Данных достаточно много, но далеко не все готовы делиться такой информацией. Если вам это не нужно, то в настройках системы отключите отправку необязательных данных в корпорацию.
Откройте «Настройки» и выберите пункт «Конфиденциальность».
В разделе «Общее» отключите пункты, которые вам не нужны.

В разделе «Диагностика и отзывы» активируйте режим «Обязательные диагностические данные». При нем передача данных все равно будет осуществляться, но в малых количествах.

В разделе «Журнал действий» снимите галочку с пункта «Отправить мой журнал активности в Microsoft», если не хотите делиться вашими действиями с сотрудниками корпорации.

Как отключить телеметрию в Виндовс 10
Если не удалось отключить опцию слежения на этапе установки операционки, можно сделать это после.
Изменение параметров конфиденциальности
Настройки выполняются в разделе «Конфиденциальность». Чтобы установить параметры, нужно следовать инструкции:
Зайти в Пуск.

Нажать значок шестеренки.

Выбрать пункт «Конфиденциальность».

- Зайти во вкладку «Общие».
- Перетащить ползунок в положение «Выключено».

- Зайти в раздел «Расположения».
- Убрать определение местоположения, разрешить использовать для других приложений.

В разделе «Речь, рукописный ввод…» выбрать «Остановить изучение».

- В «Отзывы и диагностика» выставить слово «Никогда».
- В «Отправке данных» выбрать значение «Базовые знания».

Выполнить отключение разрешений в остальных вкладках по усмотрению.
Отключение телеметрии в Редакторе реестра
Такой способ обычно использую опытные пользователи. Перед выполнением процедуры рекомендуется сделать резервное копирование данных. Чтобы воспользоваться Редактором, нужно:
Открыть утилиту.

- Перейти: HKEY_LOCAL_MACHINE\SOFTWARE\Policies\Microsoft\Windows\DataCollection.
- Задать параметр: AllowTelemetry.
- Присвоить значение «0».

После выполнения всех действий нужно перезагрузить устройство, чтобы изменения вступили в силу.
Отключение служб телеметрии
Этот метод позволяет отключить службы, которые отвечают за сбор и отправку данных:
- DiagTrack;
- dmwappushservice.
Изменение параметров происходит через «Службы» или в «Управлении компьютером». Пользователю необходимо в строке «Тип запуска» установить параметр «Отключено». Затем подтвердить действие. Можно эти службы не только отключить, но и удалить полностью.

Настройка групповой политики
Настроить работу таким способом возможно в любой Виндовс, кроме Домашней версии. Для работы с редактором потребуется:
- Открыть утилиту нажатием: «Win + R».
- Ввести команду: gpedit.msc.

Перейти в раздел двойным нажатием ЛКМ «Сборки данных…».

В правой части найти и тапнуть дважды «Разрешить телеметрию».

- Нажать блок «Параметры», выбрать значение «0 – Безопасность».
- Подтвердить действие.

По завершению изменения настроек перезапустить систему.
Сторонние программы
Во всемирной паутине можно найти множество программ, которые помогают отключить «слежку». Наиболее популярная среди пользователей – утилита Destroy Windows 10 Spying (DWS).
Пошаговая инструкция:
Скачать и запустить софт.

Зайти во вкладку «Настройки».

Включить «Профессиональный режим».

Запустится автоматический процесс отключения режима слежения. По завершению сеанса потребуется перезагрузить устройство.
Как перезапустить «проводник» в «Windows 10» правильно?
Почему нельзя взять и прибить «explorer.exe» из диспетчера задач и зачем именно делать это «правильно»?
Дело в том, что если просто прибить «Проводник» через диспетчер задач или «taskkill», то не сохраняются пользовательские настройки, сессионные данные и вид открытых папок. Для теста, собственно, попробуйте перетасовать значки на рабочем столе и убить «explorer.exe».. Запустив его снова Вы обнаружите расположение значков до перетасовки, т.е старое.
Правильный перезапуск проводника выглядит так:
В диспетчере задач выделить «explorer.exe» и нажать «Перезапустить»
..или:
Щелкните «ПКМ» на панели задач «обычного» рабочего стола, удерживая на клавиатуре «CTRL»+»SHIFT», в контекстном меню появится пункт «Выход из проводника».
После этого нужно заново запустить проводник. Нажмите «Ctrl»+»Shift»+»Esc» на клавиатуре, а в меню выберите «Файл» -> «Запустить новою задачу» -> «explorer.exe». Готово.
Изменение языка раскладки используемого по умолчанию
Для изменения языка раскладки используемой по умолчанию выполните указанные ниже действия:
- Щелкните правой кнопкой мыши на кнопку «Пуск» и нажмите «Панель управления»;
- Измените в «Панели управления значение способа просмотра», вместо «Категория» на «Крупные значки» или «Мелкие значки»;
- Нажмите «Язык» (или в Проводнике введите «Панель управления\Все элементы панели управления\Язык» и нажмите «Enter»);
- В меню слева нажмите «Дополнительные параметры»;
- В разделе «Переопределение метода ввода» по умолчанию выберите необходимый Вам язык и нажмите кнопку «Сохранить».
Вот так вот простенько и со вкусом.
Отключить отчеты об ошибках в Windows 10
- Откройте меню «Пуск», введите services.msc и нажмите Enter или первый пункт в результатах поиска. Откроется консоль управления службами.
- Щелкните правой кнопкой мыши Службу регистрации ошибок Windows.
- Нажмите Свойства.
- Нажмите Отключена в списке Тип запуска:
Не можете найти? Если меню Тип запуска недоступно, выйдите из системы и войдите в систему как администратор. Или откройте консоль управления службами с правами администратора, например, открыв командную строку с повышенными правами, а затем выполните команду services.msc.
- Нажмите OK или Применить.
- Теперь вы можете закрыть окно «Службы».
Ещё один способ отключить отчеты об ошибках – через редактор реестра. Перейдите к разделу реестра, который вы видите ниже, и найдите значение с именем Disabled. Если он не существует, создайте новое значение DWORD с этим именем.

Компьютер\HKEY_LOCAL_MACHINE\SOFTWARE\Microsoft\Windows\Windows Error Reporting
Дважды щелкните ключ «Disabled», чтобы изменить его значение с 0 на 1, а затем сохраните, нажав ОК.
Что такое системная слежка или телеметрия
Под телеметрией в «Виндовс» подразумевается процедура сбора и передачи информации о действиях пользователя на ПК. Отправляются данные на серверы Microsoft, где они уже обрабатываются и при необходимости применяются для различных целей. Компоненты, которые осуществляют сбор, называют в народе шпионскими модулями.
 За пользователями Windows 10 следит корпорация «Майкрософт» за счёт специальных модулей по сбору и отправке информации
За пользователями Windows 10 следит корпорация «Майкрософт» за счёт специальных модулей по сбору и отправке информации
Перечислим основные данные, которые передаются «Майкрософт»:
- Фамилия, имя пользователя, все его адреса (физический, IP, адреса электронной почты) и действительное местоположение.
- Логины и пароли, вводимые в браузерах, а также поисковые запросы, информация с некоторых сайтов и рекламные предпочтения. Сюда включены не только Internet Explorer и Microsoft Edge, но и альтернативные браузеры.
- Вся вводимая информация и действия в браузере Tor, данные VPN подключений и системные отчёты некоторых анонимайзеров. Какую именно информацию Windows способен отсюда собрать — точно неизвестно.
- Платёжные данные и не только, указанные в аккаунте Microsoft — известно о сборе информации из установленных приложений некоторых платёжных сервисов, но это всё ещё под сомнением.
- Информация обо всех установленных приложениях и некоторые данные с жёсткого диска.
- Напечатанный текст и записи с микрофона. Запись с камеры давно опровергнута.
Какие-то из этих пунктов присутствуют в лицензионном соглашении и настройках, а какие-то были вычислены различными методами при измерении отправляемых пакетов данных. Все эти данные используются только для настройки, показываемой на вашем ПК рекламы, автообновления драйверов, поддержки системы и прочих целей, если, конечно, вы не занимаетесь чем-то незаконным.
Отключать слежку в Windows 10 или нет?
Ответ на этот вопрос зависит от вашего личного восприятия ситуации и готовности обходиться без тех ценных опций, которые отличают «десятку» от предыдущих версий: автообновление системы и драйверов, показ погоды, преднастройки браузеров и поисковиков, опция «Кортана», возможность сделать откат системы из облака и т. д.
 Отключать слежку в Windows 10 или нет, решать только вам, но при этом стоит помнить, что вы лишите систему поддержки со стороны корпорации, если всё же выключите шпионаж
Отключать слежку в Windows 10 или нет, решать только вам, но при этом стоит помнить, что вы лишите систему поддержки со стороны корпорации, если всё же выключите шпионаж
Благодаря шпионским модулям «десятка» способна долго работать без переустановки: они вовремя выявляют ошибки «операционки» и, «посоветовавшись» с сервером корпорации, устраняют их. В «десятке», кстати говоря, уже появилась возможность просматривать телеметрические данные, которые отправляются на серверы.
Если вы не согласны с политикой Microsoft, вам неприятно, что за вами кто-то следит, и вы не воспринимаете слежку как действие во благо вашего компьютера, вы вправе деактивировать её различными способами. При этом вы можете в той или иной степени снизить нагрузку на аппаратные компоненты компьютера, так как модули отнимают часть ресурсов.
Отключение слежки Windows 10 после установки
В настройках Windows 10 имеется целый раздел «Конфиденциальность» для настройки соответствующих параметров и отключения некоторых функций, имеющих отношение к «слежке». Нажмите на клавиатуре клавиши Win+I (либо кликните по значку уведомлений, а затем — «Все параметры»), после чего выберите нужный пункт.
В параметрах конфиденциальности есть целый набор пунктов, каждый из которых рассмотрим по порядку.
Общие
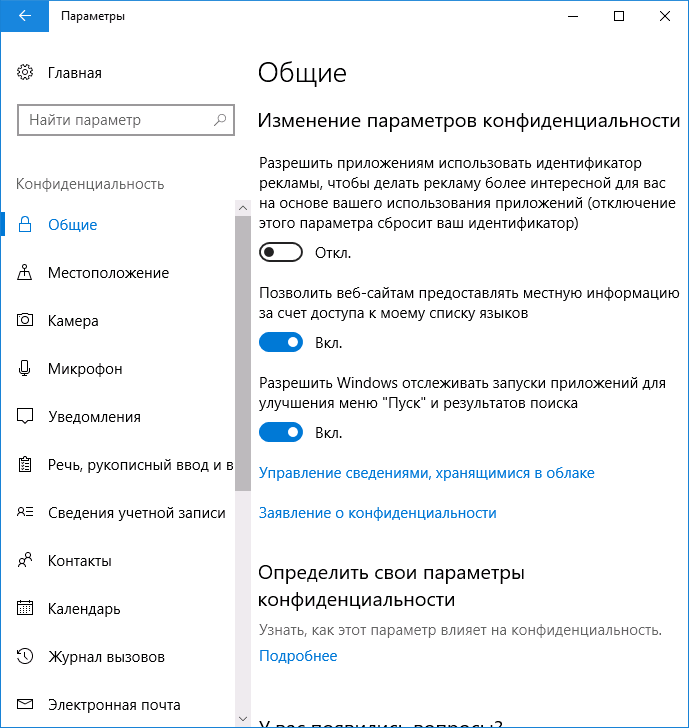
На вкладке «Общие» здоровым параноикам рекомендую отключить все опции, кроме 2-й:
- Позволить приложениям использовать мой идентификатор получателя рекламы — выключить.
- Включить фильтр SmartScreen — включить (пункт отсутствует в Creators Update).
- Отправлять в Майкрософт мои сведения о написании — выключить (пункт осутствует в Creators Update).
- Позволить веб-сайтам предоставлять местную информацию за счет доступа к моему списку языков — выключить.
Расположение
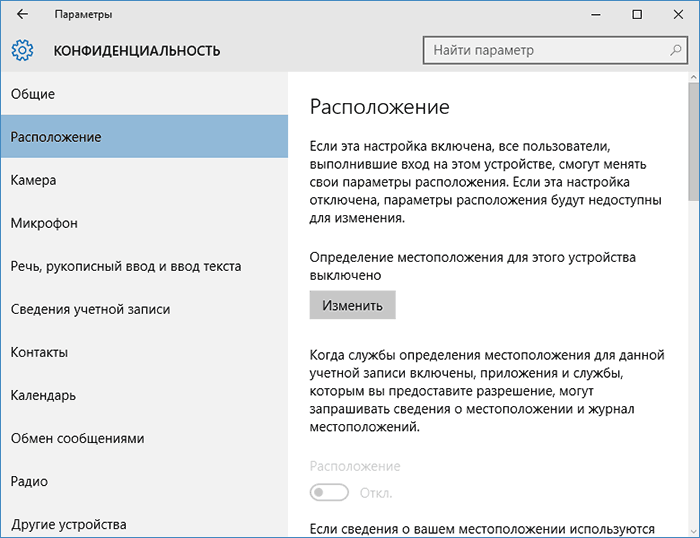
В разделе «Расположение» вы можете отключить определение местоположения для вашего компьютера в целом (отключается и для всех приложений), а также для каждого приложения из тех, что могут использовать такие данные, по-отдельности (ниже в этом же разделе).
Речь, рукописный ввод и ввод текста
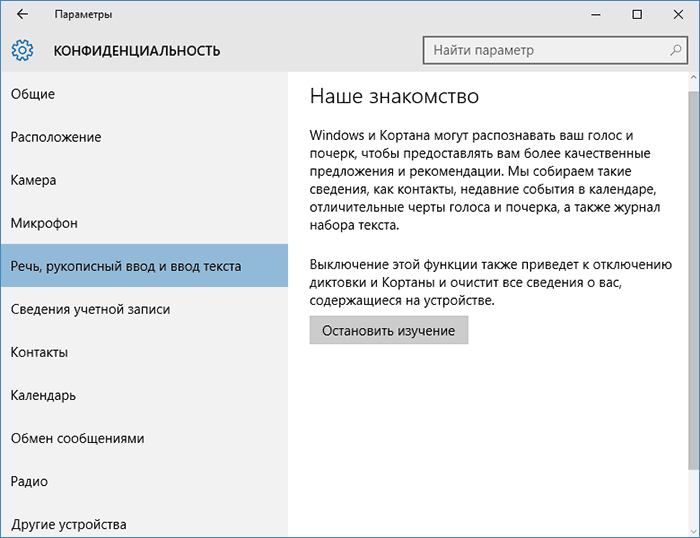
В этом разделе вы можете отключить слежение за набираемыми вами символами, речевым и рукописным вводом. Если в разделе «Наше знакомство» вы видите кнопку «Познакомьтесь со мной», это означает, что данные функции уже отключены.
Если же вы видите кнопку «Остановить изучение», то нажмите ее для того, чтобы отключить хранение этой личной информации.
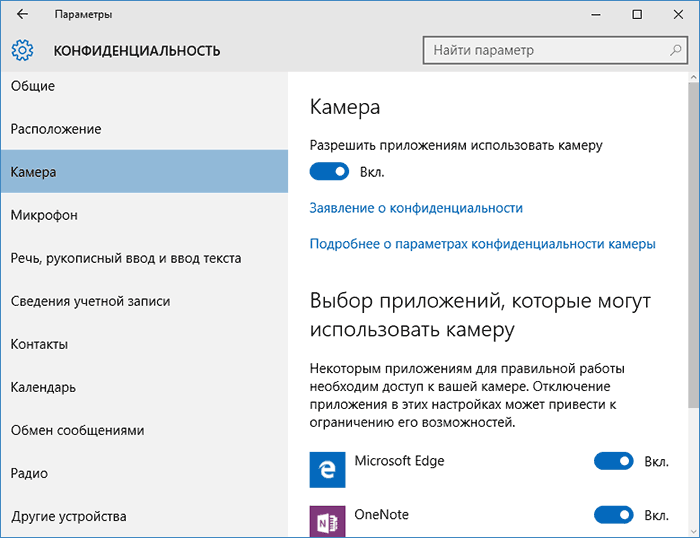
Все эти разделы позволяют переключить в положение «Выключено» использование приложениями соответствующего оборудования и данных вашей системы (самый безопасный вариант). Также в них можно разрешить их использование для отдельных приложений и запретить для других.
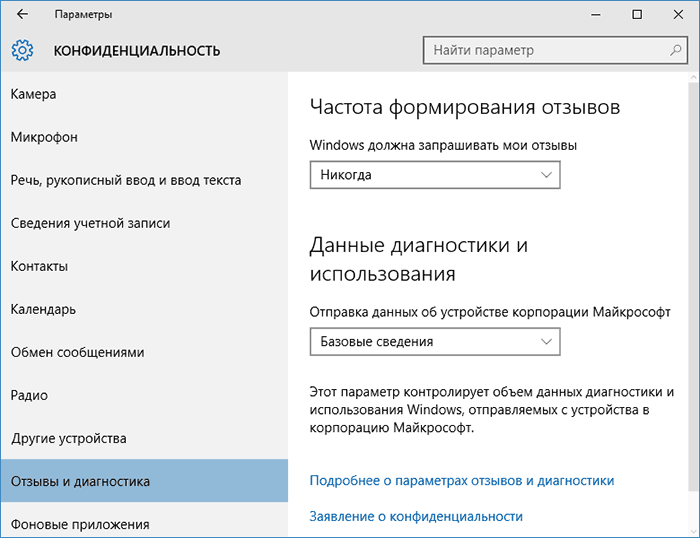
Ставим «Никогда» в пункте «Windows должна запрашивать мои отзывы» и «Базовые сведения» («Основной» объем данных в версии Creators Update) в пункте об отправке данных корпорации Майкрософт, если у вас нет желания делиться информацией с нею.
Фоновые приложения
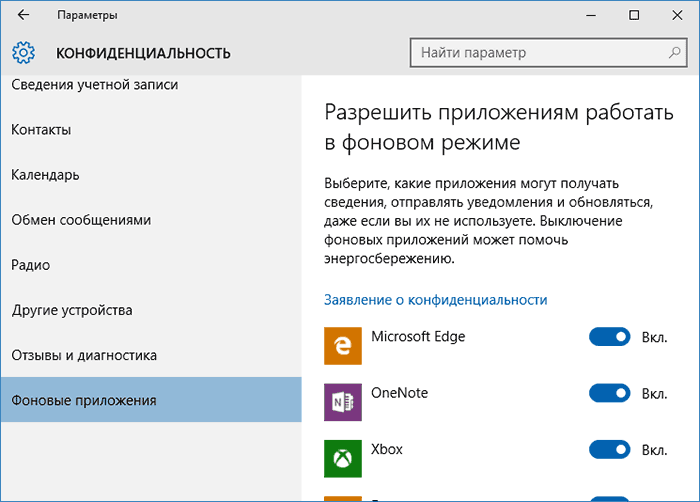
Многие приложения Windows 10 продолжают выполняться даже когда вы ими не пользуетесь и даже если их нет в меню «Пуск». В разделе «Фоновые приложения» вы можете отключить их, что позволит не только предотвратить отправку каких-либо данных, но и сэкономить заряд батареи ноутбука или планшета. Также можете посмотреть статью о том, как удалить встроенные приложения Windows 10.
Дополнительные параметры которые может иметь смысл отключить в параметрах конфиденциальности (для версии Windows 10 Creators Update):
- Использование приложениями данных вашего аккаунта (в разделе Сведения учетной записи).
- Разрешение приложениям доступа к контактам.
- Разрешение приложениям доступа к электронной почте.
- Разрешение приложениям использовать диагностические данные (в разделе Диагностика приложения).
- Разрешение приложениям доступа к устройствам.
Дополнительный способ дать Майкрософт меньше информации о себе — использовать локальную учетную запись, а не учетную запись Майкрософт.
Дополнительные настройки конфиденциальности и безопасности
Для большей безопасности, следует также выполнить еще несколько действий. Вернитесь в окно «Все параметры» и перейдите в раздел «Сеть и Интернет» и откройте раздел Wi-Fi.
Отключите пункты «Искать платные планы для соседних рекомендуемых открытых точек доступа» и «Подключаться к предложенных открытым хот-спотам» и Сети Hotspot 2.0.

Вновь вернитесь в окно настроек, после чего перейдите в «Обновление и безопасность», после чего в разделе «Центр обновления Windows» нажмите «Дополнительные параметры», а затем кликните «Выберите, как и когда получать обновления» (ссылка внизу страницы).
Отключите получение обновлений из нескольких мест. Это также отключит получение обновлений с вашего компьютера другими компьютерами в сети.

И, в качестве последнего пункта: вы можете отключить (или поставить запуск вручную) службу Windows «Служба диагностического отслеживания», так как она также занимается отправкой данных в Майкрософт в фоновом режиме, при этом ее отключение не должно влиять на работоспособность системы.
Дополнительно, если вы пользуетесь браузером Microsoft Edge, загляните в дополнительные настройки и отключите функции прогнозирования и сохранения данных там. См. Браузер Microsoft Edge в Windows 10.
Методика тестирования
Все тесты проводились параллельно на двух тестовых сборках Windows 10 Pro — 1709 и 1803. Чтобы условия тестирования были идентичны, каждая «антишпионская» программа была развернута в клонах виртуалки. На скриншотах в статье сначала приводится снимок работы в 1709, а затем в 1803, если не указано иное. В качестве вспомогательных утилит использовались Wireshark 2.6.3 64 bit, TCPView v. 3.05 и Regshot v. 2.1.0.17.
Во всех тестируемых программах выбирались настройки блокировки по максимуму. Если какую-то функцию или приложение не заблокировать, то возникнет неопределенная погрешность. Будет непонятно: то ли это незаблокированный пункт приводит к сливу данных, то ли какую-то функцию программе не удалось отключить. Идеальный результат — это дамп сетевого трафика без IP-адресов Microsoft. Посмотрим, кто как справится с этой задачей, но для начала проверим штатные функции управления приватностью в Windows.
8 шагов для отключения сбора конфиденциальной информации в Windows 10
Отключение служб которые отвечают за сбор информации необходимо начинать ещё на этапе установки операционной системы.
Шаг 1. Самостоятельно настраиваем параметры Windows 10 при установке. Когда установщик подойдёт к этому этапу, выбираем пункт «Настройка параметров».
После чего необходимо выключить все, без исключения, пункты.
Шаг 2. Не создаём и не пользуемся учётной записью Microsoft. Когда установщик подойдёт к этому этапу, выбираем пункт «Пропустить это шаг». В дальнейшем пользуемся только локальной учётной записью.
Шаг 3. Изменяем настройки конфиденциальности. Переходим в «Параметры», далее открываем раздел «Конфиденциальность». В данном разделе необходимо пройтись по всем подразделам и выключить все, что считаем нужным. Например:


Шаг 4. Изменяем настройки безопасности. Переходим в «Параметры», далее открываем раздел «Обновление и безопасность», подраздел «Защитник Windows» и отключаем облачную защиту и функцию отправки образцов вредоносных программ.
Шаг 5. Отключаем Кортану и поиск в Интернет. Для этого кликаем по нему в панели задач, заходим в настройки, кликаем на иконку шестерёнки и ставим оба переключателя в режим «Выкл».
Шаг 6. Отключаем телеметрию. Данное отключение мы будем производить путём ввода директив в командную строку, запущенную с правами администратора.
Воспользуемся сочетанием клавиш Win + X или выбрав соответствующий пункт в меню Пуск. Вводим по очереди приведённые ниже команды. Напомним, что после ввода каждой из них необходимо нажимать клавишу Enter.
Шаг 7. Настраиваем браузер Edge.
В открытом браузере переходим в меню «Дополнительные действия» — «Настройки» — «Посмотреть дополнительные параметры» и включаем переключатель для отправки HTTP-заголовков «Do Not Track», которые позволяют обойти слежку со стороны сайтов за действиями пользователя, а также выключаем переключатели «Отображать предложения поиска по мере ввода», «Использовать прогнозирование страниц», «SmartScreen».
Шаг 8. Преобразуем учётную запись Microsoft в локальную. Для этого необходимо зайти в «Параметры», раздел «Ваша учётная запись» и кликнуть на «Войти вместо этого с локальной учётной записью» после чего выполнить вход согласно инструкциям.
В данной статье мы рассмотрели лишь основные способы, позволяющие ограничить процесс сбора персональных данных пользователя. В дальнейшем планируется несколько расширить и дополнить этот список, так что следите за новыми публикациями.
Приручаем операционную систему
Новый центр уведомлений в Windows 10 собирает сообщения, рекомендации и другие уведомления от приложений с вашего компьютера и постоянно их отображает. Если вам это надоело, вы можете перекрыть этот информационный поток. Щелкните по значку Windows в левом нижнем углу и выберите «Параметры».
Откройте «Систему», а затем «Уведомления и действия». Отсюда вы можете отключить уведомления: либо сразу все через «Получать уведомления от приложений и других отправителей» или же индивидуально для отдельных приложений и отправителей (для этого нужно спустится ниже).
Для обновлений Microsoft в Windows 10 выбрала другую тактику: так, основные настройки вы не найдете в одном месте — некоторые из них очень хорошо запрятаны. Воля корпорации такова, чтобы Windows 10 непрерывно обновлялась самостоятельно. Поэтому у пользователей версии Домашняя отсутствует прямая возможность отказаться от установки новых патчей или же отложить ее.
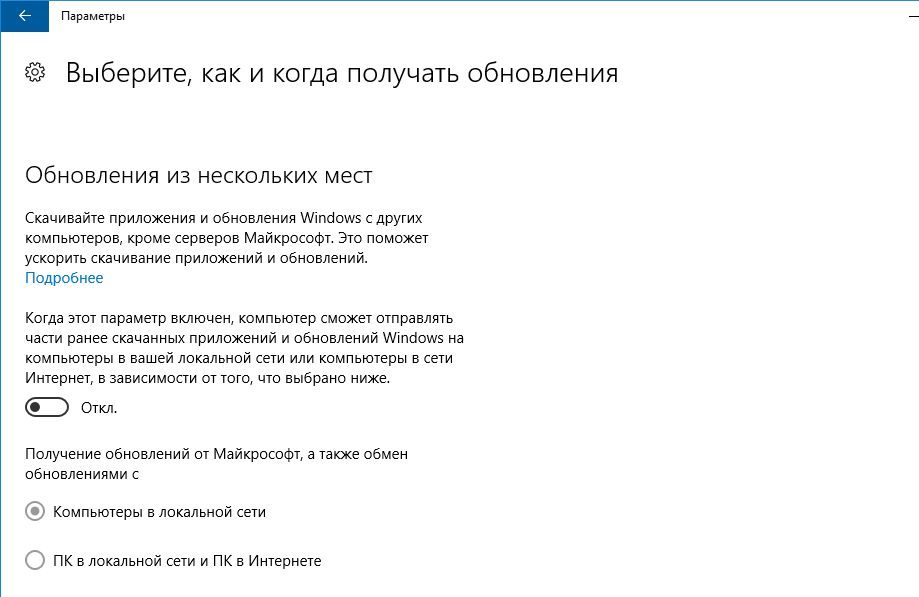 Откажитесь от раздачи обновлений другим пользователям
Откажитесь от раздачи обновлений другим пользователям
Автоматическое и постоянно нервирующее вас обновление приложений можно отменить через Магазин Windows. Здесь щелкните по своей картинке профиля в верхнем правом углу. Выберите «Настройки» и переключите опцию «Обновлять приложения автоматически» на «Откл.».
Какие сведения собирает Microsoft и для чего
Компании Microsoft собирает данные:
-
- Личные данные юзера включая содержимое электронной почты и данных переписки из любых приложений общения.
- Наиболее посещаемые страницы в интернете, для представления индивидуальной защиты в интернете.
- Популярные собеседники в Skype.
- Постоянное местоположение клиента компании, для представления самых свежих новостей и рекламы именно для региона пользования.
- Передает данные юзера, которые вводятся в ПК с помощью рукописного ввода.
- Собирает данные пользователя из синхронизации контактов и календаря.
- Следит за проводимыми операциями в компьютере, а также за проводимыми диагностиками.
При этом все параметры данных, которые собирает компания Microsoft четко прописаны в соглашении, с которым соглашается каждый пользователь при установке операционной системы.
Юристы сбор такого перечня данных раскритиковали как сильное вмешательство в личную жизнь. Компания же заверила, что данные собираются для оптимизации работы системы и приложений.
Стоит помнить особенный факт, что в США, по требованию правительства или службы безопасности, компания Microsoft обязана передать все данные на запрашиваемого человека. Таким образом, каждый клиент системы лично собирает всю подробную информацию на себя.
Самым лучшим решением в такой ситуации является не осуществления обновления системы до 10 версии и остаться работать более ранних системах.
Однако, если клиент уже начал производить обновление системы и новую установку следует помнить о том, что параметры слежения можно настроить.
Установка системы
Большую часть «шпионажа» можно отключить прямо во время установки операционной системы (или обновления с предыдущих версий). Во время инсталляции вам будет предложено повысить скорость работы. На этой странице нужно открыть раздел «Настройка параметров» и отключить там абсолютно все опции.

Среди этих параметров будет определение месторасположения, отправка образцов голоса и почерка, данные в календаре и контактах.
Возможно, в будущем вы решите, что одна из них могла бы оказаться полезной. Вы всегда сможете включить ее обратно в настройка ОС. Если же вы уже установили Виндовс 10, ничего не отключая — ничего страшного. Все можно деактивировать прямо сейчас, а заодно и удалить все данные, которые хранятся на сервере.
Как Win10 следит за пользователем и какие сведения собирает

Виндовс под телеметрией подразумевает сбор и последующую передачу информации о том, какие действия совершил пользователь операционной системы. Эти сведения уходят на серверы компании Microsoft. Там в случае необходимости их используют для разных целей, что прописано в настройках и лицензионном соглашении. Основная информация, собираемая «десяткой» и передаваемая на сервера Microsoft, подразумевает следующее:
- Имя с фамилией пользователя, а также все его адреса – электронную почту, физический, IP. Кроме этого компания Майкрософт получает данные о текущем действительном местоположении.
- Вводимые в браузерах пароли с логинами, поисковые запросы, рекламные предпочтения и информацию с некоторых ресурсов в сети. Сбор данных происходит не только при использовании для веб-серфинга стандартных Microsoft Edge или только Internet Explorer, но и альтернативного программного обеспечения, в том числе – о действиях в браузере Tor.
- На сервера Майкрософт переходят сведения VPN-подключений и отчеты от части анонимайзеров, какие данные в этом случае передает ОС доподлинно неизвестно.
- Сведения про все установленные программы и часть данных с винчестера.
- Платежные данные и другие, которые указаны в аккаунте Microsoft.
- Запись с микрофона и набранный текст. По поводу записей с камеры информация была опровергнута, но некоторая вероятность этого есть.




