Как оптимизировать кэш оптимизации доставки в windows 10
Содержание:
- Оптимизация доставки
- Отключение визуальных эффектов для улучшения производительности Windows 10
- Оптимизация файла подкачки
- Изменить доставку Оптимизация размера и возраста кэша с помощью редактора реестра
- Условия работы новой технологии
- Наиболее распространенные проблемы с файлом dosvc.20170424_203004_046.etl
- Изменить размер кэша оптимизации доставки и возраст кэша с помощью редактора реестра
- Tips and tweaks
- Работа с диском: удаление программ, очистка диска, дефрагментация и файл подкачки
- Этап 2: Отключение фоновых процессов
- Этап 5: Отключение SmartScreen
- Что это за служба
- Using Group Policy to configure Delivery Optimization
- Отключение автоматической загрузки обновлений Windows 10
- Чистка реестра
Оптимизация доставки

В первую очередь необходимо выбрать, каким же способом отправлять заказы. Процесс транспортировки по регионам можно организовать разными способами. Самыми недорогими вариантами будут: Почта России, пункты самовывоза, транспортные компании.
Каждый из способов имеет свои нюансы и особенности.
Почта России предоставляет недорогой сервис в сравнении с курьерскими службами, но необходимо быть готовым к тому, что и качество услуг будет гораздо хуже. Для того, чтобы забрать свою посылку покупателю придется прийти в рабочее время и зачастую выстоять немаленькую очередь в отделении.
Если вам необходимо отправить крупногабаритный груз, курьерская служба скорее всего не сможет помочь решить этот вопрос. В данном случае целесообразно будет обратиться за помощью к сотрудникам транспортной компании. Но следует учитывать то, что транспортным компаниям выгодно перевозить сборные грузы, а не отправлять полупустую машину в дальний путь. Поэтому вам, как заказчику, надо быть готовым к тому, что сроки доставки могут быть затянуты. Еще один нюанс сборных перевозок: автотранспорт очень быстро преодолевает свой путь по междугородним трассам, а вот внутри города время, затрачиваемое на перевозку, значительно увеличивается.
Можно также воспользоваться пунктами вывоза заказов, для экономии затрат на транспортировку. При этом всегда надо учитывать категорию товара, который будут отправлять. Если это эксклюзивная продукция, очень большая вероятность того, что заказчик ее обязательно заберет. Если же товар из недорогой ценовой категории, очень часто покупатели не дожидаются посылки, а покупают аналоги в близлежащем магазине.
Вы можете предоставить покупателям возможность забирать посылки через постоматы или заказать курьера для адресной доставки. Хоть этот сервис и будет дороже, но гарантии быстрой и надежной доставки стоят потраченных денег.
Отключение визуальных эффектов для улучшения производительности Windows 10
Одним из первых способов хоть немного разогнать слабый компьютер является отключение визуальных эффектов (это полупрозрачные окна, постепенно разворачивающиеся папки, даже тень под указателем мыши и другое). Большинство из них можно отключить без особого ущерба для внешнего вида. Чтобы выключить графические эффекты, потребляющие лишние ресурсы компьютера, надо:
- Открываем Проводник и кликаем ПРАВОЙ клавишей мыши на значке «Этот компьютер» в левой колонке.
- Выбираем пункт «Свойства». (вместо 0 и 1 пункта можно просто нажать Win + Pause/Break)
- В левой колонке открывшегося окна запускаем «Дополнительные параметры системы».
- Открываем вкладку «Дополнительно».
- В пункте «Быстродействие» нажимаем кнопку «Параметры».
- Выбираем «Обеспечить наилучшее быстродействие» (хотя можно выбрать и «особые эффекты» — об этом чуть ниже).
- Нажимаем ОК.

Как и обещал, остановлюсь подробнее на 5 пункте. Если выбрать в нём параметр «Обеспечить наилучшее быстродействие», то отключатся абсолютно все визуальные эффекты. На мой взгляд, большинство из них не особо-то и нужны (даже на мощном компьютере), но есть некоторые, без которых вид системы становится уж очень неприглядным и даже неудобным для глаза. Именно поэтому лично я сначала выбираю «быстродействие» (чтобы исчезли все галочки), а затем — параметр «Особые эффекты», где можно самому поставить галочки на нужные пункты. Я оставляю включёнными следующие параметры:
Вывод эскизов вместо значков (например, в папках с фото показываются не просто значки файлов, а миниатюры изображений — лично для меня это очень важно, так как довольно часто приходится искать конкретную фотографию среди множества. Если для Вас это не критично, смело отключайте — создание эскизов очень затратно по ресурсам, но вот я без него теряю много времени).
Сглаживание неровностей экранных шрифтов (этот пункт однозначно оставляем, иначе буквы выглядят так, словно их края обработали самым грубым рашпилем, а напильником или наждачкой не прикасались).. Может быть Вам понадобится оставить и какие-то другие визуальные эффекты
Дело очень индивидуальное. Экспериментируйте
Может быть Вам понадобится оставить и какие-то другие визуальные эффекты. Дело очень индивидуальное. Экспериментируйте.
Оптимизация файла подкачки
Файл подкачки, называемый также виртуальной памятью или своп-файлом, можно считать продолжением ОЗУ компьютера на жёстком диске. Система обращается к нему при одновременной работе нескольких ресурсоёмких программ. В таком случае оперативной памяти (ОЗУ) для их обслуживания может не хватить. Тогда Windows временно переносит неактивные в данный момент приложения в файл подкачки, тем самым «облегчая жизнь» другим программам.
Виртуальная память по умолчанию автоматически управляется самой системой. В отдельных случаях можно вручную увеличить файл подкачки.
- В контекстном меню значка «Этот компьютер» щёлкнуть пункт «Свойства».
- В открывшемся окне щёлкнуть «Дополнительные параметры системы».
- Как видно, на вкладке «Дополнительно» окна свойств системы, раздел «Быстродействие» связан и с использованием виртуальной памяти. Здесь же можно управлять визуальными эффектами, речь о которых пойдёт в следующем разделе. Для коррекции виртуальной памяти щёлкнуть пункт «Параметры».
- В окне «Параметры быстродействия» перейти на вкладку «Дополнительно», затем в разделе «Виртуальная память» щёлкнуть «Изменить».
- В новом окне снять галочку с пункта «Автоматически выбирать объём файла подкачки». Далее активировать пункт «Указать размер», ввести исходный и максимальный размер, щёлкнуть пункт «Задать», далее – OK. При задании размеров, в зависимости от объёма действующей на компьютере памяти, рекомендуется устанавливать их следующие значения:
- для 4–6 ГБ – 3584 МБ (исходный) и 4096 (максимальный);
- для 6–8 ГБ – 2048 и 3584;
- для 8–12 ГБ – не более 2048 МБ.
Если объём оперативной памяти превышает 12 ГБ, то файла подкачки не нужно вообще (если конечно вы не используется специфическое ПО, требующее больших объемов).
В заключение отметим, что косвенно потребность в файле подкачки можно уменьшить, поставив дополнительный модуль ОЗУ при его недостаточном объёме.
Изменить доставку Оптимизация размера и возраста кэша с помощью редактора реестра
Если вы пользователь Windows 10 Home, вы можете использовать реестр для внесения тех же изменений. Однако, поскольку нам нужно создать несколько значений, сделайте резервную копию реестра, прежде чем продолжить.
1. Найдите «regedit» в меню «Пуск» и откройте реестр. В редакторе реестра перейдите в следующее расположение:
HKEY_LOCAL_MACHINE SOFTWARE Policies Microsoft Windows
2. Щелкните правой кнопкой мыши клавишу «Windows» и выберите «Создать -> Ключ». Назовите новый ключ «DeliveryOptimization». Если у вас уже есть этот ключ, переходите к следующему шагу.

3. На правой панели щелкните правой кнопкой мыши и выберите «Создать -> Значение DWORD (32-разрядное)». Назовите значение как «DOAbsoluteMaxCacheSize». Это значение позволяет вам установить, сколько места может использовать Оптимизация доставки. Дважды щелкните вновь созданное значение.

4. Первое, что вам нужно сделать, это выбрать опцию «Десятичный». Затем введите объем пространства, который вы хотите выделить в ГБ в поле данных значения, и нажмите кнопку «ОК».

5. Снова щелкните правой кнопкой мыши и выберите «Создать -> Значение DWORD (32-разрядное)». Назовите новое значение «DOMaxCacheAge» и нажмите Enter.

6. Дважды щелкните вновь созданное значение и выберите опцию «Десятичный». Введите количество дней в секундах в поле данных значения и нажмите кнопку «ОК». Например, если вы хотите, чтобы кеш был действителен в течение семи дней, вы должны ввести 604800.

Вот и все. Закройте реестр Windows и перезапустите систему, чтобы применить изменения.
Если вы хотите сбросить только что внесенные изменения, просто удалите из реестра значения «DOAbsoluteMaxCacheSize» и «DOMaxCacheAge».
Прокомментируйте ниже, поделитесь своими мыслями и опытом относительно использования вышеуказанных методов для установки максимального размера и максимального возраста для оптимизации доставки в Windows 10.
Эта статья полезна?
- Твитнуть
Условия работы новой технологии
Справка не дает полной картины, поэтому приведенные ниже сведения основаны в том числе на результатах моих экспериментов и здравом смысле. Проще перечислить ситуации, в которых оптимизация доставки не работает:
- На во избежание расхода трафика. Это написано в справке.
- При работе устройства от батареи, поскольку фоновая раздача потребляет ресурсы ПК, а как следствие – сажает батарею. Экспериментами это нелегко определить, но после нескольких попыток у меня есть все основания полагать, да и здравый смысл подсказывает.
- При недостатке места на диске. Некий объем данных кэшируется локально с целью дальнейшей раздачи. Любопытно, что в предварительных сборках у ряда пользователей кэш по ошибке разрастался до неприличия. Опять же, мои эксперименты не дали однозначного ответа, но логично предположить, что разработчики предусмотрели сценарий с отсутствием свободного пространства.
- В Windows 10 Mobile (?). Это исключительно мое предположение. Смартфоны по своей натуре мобильны и далеко не всегда подключены к Wi-Fi, да и заряд батареи надо экономить. Поэтому я очень удивлюсь, если P2P будет работать в мобильной ОС.
Наиболее распространенные проблемы с файлом dosvc.20170424_203004_046.etl
Существует несколько типов ошибок, связанных с файлом dosvc.20170424_203004_046.etl. Файл dosvc.20170424_203004_046.etl может находиться в неправильном каталоге файлов на вашем устройстве, может отсутствовать в системе или может быть заражен вредоносным программным обеспечением и, следовательно, работать неправильно. Ниже приведен список наиболее распространенных сообщений об ошибках, связанных с файлом dosvc.20170424_203004_046.etl. Если вы найдете один из перечисленных ниже (или похожих), рассмотрите следующие предложения.
- dosvc.20170424_203004_046.etl поврежден
- dosvc.20170424_203004_046.etl не может быть расположен
- Ошибка выполнения — dosvc.20170424_203004_046.etl
- Ошибка файла dosvc.20170424_203004_046.etl
- Файл dosvc.20170424_203004_046.etl не может быть загружен. Модуль не найден
- невозможно зарегистрировать файл dosvc.20170424_203004_046.etl
- Файл dosvc.20170424_203004_046.etl не может быть загружен
- Файл dosvc.20170424_203004_046.etl не существует
dosvc.20170424_203004_046.etl
Не удалось запустить приложение, так как отсутствует файл dosvc.20170424_203004_046.etl. Переустановите приложение, чтобы решить проблему.
Проблемы, связанные с dosvc.20170424_203004_046.etl, могут решаться различными способами. Некоторые методы предназначены только для опытных пользователей. Если вы не уверены в своих силах, мы советуем обратиться к специалисту
К исправлению ошибок в файле dosvc.20170424_203004_046.etl следует подходить с особой осторожностью, поскольку любые ошибки могут привести к нестабильной или некорректно работающей системе. Если у вас есть необходимые навыки, пожалуйста, продолжайте
Изменить размер кэша оптимизации доставки и возраст кэша с помощью редактора реестра
Если вы являетесь пользователем Windows 10 Home, вы можете использовать реестр для внесения таких же изменений. Поскольку мы полезем в реестр, настоятельно рекомендую создать точку восстановления системы .
Шаг 1. Нажмите сочетание кнопок Win + R и введите regedit, чтобы открыть редактор реестра. В реестре перейдите по пути:
HKEY_LOCAL_MACHINESOFTWAREPoliciesMicrosoftWindows
Шаг 2. На папке Windows нажмите правой кнопкой мыши и “Создать” > “Раздел“, назовите этот новый раздел DeliveryOptimization. Если у вас уже есть этот ключ, перейдите к следующему шагу.
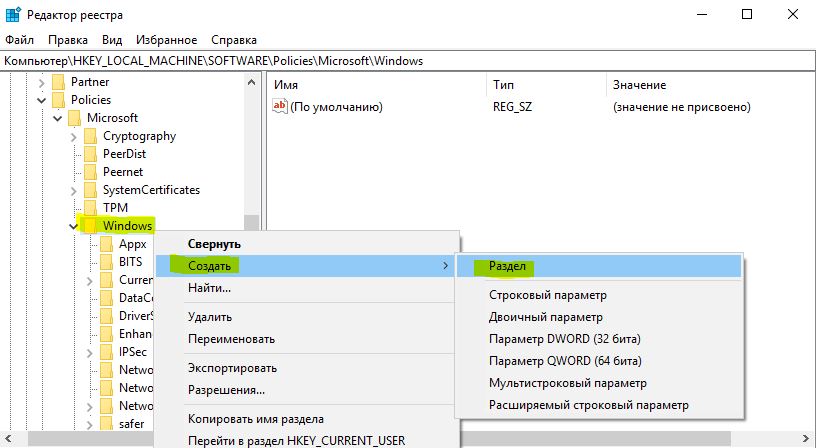
Шаг 3. Теперь выделите созданную нами папку слева DeliveryOptimization и с правой стороны нажмите на пустом поле правой кнопкой мыши “Создать” > “Параметр DWORD (32 бита)“. Задайте имя новому параметру DOAbsoluteMaxCacheSize. Это значение позволяет указать, сколько места может использовать оптимизация доставки.
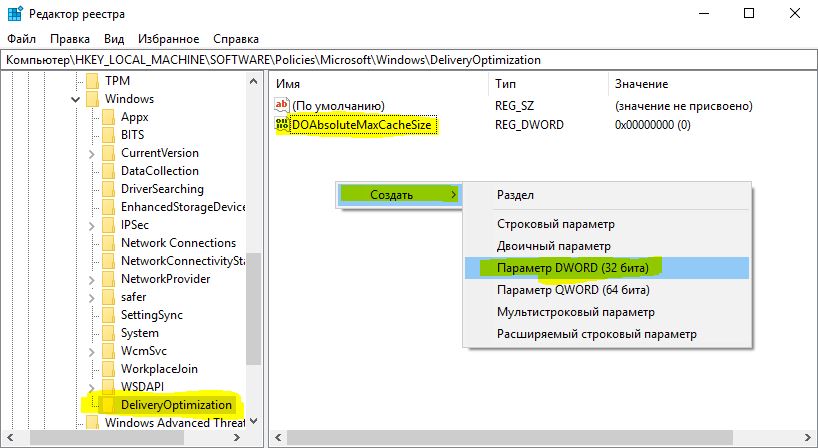
Шаг 4. Теперь дважды нажмите на DOAbsoluteMaxCacheSize и первым делом выберите “Десятичная“, а потом задайте размер в ГБ для хранения оптимизации доставки.
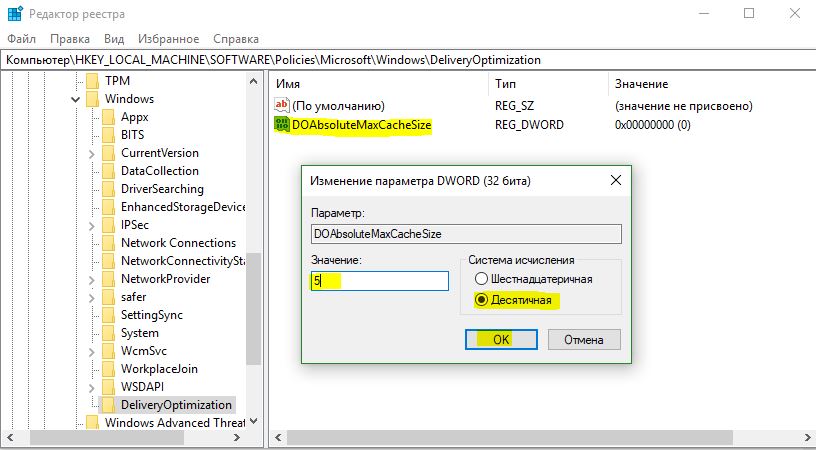
Шаг 5. Теперь снова нажмите правой кнопкой мыши на пустом месте и выберите “Создать” > “Параметр DWORD (32 бита)“, назовите его DOMaxCacheAge.
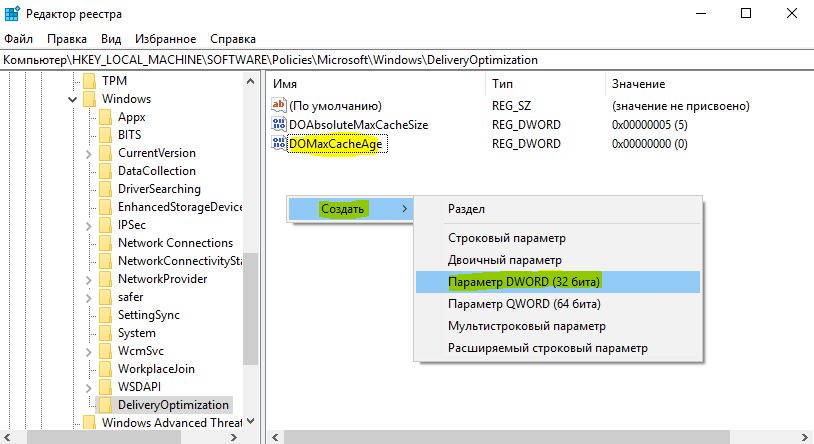
Шаг 6. Теперь нажмите два раза на созданный параметр DOMaxCacheAge и первым делом выберите “Десятичная”, а потом введите количество дней в секундах нажмите кнопку “OK”. Например, если вы хотите, чтобы кэш действовал в течение двух недель, вы должны ввести 1209600.
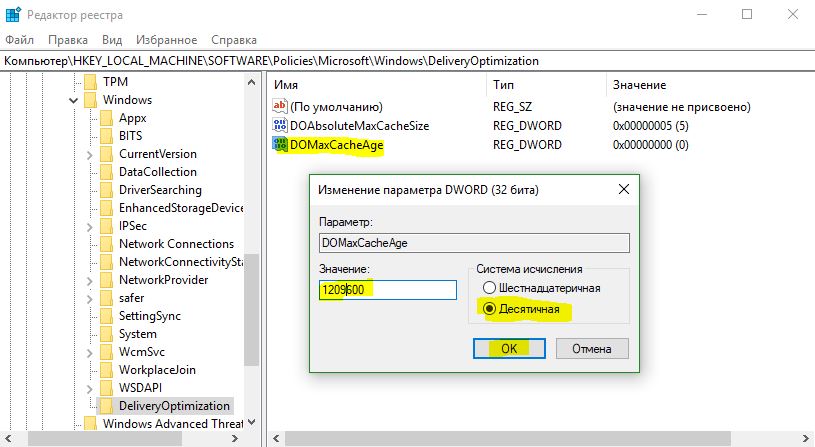
Шаг 7. Закройте реестр и перезапустите систему, чтобы изменения вступили в силу. Если вы хотите сбросить только что сделанные изменения, просто удалите значения “DOAbsoluteMaxCacheSize” и “DOMaxCacheAge” из реестра.
Tips and tweaks
At this point, I told Todd this all seemed really simple so it must be a no-brainer for Windows admins to implement Delivery Optimization for reducing Windows Update bandwidth and making updating their systems more reliable on networks that have unreliable Internet connections. Todd replied by saying, “Well, as with all things Microsoft, you may want to make a few changes from the default. Here is a screenshot of all the settings that can be applied using GPO.”
I responded by saying that it looked like there are a lot of different policy settings one can fiddle around with and asked Todd which settings might be the best ones to tweak to make Delivery Optimization work best. He responded with some useful tips based on his own personal experience using this feature. “Some of those changes I usually make are:
- Configure the option Minimum File Size to Cache The default is set to 50MB so I would recommend adjusting that value as it makes sense for you considering your Internet connection size and the number of machines in your organization. Microsoft recommends lowering this value to 10MB for organizations with more than 30 computers and a further drop to 1MB for more than 100 computers.
- Enable Peer Caching while the device connects via VPN This one you will want to adjust as needed. Some companies I work with have VPNs set so that all traffic routes through the main office. Considerations need to be addressed looking at how your tunnel and how the Internet connection is handled. It may make sense to not include machines connected by VPN if you have a split tunnel, but you may wish to use delivery optimization for those who route all traffic back through the VPN.
- Allow uploads on battery power Most places I support now have laptops only with a few desktops here and there as needed. One of the recommendations from Microsoft is to allow machines on battery to upload content. By default, machines on battery power do no contribute to the peer group. The recommendation is to set the value to 60 percent.
- Max Cache Age The default cache age is three days. You may wish to change this to ensure the local peers have the file for an extended length of time. Setting this number between seven and 30 is Microsoft’s recommendation. In my own environment, I keep them at 30 days.”
Работа с диском: удаление программ, очистка диска, дефрагментация и файл подкачки
Мы уже с вами изучили базовые принципы, как ускорить пк с Windows 10 и сейчас перейдём к расширенным вариантам.
Не секрет, что чем меньше свободного места на диске, тем компьютер дольше работает. Тут можно выделить 2 проблемы:
- Файлы на диске не структурированы и “разбросаны” по разным частям накопителя и системе требуется больше времени, чтобы открыть файл или выполнить команду;
- Системе недостаточно оперативной памяти и она сохраняет данные на жесткий диск в файл подкачки. Чем меньше остается свободного пространства тем меньше данных выгружается из оперативной памяти и на обработку данных уходить больше времени, следовательно ПК тормозит.
Для работы с этой проблемой можно выделить 4 направления:
- Удаление лишних программ, которые отнимают не только оперативную память, но и свободное пространство накопителя
- Очистка диска — удаление мусора и ненужных файлов, которые “засоряют” систему
- Дефрагментация диска — упорядочивание данных жесткого диска, чтобы системе было легче и быстрее получать к ним доступ
- Оптимизация файла подкачки — убираем подтормаживания системы из-за заполненной оперативной памяти.
Удаление программ
Для начала откройте “Программы и компоненты”. Через Параметры Windows, панель управления или введите в окне выполнить (сочетание клавиш Win+R) команду appwiz.cpl

Выделите приложение которое вы хотите удалить и нажмите соответствующую кнопку

Очередной вариант также поможет ускорить работу Виндовс 10 на ноутбуке и ПК, если у вас недостаточно свободного пространства на жестком диске.
Очистка диска
Вам потребуется выполнить следующие действия:
Откройте окно “Выполнить” (сочетание клавиш Win+R) и введите команду cleanmgr

Выберите диск (если он не один в системе) и дождитесь сканирования системы

- Если приложение было запущено не от имени Администратора, нажмите на “Очистить системные файлы”
- В этом окне будет указано, сколько места вы можете освободить и какие файлы занимают свободное пространство диска

Выберите файлы, которые вы хотите удалить и нажмите кнопку ОК, после чего начнется очистка
Дефрагментация диска
Еще один способ, как ускорить производительность ноутбука или ПК windows 10 — выполнить дефрагментацию диска.
Дефрагментация — это упорядочивание файлов в единый кластер, для более быстрого доступа системы.
Чтобы выполнить дефрагментацию, потребуется:
Открыть свойства диска, на котором установлена система

Откройте вкладку “Сервис” и нажмите на кнопку “Оптимизация”

Выберите диск и нажмит на кнопку “Оптимизировать”

В настройках вы можете выставить оптимизацию диска по расписанию — ежедневно, еженедельно или ежемесячно.
Файл подкачки
Оптимизация файла подкачки поможет вам ускорить систему windows 10 на слабом ноутбуке или ПК. Данный файл выступает своеобразной дополнительной оперативной памятью (только более медленной), если её самой недостаточно для выполнения команд или запуска приложений. Что для этого требуется выполнить:
Откройте свойства системы (через иконку Этот(Мой) компьютер или сочетанием клавиш Win+Pause) и нажмите на Дополнительные параметры системы

Во вкладке “Дополнительно” перейдите в параметры быстродействия

После чего, откройте вкладку “Дополнительно” и нажмите на кнопку Изменить

Сложно вычислить оптимальный файл подкачки, так как многое зависит от характера использования устройства и количества оперативной памяти. Но чем меньше оперативной памяти, тем больше должен быть файл подкачки.
Но стоит знать, что для работы “мощных” приложений может потребоваться файл подкачки, даже если у вас большое количество оперативной памяти
Дополнительно
Все манипуляции с жестким диском, чтобы ускорить Виндовс 10 на слабом пк можно выполнять через функционал самой системы, но вы также можете воспользоваться и сторонними программами, которые могут ускорить процесс и улучшить результат.

К одной такой программе относится Ccleaner и основной функционал программы довольно впечатляющий:
- Очистка диска — временных файлов браузера, приложений и самой системы
- Поиск и устранение проблем с реестром Windows
- Удаление программ и выключение/выключение автозагрузки
- Анализ диска и поиск дублей и многое другое
Используя только Ccleaner, можно значительно очистить систему и ускорить быстродействие компьютера на Windows 10.
Но если указанные выше варианты вам не помогли, то попробуйте перейти к расширенным способам оптимизации системы.
Этап 2: Отключение фоновых процессов
Вторым источником тормозов «десятки» на ноутбуке является большое количество программ, которые работают в фоновом режиме. Особенно это ощутимо на устройствах с 6 Гб ОЗУ и меньше, но и 8 Гб тоже не является спасением. Для устранения этой проблемы нужно выполнить следующие действия:
Первым делом откройте системный трей (область в правом нижнем углу экрана, рядом с часами) и обратите внимание на элементы, которые там находятся. В идеале там должны присутствовать только панели управления видеокартой/видеокартами и средства беспроводного подключения, тогда как все остальные приложения следует закрыть.

Теперь снова откройте «Диспетчер задач» и перейдите на вкладку «Подробности» – здесь вы можете найти все работающие в данный момент фоновые процессы. Для определения самого прожорливого щёлкните один раз ЛКМ по столбцу «Память» и они будут отсортированы по занимаемому объёму.

Если на первых строчках вы видите сторонний софт, который вам в данный момент не нужен, кликните по нему ПКМ и выберите пункт «Снять задачу».
В окне подтверждения нажмите «Завершить процесс».

Проделайте эту операцию для всех на ваш взгляд ненужных или подозрительных приложений – скорость работы ноутбука должна повыситься.
Если после закрытия процесса он запускается снова, возможно, вы имеете дело с вирусом – в такой ситуации переходите к этапу 6.
Этап 5: Отключение SmartScreen
По заявлениям разработчиков, в Виндовс 10 они уделили много внимания безопасности, добавив к встроенному антивирусу средство мониторинга под названием SmartScreen. Разумеется, оно постоянно работает в фоновом режиме и в некоторых случаях может потреблять большое количество мощностей RAM и CPU. Если вы уверены в том, что соблюдаете цифровую гигиену (не посещаете сомнительные ресурсы в интернете, не запускаете подозрительные файлы и т. д.) то СмартСкрин можно отключить. Один из наших авторов уже рассмотрел варианты этой процедуры в деталях и, чтобы не повторяться, просто приведём ссылку на соответствующее руководство.
Подробнее: Как отключить SmartScreen в Windows 10

Что это за служба
Оптимизация доставки – служба передачи данных между всеми устройствами, подключенными к сети. Вместо постоянного доступа к серверам «Майкрософт», компьютеры пользуются внутренними переходами через интернет, чтобы передавать игры, софт и обновления.
Служба доставки существенно снижает нагрузку на сам «Майкрософт» и дает возможность скачивать файлы с высоким доступом. Из-за этого на Win 10 выходит много нового. Система дает обмениваться файлами и практически не нагружает себя.

Обратный момент – нагрузка на сам ПК. Это может негативно сказываться на ФПС в игре или в определенные моменты сбавлять скорость интернета. Служба может быть как полезной (если скачиваются обновления), так и вредной (когда идет игра, а в ней резко начинает проседать ФПС).
Using Group Policy to configure Delivery Optimization
Since Todd has had more experience with this particular Windows feature than I myself have, I asked him if he could briefly explain how to set up and configure Delivery Optimization in an Active Directory environment. “You can set the policies using Group Policy or through MDM settings.” Which would be the best approach for the admin who contacted you? “In this case, they are heavily invested in GPO, so we need to use Group Policy to set the settings.” I asked Todd to explain for us how this is done and he responded with the following brief tutorial:
Settings in GPO reside in Computer Configuration under Administrative Templates under Windows Components under Delivery Optimization. The first option that needs to be set is Download mode. We have six options here:
- None Turns off Delivery Optimization.
- Group Gets or sends updates and apps to PCs on the same local network domain.
- Internet Gets or sends updates and apps to PCs on the Internet.
- LAN Gets or sends updates and apps to PCs on the same NAT only
- Simple Simple download mode with no peering.
- Bypass Use BITS instead of Windows Update Delivery Optimization.
At first glance, one might think LAN would be the best method but, in this case, it is not. Let me explain. In LAN mode, all the machines check in with the cloud and because they all use the same Internet connection, to the service they will all be peers. But in fact, one machine may be in Toronto, another may be in Los Angeles and in fact those two machines cannot speak to one another (basic premise of peer to peer). For my customer, the best option is the setting called Group. Using this mode, Windows 10 1607 and above respects Active Directory Sites and will limit the peers to machines within an AD Site and on the same Domain. Exactly what I need for this customer and their situation.
Now with this configured and GPO applied correctly, let us test out the configuration. On a desktop running Windows 10 1803, I open into updates and check for Windows Updates. There was a few to install so I chose to download and install them and then reboot. I then check the Delivery Optimization stats of my machine using PowerShell and the Get-DeliveryOptimizationPerfSnap cmdlet. Here is a screenshot of what was reported:
We can see in the screenshot that the number of files downloaded was five and files uploaded was 0. Great. Now I fire up my laptop and tell it to update. The machine checks for updates and installs a few. After I check the stats of my desktop PC again, I see the following:
I now see files uploaded at a value of 1, which means my machine uploaded one file to the laptop when it checked for updates.
For more information, a good PowerShell command to use is Get-DeliveryOptimizationStatus | ft.
So that’s the basics of Delivery Optimization!
Отключение автоматической загрузки обновлений Windows 10
Одна из первых вещей, которые следует сделать, если трафик на вашем подключении ограничен, «сообщить» об этом самой Windows 10, задав подключение как лимитное. Помимо прочего, это отключит автоматическое скачивание обновлений системы.
Чтобы сделать это, кликните по значку подключения (левой кнопкой), выберите пункт «Сеть» и на вкладке Wi-Fi (при условии, что речь идет о Wi-Fi подключении, как то же самое выглядит для 3G и LTE модемов точно не знаю, проверю в ближайшее время) пролистайте до конца списка Wi-Fi сетей, нажмите «Дополнительные параметры» (при этом ваше беспроводное подключение должно быть активно).
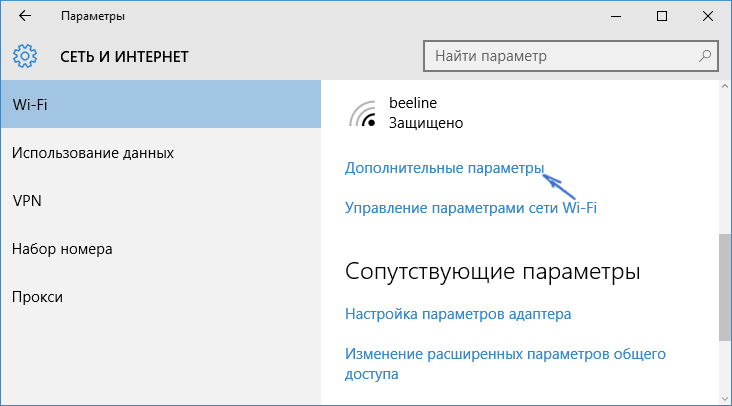
На вкладке параметров беспроводного подключения включите «Задать как лимитное подключение» (применяется только к текущему Wi-Fi подключению). См. также: как отключить обновления Windows 10.
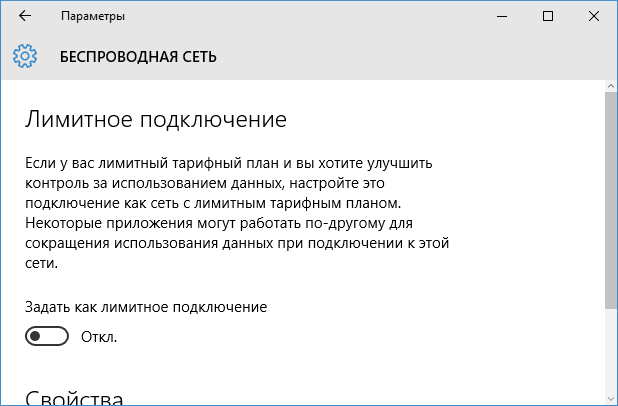
Чистка реестра
Грамотная эксплуатация компьютера включает в себя периодическое удаление системного «мусора» с жёсткого диска и реестра. Если этого не делать, то возможно замедление работы. Для очистки есть очень популярная бесплатная сторонняя утилита CCleaner, которую на свои компьютеры устанавливает большинство пользователей.
- После запуска программа предлагает «проверить здоровье» компьютера. Такая проверка производится очень быстро, поэтому с предложением нужно согласиться.
- По окончании проверки щёлкнуть «Оптимизируйте его».
- После автоматического исправления обнаруженных ошибок перейти в раздел «Реестр» и щёлкнуть пункт «Поиск проблем».
- После этого, для их решения щёлкнуть «Исправить выбранное».
- Для последовательного исправления всех обнаруженных проблем щёлкнуть «Исправить отмеченные». По окончании щёлкнуть «Закрыть».




