Основные и дополнительные стандарты wi-fi
Содержание:
- Зависит ли скорость интернета от роутера
- Сравнение типов беспроводной связи
- Сколько будет в мегабитах?
- Как увидеть канал Wi-Fi, который мы используем
- Скорость Интернета и wi-fi – в чем разница
- Wi—Fi 2,4 ГГц против 5 ГГц, отличия, плюсы и минусы
- Как можно увеличить скорость
- Проверка через сервис – speedtest.net
- Способы ускорения интернета через Wi-Fi соединения
- Характеристика режимов выбора каналов
- Итоговые рекомендации
Зависит ли скорость интернета от роутера
Многие пользователи звонят в техническую поддержку, предварительно не выявив, влияет ли роутер на скорость интернета
Важно, чтобы содержалось домашнее оборудование, соответствующее всем стандартам. Тогда поддерживаются оптимальные показатели, помогающие использовать сеть по необходимости
 Индикаторы работы роутера
Индикаторы работы роутера
Аппаратные возможности
Маршрутизатор должен поддерживать аппаратные возможности, чтобы появились следующие функции:
- оптимальная рабочая скорость;
- производительность.
Роутер управляет этими возможностями благодаря внутреннему строению. В него входят следующие части:
- миниатюрный компьютер;
- процессор;
- сетевая плата;
- оперативная память;
- микропрограмма.
Когда аппарат работает, совершается маршрутизация. Это означает, что передается трафик с одного порта на другой или на адаптер для Wi-Fi сети. Этот процесс значительно уменьшает производительность, скорость передачи. Поэтому в случае слабости процессора, содержания небольшого объема оперативной памяти, устройство плохо справляется с работой.
Протоколы передачи Wi-Fi
Когда на упаковке прибора указывают производительность, это является максимальной работоспособностью прибора. То есть выше этих данных он работать не будет. В остальное время устройство способно передавать средние данные от указанных значений. Например, если на коробке указана производительность 1000 Мб/с, в среднем роутер будет работать в пределах 700-800 Мб/с.
Если пользователь покупает прибор старого образца, производительность составляет меньше средних значений. Поэтому предварительно читают все инструкции, советуются с профессионалами.
При выборе и покупке роутера дополнительно учитываются следующие данные:
- показатель усиления, количество антенн;
- работоспособность передатчика.
После покупки устройства выбирают место, где оно будет располагаться
Важно, чтобы между ним и ПК было небольшое расстояние. Тогда производительность будет намного сильнее
Учитывают, что предметы, располагающиеся на пути прохождения сигнала, тормозят скорость.
Настройка
После покупки роутера требуется правильно указать все настройки при подключении. Если данные вписаны неправильно, даже самое мощное устройство будет работать плохо, поэтому возникнут следующие отклонения:
- отсутствие работоспособности;
- значительное замедление скорости.
Требуется полностью руководствоваться инструкциям или нанять человека, профессионально выполняющего подключение.
Сравнение типов беспроводной связи
Существует несколько видов беспроводной связи:
- Wi-Fi мост. На сегодняшний день это является одним из наиболее популярных и используемых, среди населения, вариантом. Подключение проходит через источник интернета и подключается к сети уже непосредственно через провод. Используемое при этом оборудование играет особую роль, поскольку от него, в том числе, и зависит скорость раздачи. Максимальный показатель по таким сетям — 300 Mbps.
- Спутниковый интернет. Основное преимущество заключается в доступности использования в разных точках и местностях. Однако при этом скорость передачи будет небольшой, всего 5-10 Mbps.
- Радио-канал является своего рода аналогом Wi-Fi моста. В качестве несущего канала используется не распространенный стандарт IEEE 802.11, а иной, менее популярный вариант.
- Беспроводной оптический канал. Достаточно дорогостоящий вариант, который имеет определенные нюансы в использовании. Однако при этом скорость передачи доходит до 10 Гбит/сек. В обыденных условиях используется крайне редко.
- 3G, 4G, 5G сети — самый популярный вариант. Используется через операторов сотовой связи. Скорость во многом зависит от местности, пакета услуг, мобильного устройства и так далее. Среднее значение может быть от 20-50 Мбит/сек до 300.
 3G, 4G, 5G сети
3G, 4G, 5G сети
Что выбрать для мобильного устройства
Учитывая именно мобильность сотового телефона, на данных гаджетах в основном используются 3G, 4G, 5G сети. В качестве сотового оператора можно выбирать Теле2, МТС или Мегафон. Также нередко люди отдают предпочтение и своим «местным» представителям, таким как Летай, ФрешТел и так далее.
Как можно понять, скорость интернета с каждым годом только увеличивается. Несомненно, такие сети позволяют людям не только пользоваться поисковыми системами, но и посещать многочисленные развлекательные сайты, онлайн-кинотеатры, игровые платформы и так далее. Главное при выборе варианта подключения смотреть соотношение предлагаемого качества и установленной цены за услугу.
Последнее обновление — 19 сентября 2021 в 15:07
Все о IT
Самое интересное и полезное. информационно-коммуникационные технологии Ежедневно новое ПЕРЕЙТИ телеграмм канал ITUMNIK
Сколько будет в мегабитах?
Заявленная производителями оборудования и провайдерами скорость беспроводной передачи данных — величина, которая определяется для идеального состояния всех компонентов сети. Это касается и среды, в которой идёт сигнал. Но мы живём не в вакууме. Вокруг нас множество помех. Это стены, межкомнатные перегородки, тесно поставленная мебель, а также приборы и техника, самостоятельно работающие на общей радиочастоте. В многоквартирных домах друг друга успешно глушат соседские сети. Поэтому при большой плотности сигналов, возможно, вам поможет переход на другой диапазон, с 2,4 на 5 ГГц, более свежий и не загруженный. Владельцам жилья и офисов с большой плотностью радиоаппаратуры и мобильных устройств следует выбирать модемы, поддерживающие оба диапазона Wi-Fi.
Оборудование должно быть взаимно совместимым. Если роутер поддерживает новый скоростной стандарт передачи данных IEEE 802.11ac, то и компьютер с периферией должны поддерживать стандарт, иначе скоростной связи не получится.
Даже в самых хороших условиях, близких к идеальным, скорость wi-fi примерно в два-три раза меньше теоретически возможной. Если тариф предполагает максимальную заявленную скорость 54 Мбит/с, а в действительности выходит 20-25 Мбит/с, можете считать, что со связью всё обстоит прекрасно.
Влияет на качество соединения количество абонентов, подключённых к вашему роутеру. Ведь система передачи данных работает последовательно, обслуживая по очереди каждого абонента. Соответственно, ваша «личная» скорость при подключении к сети двух коллег по офису упадёт в три раза. От 20-25 Мбит останется 7-8 Мбит/с.
Как увидеть канал Wi-Fi, который мы используем
У нас есть несколько способов узнать к какому каналу Wi-Fi мы подключены в любой момент в Windows 10. Мы собираемся показать три разных быстрых метода. Это также поможет нам найти улучшения в случае, если мы заметим, что скорость беспроводной связи не самая лучшая, и может быть интересно изменить канал, на котором вещает наш маршрутизатор, чтобы он стал более бесплатным.
См. Канал Wi-Fi в настройках
В этом случае нам нужно перейти в Пуск, открыть Параметры и перейдите в Cеть и интернет . Позже, когда мы доберемся сюда, мы должны войти в Раздел Wi-Fi . Там мы найдем все, что связано с беспроводной сетью, и сможем проанализировать некоторые аспекты.
Чтобы узнать, к какому каналу Wi-Fi мы подключены, нажмите Свойства оборудования . Он автоматически откроет новое окно, в котором мы увидим различные данные, относящиеся к сети. Один из них, как мы видим на изображении ниже, — это сетевой канал, который мы используем. В нашем случае это 108.
Узнайте канал Wi-Fi из командной строки
У нас также есть еще один очень простой вариант из Windows 10, который нужно знать какой канал Wi-Fi мы связаны с. Теперь нам нужно снова перейти в меню «Пуск», но на этот раз мы войдем в командную строку. Здесь мы должны выполнить команду netsh wlan show networks mode = BsSid.
На этот раз мы собираемся найти информацию обо всех Сети Wi-Fi которые доступны. Мы можем видеть тип шифрования каждого Wi-Fi, имя, мощность сигнала, а также сетевой канал. Нам просто нужно увидеть, к какому из них мы подключены, и посмотреть на соответствующий канал.
Какой канал Wi-Fi использует роутер
Третий вариант, который мы можем увидеть какой канал Wi-Fi использует роутер , будь то в той или иной полосе, заключается в прямом доступе к устройству. Войти в маршрутизатор очень легко, и там мы найдем все параметры, которые можно изменить, просмотреть информацию об устройстве, проанализировать использование и т. Д.
Чтобы получить доступ к маршрутизатору, нам нужно будет войти через шлюз по умолчанию. Не все устройства одинаковы, хотя обычно это 192.168.1.1. Если мы не знаем, что это в нашем случае, нам нужно перейти в Пуск, получить доступ к командной строке и выполнить IPCONFIG команда. Там он покажет нам шлюз по умолчанию, который нам нужно будет ввести в браузер и получить доступ.
Как только мы окажемся внутри маршрутизатора, нам нужно перейти в раздел Wi-Fi или Wireless. Опять же, это будет зависеть от устройства, которое мы используем, но в целом это будет примерно так. Нам может потребоваться доступ расширенные настройки . Нам нужно будет отметить соответствующий диапазон Wi-Fi, чтобы показать нам информацию.
В нашем случае, как мы видим на изображении ниже, подтверждено, что устройство использует канал автоматически, и это 1. Прямо здесь, в конфигурации маршрутизатора, мы можем изменить его и подключить к другому вручную.
Короче говоря, это три простых варианта, которые мы можем принять во внимание, чтобы увидеть в Windows 10, к какому каналу Wi-Fi мы подключены
Важно всегда иметь эту информацию, чтобы улучшить качество сигнала
Скорость Интернета и wi-fi – в чем разница
Стоит понимать разницу между скоростью, заявленной провайдером, и реальной скоростью обмена устройства и точки доступа, с которой пользователь будет работать в Интернете. Провайдер никогда не гарантирует, что они будут такими же. Если вы измеряете скорость интернета в нормальных условиях, она будет, например, 50 Мбит / с, но если вы наведете указатель мыши на значок функции на панели задач, там будут совсем другие данные.

Объяснение очень простое: подключение к серверу провайдера ограничено только оборудованием, а скорость открытия сайтов заявлена согласно тарифу и между ними нет никакого соответствия.
То же самое и с роутером. Скорость wi-fi соединения – это одно, скорость общения с провайдером – другое, а третье – скорость открытия интернет-сайтов. Легко контролировать. Что открывается быстрее – сервер провайдера или основной сервер Яндекса?
Люди часто не понимают, что скорость соединения напрямую зависит от порта, через который маршрутизатор связывается с поставщиком услуг. Последний обещает 1 или более Гбит / с. Но если у пользователя роутер среднего класса, а для подключения к Интернету используется порт 100 Мбит, пройти эту отметку невозможно, вне зависимости от того, насколько быстро в инструкции указана беспроводная сеть.
Часто соединение Wi-Fi также будет зависеть от мощности сигнала передатчика. Маршрутизаторы имеют функцию регулирования мощности, и если ноутбук считает сигнал слабым, он автоматически замедляется.
Это также включает диапазон приема. Чем дальше ноутбук удаляется от точки доступа, тем медленнее соединение.
Wi—Fi 2,4 ГГц против 5 ГГц, отличия, плюсы и минусы
Обратите внимание! При покупке роутера можно обратить внимание, что он поддерживает две частоты: 2,4 ГГц и 5 ГГц. В них работают все домашние беспроводные сети, в зависимости от того, какой маршрутизатор выбирается, выбор может пасть как на более старую полосу в 2,4 ГГц, так и на более новый тип в 5 ГГц
Разница принципиальная. Частота 5 ГГц более новая, каналы внутри неё лучше изолированы и меньше перекрывают друг друга. Достижение хорошей скорости работы в беспроводной сети и использование в полной мере высокоскоростного интернета в данном случае ощущается гораздо проще и удобнее
Что наиболее важно это определенно меньшее количество конфликтов между различными сетями, что стабилизирует скорость сети
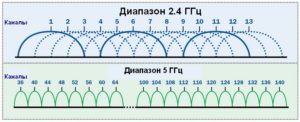
Жизнь в блочных домах является большим препятствием для работы при диапазоне 2,4 ГГц, так как известно, что вещание беспроводных сетей ограничивается их каналом, а условия жизни в панельных домах предполагают вынужденное соседство сразу с большим количеством людей, которые вынуждены делить интернет-пространство. Из-за дешевизны 2,4 ГГц оборудования оно является общедоступным, а значит и чаще всего используемым, поэтому нет ничего удивительного в том, что загрузка сетевого трафика в отдельные моменты может быть огромной.
Обратите внимание! В результате сеть Wi-Fi 2,4 ГГц более загружена соседними сетями, что может привести к падению производительности и даже отключению. Это также связано с меньшими передачами и увеличенным пингом (задержкой), что мешает голосовым и видео-разговорам и комфортной игре в онлайн-игры
Полоса 5 ГГц имеет здесь существенное преимущество. Во-первых, сама технология намного лучше: каналы внутри этой полосы независимы, не мешают друг другу и не создают помех. Их также больше, поэтому нет проблем с банальным поиском места для себя. Так что беспроводные сети, вещающие по соседству, не будут оказывать такого негативного влияния на вашу сеть, как в случае частоты вай фай сигнала 2,4 ГГц.
Если есть крутой аппарат, поддерживающий 802.11 aс, то проблем вообще можно избежать. Если интернет-соединение очень высокоскоростное, достигающее свыше 100 Мбит только при кабельном соединении, то на обычном не самом дорогом оборудовании его не следует использовать полностью. На аппаратах с поддержкой 802.11ac / 5 ГГц необходимо почувствовать увеличение скорости передачи и приблизиться к реальной скорости соединения.
Важно! Полоса 5 ГГц лучше проявляет себя в плане скорости и производительности и меньше замечена в разрывах. Частота wifi 2.4 Ггц больше распространена
Она используется на беспроводных телефонах, устройствах Bluetooth и даже на микроволновках. Однако наличие помех может вызвать значительное снижение скорости, а иногда даже полную блокировку сигнала. Версия wifi 5ghz применяется намного реже, но при этом соединение значительно стабильнее, а скорость выше
Частота wifi 2.4 Ггц больше распространена. Она используется на беспроводных телефонах, устройствах Bluetooth и даже на микроволновках. Однако наличие помех может вызвать значительное снижение скорости, а иногда даже полную блокировку сигнала. Версия wifi 5ghz применяется намного реже, но при этом соединение значительно стабильнее, а скорость выше.
Как можно увеличить скорость
Если необходимо увеличить возможности маршрутизатора, надо проверить следующие варианты:
- сделать прошивку;
- проверка настроек;
- установка защиты;
- оценка ширины канала.
Также интересует вопрос, какой роутер не урезает скорость по WiFi. Хорошая модель работает на стандарте 802.11ac. Необходимо искать варианты с гигабайтным портом. Двухдиапазонные варианты изготавливаются с выходами WAN и LAN.
Выше рассмотрены причины, по которым происходит урезание скорости роутеров. Появляются новые стандарты и максимальная допустимая скорость. Чтобы подобрать качественный маршрутизатор, необходимо оценивать его возможности.
Проверка через сервис – speedtest.net
Самый эффективный способ проверить скорость ВайФая онлайн – использование функционала сервиса SpeedTest. Получить доступ к проекту вы можете перейдя на главную страницу официального сайта, или установив соответствующее программное обеспечение для компьютера и мобильных устройств.
Проект предлагает своим пользователям ряд преимуществ:
- мультиязычность. За более чем 12 лет существования проект был переведен на большинство распространенных мировых языков, упрощаю работу с функционалом;
- простота использования. Интуитивно-понятный интерфейс не вызовет затруднений даже у начинающих пользователей;
- наличие мобильной версии. Со смартфона вы можете проверить характеристики вашей мобильной сети или Wi-Fi;
- возможность регистрации. Создав личный профиль, вам предоставляется возможность сохранять результаты тестирования для их дальнейшего сравнения.
Как работает тест скорости Wi-Fi
Тест скорости WiFi функционирует по достаточно простому принципу: на выбранный пользователем сервер с высокой частотой отправляются определенные пакеты данных, которые проходят обработку и отправляются обратно. Так система за короткое время может определить скорость приема и передачи данных, включая задержку на получение итогового ответа. Данный алгоритм используется во всех аналогичных сервисах, что делает идентичными результаты тестирования.
Как правильно проверять скорость интернета
Получение точного результата speedtest скорости интернета wifi требует предварительной подготовки вашего компьютера:
- закройте все лишние вкладки и убедитесь в отсутствие загружаемых файлов;
- выключите программы, которые могут использовать соединение с всемирной паутины (это касается и фоновых процессов);
- произведите проверку компьютера антивирусным ПО;
- убедитесь, что к роутеру не подключено стороннее оборудование.
Способы ускорения интернета через Wi-Fi соединения
Влиять на скорость интернета могут разные факторы. Уже само по себе беспроводное соединение не такое стабильное, как кабельное, поэтому уменьшение скорости будет в любом случае. Речь может идти лишь о том, чтобы максимально сгладить это негативное свойство. И способы для этого есть. Условно их можно объединить в две большие группы, касающиеся непосредственно параметров роутера и связанных с состоянием системы на компьютере, с которого осуществляется выход в интернет. Остановимся на них более подробно.
Способ 1: Настройка роутера
Если скорость интернет-соединения через Wi-Fi не соответствует тарифному плану и ниже, чем при подключении с использованием кабеля — в первую очередь необходимо обратить внимание на роутер. На качество сигнала могут влиять:
- Неудачное расположение устройства в помещении, когда сигнал может не доходить до его удаленных углов, или глушиться из-за наличия различных помех.
-
Неправильно выставленные параметры беспроводной сети в настройках маршрутизатора. Здесь можно попытаться изменить стандарт беспроводной сети, номер и ширину канала, оптимизировать параметры, понижающие максимальную скорость.
Подробнее: Роутер снижает скорость: решаем проблему
- Устаревшая прошивка роутера.
Кроме описанного выше, можно поэкспериментировать с антенной маршрутизатора, приобрести дополнительные устройства, позволяющие усилить сигнал и, наконец, заменить сам роутер, если он уже устарел. Перечень возможных действий, приведенных выше, далеко не полный. Подробно о возможных действиях с роутером, направленных на улучшение соединения «по воздуху», описаны в отдельной статье.
Подробнее: Как усилить сигнал Wi-Fi роутера
Способ 2: Изменение параметров ноутбука или ПК
Неправильные настройки устройства, с которого осуществляется доступ в интернет через Wi-Fi, также могут быть причиной того, что скорость соединения не соответствует ожиданиям пользователя
Поэтому будет нелишним обратить внимание на такие параметры Windows своего ноутбука:
- План электропитания. При включенном режиме энергосбережения происходит уменьшение мощности всех встроенных компонентов ноутбука, в том числе и Wi-Fi адаптера, что приводит к снижению скорости интернет-соединения.
- Мощность модуля беспроводной сети. Если пользователь не хочет менять параметры электропитания ноутбука, ее можно изменить отдельно от них.
- Актуальность драйверов Wi-Fi адаптера. Устаревшие драйверы приводят к тому, что возможности беспроводного адаптера, заложенные в него производителем, могут использоваться не на полную силу.
В данном обзоре даны только самые общие рекомендации. Детальный разбор всех перечисленных выше, а также других важных методов можно найти в специально посвященной этой теме статье.
Подробнее: Как усилить Wi-Fi сигнал на ноутбуке
На устройствах, работающих под управлением ОС Андроид, следует обратить внимание на актуальность версии операционной системы и обновить ее, если это окажется необходимым. Определенной популярностью среди юзеров пользуются сторонние программы, использования которых может увеличить скорость Wi-Fi соединения на смартфоне или планшете
Однако их эффективность сомнительна.
Опишите, что у вас не получилось.
Наши специалисты постараются ответить максимально быстро.
Характеристика режимов выбора каналов
Для улучшения качества работы необходимо выбрать наиболее подходящую частоту. Это можно сделать с помощью специализированных приложений. Однако в большинстве современных маршрутизаторов предусмотрен режим автоматического выбора. Обычно эта процедура осуществляется при включении роутера.
При вводе настроек маршрутизатора важно знать, какую страну выбрать в настройках WiFi. При использовании диапазона 2,4 ГГц используется полоса частот с 2401 до 2483 МГц
Для европейских стран и России этот промежуток разбит на 13 каналов. В Соединённых Штатах Америки установлено другое разделение частот. Здесь имеется только 11 частотных промежутков. Если неправильно установить страну, то может оказаться так, что вместо 13 (в Европе) будут доступны только 11 частотных каналов (в США).
При выборе подходящих частотных промежутков можно воспользоваться приложением inSSIDer. После того, как оно будет скачано и установлено, его можно запустить. После этого появится экран приложения.
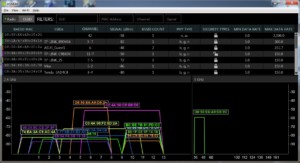
В верхней части можно увидеть список действующих WiFi каналов и их параметры. В одном из столбцов можно увидеть, какие из них используются. В нижней левой части показан график, на котором видна загрузка различных частот в диапазоне 2,4 ГГц. Справа от него аналогичное окно для 5 ГГц. На основании полученных данных необходимо выбрать тот, нагрузка на котором минимальна, и переключить роутер на его использование.
Важно! Хотя в маршрутизаторе может использоваться автоматический выбор, тем не менее не всегда удобно им пользоваться. В условиях, когда имеется много различных источников WiFi сигнала, более эффективным будет выбрать подходящий частотный промежуток и установить его вручную в настройках роутера
Однако прежде, чем прибегать к ручной настройке, имеет смысл попробовать другие, более простые способы решить проблему:
- перезагрузить маршрутизатор;
- сбросить настройки и установить заводские;
- переставить роутер на другое, более подходящее место;
- изменить способ используемого шифрования в настройках маршрутизатора.
Иногда с помощью одного из этих способов удаётся решить проблему с медленным соединением.
Итоговые рекомендации
Не стоит ожидать от устройства скоростей, красующихся на коробках. Как правило, производитель указывает теоретическую пропускную способность «железа». То же относится и к дальности зоны покрытия. Типовые 30 метров (100 футов) для помещения, если и будут достигнуты, то с очень маленькой скоростью.
Двухдиапазонность нужна, если имеются устройства, работающие с 5 ГГц (хотя вдруг у кого-то сохранились ещё и старые адаптеры 802.11a). Этот режим (за счёт лучшего прохождения более коротких волн сквозь препятствия) может помочь в случае необходимости получить высокую скорость на небольшом расстоянии в помещении с плохой радиопроницаемостью. Например, чтобы комфортно смотреть на телевизоре контент HD-качества или скачивать игры на игровую консоль. Для этого предусмотрены медиа-адаптеры вроде или NETGEAR WNCE3001.
Если роутер планируется использовать для расширения зоны покрытия, то обратите внимание на то, чтобы устройство могло работать в режиме повторителя (repeater). Если бюджет на покупку ограничен, то вполне можно обойтись 100-мегабитным Ethernet
Этого достаточно даже для просмотра видео в высоком разрешении. Большие файлы (те же фильмы) будут передаваться по сети медленнее, но так ли часто это нужно? Провайдеры, предоставляющие гигабитное подключение, есть. В той же Москве их очень мало, и они, как правило, дают не «честный» гигабит, но нескольких сотен мегабит в секунду. Поэтому говорить о повсеместном переходе на гигабит пока рано. Вместо этого имеет смысл выбрать устройство с портом USB, который штатно можно использовать хотя бы как сетевой диск. А ещё лучше, если будет поддержка принт-сервера и встроенного или устанавливаемого торрент-клиента
Если бюджет на покупку ограничен, то вполне можно обойтись 100-мегабитным Ethernet. Этого достаточно даже для просмотра видео в высоком разрешении. Большие файлы (те же фильмы) будут передаваться по сети медленнее, но так ли часто это нужно? Провайдеры, предоставляющие гигабитное подключение, есть. В той же Москве их очень мало, и они, как правило, дают не «честный» гигабит, но нескольких сотен мегабит в секунду. Поэтому говорить о повсеместном переходе на гигабит пока рано. Вместо этого имеет смысл выбрать устройство с портом USB, который штатно можно использовать хотя бы как сетевой диск. А ещё лучше, если будет поддержка принт-сервера и встроенного или устанавливаемого торрент-клиента.
Почти все роутеры, кроме Apple и некоторых топовых моделей, ставящихся вертикально на подставку, можно вешать на стену. Располагать маршрутизатор совсем под потолком нет смысла, потому что излучение обычной дипольной всенаправленной антенны в профиль представляет собой (условно) конус, «выходящий» из её середины. Соответственно, лучше, чтобы середина антенны находилась на уровне стола, на котором стоит компьютер.




