Инструкция по настройке роутера d-link dir 300 и 320 для ростелеком
Содержание:
- Прошивка D-Link DIR-320
- Первое включение и проверка соединения с DIR-320
- Подготавливаем роутер к работе
- Как подключить маршрутизатор
- Кабельное включение
- Обзор модели
- Базовая настройка роутера DIR-320 NRU.
- Дополнительные возможности маршрутизатора d link dir 320
- Подготовка ПК и роутера
- Прошиваем роутер D-Link DIR-320
- Конфигурация маршрутизатора DIR 300 для Ростелеком
- Обновление прошивки
- Как настроить роутер D-Link Dir 320 NRU без проблем
- Настройка роутера D- link dir-320
- Внешний вид и характеристики
- Настройка Wi-Fiсети
Прошивка D-Link DIR-320
Перед выполнением прошивки требуется выполнить небольшую подготовительную работу. Рассмотрим, какие действия потребуются от пользователя на этапе подготовки к обновлению ПО:
- подключить роутер D Link DIR 320;
- загрузить последнюю прошивку;
- проверить конфигурацию сети на ПК.
WiFi роутер D Link DIR 320 поставляется в комплекте с блоком питания, документацией и соединительным кабелем.
WiFi роутер D Link DIR 320 поставляется в комплекте с блоком питания, документацией и соединительным кабелем
4 порта LAN предназначены для проводного соединения с ПК, ТВ и т. д. Перед прошивкой необходимо подключить роутер DIR 320 через один LAN портов к компьютеру. В разъем USB устанавливается модем 3G, а INTERNET служит для подключения кабеля Beeline Internet, заведенного в квартиру монтажниками.
Последняя прошивка доступна на . После перехода в каталог Router выбираем нужную ревизию и загружаем ПО из папки Firmware.
Последняя прошивка доступна на ftp-сервере производителя
Название файла прошивки заканчивается расширением bin.
Перед выполнением обновлений требуется проверить параметры ОС. Все переключатели должны находиться в автоматическом режиме. Для этого открываем просмотр сетевых соединений, щелкаем на локальное подключение и вызываем свойства. Нажимаем дважды на протокол 4 версии и смотрим на положение переключателей.
Айпи адрес и ДНС сервер настройки должны получать автоматически
Для выполнения обновления открываем обозреватель интернета и следуем по адресу: 192.168.0.1. Откроется страница авторизации. Логин и пароль по умолчанию DIR 320 имеет admin. Переходим в раздел системных настроек с главного меню или через пункт ручной конфигурации и выбираем пункт «Обновление ПО». В открывшейся вкладке указываем ранее загруженный файл с прошивкой.
Операция прошивки выполняется только через кабельное соединение. Выполнять по WiFi ее нельзя. Успешное обновление занимает 1-3 минуты, затем машрутизатор перезагрузится и запросит пароль.
Первое включение и проверка соединения с DIR-320
Вначале удостоверьтесь, что IP-настройки в ПК, с которого вы настраиваете соединение с роутером, верны. В качестве примера — проверка с помощью Windows 10.
- Дайте команду «Пуск — Панель управления — Центр управления сетями и общим доступом — Изменение параметров адаптера».
- Выберите правой кнопкой мыши ваше LAN-соединение и дайте команду «Свойства — Сеть — Протокол Интернета (IPv4) — Свойства» и проверьте, что у вас включено автополучение IP и DNS-адресов.
- Если настройки IP не были автоматическими (например, это соединение использовалось с роутером, в котором не было функции «DHCP-сервер») — исправьте их.
При каких-либо, даже неполных изменениях хотя бы одного из IP-адресов, следует перезапустить Windows.
Роутер также пробует подключиться к Сети, используя настройки по умолчанию — как правило, это доступ с динамичными IP. Включается также открытая сеть Wi-Fi с именем в формате «DIR-320_<,концовка_MAC-адреса>,». Если подключения к интернету нет, а также вы не планируете делать свой трафик доступным всем вокруг — пришла пора заняться настройкой DIR-320 всерьёз.
Подготавливаем роутер к работе
 Прежде чем приступить непосредственно к работе, нужно осмотреть сам устройство и выполнить несколько простых операций:
Прежде чем приступить непосредственно к работе, нужно осмотреть сам устройство и выполнить несколько простых операций:
- подключить шнур питания и убедиться, что индикатор «Power» горит;
- подключить шнур от интернета в соответствующий разъём: всего их 5;
- убедиться, что на передней панели загорелись индикаторы порта 1 и работы сети WiFi, указывающие на то, что кабель подключён корректно и сигнал от серверов провайдера доходит до устройства.
Теперь достаём документы, которые предоставил нам Ростелеком, они нужны для настройки роутера dir 300.
Как настроить роутер dir 300 со старым веб-интерфейсом
Настройка роутера d link dir 300 Ростелеком начинается с предварительных настроек компьютера. Осуществляются они следующим образом:
- нажимаем на клавиатуре кодовое сочетание Win+R. Нам откроется окошко «Выполнить»;
- вводим в пустое поле сочетание ncpa.cpl;
- в открывшемся окне сетевых подключений выбираем ваше текущее (которое настраиваем) и открываем его свойства;
- из списка выбираем протокол интернета четвёртой версии и также переходим в свойства;
- если указаны какие-либо IP и DNS адреса, переключаем сеть на автоматическое получение данных.
Далее открываем браузер и, так же как и во время настройки роутера dir 320 для Ростелеком, вводим в адресную строку сочетание: 192.168.0.1, что приведёт нас на страничку авторизации. Знать логин и пароль при настройке нового устройства (купленного и ни разу не использовавшегося) нет необходимости, так как значение одинаково для обоих полей – слово «admin» строго в нижнем регистре. Если же выскакивает ошибка, указывающая на неправильный пароль, значит, роутер прежде уже настраивался и необходимо узнать новый установленный Password либо сбросить значение нажатием кнопки Reset.
После удачного входа в основной интерфейс, роутер, скорее всего, предложит вам сменить стандартный пароль на ваш собственный. Вводим придуманное сочетание символов в двух полях, подтверждаем и снова проходим авторизацию, но уже с новыми данными. Если всё сделано правильно, вы увидите основное меню в виде синих «кнопок» достаточно крупного размера.
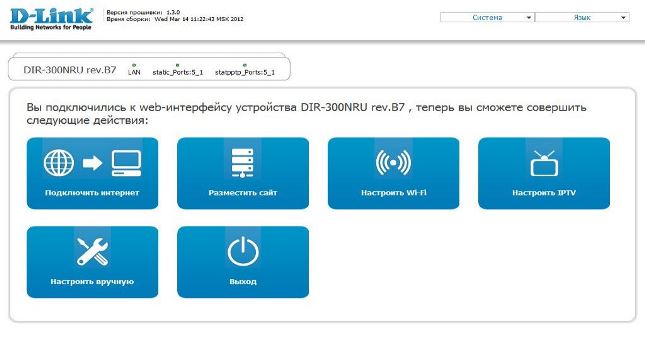
Чтобы начать настройку сети выполняем следующие операции:
- нажимаем на первую (нижнюю левую) кнопку второй строки «Настроить вручную»;
- в верхнем текстовом меню выбираем пункт «Сеть»;
- открываем уже имеющееся подключение «WAN»;
- проматываем страницу вниз и в правом нижнем углу жмём «Удалить»;
- ждём пока страница обновится, справа появится кнопка «Добавить», жмём на неё;
- на открывшейся странице настроек указываем тип Интернет-соединения – PPPoE; порт не трогаем;
- имя выбираем любое (так будет называться ваше подключение в «Сетевых подключениях» на компьютере);
- ниже указываем логин из договора с Ростелекомом, а также пароль;
- сохраняем внесённые изменения, затем ещё раз нажимаем «Сохранить» в центре страницы.
На этом этапе убираем в сторону договор Ростелеком и проверяем настройку настройка роутера dir 300 – переходим на любую страницу интернета. Она должна открыться без проблем. Осталось только сконфигурировать беспроводную сеть. Для этого:
- открываем пункт меню WiFi (находится рядом с «Сеть»);
- в поле SSID прописываем любое название для вашей сети и переходим далее; для установки пароля сохраняем изменения и выбираем из доступных вариантов WPA2-PSK;
- вводим придуманный пароль и снова сохраняемся.
На этом всё, подключение и беспроводная сеть готовы к работе.
Как подключить маршрутизатор
Начну с того, как правильно подключить Wi-Fi роутер для его настройки, так как даже здесь бывают проблемы.
Сзади D-Link DIR-320, не считая питания и пары кнопок, есть пять портов: 4 LAN и 1 Internet. Именно к последнему разъему нужно подключить кабель вашего Интернет-провайдера.
Также отмечу, что сама настройка пройдет проще, если вы будете выполнять ее с того компьютера, который соединен с роутером проводами: соедините один из портов LAN на устройстве с разъемом сетевой карты на компьютере.
И последние два момента:
- При настройке подключение Билайн, Ростелеком или «Высокоскоростное подключение» на компьютере должно быть разорвано. И после того, как настроите тоже не запускайте его — роутер сам будет подключаться к Интернету.
- Если у вас не получится зайти в настройки роутера, как это описано далее, проверьте настройки LAN на компьютере.
Итак, теперь можно приступить к самой настройке.
Кабельное включение
Существует несколько видов осуществления связи:
- PPTP;
- PPPoE;
- L2TP.

Все манипуляции производятся в сервисе прибора. Для регулировки PPTP потребуется:
- Открыть меню, настройка маршрутизатора, выбрать пункт «Wan».
- На следующей странице нажать на кнопку добавления.
- Назначить способ «PPTP динамический IP».
- Поставить галочку для автоматического соединения, в разделе VPN.
- Указать личную информацию пользователя (логин, pin и подтверждение), отметить свойства VPN. Вся эта информация предоставляется компанией провайдером, которая осуществляет подключение к сети интернет. Данные клиента вписаны в двухсторонний договор с провайдером. Если они отсутствуют, связаться со службой поддержки.
- Применить.
- Зайти в системные свойства интерфейса и нажать на кнопку «сохранить и выйти». Новые изменения вступят в силу.

Отладка параметров L2TP:
- В лицевом окне, под вкладкой «Сеть» найти значение «Wan».
- В следующем меню нажать на переключатель добавить.
- Установить тип «L2TP динамический IP».
- Поставить крестик для автоматического обнаружения.
- Вписать конфиденциальную информацию владельца (никнейм, кодовую комбинацию и подтверждение), указать адрес VPN сервера.
- Зайти в системный раздел интерфейса и щелкнуть на панельку сохранения. Новые параметры вступят в силу.
Методика регулировки PPPoE подключения идентична вышеуказанным способам. Разница только в протоколе. Но существуют также протоколы PPPoE, L2TP, PPTP со статическим адресом IP. Порядок отладки идентичен для всех протоколов и состоит из этапов:
- На рабочем поле, под вкладкой «Сеть» выбрать пункт «Wan».
- В появившемся окне подтвердить добавление.
- Выбрать формат «L2TP, PPPoE, PPTP статический IP».
- В разделе параметров идентификатора, вписать IP адрес, DNS сервера, основного шлюза, сетевую маску.
- Указать данные о пользователе (логин, защитный код и повторение кода).
- Зайти в системные параметры интерфейса и осуществить сохранение и перезагрузку. Новые параметры вступят в силу.
Видео по настройке PPPoE соединения на роутере D-Link:
Обычно услуги со статическими протоколами при настройке D-LINK DIR 320 предоставляются юридическим лицам и компаниям, либо физическим лицам по особому запросу.
Обзор модели
В первую очередь, роутеры отличаются между собой по типу соединения. Компания D-Link версии Dir использует для подключения оптоволоконный кабель и технологию FTTx, максимальная скорость передачи при таком типе связи достигает 90 МБ/с. Этого достаточно для того, чтобы скачать фильм HD-качества в течение одной минуты. Но не стоит забывать, что скорость трафика контролируется оператором и зависит от заказанного пользователем пакета.
Как уже говорилось, это бюджетная модель, поэтому такие функции, как настройка повторителя (репитера) или настройка торрент-клиента на роутере не предусмотрены. Но, используя сторонние прошивки, добавляются некоторые дополнительные возможности, не связанные с аппаратной частью, например, подключение роутера D-link модели Dir-320 в режиме торрент-клиента.
Внешний вид
Роутер представляет собой прямоугольную «коробку» размерами 14х3х11 см. Выполнен из негнущегося пластика с глянцевой поверхностью.

В передней части Dir находится панель, где отображается состояние подключений. Если рассматривать ее слева-направо, первая иконка отвечает за подсоединение к электросети роутера Dir. Далее следует значок глобуса. Он становится активным, если подключен сетевой кабель, то есть, получен доступ к интернету. После него следует индикатор Wi-Fi, отображающий раздачу сети от Dir. Следующие четыре иконки компьютеров отображают количество подключенных пользователей через Lan-кабель. Максимально возможное число клиентов, соответственно, равно четырем. И последний значок отвечает за наличие соединения USB-устройства с роутером. Через разъем USB возможно, например, напрямую подключать принтер к «Дир-320».
С оборотной стороны маршрутизатора встроены разъемы и кнопка сброса Reset, а также выход питания, куда подключается провод от блока с напряжением всего 5V. Роутер Dir присвоен третий – последний — уровень безопасности и не несет никакого вреда для человека и домашних животных.
Теперь непосредственно о разъемах Dir. Начнем обзор справа-налево. Первый вход — Internet: в него подсоединяется основной кабель с интернетом, разъем типа RJ-45. Дальше идут подобные входы, но уже для подключения пользователей к ПК. Между ними и модемом Dir настраивается локальная сеть.
Подключать компьютер возможно к любому свободному выходу, после чего сервером DHCP ему будет присвоен IP-адрес. Информацию об адресе смотрят в меню настроек модема Dir. Последний разъем предназначен для подключения к роутеру Dir других средств, работающих посредством USB (принтер, роутер 3G). Это дополнительная функция. Если настроить Dir, он способен производить передачу трафика не через кабель.

Также на картинке видно антенну, в данной комплектации она одна. Но мощности хватает для раздачи «вай-фая» на площади 50-60 квадратных метров с учетом бетонных стен, наличия электропроводки и других источников канального загрязнения. При необходимости антенну легко демонтируют, заменяя более мощной.
Подключение и подготовка к работе
После того как пользователь распаковал роутер, необходимо произвести его сборку. В комплекте к нему идут: антенна, блок питания и подставка. Блок подключается к задней части роутера Dir, разъем обозначен как «5V 2A», то есть, работает при напряжении от пяти вольт. По инструкции, вначале подсоединяются детали к оборудованию, а уже после к Dir подключается питание.
Подключение интернета происходит двумя способами: с использованием обычного сетевого кабеля, идущего от общей сети, или же при помощи беспроводного USB 3/4 G-роутера, подсоединяемого в разъем USB возле антенны.

Теперь, когда подается питание и есть доступ к сети, необходимо произвести первый запуск и настройку роутера D-link Dir-320. Для начальной настройки маршрутизатор Dir должен быть подключен к ноутбуку или ПК через обычный Lan-кабель, встраиваемый в один из четырех портов на роутере Dir. Теперь перейдем непосредственно к управлению параметрами.
Базовая настройка роутера DIR-320 NRU.
IP-адрес роутера в локальной сети — 192.168.0.1, адрес веб-интерфейса роутера http://192.168.0.1. Логин на доступ — admin, пароль так же — admin.
Если у Вас веб-интерфейс роутера зеленого цвета (версия 1.3.X), вам надо обновить прошивку до версии 1.4.X. Самая последняя на текущий момент — 1.4.3.
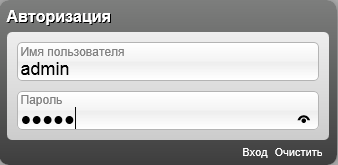
Пройдя аутентификацию, попадаем в веб-интерфейс роутера:
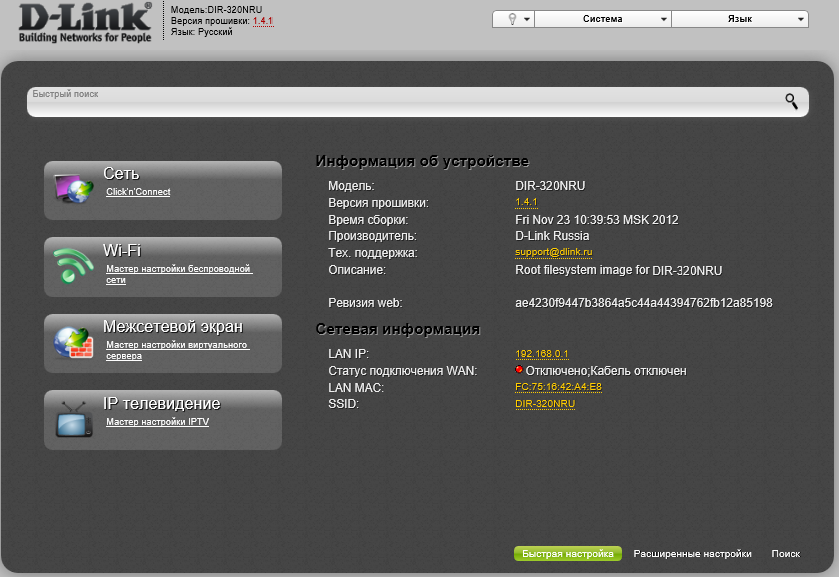
Для базовой настройки устройства воспользуемся встроенным мастером — Click’n’Connect.Примечание:1. Конфигурирование расширенных параметров роутера DIR-320 можно посмотреть здесь. Веб-интерфейс аналогичен.
2. Если у Вас тип подключения — Динамический IP, как например в ТТК-Урал или Ростелеком Удмуртия, то настраивать WAN-подключение не надо — оно настроено по умолчанию. Переходите сразу к настройке WiFi.
Итак, выбираем ярлычок Click’n’Connect в разделе Сеть и запускаем Мастер настройки роутера:
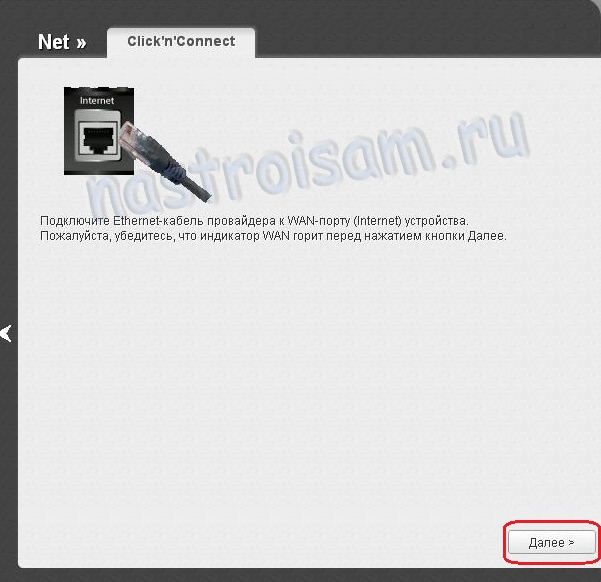
В начале Вас попросят подключить WAN-кабель (это кабель провайдера, приходящий в Вашу квартиру). Это нужно для проверки соединения после настройки. Вообще, это не обязательно, но желательно. Нажимаем кнопку Далее. Попадаем в раздел выбора типа соединения:
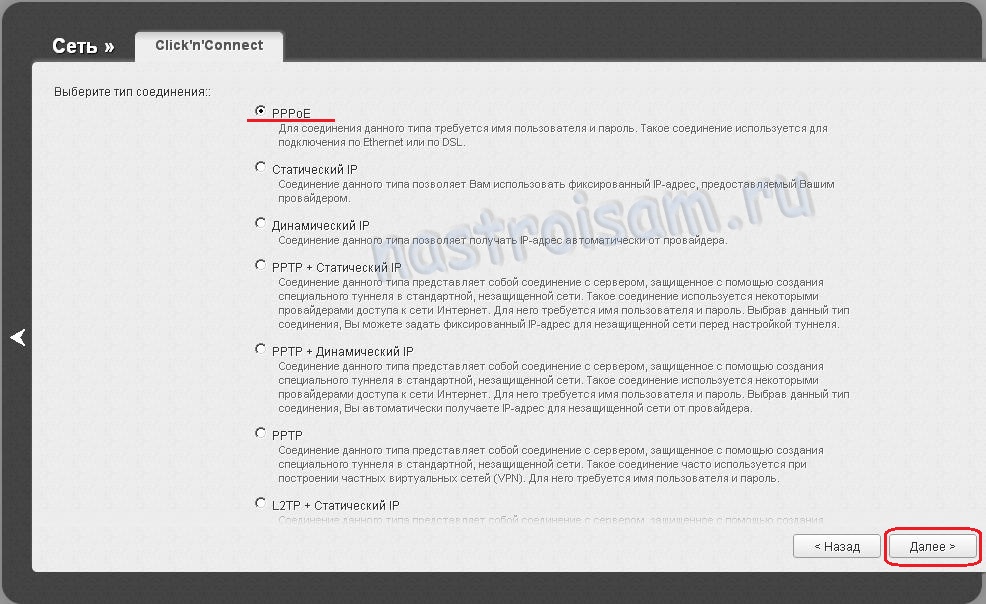
Если Вы не знаете какой тип соединения Вам надо настраивать — уточните это в техподдержке. Для Ростелеком и ТТК в большинстве случаев, используется PPPoE. В Дом.ру используется только PPPoE во всех городах присутствия.
В случае Билайн — выбирать надо L2TP+Dynamic IP:
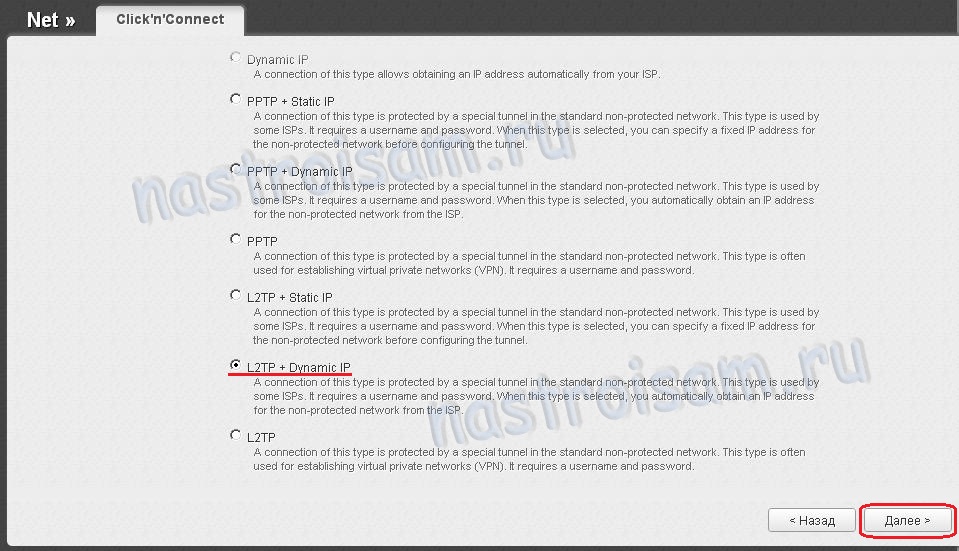
Нажимаем кнопку Далее.
Вводим авторизационные данные:
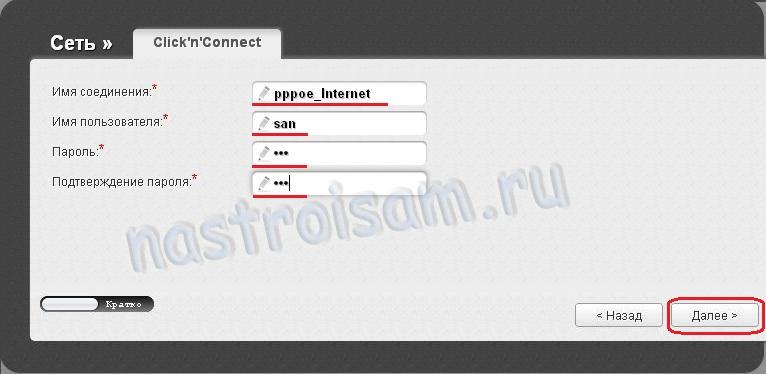
Нужно указать название соединения — оно может быть произвольным словом в латинской раскладке. Затем надо ввести логин и пароль для подключения к Интернету. Эти данные Вам должны были выдать при подключении к провайдеру.
Если у Вас Билайн, то потребуется ввести ещё и адрес VPN-сервера:
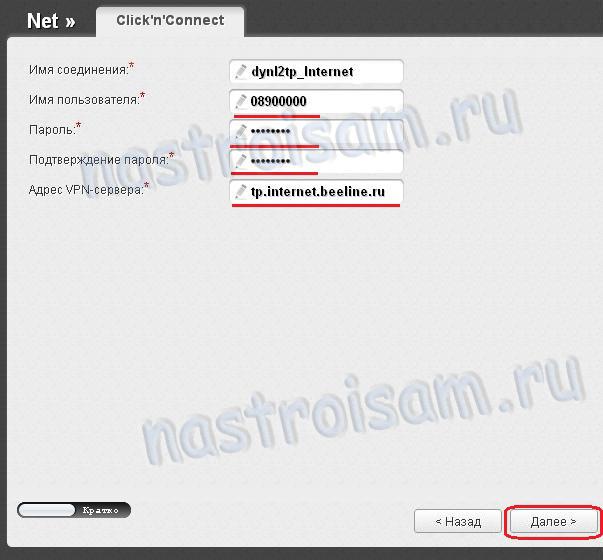
Адрес VPN-севера Билайн — tp.internet.beeline.ru
Нажимаем Далее.
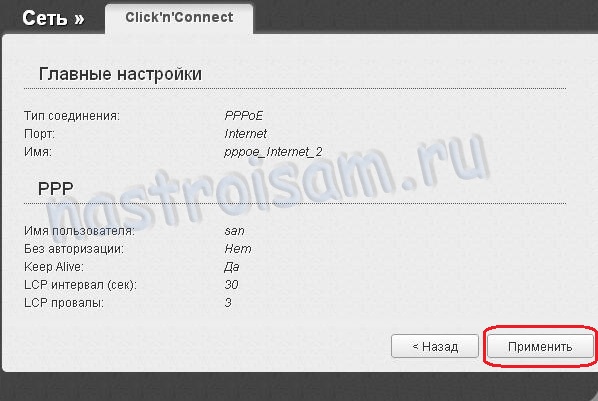
Здесь нажимаем кнопку Применить.
Далее роутер будет пытаться подключится к сети и проверить доступность тестового узла в Интернете:
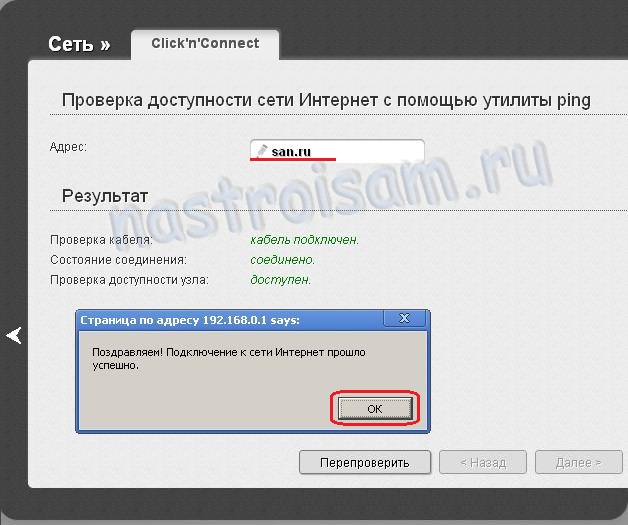
В поле Адрес вводится адрес любого адреса в Интернет — по умолчанию выставлен ya.ru.Примечание: если WAN-кабель Вы к маршрутизатору не подключили, то проверка доступности сайта не пройдет, так как он не сможет подключиться к сети провайдера.
Нажимаем кнопку Далее, чтобы перейти к базовой настройке беспроводной сети Wi-Fi на DIR-320 NRU:
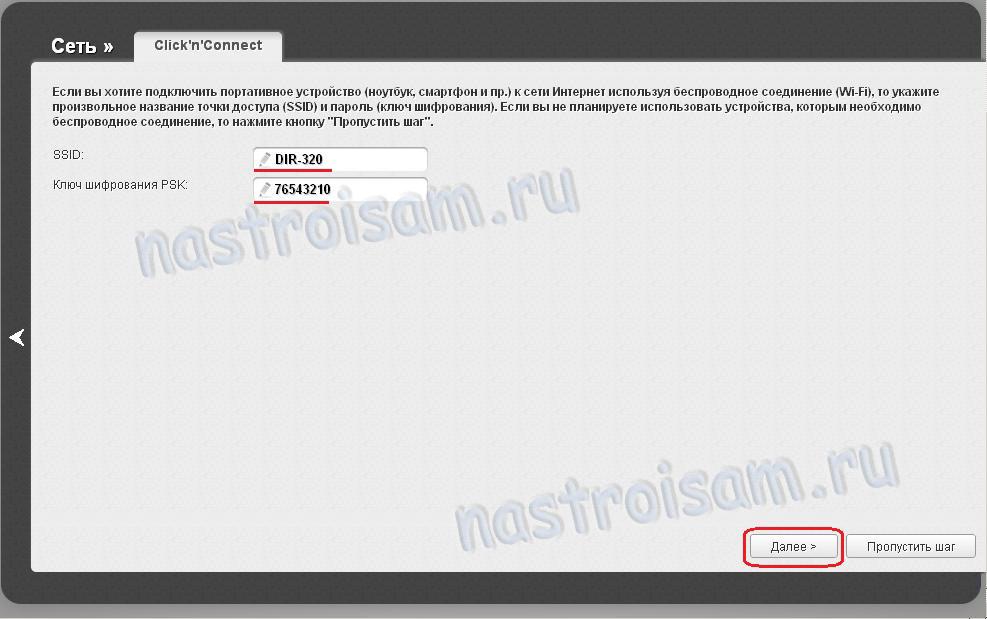
В поле «SSID» надо ввести имя создаваемой беспроводной сети WiFi. В поле «Ключ шифрования PSK» указываем ключ безопасности сети WiFi, в качестве которого можно использовать любую буквенную, цифирную или смешанную последовательность не короче 8 символов. Нажимаем Далее.
Переходим в раздел IPTV:
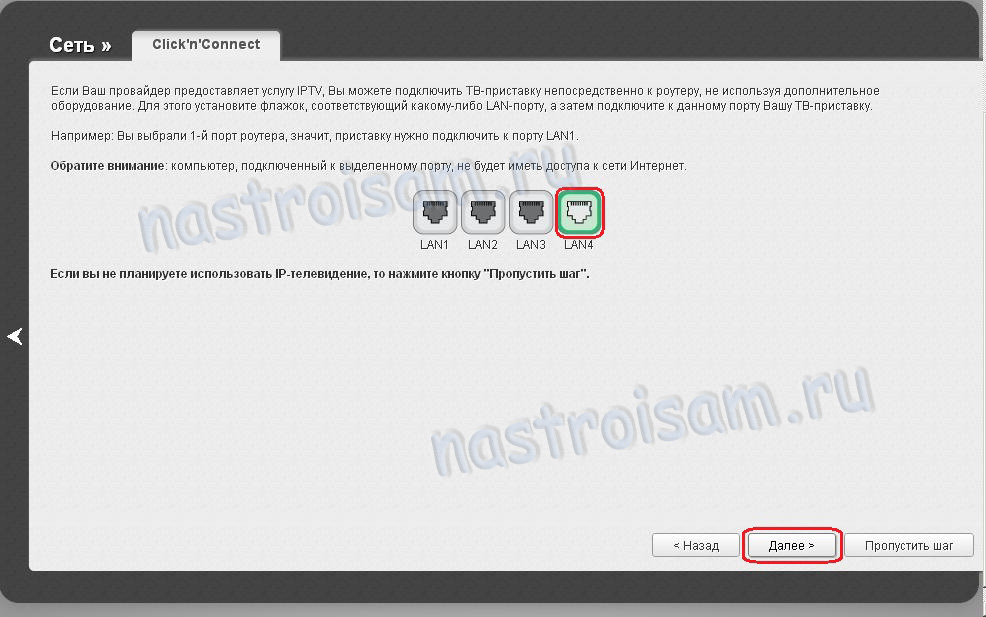
Выбираем порт для STB-приставки и нажимаем Далее.Примечание: Этот вариант настройки IPTV подходит только в том случае, если провайдер для доставки IPTV не использует VLAN. В противном случае — используйте эту инструкцию — ссылка.
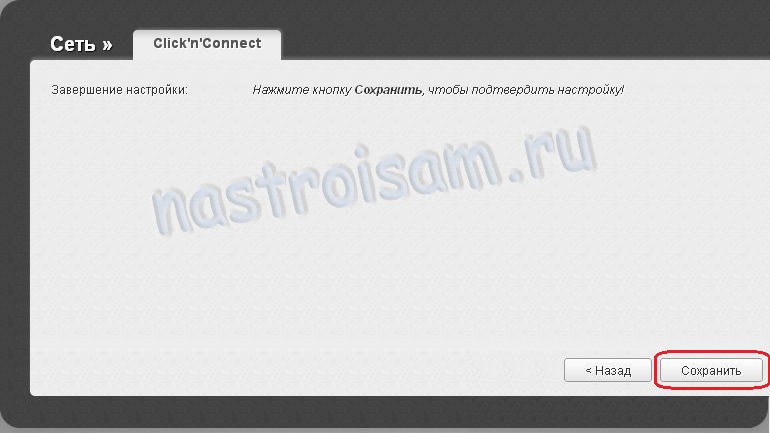
Нажимаем Сохранить.
Дополнительные возможности маршрутизатора d link dir 320
В качестве дополнительных настроек стоит обратить внимание на «WMM» (Wi-Fi Multimedia). Вкратце, это протокол для установки приоритета голосового трафика (AC_VO), видеотрафика (AC_V), трафика от устройств, не имеющих механизма QoS (AC_BE), и трафика, не имеющего требований к задержке и производительности (AC_BK), перед обычным трафиком, проходящим через беспроводную сеть
Перейдите в раздел «Дополнительно» далее «WMM» и установите галочку в одноимённой строчке.

Для каждой из 4х категорий можно назначить следующие параметры:
- «Aifsn» (коэффициент переменного межкадрового интервала): чем меньше значение, тем выше приоритет;
- «CWMin/CWMax» (минимальный и максимальный размер окна конкурентного доступа);
- «Txop» (возможность передачи данных);
- «ACM» (обязательный контроль допуска);
- «Ack» (подтверждение приема).
Большой разницы во внешней составляющей «web интерфейса» между версиями «1_2_94» и «1_3_3» нет.
Однако начиная с версии «1_4_0» интерфейс маршрутизатора больше схож с роутером 2640U: с основными элементами можно ознакомиться на следующих иллюстрациях:





Подготовка ПК и роутера
Чтобы избежать каких-либо осложнений в ходе предстоящих мероприятий по установке точки доступа нужно произвести сброс конфигурации к заводскому состоянию. Проще всего это сделать при помощи кнопки на устройстве. Ее нужно нажать и удерживать в течении 10 секунд. Естественно, маршрутизатор должен быть включен в розетку. После сброса параметров устройство будет перезагружено, что также займет какое-то время (не более 10 сек).
Универсальный способ для всех Windows систем
Нажимаем комбинацию «Windows» + «R». Откроется окно «Выполнить». В текстовом поле пишем команду ncpa.cpl и нажимаем «Enter». Откроется окно сетевых подключений, в котором нужно выполнить действия, описанные ниже.
- В открывшемся окне выбрать кабельное соединение (в его наименовании обычно фигурирует название сетевого адаптера).
- Кликнуть по нему правой клавишей мыши и в контекстном меню нажать на свойства.
- Откроется окно параметров, в котором надо выбрать для редактирования интернет протокол v4.
- На вкладке общие активировать переключатель для получения адреса в автоматическом режиме и такого же автоматического получения адресов для серверов DNS.
Этот способ работает во всех версиях Windows вплоть до 10.
Сопряжение ПК и роутера
После вышеописанных манипуляций компьютер и маршрутизатор готовы к совместной работе. Первоначальное конфигурирование оборудования лучше делать при помощи проводного подключения. Для этого можно применить кабель Ethernet, поставляемый в комплекте с маршрутизатором. Один из коннекторов нужно вставить в LAN порт на задней панели устройства, другой в разъем сетевой карты. Также нужно отсоединить от порта WAN (Internet) на точке доступа, кабель Ростелекома, это облегчит настройку роутера d link.
Прошиваем роутер D-Link DIR-320
Для выполнения дальнейших действий необходимо убедиться в том, что компьютер корректно соединен с роутером посредством LAN-кабеля и принимает от него сигнал. Помимо этого, обеспечьте надежное подключение к электросети, ведь внезапное отключение маршрутизатора или ПК во время прошивки может привести к возникновению неисправностей. Только после соблюдения этих примечаний переходите к выполнению методов, описанных ниже.
Способ 1: Автоматическое обновление
Каждая версия прошивки модели D-Link DIR-320 оснащена встроенной функцией, позволяющей автоматически получить обновления. Преимущество этого метода заключается в том, что можно зайти в веб-интерфейс роутера удаленно, после чего выполнить там такие действия:
- Откройте веб-интерфейс, перейдя по адресу или через любой удобный браузер.

В открывшейся форме введите логин и пароль. Если ранее эти данные не были изменены, они имеют значение .

Теперь вы находитесь в веб-интерфейсе. Сразу же рекомендуем изменить язык на более удобный, чтобы лучше ориентироваться в пунктах меню.

Разверните раздел «Система» и перейдите в категорию «Обновление ПО».

Отметьте галочкой «Получать обновления автоматически», если желаете иметь новую прошивку сразу же после ее выхода. Кроме этого, в строке «URL удаленного сервера» должно быть прописано . После этого нажмите на кнопку «Получить обновления».

Подтвердите выполнение действия, кликнув на «ОК».

Дождитесь завершения проверки обновлений.

После загрузки прошивки щелкните на «Применить настройки».

Загрузка и применение изменений займет определенное количество времени. Во время этой операции нельзя перезагружать роутер, компьютер или закрывать активное окно. По завершении операции маршрутизатор будет перезагружен и можно приступать к дальнейшей работе с ним.
Способ 2: Ручное обновление
Ручное обновление подразумевает выполнение той же процедуры только с указанием конкретного файла программного обеспечения. То есть вы можете установить даже старую версию или какую-либо модификацию, найденную на официальном FTP-сервере, которая не будет загружена стандартным средством обновления. Осуществление такого метода возможно только с локального компьютера, учитывайте это перед подготовкой к процедуре.
- Перейдите по указанной выше ссылке, чтобы попасть на официальный FTP-сервер компании D-Link. Там хранятся все необходимые файлы для всех типов роутеров.
- Через поиск, который открывается с помощью комбинации клавиш Ctrl + F, найдите свою модель. Учитывайте также спецификации. Перейдите в корневую папку.

Откройте директорию «Firmware».

Выберите подходящую версию прошивки.

В папке «Old» хранятся старые версии, поэтому можно загрузить одну из них, если есть в этом надобность.

Ожидайте завершения скачивания BIN-файла.

Перейдите в меню обновления ПО так, как это было показано в первом способе. Для выбора файла прошивки щелкните на «Обзор».

Откроется проводник, где нужно указать только что скачанный объект.

Убедитесь в том, что файл был добавлен, а затем кликните на «Обновить».

На экране появится примерное время, которое будет затрачено на установку новой прошивки.

После этого останется только перезагрузить роутер, если этого не произошло автоматически.
Выше вы были ознакомлены с двумя доступными вариантами обновления прошивки на роутере D-Link DIR-320. Рекомендуем ознакомиться с каждым из них, чтобы выбрать оптимальный и с легкостью справиться с поставленной задачей.
Опишите, что у вас не получилось.
Наши специалисты постараются ответить максимально быстро.
Конфигурация маршрутизатора DIR 300 для Ростелеком
Настроить роутер d-link dir 300 для работы с провайдером Ростелеком можно через интерфейс админ-панели. Сейчас есть две версии микропрограмм (1.3.x и 1.4.x).
Вход в контрольную панель маршрутизатора
Чтобы осуществить вход в интерфейс управления точкой доступа понадобиться адрес устройства и данные авторизации (логин/пароль). Если параметры оборудования приведены к состоянию по умолчанию, можно использовать стандартные значения:
- адрес – 192.168.0.1 или 192.168.1.1;
- пара логин/пароль – admin.
Настройку роутера dir 300 для Ростелеком можно производить при помощи любого интернет обозревателя, например, Internet Explorer. После его запуска нужно установить курсор в адресную строку, ввести значение адреса (192.168.1.1) и нажать ввод. Откроется страница авторизации пользователя.
В поля прописываем данные для входа: пользователь – admin, пароль такой же.
После успешной авторизации система предложит сменить логин/пароль.
После смены данных и подтверждения изменений откроется главная страница админ-панели. В зависимости от версии прошивки могут присутствовать внешние различия. Обновить микропрограмму можно в разделе система -> обновление ПО, предварительно загрузив ее с сайта D-Link.
Параметры сети Ростелеком для прошивки 1.4.x
Сначала заходим в раздел расширенных настроек, для этого кликаем по соответствующей надписи в правом нижнем углу. На открывшейся странице переходим на вкладку «Сеть» и на ней выбираем подраздел WAN.
Дальнейшие настройки роутера dir 300 зависят от технологии, которую использует провайдер для подключения абонентов. В большинстве случаев Ростелеком использует стандарт PPPoE.
Конфигурация PPPoE:
- На странице WAN выбираем соответствующий тип подключения.
- Указываем имя соединения (может быть любым).
- Особенность стандарта PPPoE в том, что пользователь аутентифицируется в сети оператора по паре логин/пароль, которые можно узнать на копии договора или у провайдера. Эти данные нужно ввести в соответствующие поля на странице WAN.
 Как настроить роутер d-link dir 300 на старой прошивке рассмотрим далее.
Как настроить роутер d-link dir 300 на старой прошивке рассмотрим далее.
Параметры Ростелеком для прошивки 1.3.x
После успешной аутентификации откроется главная страница админ-панели, на которой нужно кликнуть по плитке с надписью: «Настроить вручную».

Затем переходим на вкладку «Сеть», где в разделе «WAN» выбираем уже имеющееся соединение, открываем его параметры и удаляем. Далее откроется пустой список подключений, на котором надо нажать кнопку «Добавить». Последовательность дальнейших действий схожа с аналогичной для прошивки 1.4.x (смотрим выше – конфигурация PPPoE).
Обновление прошивки
Обновление прошивки до последней версии, или инсталляция сторонней сборки, позволит расширить ряд функций, выполняемых роутером. Но для начала необходимо узнать, какая версия установлена на данный момент, чтобы не воспользоваться устаревшей. Описание роутера, его характеристики, а также версия прошивки прописаны на нижней стороне устройства. Установка новой версии прошивки для данной модели предусмотрена только посредством веб-интерфейса. Зная необходимую информацию, следует приступить к самому процессу обновления.
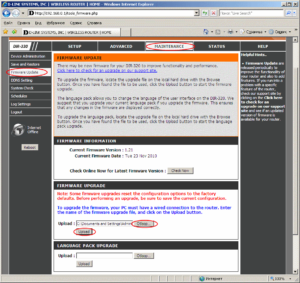
Через веб-интерфейс
Требуется скачать интересующую пользователя версию прошивки с официального сайта или другого ресурса. Сегодня их довольно много и предлагают они очень интересные сборки. Теперь, когда файл на компьютере, необходимо перейти в настройки роутера и найти пункт «Обновление программного обеспечения». Здесь найти кнопку «Обзор», нажав на которую откроется меню с выбором файла. Необходимо выбрать каталог, скачанный ранее, далее запустить процедуру обновления.
Вся процедура занимает порядка трех минут, по окончании роутер Dir перезагрузится.
Сброс настроек роутера на заводские
Произвести сброс до заводских настроек возможно двумя способами. В первом случае понадобится тонкий длинный предмет, например, булавка, чтобы зажать кнопку reset на 10-15 секунд. После этого оборудование скинет все конфигурации.
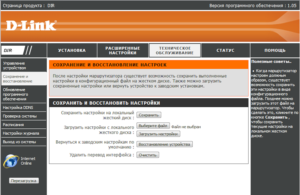
Для второго способа потребуется использовать интерфейс, для этого зайти в настройки роутера и выбрать меню «Система», где есть пункт «Восстановить настройки по умолчанию». Выбрать его и провести процедуру сброса.
После перечисленных действий пароли и логины будут скинуты на стандартные. Для входа в настройки потребуется ввести admin/admin, сеть wi-fi переименуется в Dir, станет открытой.
Как настроить роутер D-Link Dir 320 NRU без проблем
- «Подробней» на Win XP.
- «Сведения на Win
IP адрес будет примерно таким 192. 168. 0. ХХХ Если адрес не получен, то число будет таким 169.ХХХ. ХХХ. ХХХ. ХХХ – любое число (например, 101, 204, 3) не более 255.
Чтобы вставить правильные адреса потребуется возвратиться:
- в Протокол (ТСР/ IP) для Win XP.
- Протокол 4 (ТСР/ IP v4) для Win
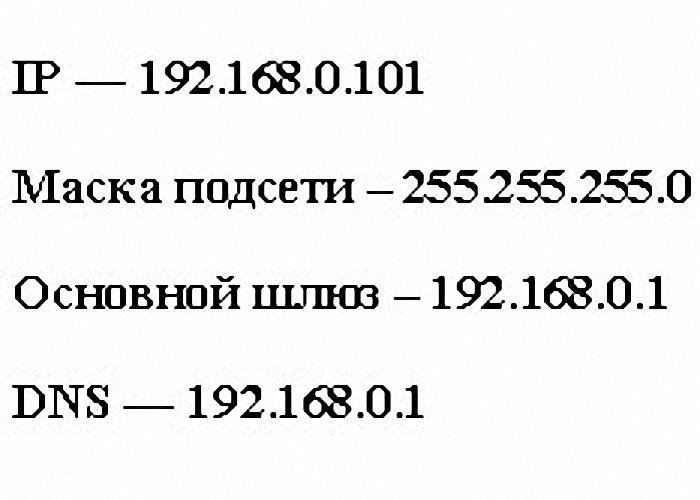 Полезные статьи:
Полезные статьи:
- Настройка роутера D-link DIR 620: пошаговая инструкция с видео.
- Как настроить Wi-Fi роутер (пошаговая инструкция для новичков): http://masterservis24.ru/47-kak-nastroit-wi-fi-router.html
- Настройка роутера TP Link TL WR841ND подробно описана тут.
Настройка роутера D- link dir-320
Подключение к web-интерфейсу
Производить настройку удобно через web-интерфейс роутера. Проделаем это, как говорит инструкция.
Запустите браузер и в строке введите 192.168.0.1.
 адрес web-интерфейса
адрес web-интерфейса
Впишите имя пользователя и пароль — admin.
 Логин и пароль для входа.
Логин и пароль для входа.
Нажмите Enter для входа в систему.
После успешного попадания в web-интерфейс, язык можно поменять на более удобный.
 Выбор языка
Выбор языка
Изменение базового пароля
Первым делом стоит изменить заводской пароль на свою секретную фразу. Это поможет повысить безопасность.
В web-интерфейсе маршрутизатора, справа внизу, найдем ссылку Расширенные настройки и перейдем по ней.
 Расширенные настройки
Расширенные настройки
Затем в блоке Система кликнем на ссылку Пароль администратора.
 Смена пароля администратора
Смена пароля администратора
На странице введите свой пароль и запишите его.
 Поля для нового пароля
Поля для нового пароля
Для сохранения новых данных нажмите Применить.
Настройка устройства
Кликните ссылку Click’n’Connect.
 Начало быстрой настройки
Начало быстрой настройки
Если индикатор INTERNET, на передней панели маршрутизатора, горит, значит установка прошла успешно. Жмите Далее.
 Индикатор подключения к интернету
Индикатор подключения к интернету
Режим PPPoE
Установите метку в режим PPPoE, затем Далее.
 Выбор типа подключения
Выбор типа подключения
- Впишите название соединения (1).
- Введите свой логин (2).
- Укажите пароль (3) и повторите его еще раз (4), как показано на рисунке. Эти данные должны быть предоставлены поставщиком доступа к интернету.
 Данные подключения
Данные подключения
Щелкнем Далее и затем Применить.
Настройка доступа через PPPoE выполнена.
Статический IP
Кликните на положение Статический IP
 Выбор типа подключения
Выбор типа подключения
- Задайте название соединения (1).
- Впишите IP-адрес(2) и маску подсети (3).
- Введите IP шлюза (4), данного соединения, и адрес DNS-сервера (5), как говорит инструкция. Данная информация дается провайдером при заключении договора о предоставлении услуг Интернета.
 Данные для наладки соединения
Данные для наладки соединения
Применить.
Соединение готово.
Динамический IP
Укажите положение Динамический IP
 Выбор типа соединения
Выбор типа соединения
- Название соединения (1).
- Снимите флажок (2).
- Заполните ячейку Первичный DNS-сервер (3). Эту информацию должен предоставить ваш интернет провайдер.

Применить.
Установка выхода в интернет через Динамический IP завершена.
Нажмите кнопку Далее, затем откроется страница Режим работы беспроводной сети.
Настройка и подключение сети WIFI
По окончании заполнения данными необходимых настроек появиться окно с конфигурацией беспроводного соединения. Или его также можно настроить вручную. Чтобы установить WIFI, следуйте дальнейшей инструкции.
Если настраиваем вручную, то перейдем на страницу настройки сети wifi.
 Настройка беспроводной сети
Настройка беспроводной сети
Выделите положение Маршрутизатор.
 Выбор способа работы роутера
Выбор способа работы роутера
Придумайте новое название, используя цифры или латинские буквы.
 Название сети
Название сети
Укажите пункт Защищенная сеть (1), а также запишите ключ безопасности (2) для сети wifi.
 Безопасность беспроводной сети
Безопасность беспроводной сети
Проверьте правильность ваших данных, а затем кликните Применить.
Следуя этим не сложным манипуляциям, вы сможете сами и без посторонней помощи настроить свой роутер и наслаждаться домашней, защищенной сетью wifi.
Внешний вид и характеристики
По поводу характеристик мало, что можно сказать, ведь все маршрутизаторы крайне схожи. Используется стандарт беспроводной сети 802.1g/b. На Wi-Fi роутере, помимо LAN портов, есть 1 USB порт. Антенны на модеме съемные. Если быть точнее, то в нем всего одна антенна. Сам аппарат поддерживает протоколы соединения PPPoE, L2TP, PPTP.
На передней части аппарата расположены различные индикаторы, лампочки, которые позволяют следить за состоянием тех или иных характеристик:
- Сначала идет стандартный индикатор питания, показывающий включен ли маршрутизатор
- Далее идут индикаторы, показывающие состояние интернета, беспроводной сети «Wi-Fi».
- После идут 4 индикатора локальных портов. Они показывают, есть ли какое-нибудь подключение роутера через LAN кабель, и если да, то через какой порт.
- Последний индикатор USB, который показывает, включен ли порт USB.

На задней части аппарата расположены различные порты и разъемы, в которые необходимо вставить шнуры и кабели для правильной установки:
- Сначала идет одна антенна, которая позволяет связи доставать дальше по дому или квартире.
- Потом идет один разъем USB, он имеет зеленую обводку.
- Потом идет 4 синие локальные порты, они необходимы для присоединения с помощью LAN-кабеля.
- Потом один WAN или INTERNET разъем для подключения интернета к нашему модему.
- Предпоследний разъем нужен для подключения блока питания.
- Последняя кнопка подписана как «RESET». Она нужна для сброса настроек, с ее помощью выполняют сброс пароля.Сама кнопка находится внутри отверстия, что защищает ее от случайного нажатия, ведь после сброса пароля, роутер приходится заново настраивать.

Настройка Wi-Fiсети
Для того, чтобы настроить параметры беспроводной Wi-Fiсети на DIR-320, на странице с расширенными настройками в пункте Wi-Fi нажмите «Основные настройки», на появившейся странице вы можете задать свое имя беспроводной сети (SSID) вместо стандартного DIR-320.
Затем сохраните эти настройки и вернитесь к пункту «Wi-Fi», теперь следует выбрать «Настройки безопасности». Здесь и устанавливается пароль на Wi-Fi. Рекомендуемые настройки:
- Сетевая аутентификация — WPA2-PSK
- Ключ шифрования PSK (пароль) — не менее 8 символов, без русских букв.

Сохраните настройки, не забудьте также нажать «Сохранить» сверху у индикатора изменений (лампочки). В целом, настройка DIR-320 завершена.




