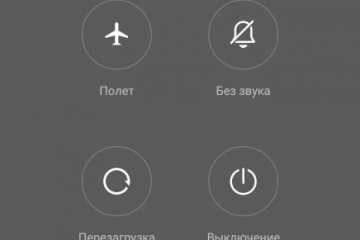Как включить безопасный режим на телефоне
Содержание:
- Что такое Safe Mode?
- Способы запуска
- Что делает безопасный режим на Андроиде?
- Как включить безопасный режим
- Метод 2 используем иные вариации кнопок
- Для чего нужен безопасный режим
- Как загрузить windows 7 в безопасном режиме: инструкции
- Как отключить безопасный режим на Андроиде Samsung
- Метод 3 применим стороннюю программу Reboot Utility (ROOT)
Что такое Safe Mode?
Safe Mode — режим диагностики, во время которого смартфон запускается без сторонних приложений. Операционная система работает очень быстро и плавно, как после заводского сброса, поскольку нет лишней нагрузки от стороннего софта.
Неактивные приложения отмечены серым цветом. При попытке их открыть высветится ошибка. Работают только необходимые программы: камера, сообщения, звонки, галерея, браузер, настройки, проводник. Все пользовательские материалы (фото, документы, видео) остаются и доступны для просмотра.
Для чего нужен
Безопасный режим на телефоне Realme позволяет проверить, влияет ли установленное ПО на работу мобильного устройства. Например, вы скачали приложение, и после его установки смартфон постоянно зависает. Это решает проблему: сторонние программы отключаются, и вы можете спокойно удалить их через системное меню.
Также нужно загружать телефон в безопасном режиме, если были занесены вирусы или скачаны подозрительные файлы. Вредоносные материалы легко удаляются через проводник или «Диспетчер телефона», но иногда требуется hard reset и даже перепрошивка.
Выполнив перезагрузку в безопасный режим, вы поймете, чем вызвана некорректная работа смартфона. Если Реалми продолжает зависать после активации safe mode, а системные программы вылетают или не работают – значит, виноваты не сторонние приложения. В таком случае нужно как можно быстрее обратиться к специалисту для проверки девайса.
Не рекомендуется часто включать safe mode. Режим подходит только для диагностических целей, когда требуется выяснить причину сбоев.
Вас может заинтересовать: Инженерное меню на Realme.
Способы запуска
Мы собрали полный список способов, как зайти в безопасный режим ОС Windows 7 или 10. Применяйте наиболее подходящий для вашего случая.
Для Windows 7
Простой способ, который не доступен на 10 версии, но помогает быстро осуществить вход в безопасный режим ОС Windows 7:
- перезапустите ПК;
- при старте системы сразу жмите несколько раз F8, до появления логотипа Виндовс;
- покажется меню выбора варианта – чистый Safe mode, с сетевым подключением или командной строкой, выберите необходимый стрелочками на клавиатуре.
Если вы не успели зажать F8, перезагрузите ПК и повторите последовательность заново. Как выйти из безопасного режима ОС Windows 7 – перезагрузитесь в обычную версию, не нажимая никакие клавиши.
Перезагрузка с параметрами
Если Виндовс успешно запущена на компьютере, загрузить Safe mode удобно перезапуском с параметрами. Как войти в безопасный режим ОС Windows 10:
- в «Пуск» запустите перезагрузку, зажав Shift;
- в подменю зайдите в «Поиск неисправностей»;
- переходите в дополнительныеr параметры и щелкните «Перезагрузить» среди вариантов загрузки;
- отметьте разновидность безопасного режима – чистый, с сетью или командной строкой;
- ПК перезагрузится в Safe mode.
![]()
Второй способ найти параметры загрузки – через «Пуск»:
- заходите в параметры системы по кнопке с шестеренкой;
- открывайте подраздел «Обновление и безопасность», вкладку «Восстановление»;
- под заголовком «Особые варианты» выбирайте «Перезагрузить сейчас».
Утилита msconfig
Утилита конфигурации умеет осуществлять загрузку Windows 7, 8 или 10 в безопасном режиме. Для ее запуска вызовите диалог «Выполнить» или зажмите Win+R, в строчке впишите msconfig. Появится приложение «Конфигурация системы», зайдите на вкладку «Загрузка».
В верхней части установите ОС для загрузки (если на ПК стоит только одна система, там будет 1 строка), кликните галочкой на пункт «Безопасный режим». Для него отметьте версию:
- минимальная – с наименее возможным количеством служб;
- сеть – если нужно сетевое подключение;
- другая – с поддержкой командной строки.
![]()
В конце кликните ОК и перезапустите ПК. Как затем выйти из безопасного режима ОС Windows 10 – опять откройте диалог «Конфигурация системы» и уберите галочку с безопасного старта.
Командная строка
Для старта компьютера с Виндовс в безопасном режиме применяют командную строку. Откройте ее из папки «Служебные» в меню «Пуск», выбрав дополнительную опцию «От имени администратора». В строчку на появившемся черном экране вставьте: bcdedit /copy {current} /d «Наименование режима». В наименование впишите любое название, которое поможет вам узнать созданный сервис.
![]()
Введенная команда внесет в «Конфигурация системы» новый вариант загрузки. Чтобы Windows загружалась в безопасном режиме, зайдите в msconfig и выберите добавленный командой сервис на вкладке «Загрузка». При перезагрузке вам предложат на выбор 2 системы – обычная Windows и тестовая, в Safe mode. Выберите вторую, ПК запустится.
После завершения отладки вы выйдете из безопасного режима и стартуете загрузку обычной Windows. Чтобы в дальнейшем не выбирать ОС при включении компьютера, запускайте msconfig и уберите созданную команду из списка – выделите строчку и кликните на «Удалить».
Установочный диск
Если система вообще не запускается, то как войти в безопасный режим ОС Windows 7 или 10? Вам понадобится установочный носитель Виндовс – USB-флешка или DVD, который вы скачаете или создадите на работающем ПК. Загрузитесь с носителя, на первом экране установки выберите язык, на втором вместо «Установить» кликните внизу «Восстановление системы».
![]()
Перейдите в «Поиск неисправностей», в опциях запускайте командную строку. В черном окошке впишите: bcdedit /set {default} safeboot minimal. Если вам нужно сетевое подключение, вместо параметра minimal используйте network. Закройте окошко и перезагрузитесь.
Чтобы отключить Safe mode, пропишите bcdedit /deletevalue {default} safeboot, стартовав командную строку из-под администратора или при старте с носителя.
Через F8
Если вы хотите внести в Windows 10 возможность запускать Safe mode при обычной перезагрузке по клику F8, внесите в конфигурацию небольшие корректировки. Стартуйте командную строку и пропишите: bcdedit /deletevalue {current} bootmenupolicy. Будет выведено «Операция завершена успешно», перезагрузитесь. При старте ОС нажимайте F8 до появления окна с вариантами запуска. Вызов функции теперь доступен каждый раз, когда вы включаете компьютер.
Что делает безопасный режим на Андроиде?

Safe Mode – является специальным режимом на телефонах с планшетами под управлением системы Андроид, во время работы которого происходит загрузка только лишь нужных приложений. К примеру, режим вызовов, телефонные номера, сообщения, обозреватели и другие безопасные функции. Но, приложения сторонних ресурсов, ярлыки, различные игры, гаджеты с инструментами данный режим делает недоступными.
Но, зато, иконки показываются. Это даёт возможность без труда деинсталлировать приложение, которое и дало начало сбоям, лагам и постоянным перезагрузкам мобильного гаджета.
Подобные проблемы появляются наиболее часто в том случае, когда пользователь скачивает приложение с неизвестного сайта, из-за чего в смартфон часто попадают вредительские ПО. Выд.
Данный режим, Сейф-Моде помогает пользователям и в том случае, если у вас прошла некорректная редакция системных элементов после того, как вы получили Root-права. Данный режим имеет возможность возвратить нужные для ОС функции и правильное состояние. При желании, можно провести тест, как функционирует смартфон, на котором нет сторонних программ?
В безопасном режиме ваш гаджет работает отлажено и быстро. Но, если вы его загрузили обычным способом, то даже его обычные страницы могут сменяться с затруднениями. Это означает, что у вас установлено слишком много приложений. Но, вернёмся к теме, как нам загрузить мобильный гаджет в режиме безопасности?
Как включить безопасный режим
Вариантов активации безопасного режима на Андроиде много, и здесь все зависит от версии операционной системы, а также конкретной модели. Мы описали варианты для всего!
На Android до версии 4.1
Внимание! Этот способ актуален только для тех устройств, которые работают на базе операционной системы Android 4.1 максимум. Если у вас новая версия, то сразу переходите к следующему пункту
- Отключите смартфон, нажав кнопку «Питания»;
- Теперь включите телефон, нажав кнопку «Питания»;
- Как только на дисплее появится значок вашего телефона (марки, например, Huawei, LG), одновременно нажимайте клавиши громкости (увеличения и уменьшения) и держите, пока телефон полностью не включится;
- Смартфон включится, и при этом будет загружен в безопасном режиме. Об этом будет свидетельствовать надпись Safe Mode или «Безопасный режим» внизу экрана.
На Android выше 4.1
Если же у вас смартфон последних поколений и при этом версия Android выше 4.1, порядок действий будет уже другой, причем здесь можно использовать много разных способов.
Стандартный способ
Этот вариант работает на большинстве версий Android от разных производителей, которые не используют свои кастомные оболочки и имеют голую операционную систему.
- Нажимаете кнопку «Питания», пока не появится меню с разными подпунктами;
- Выбираете из списка «Отключить», нажимаете на эту вкладку, и на жмете на кнопку «Питания», удерживая ее до виброотклика;
- Перед вами на экране должна появиться вкладка с уведомлением о том, хотите ли вы перейти в Safe Mode или нет. Если такая вкладка появилась, соглашаетесь и ждете, когда устройство перезагрузится;
- При включении вы увидите после разблокировки экрана внизу пометку Safe Mode. Это значит, что вы включили безопасный режим.
В том случае, если так и не получилось перейти в Safe Mode таким способом, рекомендуем вам попробовать варианты ниже, так как у вас, скорее всего, установлена отдельная прошивка от производителя.
Безопасный режим на Xiaomi
На устройствах от китайского производителя Xiaomi способ перехода в безопасный режим немного иной. Порядок действий при этом следующий:
- Выключите смартфон, ждете примерно 2-3 минуты, после чего включаете его обратно;
- Пока не появился логотип Xiaomi, одновременно зажимаете сразу три клавиши: обе кнопки громкости и питание;
- У вас после этого на экране должна появиться иконка с зайцем, что будет свидетельствовать о переходе в Safe Mode.
Внимание! Данный способ работает практически на всех поколениях устройств от Xiaomi, поэтому проблем с переходом в безопасный режим у вас не возникнет
Безопасный режим на Meizu
Производитель смартфонов Meizu также придумал свой способ перехода в Safe Mode, поэтому, если у вас телефон данной марки, вам необходимо будет выполнить следующие действия:
- Выключите смартфон и подождите несколько минут, после чего включите его снова;
- До появления логотипа компании нажмите и удерживайте клавишу «Питания», а также нажмите кнопку «Уменьшения громкости»;
- Если все сделаете правильно, и успеете нажать кнопки вовремя, то перейдете в безопасный режим сразу же после включения смартфона.
Безопасный режим на Samsung Galaxy
На устройствах от Samsung линейки Galaxy вообще другой способ перехода в Safe Mode, поэтому читайте внимательно:
- Выключите смартфон и включите его снова, нажав кнопку «Питания»;
- Как только на экране появится логотип компании, нажмите и держите клавишу «Уменьшения громкости», пока смартфон не включится;
- Как только устройство будет включено, активируется безопасный режим.
Другие способы перехода в Safe Mode
Так как вариантов перехода в безопасный режим на разных устройствах много, мы перечислили вам еще дополнительные способы. Используйте их в том случае, если ни один из предложенных выше вариантов вам не помог:
- Выключите смартфон, подождите несколько минут и включите. Как только телефон будет включаться и почувствуете вибрацию, одновременно зажмите и удерживайте обе клавиши громкости;
- Отключите смартфон и включите его, нажав кнопку «Питания». Как только появится логотип производителя, нажмите сенсорную кнопку «Меню» на устройстве. Если там будет «Безопасный режим», выберите этот пункт (в большинстве случаев не нужно). После полной загрузки вы попадете в Safe Mode;
- Выключите телефон и включите его, сразу же нажмите кнопку «Питания», пока не появился логотип производителя, а как только появится, отпустите. При этом нажмите другую кнопку: «Громкости вниз», после чего подождите, пока телефон не включится полностью.
Метод 2 используем иные вариации кнопок
Давайте рассмотрим, в каких моделях телефонов может возникнуть проблема со входом в Safe Mode. Если в данном перечне имеется ваш гаджет, то нужно последовать приведённым советам.
- Телефон Xiaomi: нужно выключить гаджет, подождать 2-3 минуты, затем запускаем телефон. До того, как у нас возникнет логотип, нажмём на 3 кнопки сбоку. Клавишу звука с двух концов и кнопочку питания. После того, как возникнет картинка с зайчиком, нужно отпустить клавишу «Включить». Данный вариант применим почти ко всем телефонам этого бренда;
- Samsung: запускаем телефон и нажимаем кнопочки «Домой», «Меню», «Отключить питание» до появления основного дисплея. Порой данный режим может сработать, если элементарно зажать «Меню». Данный способ в основном применим к сериям Galaxy;
- Meizu: нажмём на кнопочку «Питание», и ждём появления эмблемы. После этого зажимаем клавишу уменьшения звука. Данный метод подходит к части моделей LG и Lenovo.
Для чего нужен безопасный режим
Пользователи ОС Windows, скорее всего, не единожды сталкивались при включении компьютера с надписью, спрашивающей, не требуется ли продолжить загрузку в безопасном режиме. Там под этим понимают загрузку операционной системы почти в голом виде, без тех программ, которые стоят в автозагрузке, а также с минимальным количеством самых необходимых драйверов (без сети, видео – только в базовом разрешении).
Назначение безопасного режима в телевизоре – аналогичное. Поскольку он функционирует только на Smart TV, это означает, что загружается только ОС в минимальной конфигурации. Никаких приложений. Что это даёт?
Обычно БР запускается автоматически, если система обнаруживает, что какие-то компоненты работают не должным образом. Причина может быть разной – от неправильного выключения устройства (например, при пропадании питания) до воздействия вредоносных программ. В любом случае безопасный режим позволяет локализовать проблему, а также предоставляет возможность удаления программ и приложений, от которых в обычном режиме избавиться невозможно.
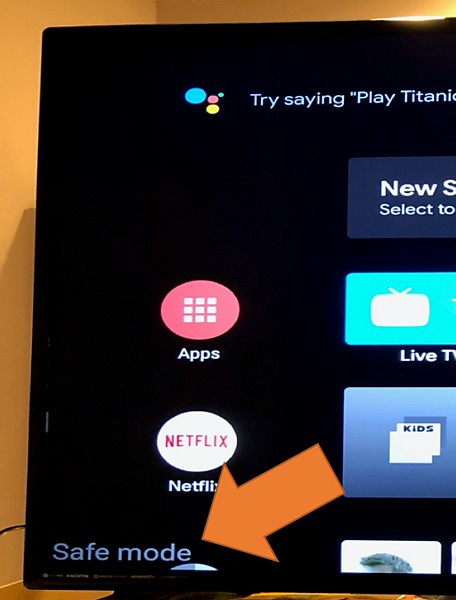
Словом, это отладочный режим, который в большинстве случаев запускается автоматически, независимо от желания владельца устройства. Иногда такой запуск срабатывает ошибочно – в таких случаях достаточно выключить телевизор, смартфон или ноутбук и повторно их включить, чтобы загрузка операционной системы продолжилась в штатном режиме. Если запуск отладочного режима произошёл вследствие обнаружения ошибок, нужно предпринять меры, чтобы их обнаружить и устранить. Но и здесь не всё так печально – часто ошибки оказываются некритичными, практически не влияющими на работу ОС.
В связи с этим может возникнуть необходимость в выходе телевизора из отладочного режима, что бывает сделать непросто, встречается и противоположная ситуация – необходимость запуска БР для устранения возникших проблем.
ВАЖНО. Нужно понимать, что в отладочном режиме вы не сможете запускать никакие приложения, кроме утилит самой операционной системы
Даже загруженный вами любимый браузер не сможет запуститься, пока вы не разберётесь с проблемой и не выключите безопасный режим.
Как загрузить windows 7 в безопасном режиме: инструкции
Двумя методами проводится запуск в безопасном режиме, они отличаются один от другого принципиально. В первом варианте процедура происходит при загрузке, и установленная виндовс семерка не запускается, поэтому вы легко внесете изменения в работу устройств. Во втором случае включение базового набора служб происходит из среды ОС, что накладывает некоторые ограничения и не даст возможности полноценно провести ремонтные процедуры. Однако оба эти методы способны решить некоторые проблемы, возникающие при работе. Подробнее о них читайте дальше.
Вход в безопасный режим windows 7 при запуске ОС
При возникновении проблем в функционировании ПК, необходимо знать, как войти в безопасный режим windows 7. Если устройство включено, нажмите во вкладке «Пуск» кнопку «Перезагрузка». В специальный режим нужно перейти при выключенном компьютере. Перед тем, как появится значок, свидетельствующий о запуске Windows, вы должны несколько раз щелкнуть по клавише F8. Постарайтесь не упустить момент, иначе ОС запустится, и придется снова перезагружать устройство. На экране должно появиться окно со следующими параметрами подключения:

- Безопасный режим. С его помощью вы сможете выполнить запуск, используя набор стандартных драйверных программ. Включаются только те службы, которые нужны для запуска и работы компьютера.
- С загрузкой сетевых драйверов. Вам нужно будет выбрать этот способ, если вы хотите воспользоваться интернетом или подключиться по локальной сети.
- С поддержкой командной строки. Привычный интерфейс рабочего стола не будет запущен. Выбор этого варианта предусматривает появление вместо него командной строки.
Кроме вкладок, описанных выше, вы увидите и другие возможности. К примеру, включение протоколирования загрузки создает специальный файл, записывающий все драйвера, которые есть в Автозапуске. Это помогает обнаружить битую программу. Запуск VGA поможет вам настроить идеальное разрешение монитора. Выбор последней удачной конфигурации позволит восстановить windows с теми настройками, которые были при работоспособной загрузке. Оставшиеся варианты (восстановление службы каталогов, откладка) предназначены для специалистов области IT.
Используйте клавиши со стрелками, чтобы выбрать вкладку, оптимальную для решения возникнувшей задачи. После того, как выбор будет сделан, нажмите кнопку Enter на клавиатуре. Дальше вы сможете войти в виндовс и разобраться в причинах неполадок. Используя этот способ, у вас получится восстановить систему, сделав откат до того момента, когда устройство работало нормально, удалить вирусные программы, битые драйвера и многое другое.
Возможные проблемы при включении:

- Запускается окошко, означающее включение Windows. Это может случиться, если вы слишком медленно или недостаточное количество раз нажимаете F8. Повторите процедуру, перезагрузив компьютер.
- Отключены кнопки с F1 по F12. Если такое произошло, нужно знать, какая клавиша включает их. Зажмите кнопку Fn, а потом нажмите на F8, и устройство загрузится.
Как попасть в безопасный режим из среды ОС
В некоторых случаях может быть осуществлен системный вход с использованием минимального количества служб из среды операционной системы. Этот метод способен оказать помощь при решении многих задач, хотя пользуется меньшей популярностью. Если сбои работы windows слишком серьезные, включение из ОС может не принести должных результатов. Как попасть в нужный вам режим (безопасный), используя операционную систему:
- Найдите на клавиатуре клавишу Win (на ней может быть изображен значок виндовс, отображающийся при включении). Зажмите ее вместе с кнопкой R.
- Появится командная строка. Введите там следующие буквы без кавычек «к». Нажмите клавишу «Ок».
- Так вы сможете вызвать окно настроек. Среди вкладок откройте раздел под названием «загрузка».
- Выберите нужную операционную систему. Как правило, на большинстве компьютеров стоит одна ОС – в вашем случае windows 7, загружаемая по умолчанию.

- Ниже вы увидите раздел, который называется «Параметры загрузки». Выберите пункт «Безопасный режим», поставьте галочку напротив значения «Минимальная».
- Нажмите «Применить», потом «Ок».
- Дальше появится небольшое окошко, где вы увидите две вкладки «Перезагрузка» и «Выход без перезагрузки». Если вы хотите перезагрузить компьютер сейчас, выберите первый вариант. Во втором случае при следующем включении ПК устройство запустит базовый набор программ.
Как отключить безопасный режим на Андроиде Samsung
Чтобы отключить такую функцию, достаточно воспользоваться подсказками. Существует несколько вариантов переключения и все они просты в своем исполнении.
С помощью перезагрузки
Как бы банально это не звучало, но для того, чтобы выйти из безопасного режима, достаточно всего лишь перезагрузить телефон. При этом включиться он уже в обычном своем режиме со всеми настройками и приложениями, которые установил пользователь.
Действия:
- Надавить на кнопку включения и подождать не больше 10 секунд.
- На дисплее появится окошечко. Выбрать способ выключения – перезагрузка.
- После загрузки телефона, убедитесь, что надпись нахождения в безопасном режиме отсутствует.
Через панель управления
Еще не менее простой способ выключить не нужный режим, это опустить верхнюю шторку экрана вниз. Там, будет текст «Включен безопасный режим». Достаточно нажать на это сообщение и выскочит надпись – «Отключить безопасный режим?» Выбрать – «Выключить».
После таких несложных действий телефон автоматически выполнит перезагрузку и перейдет на обычную работу.
При помощи кнопок
Бывает и такое, что после перезагрузки телефона, безопасный режим никуда не исчез. В этом случае, в первую очередь нужно проверить правильную работу кнопок смартфона. Самый универсальный способ, который может сработать на любом телефоне:
- Выключить телефон и убедиться, что экран действительно не реагирует больше.
- Теперь при помощи кнопки включения «привести в чувства» андроид. Как только появился логотип производителя, нажать на кнопку «Громкость вниз». Держать в таком положении несколько секунд.
- После такой процедуры должно появиться сообщение, что безопасный режим отключен.
Это действительно самый простой и действенный способ, который поможет с этой маленькой проблемкой справится за пару минут
И что самое важное, выключать безопасный режим с помощью кнопок громкости можно на любом смартфоне
Экстремальный способ
Самый нежелательный вариант – это сброс до заводских настроек. Если ничего другого не помогает, то ничего не остается, как прибегнуть к самому экстремальному способу.
Желательно сброс на Самсунге делать через рекавери. В этом случае, безопасный режим наверняка отключится.
Инструкция по сбросу до заводских настроек:
- Открыть настройки телефона.
- Выбрать – «Общие настройки». Если же такого пункта нет, то просто следовать дальше.
- Нажать на кнопку – «Сброс». Может и по-другому называться, все зависит от модели, но смысл должен быть понятен.
- Далее выбрать – «Сброс данных» или «Сброс устройства».
- В следующем действии, нажать на «Сбросить», «Сброс устройства» или «Удалить все».
Если все правильно сделано, то смартфон автоматически перезагрузится и вся информация, которая не относится к заводской, будет удалена.
В первую очередь, что нужно сделать перед тем, как выполнить сброс, это скопировать всю важную информацию на другой носитель. Либо перенести с памяти телефона на флэшку и вынуть ее.
Копирование информации с телефона
Для того, чтобы не терять всю информацию, вообще рекомендуют делать сохранения хотя бы 2 раза в неделю.
Контакты с телефона нужно перенести в аккаунт Google. Желательно изначально при покупке телефона указать такой способ сохранения и проблем в дальнейшем не возникнет.
Еще один способ не потерять контакты – это перенести их все на сим-карту. Единственный минус такого способа, это то, что SIM-карты может тоже выйти из строя.
Другие нужные файлы, в виде изображений, видео, музыки и прочего лучше всего перекинуть на компьютер, а уже после обновления системы их загрузить обратно.
В случае, если компьютера нет, то тут на помощь может прийти — «Облачное хранилище». Это своего рода жесткий диск, который находится в интернете. Облачное хранилище можно выбрать, исходя из своих предпочтений. Это может быть:
- Яндекс.Диск.
- Google Диск.
- Microsoft OneDrive.
Удаление аккаунта
Чтобы не было проблем с последующим включением, изначально рекомендуется удалить аккаунт Google. Это связано с тем, что при новом включении, телефон запросит данные для входа. Нужно понимать, что не все поменять тот же самый адрес или пароль для входа.
Если затруднений с этим нет и у пользователя сохранено имя и пароль от старого аккаунта, то можно и не удалять.
Метод 3 применим стороннюю программу Reboot Utility (ROOT)

Данное приложение представляет собой утилиту, которая нужна для главных операций со смартфоном: — Отключить, перезагрузить, Сейф-Моде, рекавери и прочих. Это приложение отлично вам поможет, когда на телефоне есть повреждения боковых клавиш, или нужно проанализировать ОС.

Дизайн данного приложения на английском. Но, его можно понять на интуитивном уровне. В нем нет ненужного функционала и настроек. Когда вы запустите программу, то на автомате покажется список тех функций, которые доступны. Главным минусом данного софта является то, что без Root прав пользователь не сможет сделать через это приложение ни одну операцию.
Скачать Reboot Utility