Как включить бесплатный vpn в яндекс браузере
Содержание:
- Способы подключения к VPN
- Где получить бесплатный VPN для Windows 10?
- Как создать VPN сервер
- Как работает VPN?
- Лучшие бесплатные расширения VPN для браузеров
- Настройка мобильной техники на ОС Android
- ZenMate VPN
- Как установить VPN расширение на компьютер
- Как загрузить
- Включаем VPN в Opera
- Видимые пользователем услуги PPVPN
- Как настроить
- Hotspot Shield — самое быстрое дополнение VPN для Яндекса
Способы подключения к VPN
К VPN можно подключиться с помощью специализированных сервисов, которые могут быть платными или бесплатными.
Несколько лучших платных сервисов:
- Private Internet Access.
- OpenVPN.
- NordVPN.
- SurfShark.
- ExpressVPN.
- UltraVPN.
- StrongVPN.
Такую программу можно настроить на ноутбук, компьютер, макбук, планшет, телефон, смартфон и другие устройства. Платные сервисы можно настроить на нескольких приборах одновременно. Они стабильно работают и постоянно добавляют обновления.
Лучшие бесплатные сервисы:
- ZenMate
- HotspotShield.
- ProtonVPN.
- Windscribe.
- hide.me.
- TunnelBear.
- OperaVPN — для браузера.
- Speedify.
- Betternet VPN.
- VPNBook.
Все эти сети отличаются друг от друга количеством трафика, протоколами, локациями серверов, наличием или отсутствием обязательной регистрации и другими параметрами.
Важную роль играет совместимость сети шифрования и операционной системы. Есть сервисы, которые подходят ко всем устройствам, существуют, предназначенные только для компьютеров и ноутбуков, а есть программы только для iOS Android или macOS.
Некоторые VPN способны блокировать рекламу, что является для них большим преимуществом.
 Есть платные и бесплатные сервисы
Есть платные и бесплатные сервисы
Где получить бесплатный VPN для Windows 10?
Чтобы найти и получить бесплатный VPN для Windows 10 можно воспользоваться поиском Яндекса или Google. Но искать такие сервисы или сайты довольно не просто, т.к. Роскомнадзор старается их вычислять и блокировать.
Чтобы всё-таки найти ресурс с бесплатными VPN-серверами необходимо установить само VPN-подключение в каком-либо из браузеров. Это можно сделать в новой версии браузера Опера по моей инструкции или же в браузерах Яндекс и Google Chrome.
Я нашел один такой ресурс. В нашей стране как оказалось он заблокирован, но воспользовавшись расширением для Яндекса, включающим VPN, мне удалось на него зайти и получить необходимые данные о доступных бесплатных VPN для Windows 10.
Данный ресурс называется VPNBOOK и вот как выглядит его главная страница.

Чтобы получить данные бесплатных серверов для виндовс 10, перейдите в меню Free VPN» в шапке сайта.

На открывшейся странице обратите внимание на левый столбец, в шапке которого написано Free PPTP VPN», где аббревиатура PPTP – это протокол подключения. Запомните его! В дальнейшем вам необходимо будет выбрать именно его

А ниже я выделил данные бесплатных серверов и в конце пользовательское имя и пароль к ним. Из этих данных скопируйте себе в блокнот адреса серверов. На момент написания данной статьи вот как они выглядят:
- PL226.vpnbook.com (Польша)
- DE4.vpnbook.com (Германия)
- us1.vpnbook.com (США)
- us2.vpnbook.com (США)
- ca222.vpnbook.com (Канада)
- ca198.vpnbook.com (Канада)
- fr1.vpnbook.com (Франция)
- fr8.vpnbook.com (Франция)
Логин и пароль для всех этих серверов такие:
- Username (логин): vpnbook
- Password (пароль): e9s5w7s
Конечно, вы можете воспользоваться данными, которые я уже выписал. Но на тот момент, когда вы будете читать эту статью возможно что на самом сайте с серверами, что-нибудь может измениться. Могут измениться сами сервера или данные для подключения к ним (логин и пароль).
Поэтому лучше будет если вы сами зайдете на данный сайт и проверите все данные бесплатных VPN для Windows 10.
Если перевести страницу данного сайта на русский язык, то прочитайте текст в шапке левой колонки с бесплатными VPN.

Как вы поняли, это значит, что ваш провайдер может заблокировать данный протокол. И тогда скорее всего эти VPN-сервера не будут работать.
Если вы проверите и увидите, что провайдер блокирует ваш протокол PPTP для подключения к бесплатным VPN для Windows 10, то не расстраивайтесь и прочитайте мою следующую статью. В ней я как раз рассмотрю такой случай и покажу вам как подключиться к VPN даже если вас блокирует провайдер.
Теперь, когда у вас есть все данные, давайте настроим VPN-подключение для Windows 10.
Как создать VPN сервер
Все провайдеры фиксируют деятельность своих клиентов. В случае получения запроса от правоохранительных органов они предоставят полную информацию о том, какие сайты посещал правонарушитель. Таким образом провайдер снимает с себя всю юридическую ответственность. Но иногда возникают ситуации, в которых пользователю нужно защитить свои данные:
- Компании передают через интернет свои данные по зашифрованному каналу.
- Многие сервисы в интернете работают по географической привязки к местности. Например, сервис Яндекс.Музыка функционирует только на IP из РФ и стран СНГ. Россиянин, находясь в Европе, не сможет слушать любимую музыку.
- В офисах часто блокируется доступ к социальным сетям.
Можно, конечно, каждый раз очищать историю браузера после посещения сайта. Но проще создать и настроить VPN сервер.
Для того следует вызвать командную строку (Win + R
), а затем ввести запросncpa.cpl и нажатьEnter . В новом окне нажатьAlt и выбрать пункт «Новое подключение VPN ».

Далее нужно создать пользователя и дать ему ограниченные права только к VPN. Также придется придумать новый длинный пароль. Выберите пользователя из списка. На следующем этапе нужно выбрать вариант подключения «Через интернет
Далее нужно указать параметры подключения. Если при работе с VPN вам не потребуется доступ к файлам и папкам, то можно снять все галочки и нажать на кнопку «Разрешить доступ

Как работает VPN?
Так как VPN является виртуальной сетью, то она должна соединять минимум два компьютера или узла. Самый простой пример VPN-тоннеля — это объединение в одну сеть двух офисов одной компании:

Грубо говоря в одном городе есть компания, у которой развёрнута сеть 1 с подключением к Интернету через провайдера Дом.ру, во главе которой стоит сервер или роутер. В другом городе открывается ещё один филиал компании и там разворачивается сеть 2 со своим сервером или роутером, у которой так же есть доступ в Интернет через провайдера Ростелеком. Чтобы объединить их в одно целое, между ними поднимается VPN-тоннель. В итоге, помимо единой локальной сети, можно настроить её работу таким образом, чтобы сотрудники первого офиса выходили в Интернет через провайдера второго офиса и наоборот.
При определённых настройках VPN-сервера, к созданной частной сети можно подключаться из любого уголка планеты. Для этого надо знать адрес сервера, логин и пароль.
Организовать подобную сеть очень просто. Сегодня есть много бесплатных и платных решений для организации VPN. Тем более, что практически на всех современных операционных системах для ПК и мобильных устройств есть встроенные VPN-клиенты.
Насколько это безопасно?!
Здесь надо сначала определится про какую безопасность мы будем говорить. Если рассматривать безопасность сети, работающей через защищённое шифрованной VPN-соединение — то да, это плюс к безопасности данных, передаваемых между её узлами. Тем более, что при определённых настройках может осуществляться полный контроль трафика, передаваемого через сервер.
Если рассматривать безопасность с точки зрения пользователя, который выходит через VPN в Интернет, то с одной стороны весь трафик шифрованный и перехватить его достаточно сложно. С другой стороны — все его действия могут быть сохранены в логах сервера и это не есть хорошо. Но тут уже выбор за Вами.
Лучшие бесплатные расширения VPN для браузеров
Несмотря на то, что я твердо верю, что автономная VPN-связь является лучшим вариантом для повышения вашей конфиденциальности в Интернете, я понимаю, что не все хотят платить за ежемесячную подписку. Более того, старые привычки сильно умирают, и многие пользователи могут не захотеть переходить на более приватный VPN-браузер, подобный тем, которые я упоминаю в этой статье.
В этом случае вы можете попробовать бесплатное расширение для браузера VPN. Вы определенно будете жертвовать приватностью ради ценника (или его отсутствия), но это может просто помочь обычным пользователям.
Используйте эти бесплатные расширения браузера VPN, которые имеют хорошую репутацию и достойный набор функций:
1. RUSVPN
Одни из любимых особенностей этого RUSVPN – бесплатные приложения, доступные для Chrome и Firefox. Разработчики не только предлагают бесплатные расширения для браузера, но RusVPN также предлагает 7-дневную бесплатную пробную версию, так что вы можете протестировать их услуги в полном объеме на устройствах iOS и Android. Если вы хотите протестировать их настольные приложения для устройств Windows и Mac, у них также есть 30-дневная гарантия возврата денег.
2. ZenMate VPN
ZenMate VPN – популярный выбор для тех, кто хочет получить базовую функциональность VPN, не тратя ни копейки. Существует премиум-вариант, который включает в себя загрузку отдельного VPN-приложения, но большинство людей просто выберут бесплатное расширение для браузера. Пользователи Chrome, Firefox и Opera могут получить доступ к этому расширению всего несколькими щелчками мыши.
У бесплатных VPN почти всегда есть некоторые ограничения, особенно в отношении пропускной способности и типов данных, но ZenMate предлагает неограниченные данные со своим бесплатным расширением. ZenMate не бомбардирует вас сложным интерфейсом, что делает его очень простым, чтобы разблокировать контент и оставаться анонимным во время просмотра.
Недостатки включают относительно ограниченный массив из 4 местоположений прокси-серверов, и всплывающие окна которые могут раздражать при просмотре.
3. DotVPN VPN
DotVPN предлагает неограниченную пропускную способность и нулевую скорость, что выделяет его среди большинства других бесплатных расширений VPN. Его интерфейс также не может быть проще, всего лишь одно нажатие кнопки в вашем браузере активирует функцию VPN-прокси.
Шифрование для большинства прокси-сервисов VPN-браузера сомнительно, но DotVPN может похвастаться респектабельным 128-битным шифрованием AES. Более того, есть встроенный межсетевой экран, блокировщик рекламы и даже блокировщик аналитики, позволяющий избежать мер по отслеживанию рекламы.
К сожалению, DotVPN не дает пользователям возможность выбирать свой VPN-сервер. Для базового безопасного просмотра это не должно быть критично, но опытные пользователи, скорее всего, останутся недовольны этим ограничением.
4. Hide.me VPN
Несмотря на то, что бесплатное расширение для браузера hide.me VPN имеет ограничение пропускной способности 2 ГБ (средство для борьбы с тяжелыми стримерами или загрузчиками), оно несколько уравновешивает его некоторыми приятными дополнениями в отношении конфиденциальности. К ним относится обнаружение утечек IP и DNS, что дает вам уверенность в том, что ваше соединение является частным. К сожалению, блокировщика рекламы нет, но большинство пользователей уже установили его в своем браузере.
Другой примечательной особенностью hide.me является круглосуточная поддержка клиентов, которая может оказаться неоценимой, если у вас возникнут проблемы с подключением в любое время. Как и большинство других бесплатных VPN-расширений для браузера, параметры сервера довольно ограничены (всего 3 узла), но их должно быть достаточно для большинства целей.
5. Windscribe VPN для браузера
Windscribe VPN предлагает некоторые функции, которые вы можете не ожидать от бесплатного расширения, в том числе их удаленный всенаправленный роботизированный инструмент для удаления вредоносных программ (ROBERT), который помогает блокировать вредоносные программы и рекламу на вашем устройстве.
Windscribe также заявляет, что их сервис предоставляет доступ к Netflix в США, хотя при тестировании это было правдой чуть менее 100% из всего тестируемого времени. К сожалению, ограничение в 10 ГБ данных, вероятно, гарантирует, что вы не будете транслировать часы HD-контента, но этого более чем достаточно для безопасного просмотра.
Настройка мобильной техники на ОС Android
Если вам надо настраивать VPN на мобильной технике, воспользуйтесь приведенной ниже пошаговой инструкцией. Она позволит сформировать защищенный канал, соединяющий отдельные сети и предоставляющий к ним доступ для лиц, регулярно изменяющих свое местонахождение.
Откройте на своем устройстве пункт меню «Настройки».
 Настройка VPN на мобильном устройстве на ОС Android
Настройка VPN на мобильном устройстве на ОС Android
В графе «Беспроводная сеть» нажмите на подпункт «Еще», выберите пункт «VPN».
 Настройка беспроводной сети
Настройка беспроводной сети
Дальше появится окно, где вам предложат задать пин-код для блокировки экрана. Прописывая пароль, обязательно его запомните или запишите, чтобы не забыть.
Отметьте пункт добавления VPN соединения. Он может так и называться или обозначаться как «+».
Перед вами откроется форма, где надо прописать настройки:
- «Имя сети» — любое наименование. Вы сами решаете, какое название присваивать новому VPN-соединению;
- «Тип» — «PPTP»;
- «Адрес» — адрес VPN-сервера;
- нажмите на кнопку «Сохранить».
При первом запуске система запросит ваш логин и пароль. Чтобы в последующие разы не вводить их повторно, установите флажок напротив предложения запомнить пользовательские данные.
VPN соединение настроено и готово к использованию. Об этом вы узнаете благодаря соответствующему уведомлению. Нажав на появившийся значок, вы увидите подробную информацию по подключению.
ZenMate VPN
У данного сервиса есть всего два плана — бесплатный, имеющий всего 4 геолокации и максимальную скорость до 2 МБ/с, и платная, стоимость 300 рублей в месяц, и предлагающая весь комплект услуг.
При покупке платной подписки действует 30-дневный срок гарантии, после которого есть возможность вернуть деньги. На самом деле цена не столь большая за все эти опции, ведь это в разы улучшит пользование интернет-ресурсами.
Чтобы начать пользоваться расширением, необходима регистрация, после которой вам предложат 7 дней бесплатно попробовать премиум-режим.
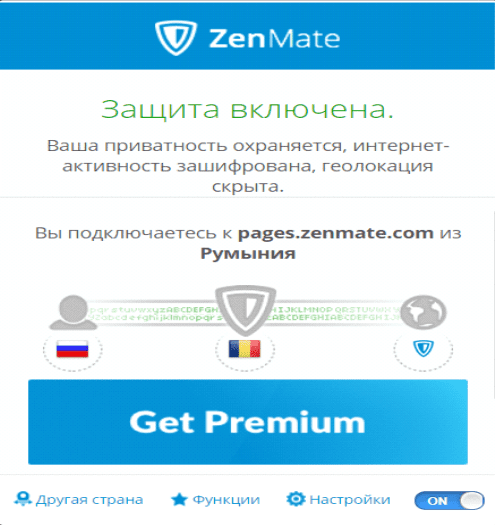
Расширение ZenMate VPN
Посоветовать этот сервис однозначно нельзя, ведь он нацелен только на получение прибыли. Когда есть бюджетные аналоги, гораздо более функциональные, выбор очевиден.
Скачать приложение ZenMate VPN
Как установить VPN расширение на компьютер
Для начала нужно его найти. В самом начале мы рассказывали о каталоге расширений, который есть в поисковике. Ищем его, как написано. Нашли? Теперь инструкция, как установить VPN на Яндекс браузер:
- Поиском по (названию) находим нужную программу и переходим на ее карточку.
- Справа в окне вы увидите зеленую кнопку “Добавить в Яндекс.Браузер”. Жмем на нее.

Цвет кнопки сменится на салатовый, а надпись на “Установка”.

Затем на экране появится окошко с запросом подтверждения на установку. Соглашаемся.
Через несколько секунд на панели веб-обозревателя появится иконка расширения. Кликаем по ней.
Вводим запрашиваемые данные в окно регистрации*. Это необходимо сделать, перед тем, как включить VPN в браузере Яндекс.
*В разных сервисах этот процесс может отличаться. Где-то достаточно ввести адрес электронной почты и придумать пароль, а где-то понадобится более серьезная процедура с указанием платежного средства.
Как загрузить
- Зайдите на главную страницу магазина. Клацните по поисковой строке в левом верхнем углу и введите название ВПН — мини-обзоры лучших проектов будут приведены ниже.
- Откройте первую карточку в выдаче.
- Клацните по клавише «Установить», напротив название расширения.
- Во всплывшем окне подтвердите запуск инсталляции. Ждите уведомления об успешном завершении операции и появления иконки плагина в меню быстрого доступа.
Как включить и отключить
После загрузки, дополнение автоматически готово к работе. Чтобы включить ВПН в Яндекс Браузере:
- Клацните по его иконке в строке быстрого доступа — находится в правом верхнем углу, рядом с клавишами «Свернуть», «Развернуть» и «Закрыть».
- Появится главная страница расширения, где нужно выбрать сервер для подключения и нажать «Включить». В некоторых плагинах сперва происходит активация, а затем выбор точки подключения.
Отключение происходи в том же порядке:
- Клацаете по иконке.
- Жмете «Отключить».
Когда нужно полностью отключить дополнение, чтобы оно исчезло из перечня доступных:
- Разверните дополнительное меню, оттуда перейдите в «Дополнения».
- Пролистайте страницу вниз, до раздела «Из других источников». Клацните по тумблеру напротив карточки с названием расширения.
В этом же меню в Яндексе включают ВПН для работы в режиме инкогнито:
- Под описанием разверните «Подробнее».
- Поставьте отметку напротив «Использовать в режиме Инкогнито», можете закрыть это окно.
Как включить и отключить на смартфоне
Версия Yandex Browser для смартфона на Андроид также поддерживает полноценные плагины из магазина Хром. Способ их активации немного отличается от компьютерной версии обозревателя:
- Установите любое расширение, как описано выше. Откройте меню «Еще» в правом нижнем углу.
- Пролистайте открывавшееся окно вниз и зайдите в «Дополнения».
- Выберите в списке сервис для шифрования трафика.
- Клацните по «Включить», «Start» или аналогичную кнопку для запуска сервиса.
Что делать, если плагин отображается частично, будучи обрезанным справа или снизу:
- Разверните шторку быстрого доступа свайпом снизу вверх.
- Среди доступных функций включите «Автоповорот экрана».
- Вернитесь обратно к обозревателю и поверните смартфон боком — дополнение станет выглядеть полноценно.
Включаем VPN в Opera
В Опере точно также, как и в Яндекс.Браузере. Если быть точнее, включить VPN можно двумя способами:
- Встроенный от Opera
- Установить расширение
Давайте теперь рассмотрим каждый способ в отдельности.
Способ первый – встроенный ВПН
- Нажмите «Меню», затем пункт «Настройки».
- В левом меню выберите «Безопасность». Вам нужен раздел VPN (включите его, установив флажок).
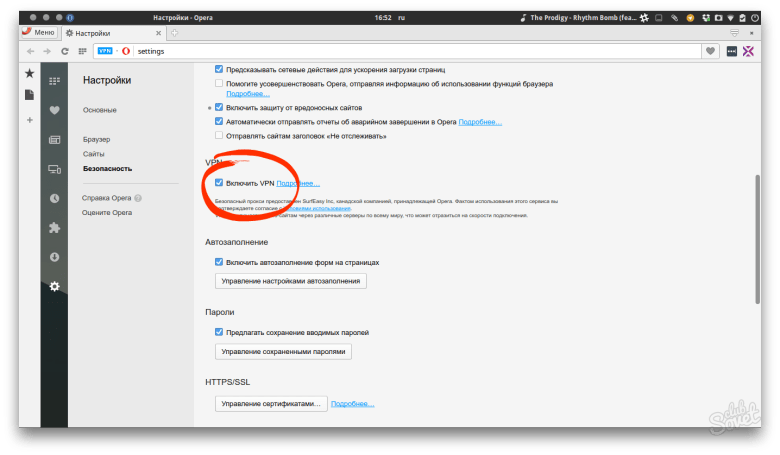
- Готово. Теперь, рядом с адресной строкой у вас есть соответствующая кнопка, где Вы можете включать/выключать ВПН и менять страну в случае перебоев.
Второй способ – устанавливаем расширение.
Даже предположить не могу, почему встроенный ВПН вам не угодил, но думаю на всякий случай стоит написать альтернативный вариант:
Чтоб установить расширение можете открыть каталог через кнопку «меню» и напишите в поиске VPN. Или просто вставьте/откройте эту ссылку в адресной строке — https://addons.opera.com/ru/search/?query=vpn
Я рекомендую установить «VPN.S HTTP Proxy» или «ZenMate VPN». Как по мне, это два лидера, которые прекрасно справляются со своей задачей.
После установки расширения, перезагрузите браузер и можете открывать любой заблокированный сайт.
Видимые пользователем услуги PPVPN
Сервисы OSI Layer 2
- Виртуальная локальная сеть
Виртуальная локальная сеть (VLAN) — это метод уровня 2, который позволяет сосуществовать множеству локальная сеть (LAN) широковещательные домены, соединенные через транки с помощью IEEE 802.1Q транкинговый протокол. Другие протоколы транкинга использовались, но стали устаревшими, включая Inter-Switch Link (ISL), IEEE 802.10 (первоначально протокол безопасности, но подмножество было введено для транкинга) и ATM LAN Emulation (LANE).
- Служба виртуальной частной локальной сети (VPLS)
Разработан Институт инженеров по электротехнике и электронике, Виртуальные локальные сети (VLAN) позволяют нескольким тегированным локальным сетям совместно использовать общий транкинг. Сети VLAN часто включают только объекты, принадлежащие клиенту. В то время как VPLS, описанный в предыдущем разделе (службы OSI Layer 1), поддерживает эмуляцию топологий как точка-точка, так и топология точка-многоточка, обсуждаемый здесь метод расширяет технологии уровня 2, такие как 802.1d и 802.1q Магистраль LAN для работы с транспортом, например Метро Ethernet.
В данном контексте VPLS — это PPVPN уровня 2, имитирующая полную функциональность традиционной локальной сети. С точки зрения пользователя, VPLS позволяет соединить несколько сегментов LAN через ядро провайдера с коммутацией пакетов или оптическое ядро, прозрачное для пользователя ядро, заставляя удаленные сегменты LAN вести себя как единую LAN.
В VPLS сеть провайдера имитирует обучающий мост, который опционально может включать службу VLAN.
- Псевдопровод (PW)
PW похож на VPLS, но может предоставлять разные протоколы L2 на обоих концах. Обычно его интерфейс представляет собой протокол WAN, например асинхронный режим передачи или же Ретрансляция кадров. Напротив, при стремлении создать видимость LAN, смежной между двумя или более местоположениями, будет уместна услуга Virtual Private LAN или IPLS.
- Ethernet через IP-туннелирование
EtherIP (RFC ) — это спецификация протокола туннелирования Ethernet через IP. EtherIP имеет только механизм инкапсуляции пакетов. В нем нет защиты конфиденциальности и целостности сообщений. EtherIP был представлен в FreeBSD Сетевой стек и SoftEther VPN серверная программа.
- Только IP-сервис, подобный LAN (IPLS)
Подмножество VPLS, устройства CE должны иметь возможности уровня 3; IPLS представляет пакеты, а не кадры. Он может поддерживать IPv4 или IPv6.
OSI Layer 3 PPVPN-архитектуры
В этом разделе обсуждаются основные архитектуры для PPVPN, в одной из которых PE устраняет неоднозначность адресов в одном экземпляре маршрутизации, а в другой — виртуальный маршрутизатор, в котором PE содержит экземпляр виртуального маршрутизатора для каждой VPN
Первый подход и его варианты привлекли наибольшее внимание
Одна из проблем PPVPN связана с тем, что разные клиенты используют одно и то же адресное пространство, особенно пространство частных адресов IPv4. Провайдер должен уметь устранять неоднозначность перекрывающихся адресов в PPVPN нескольких клиентов.
- BGP / MPLS PPVPN
В методе, определяемом RFC , Расширения BGP объявляют маршруты в семействе адресов IPv4 VPN, которые имеют форму 12-байтовых строк, начинающихся с 8-байтовой отличитель маршрута (RD) и заканчивающийся 4-байтовым IPv4-адресом. RD устраняет неоднозначность, иначе дублирующиеся адреса в одном PE.
PE понимают топологию каждой VPN, которые связаны с туннелями MPLS либо напрямую, либо через P-маршрутизаторы. В терминологии MPLS маршрутизаторы P являются Маршрутизаторы Label Switch без знания VPN.
- Виртуальный роутер PPVPN
Архитектура виртуального маршрутизатора, в отличие от методов BGP / MPLS, не требует модификации существующих протоколов маршрутизации, таких как BGP. Предоставляя логически независимые домены маршрутизации, заказчик, использующий VPN, полностью отвечает за адресное пространство. В различных туннелях MPLS разные PPVPN различаются по своей метке, но не нуждаются в различителях маршрутизации.
Незашифрованные туннели
Некоторые виртуальные сети используют протоколы туннелирования без шифрования для защиты конфиденциальности данных. Хотя VPN часто действительно обеспечивают безопасность, незашифрованный оверлейная сеть не полностью вписывается в безопасную или надежную категоризацию. Например, туннель между двумя хостами с Универсальная инкапсуляция маршрутизации (GRE) — это виртуальная частная сеть, но она не является ни безопасной, ни надежной.
Родные простой текст протоколы туннелирования включают протокол туннелирования уровня 2 (L2TP), если он настроен без IPsec и Туннельный протокол точка-точка (PPTP) или Двухточечное шифрование Microsoft (MPPE).
Как настроить
У плагина минимальный набор настроек, доступный по нажатию ярлыка шестеренки.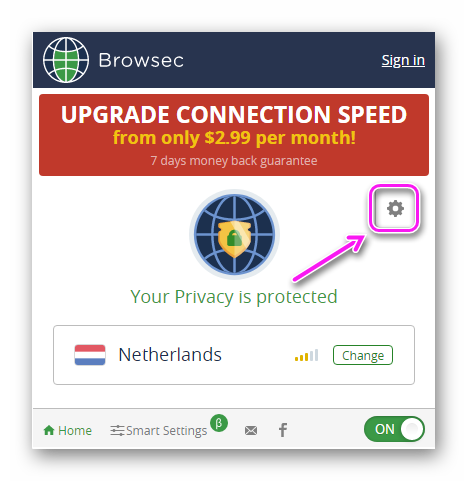
Из имеющихся параметров:
- «Use Browsec for WebRTC connections» (защита от утечек WebRTC) — предотвращает передачу сайтам личного IP-адреса пользователя. Увеличивает конфиденциальность, но снижает качество голосовых и видеотрансляций через браузер, например, общаясь с помощью Яндекс.Телемоста.
- «Change browser timezone according to your virtual location» — автоматически меняет часовой пояс браузера, чтобы он совпадал со временем выбранной локации. Доступен только в премиальной версии и позволяет скрывать от сайтов использование VPN.
- «Don’t show promo offers» — отключает внутри плагина рекламу Premium-версии.
Кроме базовых параметров, в дополнение внедрили умные настройки. С их помощью пользователь включает или отключает VPN на внесенных в список сайтах. Включите безопасное соединение, затем:
Hotspot Shield — самое быстрое дополнение VPN для Яндекса
«Hotspot Shield» — один из самых быстрых инструментов входа на заблокированные сайты. Работает с большим количеством серверов, предоставляет 7-дневный бесплатный доступ (сама программа платная), при этом конфигурирование программы существенно ограничено. Расширение для Yandex не будет бомбардировать вас рекламой в браузере, активно использует 256-битное шифрование и регулярно обновляет свой функционал.
После установки дополнения будет автоматически найден наиболее оптимальный сервер с самой высокой скоростью (первоначально доступно всего несколько локаций). Доступ же к платному функционалу откроет вам все богатство возможностей данной программы.
Работа «Hotspot Shield»




