Сетевой драйвер для windows
Содержание:
- Особенности работы драйвера сетевого контроллера для Виндовс
- Виды и порядок настройки
- Тестирование
- Настройка сетевого адаптера Realtek PCIe GBE Family Controller
- Ethernet-контроллер Часто задаваемые вопросы относительно обновления
- Тестирование
- Какой драйвер нужен для сетевой карты (Ethernet-контроллера)? Загрузка и установка
- Где скачать драйвер Ethernet контроллера для Виндовс 7 64 bit?
- Подбор драйвера
- Назначение
- Кратко, что такое драйвер.
- Пара слов об особенностях сетевого адаптера
- Как узнать какой драйвер нужен для сетевого адаптера windows
- What Is A Realtek Ethernet Driver?
- Поиск и установка драйвера для устройства Ethernet-контроллер.
- Marvell Yukon Ethernet Controller Drivers. Характеристики драйвера
Особенности работы драйвера сетевого контроллера для Виндовс
Драйвер сетевого контроллера (в английской версии «Ethernet Controller driver») создан для обеспечения отправки и получения данных между контроллером и хост-устройством. Обычно это низкоуровневое программное обеспечение, получающее запрос от хоста (компьютера) на отправку и приём данных, и преобразующее указанный запрос в форму, понятную сетевому контроллеру. Затем данный драйвер для Windows 7 получает ответ уже от контроллера и переводит его в форму, распознаваемую хостом (по своей сути напоминая интерактивный мост). Без указанных драйверов Ethernet-контроллер совершенно бесполезен, так как не может взаимодействовать с хост-устройством. Драйвер сетевого контроллера обеспечивает буферизацию данных, регулирует скорость их передачи, исправляет ошибки, возникающие при работе сетевого устройства.
При проблемах в работе Ethernet драйвера в Диспетчере устройств рядом с сетевой картой или ethernet-контроллером вы будете видеть восклицательный знак (часто проблемный контроллер в Виндовс 7 отображается в разделе «Другие устройства»). Появление данного знака указывает на необходимость обновления драйвера и исправления возникшей дисфункции.
Виды и порядок настройки
Существуют различные варианты исполнения такого компьютерного компонента, как Ethernet-контроллер. Среди них можно выделить такие:
- Интегрированная микросхема в составе материнской платы. В этом случае разъем для подключения витой пары выведен, как правило, на тыльную сторону системного блока. Подобное исполнение получило в последнее время наибольшее распространение — нет нужды приобретать дополнительную сетевую карту.
- Внешняя сетевая карта. В случае стационарного ПК это отдельная плата, которая устанавливается в слот расширения материнской платы. Если этот компьютерный компонент устанавливается в ноутбук, то для таких целей используется PCMCIA-слот. Недостаток подобного исполнения очевиден — необходимо покупать дополнительное оборудование. А вот скорость передачи данных в этом случае идентична предыдущему.
-
USB-сетевая плата. По существу, это частный случай предыдущего варианта исполнения сетевого адаптера. Только разница состоит в том, что он идет в виде отдельного внешнего компонента, который устанавливается в порт USB ПК. При этом с другой стороны у него привычный разъем для подключения обжатой витой пары. Наиболее часто такое конструктивное исполнение используют в тех случаях, когда основная сетевая карта вышла из строя и вместо нее применяют вторую, которая подключена к порту USB.
Теперь об алгоритме настройки данного компьютерного компонента, который состоит из таких этапов:
- Узнаем модель сетевой карточки.
- Скачиваем и устанавливаем драйверы контроллера.
- Задаем параметры подключения.
- Тестируем настроенное подключение.
Наиболее простой вариант определения модели данного устройства — посмотреть в документации на него, если она сохранилась. Для внешнего сетевого адаптера должно быть отдельное руководство по эксплуатации вместе с гарантийным талоном. А вот в случае если Ethernet-контроллер интегрирован в материнскую плату, информация о нем указана в комплекте документации к ней. Но не всегда руководство по эксплуатации, гарантийный талон и прочие важные документы есть в наличии. В таком случае нужно использовать какую-то специализированную утилиту. Например, AIDA 64. С ее помощью тоже можно выяснить эту информацию. Все это выполняется для того, чтобы поставить наиболее подходящий драйвер. Ethernet-контроллер Acer, например, может работать и под управлением стандартного драйвера от «Майкрософт». Но в некоторых случаях подобное решение приводит к тому, что функциональность сетевого устройства может быть «обрезана» или оно вообще не будет работать. Поэтому нужно в обязательном порядке выяснить модель сетевой
Тестирование
Для тестирования карты стоит придерживаться инструкции:
- Переход в «Пуск».
- Выбор сети и интернета.
- Управление сетями.
- Изменения адаптера.
- Управление подключением.
- Выбор локальной сети и перехода в свойства.
- Настройка адаптера.
- Вкладка «Дополнительно».
- Скорость.
- Карта подключения.
- «ОК».
Также существуют программы для проверки связи. FurMark — это хороший инструмент, чтобы в режиме реального времени провести тестирование. К сожалению, программа доступна с английским интерфейсом, но в управлении легко разобраться.
Стресс тест проводится после предварительной настройки. Указываются параметры задержки, стоит выбрать разрешение. В нижней части окна есть кнопка «тест», останется дождаться результатов. После проверки пользователю показана норма, отклонения (если есть).
Важно! Speccy — это более серьезный уровень тестирования сетевой карты и других комплектующих компьютера. Определяется взаимосвязь между устройствами. Таким образом можно узнать про связь адаптера с материнской платой
Таким образом можно узнать про связь адаптера с материнской платой.
Файл-установщик занимает на ноутбуке, компьютере чуть более 3 МБ. Как в предыдущем случае, используется английский интерфейс и необходимо следовать инструкции. Сначала надо выбрать option, указать разрешение, тип карты. В нижней части экрана предусмотрена кнопка Ок. Далее происходит тестирование железа.
System Information Viewer — это современный инструмент для проверки информации о сетевой карте. Он позволяет узнавать состояние всех датчиков и жесткого диска. Анализируется пропускная способность входящих, исходящих пакетов.
Пользователи привыкли доверять сервису Windows Sysinternals Suite, и на это есть веские причины:
- удобный интерфейс;
- быстрая настройка;
- проверка пропускной способности;
- подсказки по исправлению ошибок.
Для работы создается новый проект, и далее необходимо выбрать интересующие пункты. В данном случае стоит поставить галочку напротив сетевого подключения. Проверка в среднем занимает 5 минут и затем открыта подробная статистика.
Выше рассмотрен Ethernet контроллер, за что отвечает, понятие типы. Указаны инструкции по обновлению адаптера, поиску пакета данных. Также рассмотрена процедура тестирования карты.
Настройка сетевого адаптера Realtek PCIe GBE Family Controller
По умолчанию установлены оптимальные настройки, которые позволяют обеспечить максимальную производительность, скорость и совместимость. Но бывает, например, что через сетевую карту от Realtek очень низкая скорость передачи данных. Например, у вас гигабитный роутер, модем, или прямое подключение от интернет-провайдера, а гигабитное соединение не работает. Снова же, для обеспечения максимальной совместимости со старым оборудованием, могут быть установлены некоторые ограничения на заводских настройках. Разных параметров в свойствах Realtek PCIe GBE Family Controller очень много. Но давайте по порядку.
В диспетчере устройств нажимаем правой кнопкой мыши на сетевую карту и открываем «Свойства».

Откроется окно, где на вкладке «Общие» мы можем посмотреть версию установленного драйвера, состояние устройства и другую информацию.
На вкладке «Управление электропитанием» я сразу рекомендую убрать галочку с пункта «Разрешить отключение этого устройства для…».

Еще две интересные вкладки: «Сведения», где можно посмотреть разную информацию о данном сетевом адаптере и «Драйвер», где указана информация об установленном драйвере с возможностью отката и обновления. Там же можно отключить/включить, или удалить устройство.

Ну и вкладка «Дополнительно», где собраны все тонкие и профессиональные настройки Realtek PCIe GBE Family Controller.
Не меняйте параметры, если вы не уверены в том, что делаете. Это может вызвать проблемы в работе сетевого адаптера. Любые настройки вы меняете на свой страх и риск.
В зависимости от версии сетевой карты, установленного драйвера и других факторов, количество дополнительных настроек может отличаться. У меня они выглядят вот так:

Там все просто. Слева выбираем свойство, а справа в выпадающем меню выбираем значение. Выбрав свойство «Сетевой адрес» (MAC Address), например, можно сменить MAC адрес сетевой карты Realtek.
К сожалению, я не нашел на сайте Realtek (да и на других сайтах тоже) описания всех этих параметров. Но так, неверное, даже лучше. Меньше ненужных настроек – меньше проблем. Некоторые свойства из этих дополнительных настроек нужно менять в процессе решения разнообразных проблем в работе сетевого адаптера. В том числе проблем с низкой скоростью, когда сетевая карта Realtek не видит кабель, не работает так как нужно, выдает разные ошибки и т. д. К некоторым из этих параметров я еще вернусь, когда буду писать о решении определенных неполадок.
Как отключить?
Отключить Realtek PCIe GBE Family Controller можно в том же диспетчере устройств. Просто нажимаем на него правой кнопкой мыши и выбираем «Отключить устройство».

Нужно подтвердить отключение. После чего возле адаптера появится иконка, которая говорит о том, что сетевая карта отключена.
Как включить?
Там же в диспетчере устройств нажимаем правой кнопкой мыши на наш сетевой адаптер Realtek и включаем его выбрав пункт «Включить устройство».

Realtek PCIe GBE Family Controller будет включен и начнет работать.
Так же включить/отключить сетевой адаптер можно в окне «Сетевые подключения» (для запуска нажимаем Win+R и выполняем команду ncpa.cpl). В Windows 10 подключение называется «Ethernet». В Windows 7 – «Подключение по локальной сети».

Там так же можно запустить диагностику, переименовать подключение, открыть его свойства и т. д.
Как удалить?
Удалить Realtek PCIe GBE Family Controller можно в диспетчере устройств. Нужно нажать на него правой кнопкой мыши и выбрать «Удалить устройство».

Вы можете удалить сетевой адаптер вместе с драйверами. Для этого нужно установить галочку возле «Удалить программы драйверов для этого устройства» и подтвердить удаление.

Совет: если вы хотите удалить сетевую карту для ее переустановки с целью решить какие-то неполадки, то сначала попробуйте удалить без удаления драйверов (галочку не ставьте). Затем перезагрузите компьютер и сетевой адаптер должен быть установлен автоматически. Если это не решит вашу проблему, то попробуйте удалить его уже с удалением программного обеспечения (как на скриншоте выше). После перезагрузки компьютера скорее всего понадобится заново скачать и установить необходимый драйвер.
Ethernet-контроллер Часто задаваемые вопросы относительно обновления
Какова функция драйвера Ethernet-контроллер ?
Драйверы — это мини-программы, созданные разработчиками для того, чтобы аппаратное обеспечение Ethernet-контроллер могло эффективно взаимодействовать с вашей операционной системой.
Каковы существуют преимущества и риски обновления драйверов Ethernet-контроллер?
Обновление драйверов Ethernet-контроллер позволит повысить производительность ПК, разблокировать аппаратные функции и устранить любые несовместимости. Риски установки неправильных драйверов Ethernet-контроллер включают сбои программного обеспечения, потерю функций, зависание ПК и нестабильность системы.
Почему избегаются обновления драйверов Ethernet-контроллер?
Многие люди не видят необходимости обновления драйверов устройств Ethernet-контроллер, поэтому они никогда не обновляются.
Тестирование
Для тестирования карты стоит придерживаться инструкции:
- Переход в «Пуск».
- Выбор сети и интернета.
- Управление сетями.
- Изменения адаптера.
- Управление подключением.
- Выбор локальной сети и перехода в свойства.
- Настройка адаптера.
- Вкладка «Дополнительно».
- Скорость.
- Карта подключения.
- «ОК».
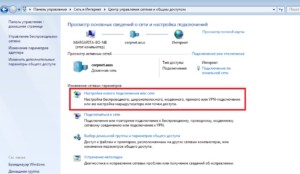
Также существуют программы для проверки связи. FurMark — это хороший инструмент, чтобы в режиме реального времени провести тестирование. К сожалению, программа доступна с английским интерфейсом, но в управлении легко разобраться.
Стресс тест проводится после предварительной настройки. Указываются параметры задержки, стоит выбрать разрешение. В нижней части окна есть кнопка «тест», останется дождаться результатов. После проверки пользователю показана норма, отклонения (если есть).
Важно! Speccy — это более серьезный уровень тестирования сетевой карты и других комплектующих компьютера. Определяется взаимосвязь между устройствами
Таким образом можно узнать про связь адаптера с материнской платой.
Файл-установщик занимает на ноутбуке, компьютере чуть более 3 МБ. Как в предыдущем случае, используется английский интерфейс и необходимо следовать инструкции. Сначала надо выбрать option, указать разрешение, тип карты. В нижней части экрана предусмотрена кнопка Ок. Далее происходит тестирование железа.
System Information Viewer — это современный инструмент для проверки информации о сетевой карте. Он позволяет узнавать состояние всех датчиков и жесткого диска. Анализируется пропускная способность входящих, исходящих пакетов.
Пользователи привыкли доверять сервису Windows Sysinternals Suite, и на это есть веские причины:
- удобный интерфейс;
- быстрая настройка;
- проверка пропускной способности;
- подсказки по исправлению ошибок.
Для работы создается новый проект, и далее необходимо выбрать интересующие пункты. В данном случае стоит поставить галочку напротив сетевого подключения. Проверка в среднем занимает 5 минут и затем открыта подробная статистика.
Выше рассмотрен Ethernet контроллер, за что отвечает, понятие типы. Указаны инструкции по обновлению адаптера, поиску пакета данных. Также рассмотрена процедура тестирования карты.
Какой драйвер нужен для сетевой карты (Ethernet-контроллера)? Загрузка и установка
Я не часто пишу статьи именно по решению проблем с LAN адаптерами, по той причине, что проблем с этими адаптерами практически не бывает. Горят они частенько, да и все. А вот что касается драйверов, то Windows 10, Windows 8, и Windows 7 практически всегда автоматически устанавливают драйвера на сетевую карту. Чего не скажешь о беспроводном Wi-Fi адаптере. Но сегодня не о нем.
Сам Ethernet-контроллер практически всегда интегрирован в ноутбук, или материнскую плату стационарного компьютера. Возможно, в вашем системном блоке стоит уже дискретная сетевая карта, которая подключена в PCI слот. И может быть еще USB-адаптер, примерно такой как TP-LINK UE300, но это редкость. Для большей наглядности давайте посмотрим картинку:

Не важно, какой Ethernet-контроллер установлен у вас. В любом случае, чтобы он работал, на него должен быть установлен драйвер
Это можно проверить в диспетчере устройств.
Где скачать драйвер Ethernet контроллера для Виндовс 7 64 bit?
Существуют несколько способов загрузить драйвер для Ethernet контролера Виндовс 7 64 bit на ваш PC. Рассмотрим их по порядку:
Используйте сайт производителя
Если вы используете брендовый компьютер, то вам необходимо перейти на сайт производителя данного ПК (Acer, Asus, Dell, HP, Lenovo и др.), и поискать там самые свежие драйвера для вашей сетевой карты. Для нахождения самых актуальных версий вам необходимо знать модель вашего PC и специфику операционной системы (какая у вас версия Виндовс и какой она разрядности). В частности, такую информацию можно получить, нажав на комбинацию кнопок Win+Pause.
Если вы используете собранный собственноручно (или купленный в магазинах типа «Эльдорадо» компьютер), вам необходимо выполнить вход на сайт производителя материнки вашего ПК (Asus, Acer, Intel, Gigabyte и др.), и поискать там драйвера для вашего сетевого контроллера. Для нахождения корректного драйвера вам необходимо знать модель вашей материнской платы, информацию по которой можно найти на самой материнке. Также вам необходимо идентифицировать вашу ОС Виндовс (её версию и разрядность)
Если на вашем ПК отсутствует подключение к интернету в связи с проблемами сетевой карты, рекомендуется скачать упомянутые драйвера на другом ПК, а потом перенести их на наш компьютер с помощью флешки или других форм носителей. После инсталляции драйверов проблемы с сетью обычно бывают решены.
Также можно воспользоваться перечнем драйверов для сетевых контроллеров на сайте getdrivers.net.
Задействуйте специализированный софт
Альтернативным решением проблемы в Windows 7 64 bit является использование специализированного софта для автоматической установки драйверов уровня «ДрайверПак Солюшн», «Driver Booster» и других аналогов. Упомянутые программные продукты сканируют компьютер на наличие отсутствующих или устаревших драйверов, и установят их свежие версии.
В случае проблем с сетью рекомендуется скачать на другом компьютере автономные версии данных программ, и запустить их на проблемном PC.
Поиск по ИД
Если первые два способа оказались неэффективными, рекомендуется поискать драйвер к сетевому контроллеру по его ИД.
- Для этого запустите «Диспетчер устройств», найти там наш «Сетевой контроллер» (Ethernet контроллер).
- Навести на него курсор, кликнуть ПКМ, и выбрать «Свойства».
- Затем перейти на «Сведения», и здесь в опции «Свойство» выбрать «ИД оборудования».
- Ниже отобразится несколько значений, нужно скопировать самое длинное из них, и поискать через любой доступный поисковик соответствующие драйвера, которые останется загрузить и установить на ваш PC.
Подбор драйвера
Как установить и обновить драйвер для вай фай адаптера в Виндовс 10
В ряде случаев интернет контроллер нуждается в обновлении драйвера. Однако многое зависит от ситуации. Пользователи разыскивают обновления для ноутбука со встроенным адаптером, либо под стационарный компьютер
На ноутбуках обновление драйвера осуществляется по инструкции:
- Переход на сайт tp-link.com.
- Поиск драйвера.
- «Мой компьютер».
- Выбор свойств.
- «Диспетчер устройств».
- Поиск оборудования.
- Обновления драйвера.
В ноутбуке адаптер может указываться под любым именем. Устройство должно быть рабочим и, если свойства не открываются, значит стоит провести диагностику.
Назначение
Realtek ethernet controller driver, как можно догадаться по последнему слову в ее названии, является драйвером проводной сетевой карты вашего компьютера или ноутбука. К слову Realtek это производитель сетевых карт, являющийся одним из самых распространенных в этой сфере. Также они делают беспроводные (Wi-Fi) сетевые карты, картридеры и звуковые чипы.

Разъем сетевой карты для подключения интернет – кабеля на задней стенки системного блока
Именно благодаря Realtek ethernet controller driver (при его наличии на вашем ПК) осуществляется работа интернета и иных сетевых сервисов по сетевому кабелю RJ-45. (Если не установлено иных сетевых адаптеров).
Зачем нужен Lan Driver?
Любое устройство, подключенное к компьютеру, требует определенное программное обеспечение, связующие аппаратную (само устройство) и программную (операционная система) часть, дабы управление и работа с устройством была максимально энергоэффективна, а что самое главное — стабильна. Ведь, если кто-то не будет соблюдать данный критерий, то системе может прийти полный конец раз и навсегда, такое уж все нежное в компьютере.

Lan — это порт для соединения с высокоскоростным интернет-кабелем. Такое подключение еще называют витой парой, но это, скорее, у сетевиков, ведь они чаще всего используют данный тип подключения в своих проектах. Почему? Все из-за соображений эффективности, данный стандарт используется еще с незапамятных времен, а лучше него только оптоволокно, но и ему находится замена в виде беспроводной связи.
Как уже говорилось, драйвера требуются для соединения аппаратной и программной части, что особенно важно в сетевом проекте, т.к. откуда компьютер знает, как принять сигнал по 8 контактам, расшифровать его, а потом передать обратно серверу? Вот мы и вкратце рассказали, что это Lan Driver
В следующем пункте статьи мы подробно расскажем, как его обновить для вашего компьютера.
Кратко, что такое драйвер.
Драйвер — это программа (ПО), которая нужна для того, что бы связать между собой операционную систему (ОС) с подключенными к компьютеру устройствами и «объяснить» ОС, как корректно их использовать. Практически каждое устройство, которое обращается к ОС имеет свой драйвер: внешние устройства (периферия) — мыши, принтеры, мониторы, клавиатура и т.д. , внутренние (комплектующие) — видеокарта, сетевой адаптер, материнская плата, процессор.
Драйвера, для большинства устройств, уже интегрированы в ОС, но может так оказаться, что для сложных и специфических устройств, к которым относится сетевой адаптер, нужно будет установить актуальный драйвер.
Пара слов об особенностях сетевого адаптера
Перед тем, как мы приступим, нужно сделать небольшое отступление, которые касаются этих самых драйверов. Найти необходимое ПО к твоему ПК в этом случае не просто, а очень просто. Начиная с Windows 7, а тем более в версии 10, софт для Ethernet адаптера почти всегда устанавливается автоматически.
Это касается как десктопных системных блоков, так и ноутбуков. Обычно сетевой контроллер — компонент, интегрированный в материнскую плату. Установить драйвера может потребоваться только в случае, если у встроенной платы не отображается корректно модель.
Переустановить их может потребоваться в случае критической ошибки, когда LAN адаптер не может работать корректно. Хочу отметить, что происходит такое очень редко.
В целом, необходимый софт к компьютеру практически не обновляется: если вы покупали материнскую плату или ноут лет 5 назад, ПО с диска, который был в комплекте, все еще актуально.
Как узнать какой драйвер нужен для сетевого адаптера windows
Как правило после переустановки системы, речь пойдет о windows, возникает проблема с драйверами. Нужно узнать какие драйвера нужны, какой еще установить?
Перед любой переустановкой операционной системы необходимо позаботится о драйверах к вашему оборудованию в системном блоке или ноутбуке.
Обязательно узнайте разрядность вашей операционной системы, этот параметр стоит учитывать и при выборе драйвера.
Где берем драйвер для ноутбука?
Что касается драйверов для ноутбуков то там обстоит дело проще. Нужно зайти на сайт производителя и выбрав свою модель ноутбука в разделе загрузок скачать весь комплект драйверов для той операционной системы которую вы будете устанавливать, не забывая про разрядность.
С системным блоком дела обстоят по сложнее.
Перед переустановкой домашнего компьютера желательно узнать как минимум какая у вас видеокарта, какой чипсет на материнской плате. Как правило в комплекте с компьютером идет диск с драйверами, бывает не один. Можно поставить драйвера оттуда, а затем обновить их до последней версии.
Если вы не позаботитесь о драйверах заранее, то после установки операционной системы, если у вас один компьютер в доме, у вас могут возникнуть проблемы их найти вообще. Без драйвера может не работать сетевая карта, WI-FI, а это значит нет доступа в интернет, соответственно встает вопрос где взять драйвер, какие драйвера нужны?
Итак ниже показано как узнать какие драйвера еще не установлены и какие именно нужны.
Необходимо открыть диспетчер устройств:
Windows 8.1 и 10 — в левом нижнем углу нажимаем на значок windows, правой кнопкой мыши, и выбираем диспетчер устройств.
Windows 7 — нажимаем пуск, затем панель управления. В открывшемся окне выбираем система и безопасность, если это крупные значки, затем система. Если мелкие значки выбираем сразу система и в открывшемся новом окне слева выбрать диспетчер устройств.
Второй способ для windows 7, если есть значок «Мой компьютер» на рабочем столе, нажимаем на него правой кнопкой мыши и в выпавшем меню выбираем система. Затем в открывшемся окне справа выбираем нужное нам, диспетчер задач.
Далее действия для всех версий операционных систем аналогичны.
What Is A Realtek Ethernet Driver?
Realtek Ethernet Drivers are the software driver that facilitates communication between the Windows PC operating systems and Realtek Ethernet cards.
Having the Realtek Ethernet Driver is required for the hardware to function correctly. The most common version of this driver in use today is 10.1.505.2015 and comprises 75% of installations.
These controller drivers can be found in a wide range of devices including:
- Computers
- Printers
- Game Controllers
- Modems
- Cameras
- Network
- Video
- Sound Equipment
They are even located on network interface cards which help facilitate internet and network connections.
Поиск и установка драйвера для устройства Ethernet-контроллер.
Давайте попробуем. Щелкните правой кнопкой мыши на иконке «Компьютер» и в выпавшем меню, выберите пункт «Управление».
Теперь в левой части этого окошка, выберите «Диспетчер устройств».
Щелкните правой кнопкой мыши на иконке Ethernet-контроллера помеченного предупреждающим знаком и выберите «Свойства».
Теперь, идем во вкладку Сведения.
Здесь нам нужно в выпадающем меню «Свойство», выбрать «ИД оборудования». В поле «Значение» появятся идентификационные (по ним и будем идентифицировать контроллер) номера оборудования — ID. Кодов может быть от одного и до десятка, но обычно 4-6.
Ниже показана последовательность этих действий.

Самый точно описывающий оборудование код, это самый верхний, он же самый длинный. Но по нашему опыту, по нему сложнее отыскать нужный драйвер. Его нужно выделить и нажать сочетание кнопок + .
Открываем блокнот и скидываем запись туда, а документ на флешку (интернета же по идее нет?). Идем к другу, у которого все в порядке с Интернетом, открываем на его компьютере сайт //devid.info
Пред вами откроется страница со строкой поиска, как в Яндекс или Mail.Ru. DevID это тоже поисковик, только рассчитанный на поиск по кодам оборудования. Открываем наш блокнот, копируем код из него в поисковую строку, и жмем Enter. Если все хорошо и код присутствует в базе, вы увидите варианты для которых имеются драйвера.

Здесь вам необходимо выбрать версию и разрядность вашей Windows, и нажать на дискету загрузки. Как правило, верхний драйвер самый свежий.
Далее вам придется пройти еще один «квест» — ввод капчи. Не всегда это получается с первого раза.

Лишь после ввода капчи можно щелкнуть на ссылку позволяющую скачать драйвер для Ethernet-контроллера.
Marvell Yukon Ethernet Controller Drivers. Характеристики драйвера
Драйверы версии 12.10.14.3 для сетевых адаптеров от компании Marvel. Предназначены для установки на Windows XP, Windows Vista, Windows 7 и Windows 8 32-64 бита.
Для автоматической установки необходимо распаковать архив и запустить файл — setup.exe.
Поддержка чипов: 88E8001 / 8003 / 8010 / 88E8021 / 88E8022 / 88E8061 / 88E8062 / 88E8035 / 88E8036 / 88E8038 / 88E8039 / 88E8040 / 88E8040T / 88EC033 / 88E8042 / 88E8052 / 88E8050 / 88E8053 / 88E8055 / 88E8056 / 88E8070 / 88EC036 / 88EC042 / 88E8058 / 88E8071 / 88E8072 / 88E8075 / 88E8057 / 88E8059 / 88E8001 / 8003 / 8010 / 88E8021 / 88E8048 / 88E8050 / 88E8052 / 88E8053 / 88E8055 / 88E8056 / ‘ / 88E8057 / 88E8058 / 88E8059 / 88E8061 / 88E8022 / 88E8062 / 88E8070 / 88E8071 / 88E8072 / 88E8075 / 88EC032 / 88EC033 / 88EC034 / 88EC036 / 88EC042 / 88E8035 / 88E8036 / 88E8038 / 88E8039 / 88E8040 / 88E8040T / 88E8042.
Файлы для скачивания (информация)
setup_v12.10.17.3.zip — (2 mb) v.12.10.14.3 от 09.01.2013
drv_Marvell-12.10.14.3.zip — ручная установка (2.2 mb) v.12.10.14.3 от 09.01.2013
Поддерживаемые устройства (ID оборудований):
| PCI\VEN_11AB&DEV_4381 | Marvell Technology Group Ltd. Yukon Optima 88E8059 |
| PCI\VEN_1148&DEV_4320 | SysKonnect SK-9871 V2.0 Gigabit Ethernet 1000Base-ZX Adapter, PCI64, Fiber ZX/SC |
| PCI\VEN_1148&DEV_9000 | SysKonnect SK-9S21 10/100/1000Base-T Server Adapter, PCI-X, Copper RJ-45 |
| PCI\VEN_1148&DEV_9E00 | SysKonnect SK-9E21D 10/100/1000Base-T Adapter, Copper RJ-45 |
| PCI\VEN_1148&DEV_9E01 | SysKonnect SK-9E21M 10/100/1000Base-T Adapter |
| PCI\VEN_11AB&DEV_4320 | Marvell Technology Group Ltd. 88E8001 Gigabit Ethernet Controller |
| PCI\VEN_11AB&DEV_4340 | Marvell Technology Group Ltd. 88E8021 PCI-X IPMI Gigabit Ethernet Controller |
| PCI\VEN_11AB&DEV_4344 | Marvell Technology Group Ltd. 88E8021 PCI-X IPMI Gigabit Ethernet Controller |
| PCI\VEN_11AB&DEV_4341 | Marvell Technology Group Ltd. 88E8022 PCI-X IPMI Gigabit Ethernet Controller |
| PCI\VEN_11AB&DEV_4345 | Marvell Technology Group Ltd. 88E8022 PCI-X IPMI Gigabit Ethernet Controller |
| PCI\VEN_11AB&DEV_4342 | Marvell Technology Group Ltd. 88E8061 PCI-E IPMI Gigabit Ethernet Controller |
| PCI\VEN_11AB&DEV_4346 | Marvell Technology Group Ltd. 88E8061 PCI-E IPMI Gigabit Ethernet Controller |
| PCI\VEN_11AB&DEV_4347 | Marvell Technology Group Ltd. 88E8062 PCI-E IPMI Gigabit Ethernet Controller |
| PCI\VEN_11AB&DEV_4343 | Marvell Technology Group Ltd. 88E8062 PCI-E IPMI Gigabit Ethernet Controller |
| PCI\VEN_11AB&DEV_4350 | Marvell Technology Group Ltd. 88E8035 PCI-E Fast Ethernet Controller |
| PCI\VEN_11AB&DEV_4352 | Marvell Technology Group Ltd. 88E8038 PCI-E Fast Ethernet Controller |
| PCI\VEN_11AB&DEV_4353 | Marvell Technology Group Ltd. 88E8039 PCI-E Fast Ethernet Controller |
| PCI\VEN_11AB&DEV_4354 | Marvell Technology Group Ltd. 88E8040 PCI-E Fast Ethernet Controller |
| PCI\VEN_11AB&DEV_4355 | Marvell Technology Group Ltd. 88E8040T PCI-E Fast Ethernet Controller |
| PCI\VEN_11AB&DEV_4356 | Marvell Technology Group Ltd. 88EC033 PCI-E Fast Ethernet Controller |
| PCI\VEN_11AB&DEV_4357 | Marvell Technology Group Ltd. 88E8042 PCI-E Fast Ethernet Controller |
| PCI\VEN_11AB&DEV_4362 | Marvell Technology Group Ltd. 88E8053 PCI-E Gigabit Ethernet Controller |
| PCI\VEN_11AB&DEV_4363 | Marvell Technology Group Ltd. 88E8055 PCI-E Gigabit Ethernet Controller |
| PCI\VEN_11AB&DEV_436D | Marvell Technology Group Ltd. 88E8055 PCI-E Gigabit Ethernet Controller |
| PCI\VEN_11AB&DEV_4364 | Marvell Technology Group Ltd. 88E8056 PCI-E Gigabit Ethernet Controller |
| PCI\VEN_11AB&DEV_4365 | Marvell Technology Group Ltd. 88E8070 based Ethernet Controller |
| PCI\VEN_11AB&DEV_4366 | Marvell Technology Group Ltd. 88EC036 PCI-E Gigabit Ethernet Controller |
| PCI\VEN_11AB&DEV_4369 | Marvell Technology Group Ltd. 88EC042 Ethernet Controller |
| PCI\VEN_11AB&DEV_436B | Marvell Technology Group Ltd. 88E8071 PCI-E Gigabit Ethernet Controller |
| PCI\VEN_11AB&DEV_436C | Marvell Technology Group Ltd. 88E8072 PCI-E Gigabit Ethernet Controller |
| PCI\VEN_11AB&DEV_4370 | Marvell Technology Group Ltd. 88E8075 PCI-E Gigabit Ethernet Controller |
| PCI\VEN_11AB&DEV_4380 | Marvell Technology Group Ltd. 88E8057 PCI-E Gigabit Ethernet Controller |
| PCI\VEN_11AB&DEV_4382 | Marvell Yukon 88E8079 Family PCI-E Gigabit Ethernet Controller |
| PCI\VEN_11AB&DEV_4367 | Marvell Technology Group Ltd. 88EC032 Ethernet Controller |
| PCI\VEN_11AB&DEV_4368 | Marvell Technology Group Ltd. 88EC034 Ethernet Controller |
| PCI\VEN_11AB&DEV_435A | Marvell Technology Group Ltd. 88E8048 PCI-E Fast Ethernet Controller |




