Onedrive
Содержание:
- Что лучше — OneDrive или Dropbox?
- OneDrive — что это?
- Особенности
- Изменение расположения папки OneDrive
- Как отключить OneDrive в Windows 10
- Где найти новую функцию Files On-Demand?
- Onedrive что это такое для бизнеса? Как пользоваться
- Установка и настройка приложений OneDrive
- Дополнительные сведения
- Как пользоваться OneDrive
- Дополнительные сведения
- Для чего нужен OneDrive и почему он так сильно бесит пользователей
- Дополнительные характеристики OneDrive
- ОneDrive — что это за программа и для чего она нужна в Windows10?
- Как удалить OD, используя CCleaner
- Для чего нуженMicrosoft OneDrive?
- Получение справки по OneDrive
- Как удалить OneDrive
- Отключаем ВанДрайв в Виндовс 10
- OneDrive — что это?
- Безопасность OneDrive
- Как отключить Onedrive в Windows 10
- Описание продукта, его возможности и тарифные планы
- Вывод
Что лучше — OneDrive или Dropbox?
Многие пользователи раздумывают, что лучше — OneDrive или Dropbox? Специалисты отмечают: оба действуют по одинаковой модели: синхронизируют онлайн-хранилище с компьютером или планшетом, с указанием папок синхронизации. Короткая сравнительная характеристика:
- OneDrive и Dropbox предоставляют возможность редактировать материалы, которые потом синхронизируются с версией-онлайн.
- Оба не открывают использование журнала версий файлов из приложения настольных систем.
- В отличие от OneDrive, Dropbox дает веб-ссылку в домашнем меню на этот журнал.
- Dropbox представляет краткий журнал изменений файла и предоставляет возможность делать скриншоты, а OneDrive – нет.
- Не дают шансов шифровать файлы вручную.
- https://xn—-7sbaruhf3cgg7c6c.xn--p1ai/onedrive/onedrive-vhod-v-lichnyj-kabinet
- https://kompy.guru/internet/one-drive
- https://computerologia.ru/kak-vojti-v-onedrive/
- https://cloud-about.ru/onedrive-entry
- https://womanadvice.ru/onedrive-chto-eto-za-programma-i-kak-eyu-polzovatsya
- https://mysitem.ru/windows/306-onedrive.html
OneDrive — что это?
Что такое OneDrive — это хранилище-онлайн для важных материалов, изначально предоставлялось места на 7 Гб, потом количество уменьшилось до 1 Гб. Постоянные усовершенствования программной продукции специалистами Майкрософт дали возможность открыть доступ к 15 Гб на удаленном сервере. Тем, кто имеет учетную запись Microsoft и легальные пакеты обновления, доступно даже 25 Гб. При желании можно добавить еще. Эта программа удобна тем, что:
- есть предварительный просмотр записей в виде эскизов или слайдов;
- можно самому определять уровень доступа, от личного до «для всех»;
- имеются приложения для андроидов и айфонов;
- для бизнеса можно получить самостоятельную версию программы;
- процедура загрузки файлов — упрощенная;
- пользователи могут обмениваться материалами;
- можно создавать офисные документы онлайн.
Особенности
Разработчиком программы OneDrive является Microsoft. Данная программа стала появляться на наших ПК вместе с появлением Windows 8 – она присутствовала в «восьмерке», версии 8,1 и «десятке».
Конечно, аналогичные программы имелись на ПК и в более старых операционных системах, но современное название и современный внешний вид этот софт получил только начиная с «восьмерке».
Как ясно из написанного выше, это стандартная программа Майкрософт, которая является предустановленной, то есть появляется на компьютере сразу после установки операционной системы, в стандартном базовом пакете программ.
Однако важно понимать, что строго говоря, One Drive это не программа, а сервис или служба, которая связана с виртуальными или «облачными» хранилищами данных в сети. Именно с такими хранилищами и взаимодействует софт

<Рис. 1 Установка>
Само «облако» One Drive было запущено в использование в феврале 2014 года, но фактически это было лишь переименование старой аналогичной программы Sky Drive, которая появилась в 2007 году.
Но старая программа относилась к спектру услуг онлайн, предоставляемых компанией Майкрософт пользователями Виндовс.
Хотя на начальном этапе отличий между этими программами практически не существовало, скоро One Drive получила некоторые усовершенствования.
Изменение расположения папки OneDrive
Приложения для продуктивной работы, 1 ТБ в OneDrive и расширенная безопасность.
Щелкните значок Microsoft OneDrive Cloud облака на панели задач или в строке меню.
Выберите параметры
На вкладке учетная запись выберите Удалить связь с этим компьютером или Удалить связь с Mac. Появится экран настройки OneDrive, который будет игнорироваться.
Затем переместите OneDrive для папки «Главная» или » OneDrive для работы или учебы «. С помощью проводника или средства поиска Mac перетащите папку OneDrive в нужное место.
Вернитесь на страницу настройки OneDrive, нажмите кнопку Начало работы, а затем следуйте инструкциям, пока не появится экран, на котором можно изменить расположение папки OneDrive. Нажмите кнопку изменить, выберите новое расположение папки, а затем нажмите кнопку ОК.
Вы увидите сообщение о том, что в папке OneDrive в новом расположении уже есть файлы. Выберите использовать это расположениеи затем завершить настройку OneDrive.
Вам потребуется выполнить эти настройки для личных OneDrive и OneDrive для работы или учебы.
Как отключить OneDrive в Windows 10

Выключить OneDrive на время с легкостью может любой пользователь Windows, для этого достаточно в центре уведомления нажать правой кнопкой мыши на иконку приложения, после чего выбрать пункт «Выход». При этом операционная система продолжит всячески взаимодействовать с облачным сервисом, стремясь загружать данные на сервера Microsoft. Чтобы полностью отключить Windows 10 от взаимодействия с OneDrive, необходимо выполнить одну из инструкций, описанных ниже.
Отключение OneDrive в домашней версии Windows 10
В различных версиях операционных систем имеются разные пути решения проблемы с автоматической загрузкой со стороны OneDrive информации пользователя на сервера Microsoft. Чтобы в домашней версии избавиться от данной проблемы, в правом нижнем углу, где находится значок облачного сервиса, необходимо нажать на него правой кнопкой и выбрать пункт «Параметры». В открывшемся окне перейдите на вкладку «Параметры» и уберите галочку с графы «Автоматически запускать OneDrive при входе в Windows».

Пояснение: Этим шагом можно отключить автоматический старт облачного сервиса после перезагрузки, но при этом его старт все еще может быть выполнен сторонними приложениями.
Следующим действием потребуется зайти в реестр. Для этого нажмите на клавиатуре сочетание Windows+R, чтобы запустить строку «Выполнить». Далее пропишите в ней команду regedit и нажмите «ОК», после чего откроется реестр.
В древовидном списке реестра в левой части окна перейдите по следующему адресу:
HKEY_CLASSES_ROOT\CLSID\{018D5C66-4533-4307-9B53-224DE2ED1FE6}\

Выбрав соответствующую папку, нажмите в ней дважды левой кнопкой мыши по параметру с именем «System.IsPinnedToNameSpaceTree», после чего в открывшемся окне измените значение с «1» на «0».

Пользователям, у которых установлена 64-битная версия Windows 10, придется так же перевести с «1» на «0» значение параметра «System.IsPinnedToNameSpaceTree», но расположенного по адресу:
HKEY_CLASSES_ROOT\Wow6432Node\CLSID\{018D5C66-4533-4307-9B53-224DE2ED1FE6\
После выполнения описанных выше процедур, процесс синхронизации между файлами пользователя на компьютере и облачным хранилищем OneDrive будет полностью остановлен.
Отключение OneDrive в профессиональной, корпоративной, образовательной версии Windows 10
Выключить OneDrive в версиях, отличных от домашней, еще проще, поскольку процесс деактивации облачного хранилища происходит через «Редактор локальной групповой политики». Запустить его на домашнем варианте операционной системы не получится.
Чтобы воспользоваться им в профессиональной сборке Windows 10, необходимо нажать сочетание клавиш Windows+R и прописать команду gpedit.msc. После того как «Редактор локальной групповой политики» откроется, перейдите в нем по следующим вкладкам:
Конфигурация компьютера/ Административные шаблоны/ Компоненты Windows/ OneDrive

Добравшись до вкладки OneDrive, нажмите дважды левой кнопкой на параметр в графе «Состояние», и в открывшемся окне выберите пункт «Включено».

После этого служба запрета использования OneDrive для хранения данных будет активирована.
Отключение OneDrive в любых версиях Windows 10 через файл реестра
Редактировать реестр можно не только в ручном режиме, но и с помощью специально созданных файлов с расширением .reg. С их использованием имеется возможность полностью выключить OneDrive на компьютере под управлением любой версии Windows, а после включить его при необходимости.
Чтобы создать исполняющий файл, нажмите на кнопку «Пуск» и перейдите во «Все приложения»-«Стандартные Windows» и далее кликните правой кнопкой мыши на программе «Блокнот» и выберите пункт «Запуск от имени администратора».

Далее необходимо ввести в блокнот следующий скрипт для отключения OneDrive на Windows 10:
Windows Registry Editor Version 5.00 "DisableFileSyncNGSC"=dword:00000001
После того как скрипт введен в блокнот, выберите «Файл» — «Сохранить как» и дайте новому файлу любое название, но важно, чтобы он был сохранен в расширении .reg. Если вы сохранили его в txt, это всегда можно поправить, изменив расширение файла. После того как исполняющий файл реестра готов, достаточно его запустить двойным щелчком мыши, и OneDrive будет полностью отключен
После того как исполняющий файл реестра готов, достаточно его запустить двойным щелчком мыши, и OneDrive будет полностью отключен.
Для включения облачного хранилища потребуется создать аналогичный файл, но со следующим содержанием:
Windows Registry Editor Version 5.00
Не забывайте после активации скрипта перезагружать компьютер, чтобы изменения вступили в силу.
Где найти новую функцию Files On-Demand?
После обновления «Fall Creators Update»
для Windows 10, вам будет особенно интересна новая потрясающая опция облачного хранилища«Microsoft OneDrive» .

Функция «Files On-Demand»
(Файлы по запросу) отображает ярлыки (ссылки) для всех файлов в каталоге программы, на самом деле хранящихся в вашей учетной записи«OneDrive» в облаке, без их локальных копий на вашем жестком диске. Даже если у вас в облаке хранятся сотни гигабайт данных, то вы всё также будете видеть их в локальном каталоге программы, который будет занимать всего несколько мегабайт дискового пространства. Это одна из лучших новых опций, пришедших к нам с обновлением «Fall Creators Update» . Давайте рассмотрим её по подробнее.

Onedrive что это такое для бизнеса? Как пользоваться
Облачное хранилище Onedrive можно использовать в виде программы на компьютере, как для бизнеса, так и для личных целей. На облаке размещать платные и бесплатные инфопродукты, которые предназначены для сбора подписчиков и прямых продаж, можно размещать на облаке презентации и видеообзоры. В отправляемых письмах, как ручных, так и автоматических, вы просто даете ссылки на нужные продукты. По ссылкам люди могут скачивать продукты из любой точки мира в любое время.
Рассмотрим, как работает облако в Windows 10.Обратите внимание на панель задач и значок облака. Нажмите по нему правой кнопкой компьютерной мыши и выберите из меню «Открыть папку Onedrive» (скрин 4)

Далее перенесите в эту папку те файлы, которые нужно сохранить, либо передать. Все переданные файлы в папку, будут загружены на облако Onedrive, которое мы рассматривали выше в статье.
Установка и настройка приложений OneDrive
Вы можете отправлять файлы OneDrive, загружать их и взаимодействовать с ними в веб-браузере, но лучшие впечатления от работы с OneDrive вы получите, используя приложения синхронизации Windows и Mac, а также мобильные приложения для iOS и Android. Гораздо проще сохранить файлы в OneDrive и взаимодействовать с ними, используя эти клиенты и приложения, чем заходить на веб-сайт каждый раз, когда вам нужно что-то сделать. Благодаря таким возможностям вы можете без труда интегрировать OneDrive в привычное взаимодействие с файлами.
OneDrive можно установить на любое поддерживаемое устройство. На малых предприятиях обычно выполняется установка вручную. На некоторых устройствах нужно просто установить приложение из App Store. На других может потребоваться сначала удалить более раннюю версию OneDrive. Этот раздел содержит пошаговые инструкции по установке и настройке OneDrive на мобильных устройствах с iOS и Android, на устройствах с Windows и на компьютерах с macOS. Возможно, вам не потребуется устанавливать OneDrive на всех этих платформах (в зависимости от того, какие устройства используются в организации).
Большинство малых предприятий начинают с установки приложения приложение синхронизации OneDrive на устройствах Windows и macOS, а затем рассматривают OneDrive мобильные приложения. Вам не нужно устанавливать и настраивать OneDrive на всех устройствах, прежде чем приступить к его использованию.
Установка и настройка приложения синхронизации на устройствах с Windows
Если на устройстве с Windows установлено приложение Office 2016 или Windows 10, на нем уже есть клиент синхронизации OneDrive.
На устройство с более ранней версией Windows или на устройство, на котором не установлено приложение Office 2016, можно скачать приложение синхронизации OneDrive для Windows из https://onedrive.live.com/about/download.
Примечание
Если устройство имеет более старую версию приложения синхронизации, вам будет предложено удалить его при установке новой.
Настроить OneDrive для Windows просто, но при желании можно посмотреть демонстрацию в разделе Синхронизация файлов с помощью приложения синхронизации OneDrive в Windows
Установка и настройка OneDrive на устройствах с macOS
Чтобы установить приложение приложение синхронизации OneDrive на компьютере с macOS, просто выполните действия в файлах Sync с приложением приложение синхронизации OneDrive macOS. Настройка аналогична настройке для Windows. Дополнительные сведения о OneDrive для macOS см. в статье OneDrive для Mac: часто задаваемые вопросы.
Дополнительные сведения
Справка в Интернете См. другие страницы справки по OneDrive и OneDrive для работы и учебы. Для мобильного приложения OneDrive см. Устранение неполадок мобильного приложения OneDrive.
Поддержка по электронной почте Если вам нужна помощь, встряхните мобильное устройство, когда на нем открыто приложение OneDrive, или отправьте сообщение группе поддержки OneDrive по электронной почте. Чтобы обратиться в службу поддержки OneDrive, на ПК с Windows или компьютере Mac щелкните значок OneDrive в области уведомлений либо строке меню, а затем выберите Другое > Отправить отзыв > Мне кое-что не нравится.
Советы Если вы укажете свое местоположение, мы, скорее всего, сможем устранить проблему быстрее.
Все работает? Если вы обратились к нам и OneDrive снова работает, сообщите нам, ответив на электронное письмо, которое мы вам отправили.
Источник
Как пользоваться OneDrive
Для использования облачного хранилища OneDrive пользователю достаточно создать новую учётную запись Microsoft. В последних версиях операционной системы эта учётная запись используется для авторизации на устройстве. Необходимость использования локальных учётных записей пользователей полностью исчезла.
Теперь можно перейти в Этот компьютер (Проводник) > OneDrive. Текущее расположение постоянно синхронизируется и сразу же отображает доступные файлы в облаке. Перемещая файлы в любую папку вышеуказанного расположения они, синхронизируются и попадают в облако.

В пользователей нет необходимости запускать дополнительное приложение или проходить авторизацию в браузере. Для использования облака на устройствах с другой операционной системой придётся установить отдельное приложение.
Дополнительные сведения
Справка в Интернете См. другие страницы справки по OneDrive и OneDrive для работы и учебы. Для мобильного приложения OneDrive см. Устранение неполадок мобильного приложения OneDrive.
Поддержка по электронной почте Если вам нужна помощь, встряхните мобильное устройство, когда на нем открыто приложение OneDrive, или отправьте сообщение группе поддержки OneDrive по электронной почте. Чтобы обратиться в службу поддержки OneDrive, на ПК с Windows или компьютере Mac щелкните значок OneDrive в области уведомлений либо строке меню, а затем выберите Другое > Отправить отзыв > Мне кое-что не нравится.
Хотите поделиться мнением? OneDrive Воспользуйтесь UserVoice, чтобы предложить функции, которые вы хотели бы увидеть в OneDrive. Хотя мы не можем гарантировать добавление какой-либо определенной функции в конкретные сроки, мы, однако, ответим на все предложения, набравшие 500 голосов.
Для чего нужен OneDrive и почему он так сильно бесит пользователей
Облачное хранилище OneDrive существует больше 10 лет, но частью операционной системы оно стало лишь с появлением Windows 8. Компонент предназначен для синхронизации пользовательских файлов на устройствах под управлением Виндовс (компьютеры, XBox), а также на мобильных девайсах на базе iOS, Android и некоторых других платформах.
Без облачных хранилищ нынче никуда, и задумка оснастить систему одним из них, ничего не скажешь, хорошая. Но, как это бывает со многими продуктами Microsoft, подвела реализация. По мнению многих виндоюзеров, сервис OneDrive получился унылым, несуразным, навязчивым и крайне неудобным. Поэтому, несмотря на кажущуюся полезность, пользователей у него не больше, чем у браузера Internet Explorer.
Ниже список качеств OneDrive, которые вызывают максимум недовольства:
Словом, OneDrive просто создан для тех, кто ищет проблемы.
Единственный плюс программы – интеграция с пакетом M$ Office и увеличенный объем хранилища на отдельных тарифных планах. Остальные – непривилегированные пользователи Windows 10 получают всего 5 Гб дискового пространства.
Дополнительные характеристики OneDrive
Крохотный объём бесплатной версии OneDrive выглядит главным недостатком этого сервиса. Однако провайдер предлагает выгодный для себя способ решить эту проблему бесплатно. Для этого необходимо пригласить своих знакомых установить этот продукт. За каждого такого нового пользователя сервис даёт дополнительные 0,5 Гб. Таким образом, можно увеличить объём своего облака до 10 Гб.
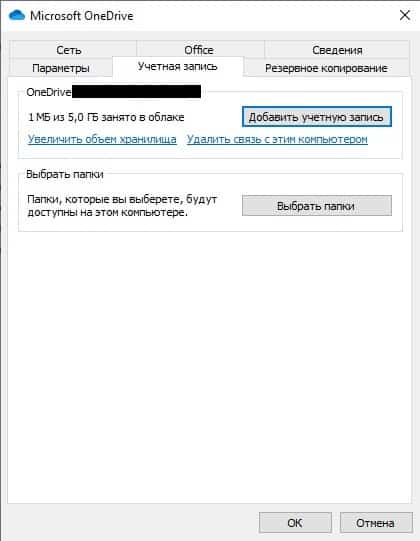
OneDrive практически стал рекордсменом среди облачных сервисов по количеству доступных в нём языков. Так, пользователю предлагают выбрать из 100 вариантов. Разумеется, среди них есть и русский язык.
Пользователи могут загружать на диск файлы объёмом не более 15 Гб. Однако этот лимит планируют изменить. Так, до конца 2020 года должна появиться возможность загружать файлы размером до 100 Гб.
Дизайн сервиса можно назвать минималистичным. Впрочем, сочетание нейтральных серого, белого и тёмно-синего и угловатый, аскетичный интерфейс едва ли являются существенным недостатком. Кроме того, OneDrive может похвастаться привлекательным логотипом.
ОneDrive — что это за программа и для чего она нужна в Windows10?
Снова здравствуйте, друзья. Сегодня у нас на очереди обзор облачного сервиса от Microsoft. Каким «облачным» сервисом вВы пользуетесь? Уже все знают, что данные можно хранить не только на компьютере, но и в Интернете, на специальных серверах. У каждого сервиса они свои, специально созданные для этих целей. Основной посыл — если Вы храните данные на «облаке» в Интернете, то при поломке, краже (и так далее) компьютера Ваши данные останутся в сохранности.

С каждым годом облачных сервисов все больше. И все более становятся разнообразными их направленность. Сегодня «в облаке» хранят уже базы данных, подключаются к ним и работают в них. Microsoft не отстает, и еще в выпусках Windows 8 появился OneDrive. Сегодня в статье:
В переводе на русский «OneDrive» может означать «единственное, единое базовое» устройство для хранения Ваших данных. Некий единый диск, на котором могут храниться дорогие Вам фотографии, важные документы. У нас в России так же есть такой же Яндекс Диск, а Гугла свой диск. Соответственно, данные можно хранить на серверах этих серверов.
Как удалить OD, используя CCleaner
Для новичков этот метод будет одним из самых простых и доступных, потому что программа эта не заставляет тратить большое количество времени на разбор функций.
А с нижеприведенной инструкцией можно будет произвести удаление OD в считанные минуты.
Для этого необходимо скачать программу в Интернете, лучше на сайтах, которым можно доверять. Нужно установить ее, затем открыть.
Далее действовать по схеме:

- В боковой панели надо найти положение под названием «сервис», обозначен иконкой гаечного ключа.
- Далее возникнет список программ, которые CCleaner сможет деинсталлировать или удалить.

Далее необходим клик один раз по OD, после чего выделится синим цветом выбранное положение, а также в правой боковой панели возможности манипуляций с ним.

Здесь можно увидеть возможность деинсталляции, что означает удаление программы из всех уголков компьютера. А вот, если нажать просто «удалить», то программа удалится только из CCleaner.
Потом надо будет просто проверить результаты удаления. Для этого нужно зайти в проводник и убедиться, что в нем нет нежелательного облака. Аналоги CCleaner: AdvancedSystemCareFree, AVG PC Tune up.
Для чего нуженMicrosoft OneDrive?
Облако Майкрософт OneDrive позволяет хранить много документов и видео, не захламляя память компьютера, доступ к хранилищу легко получить даже через Android, Symbian и Xbox. Принцип работы – такой же, как и у других сервисов синхронизации файлов. Создается папка, туда помещаются файлы, которые доступны с разных устройств, где используется учетная запись OneDrive.
Главное – наличие интернета и установка специального клиента
Для чего нужен OneDrive — эта программа открывает почти неограниченные возможности по хранению важной информации, а еще:
- автоматическое сохранение видеороликов и фотографий;
- мгновенная отправка материалов на социальные профили;
- почтовый ящик и возможность работать с материалами в режиме онлайн.

Получение справки по OneDrive
Если вам нужна помощь по OneDrive, существует много способов найти решение распространенных проблем или попросить о помощи.
-
Технологическое сообщество. Найдите полезные сведения от других клиентов в сообществе, просмотрев обсуждения в OneDrive tech Community и Microsoft OneDrive блоге.
-
Документация по поддержке. Список последних проблем в OneDrive, а также способы их решения или обхода см. в статье Исправления и временные решения для последних проблем в OneDrive. Сведения о начале работы см. в статье Начало работы с OneDrive, Хранилище файлов сотрудника (видеокурс) и Зачем хранить документы в OneDrive.
-
Служба поддержки Майкрософт. Если вам нужна помощь корпорации Майкрософт в устранении проблем, настройке или развертывании OneDrive, см. статью Обращение в службу поддержки Майкрософт.
-
OneDrive UserVoice. Вы можете просматривать и отправлять запросы на добавление функций, а также отправлять отзывы о функциях в OneDrive UserVoice.
Примечание
Корпорация Майкрософт в течение 2021 года перейдет с UserVoice на собственное решение для отзывов клиентов по продуктам. Подробнее.
Как удалить OneDrive
Основной вопрос – «А стоит ли удалять?». Даже если вы пользуетесь данным облачным сервисом, отключение его работы предотвратит потерю ресурсов, а вот удалению может создать лишние вопросы в случае, когда возникнет потребность в «OneDrive».
Но, если вы всё же окончательно решились на удаление, то предпримите следующие действия (предварительно создайте точку восстановления):
Откройте командную строку с правами администратора, нажав «WIN+S», используя запрос «cmd.exe»;
Если вы не отключили «OneDrive» способами, описанными выше, то сначала выполните команду «taskkill /f /im OneDrive.exe»;
Далее, в зависимости от разрядности операционной системы выполните команду
Для 32-бит – «C:\Windows\System32\OneDriveSetup.exe /uninstall»
Для 64-бит – «C:\Windows\SysWOW64\OneDriveSetup.exe /uninstall»
Тем самым вы удалите «OneDrive», но его значок останется в «Проводнике», несмотря на фактическое отсутствие программного обеспечения.
Для удаления значка потребуется внести некоторые правки в реестр:
Нажмите «WIN+R» и выполните «regedit»;
- В редакторе реестра откройте «HKEY_CLASSES_ROOT\ CLSID\{018D5C66-4533-4307-9B53-224DE2ED1FE6}
- Измените значение параметра «System.IsPinnedToNameSpaceTree» с «1» на «0»; (10)
Тоже самое действие с аналогичным параметром проведите и в папке HKEY_CLASSES_ROOT\ Wow6432Node\ CLSID\ {018D5C66-4533-4307-9B53-224DE2ED1FE6}.
Закройте окно редактора реестра и перезагрузите компьютер.
Отключаем ВанДрайв в Виндовс 10
Для того чтобы временно или навсегда остановить работу OneDrive, необходимо обратиться к инструментарию операционной системы Windows 10 или параметрам самого приложения. Какой из доступных вариантов отключения этого облачного хранилища выбрать, решать только вам, мы же рассмотрим их все подробнее.
Подробнее: Как навсегда удалить OneDrive в Windows 10
Способ 1: Отключение автозапуска и скрытие иконки
По умолчанию OneDrive запускается вместе с операционной системой, но прежде чем приступить к его отключению, необходимо деактивировать функцию автозапуска.
- Для этого найдите в трее иконку программы, кликните по ней правой кнопкой мыши (ПКМ) и выберите в открывшемся меню пункт «Параметры».

Перейдите во вкладку «Параметры» открывшегося диалогового окна, уберите отметку в поле «Автоматически запускать OneDrive при старте Windows» и «Удалите связь с OneDrive», нажав по одноименной кнопке.

Для подтверждения внесенных изменений кликните «ОК».
С этого момента приложение больше не будет запускаться при старте ОС и прекратит синхронизироваться с серверами. При этом в «Проводнике» все еще останется его значок, убрать который можно следующим образом:
- Воспользуйтесь сочетанием клавиш «Win+R» для вызова окна «Выполнить», введите в его строку команду и нажмите по кнопке «ОК».

В открывшемся окне «Редактора реестра», используя расположенную слева панель навигации, перейдите по обозначенном ниже пути:

Найдите параметр «System.IsPinnedToNameSpaceTree», кликните по нему дважды левой кнопкой мышки (ЛКМ) и смените его значение на «0». Нажмите «ОК» для того чтобы внесенные изменения вступили в силу.

После выполнения изложенных выше рекомендаций ВанДрайв больше не будет запускаться вместе с Виндовс, а его иконка исчезнет из системного «Проводника»
Способ 2: Редактирование системного реестра
Работая с «Редактором реестра», следует быть предельно осторожным, так как любая ошибка или неверное изменение параметров может негативно сказаться на функционировании всей операционной системы и/или отдельных ее компонентов.
-
Откройте «Редактор реестра», вызвав для этого окно «Выполнить» и указав в нем следующую команду:
-
Перейдите по представленному ниже пути:
Если папка «OneDrive» будет отсутствовать в каталоге «Windows», её потребуется создать. Для этого вызовите контекстное меню на директории «Windows», выберите поочередно пункты «Создать» — «Раздел» и назовите его «OneDrive», но без кавычек. Если же таковой раздел был изначально, переходите к шагу №5 текущей инструкции.

Кликните ПКМ по пустому месту и создайте «Параметр DWORD (32 бита)», выбрав соответствующий пункт в меню.

Назовите этот параметр «DisableFileSyncNGSC».
Кликните по нему дважды ЛКМ и установите значение «1».

Перезагрузите компьютер, после чего OneDrive будет отключен.
Способ 3: Изменение локальной групповой политики
Отключить облачное хранилище ВанДрайв данным способом можно только в редакциях Виндовс 10 Professional, Enterprise, Education, но не в Home.
- Используя уже знакомую вам комбинацию клавиш, вызовите окно «Выполнить», укажите в нем команду и нажмите «ENTER» или «ОК».

В открывшемся окне «Редактора групповой политики» перейдите по следующему пути:
или
(зависит от локализации операционной системы)

Теперь откройте файл с названием «Запретить использование OneDrive для хранения файлов» («Prevent the usage of OneDrive for file storage»). Отметьте маркером пункт «Включено», после чего нажмите «Применить» и «ОК».

Таким образом вы сможете полностью отключить ВанДрайв. В Виндовс 10 Домашней редакции, по обозначенным выше причинам, придется прибегнуть к одному из двух предыдущих способов.
OneDrive — что это?
Что такое OneDrive — это хранилище-онлайн для важных материалов, изначально предоставлялось места на 7 Гб, потом количество уменьшилось до 1 Гб. Постоянные усовершенствования программной продукции специалистами Майкрософт дали возможность открыть доступ к 15 Гб на удаленном сервере. Тем, кто имеет учетную запись Microsoft и легальные пакеты обновления, доступно даже 25 Гб. При желании можно добавить еще. Эта программа удобна тем, что:
- есть предварительный просмотр записей в виде эскизов или слайдов;
- можно самому определять уровень доступа, от личного до «для всех»;
- имеются приложения для андроидов и айфонов;
- для бизнеса можно получить самостоятельную версию программы;
- процедура загрузки файлов — упрощенная;
- пользователи могут обмениваться материалами;
- можно создавать офисные документы онлайн.
Безопасность OneDrive
Защита данных в OneDrive обеспечивается следующими методами. В первую очередь, речь идёт о популярном алгоритме шифрования AES-256 и протоколе HTTPS. Кроме того, для защиты интернет-соединения используется протокол шифрования TLS. Также можно настроить двухфакторную авторизацию с помощью мобильного устройства. Если сервис установлен в системе Windows, его безопасность увеличивается за счёт системы BitLocker, интегрированной с ОС. Она позволяет шифровать информацию, находящуюся в “Личном хранилище”.
О “Личном хранилище” стоит сказать подробнее. Оно представляет собой зашифрованную папку, которую можно разблокировать тремя способами: получить SMS на привязанный номер телефона, письмо с кодом на электронную почту или привязать Microsoft Authenticator. К сожалению, в бесплатной версии в хранилище помещаются всего три файла. Убрать это ограничение можно только при оплате одного из тарифов.
Помимо всего вышеперечисленного, пользователи самостоятельно могут контролировать безопасность своего облака. С этой целью, например, доступен журнал версий. Он фиксирует данные о том, когда и кем именно был изменён тот или иной файл. Также в платной версии появляется возможность добавлять пароли к ссылкам, по которым предоставляется доступ сторонним пользователям, и устанавливать срок их действия.
Как отключить Onedrive в Windows 10
По утверждению разработчиков данной программы, это облако сложно удалить в Виндовс 10. Но есть несколько проверенных вариантов отключения облака. Вы можете удалить программу. В статье мы рассказали – «Как удалить программу полностью или частично». Для этого нужно зайти в раздел компонентов программ и выбрать утилиту (скрин 5).

После этого нажмите соответствующую кнопку удаления.
Вместе с тем, облако можно скрыть, чтобы отключить на время. Нажимаете по облаку правой кнопкой мыши, далее кнопку «Закрыть Onedrive». После этого программа перестанет работать, до следующего запуска Windows. В меню программы вы можете нажать кнопку «Приостановить синхронизацию», например, на 24 часа. Это так же позволит отключить некоторые функции программы, и они не будут забирать ресурсы компьютера.
Описание продукта, его возможности и тарифные планы
OneDrive — что это такое? В общем, это облачное хранилище, основной задачей которого является обеспечение обмена файлами между разными устройствами, а также дополнительное место для хранения важной информации. На данный момент компания Microsoft предлагает несколько вариантов использования Windows OneDrive:
- Бесплатный план. В пользование дается 5 Гб свободного места.
- План за 140 рублей в месяц. Предоставляется 50 Гб на удалённом жёстком диске.
- 2700 рублей в год. Данный план включает в себя 1 Тб свободного места, расширенные функции OneDrive и офис 365 персональной версии. Использовать его можно на ПК, планшете и телефоне.
- 3400 рублей в год. Имеется 5 Гб в общей сложности. Однако раскидываются по 1 на каждого пользователя, максимальное количество которых в этом плане — 5. Также в комплекте поставляется офис 365 для дома.
Вывод
Описанные способы успешно применяются, не вызывая ошибок или повреждений операционной системы. А если вы захотите после удаления вернуть OneDrive обратно, вам достаточно будет перейти к папке System32 (для 32 разрядной системы) или SysWOW64 (для 64) и открыть там файл OneDriveSetup. После чего запуститься установка облачного сервиса и вы сможете пользоваться им как и до удаления.
Если у вас есть компьютер с Windows 8.1 или 10, игровая консоль Xbox One или смартфон с Windows Phone или Windows 10 Mobile, то вы наверняка сталкивались с таким термином как «OneDrive». То же самое верно, если для работы с документами вы используете Microsoft Office 2013, 2021 или 365.
Хотите знать, что такое OneDrive в Windows, что это за программа, зачем и для чего она нужна? Сегодня мы ответим на все Ваши вопросы!




