Уменьшился размер флешки или диска
Содержание:
- Как вернуть поддельной карте реальный размер
- Первый способ проверки скорости флэшки
- Используем функционал Windows
- Disk Speed
- Как проверить флешку на работоспособность
- Увеличить объём флешки или диска: как не попасться?
- Проверка флешки
- Как подделать объём флешки: логика и инструменты обмана
- Файловый менеджер
- Почему такое происходит и как узнать настоящую ёмкость флешки
- Итак, рассмотрим преимущество флешек USB, а также все их недостатки
- Определение Реального Размера Флешки
- Как проверить флешку на ошибки приложением chkdsk
- Как проверить флешку на работоспособность и на битые сектора
- Помощь «AxoFlash Test» в восстановлении объема флешки
- Подведём итоги
Как вернуть поддельной карте реальный размер
Итак, протестировав карту, мы убедились, что ее размер завышен, а пользоваться ей в таком виде нельзя. Можно, конечно, использовать карту для хранения не важных данных, например в mp3 плеере. Либо придется постоянно следить, чтобы размер данных на флешке не превысил 4 Гб. Можно ли исправить такую карту памяти, вернув ей реальный объем?
Да, но средствами самой ОС переформатировать ее под реальный объём не получится. Можно воспользоваться Acronis Disk Director либо простой китайской утилитой MyDiskFix.exe. Оба инструмента позволяют восстановить реальный размер «фейковых» китайских флешек с завышенным объёмом памяти, но пользоваться утилитой MyDiskFix немного проще (кроме того она не требует установки) . Утилита не перешивает контроллер флешки, а умеет корректно отформатировать реальную рабочую емкость. Основной ее недостаток – китайский язык интерфейса
- Запускаем программу MyDiskFix с правами администратора.
- В выпадающем меню выбираем поддельную SD карту.
- Переключатель переводим во второе положение
- В поле с данными вводим реальное количество секторов. Это значение берется из лога программы H2testw. В нашем примере это 7474008
- Затем нажимаем выделенную кнопку.
- Утилита несколько раз запросит предупреждение о том, что все данные на карте будут потеряны. Соглашаемся.
В том случае если флешка не форматируется, или защищена от записи (ошибка The disk is write protected) воспользуйтесь рекомендациями из статей по ссылкам. К этим статьм нужно переодить того после того, как вы вернули флешке ее реальный размер. Низкоуровневое форматирование флешки с неверными размерами в перепрошитом контроллером может окончательно погубить устройство.
После переформатирования желательно еще раз протестировать карту памяти утилитой H2testw. Если ошибок не будет, (micro) SD карта должна определиться в системе с реальным размером и станет пригодной для использования (а вот насколько она будет долговечна и надежна — это уже как повезет).
Первый способ проверки скорости флэшки
Для того, чтобы проверить скорость флэшки первым способом, необходимо скачать программу «Check Flash”. Данная программа имеет русский интерфейс, проста в использовании и скачать ее можно совершенно бесплатно.
После того, как вы скачаете программу, вам необходимо распаковать архив найти файл «ChkFlsh.exe.” и запустить его.

Перед тем, как начинать проверку скорости флэшки, необходимо все имеющиеся на ней важные файлы сохранить на компьютере или на другую флэшку. Дело в том, что проверка скорости флэшки сопровождается полным удалением всех файлов с нее. По-другому точную скорость флэшки не определить.
После того, как флэшка будет чистая, переходим непосредственно к тестированию ее скорости. Вставляем флэху в разъем на компьютере и открываем программу «Check Flash”. В программе нам необходимо будет настроить несколько параметров. В типе доступов необходимо отметить пункт «Как логический диск”. В меню действия отмечаем «Запись и чтение”. В поле «Диск” необходимо выбрать свою флэшку.
После того, как все параметры будут выставлены, нажимаем «Пуск”.

После того, как вы нажмете на «пуск”, вы увидите вот такое уведомление:

Это именно то, о чем я вам и говорил, если на флэшки имеется какая-либо информация, то при проверке скорости она удалиться.
После того, как начнется проверка, можете смело идти пить чай и посмотреть сериал. Проверка скорости флэшки процедура не быстрая. Когда я последний раз проверял скорость своей флэхи, прошло полчаса. Как раз одну серию «Теории большого взрыва” успеете глянуть.
После окончания проверки, вы увидите окно с результатом тестирования.
 После любой проверки скорости флэшки, не стоит забывать о повторном форматировании. Сделать это можно простым способом. Зайти в «мой компьютер”, кликнуть правой кнопкой мыши на флэшке и выбрать пункт «форматировать”.
После любой проверки скорости флэшки, не стоит забывать о повторном форматировании. Сделать это можно простым способом. Зайти в «мой компьютер”, кликнуть правой кнопкой мыши на флэшке и выбрать пункт «форматировать”.

Используем функционал Windows
Под этим заголовком мы разберёмся, как проверить флешку на битые сектора с помощью возможностей Винды. В первую очередь вставляем наш девайс в гнездо компьютера или ноутбука и топаем в «Мой компьютер», чтобы посмотреть под какой буквой он определился, допустим, это буква «H», запомните этот момент, буква нам ещё пригодится. Чуть ниже я укажу команду, где эта буква будет фигурировать, вам её нужно будет заменить на свою.
В чём же будут заключаться наши действия? Нам необходимо дать команду системе, чтобы она проверила наш USB на повреждённые сектора и по возможности их восстановила. Сделать мы это можем сразу из окошка «Выполнить», или предварительно войдя в командную строку.
Мы будем использовать команду chkdsk, что означает Check Disk (проверка диска).
Первый способ. Жмём сочетание клавиш «Win+R», мы попадаем в окошко «Выполнить», вводим туда команду «chkdsk H:/F/R». Буква «F» отвечает за повреждения файловой системы, а «R» — за сектора.
Второй способ. Точно так же заходим в «Выполнить», только вводим команду «cmd», она приведёт нас в командную строку. Рекомендуется использовать именно этот способ, тогда мы отследить отчёт и понять, что с нашими секторами и файловой системой. В командную строку вбиваем ту же самую команду и ждём результата.

В принципе, это всё на что способна Widows, дальше будем использовать специализированные программы.

Disk Speed
Тест карты памяти и других накопительных устройств можно провести с помощью программы Disk Speed. Программа устанавливает на ПК, выделяется упрощенным интерфейсом и отсутствием лишних функций. После первого запуска пользователю нужно указать место для сохранения файла, в котором будут сохраняться все результаты проведенных тестов.
Процесс проверки скорости записи/чтения занимает более 1 минуты. Общее время теста зависит от объема накопителя и количества сохраненных файлов на устройстве.
Программа работает на всех версиях Windows, потребляет минимальное количество ресурсов компьютера.
Как проверить флешку на работоспособность

Пожалуй, каждый пользователь рано или поздно сталкивается с проблемой работоспособности флешки. Если Ваш съемный накопитель перестал нормально работать, не спешите его выбрасывать. При некоторых сбоях работоспособность можно восстановить. Рассмотрим все доступные способы решения проблемы.
Сразу стоит сказать, что все процедуры выполняются достаточно просто. Более того, проблему можно решить, даже не прибегая к каким-то необычным средствам, а обойтись только лишь возможностями операционной системы Windows. Итак, приступим!
Способ 1: Программа Check Flash
Этот софт эффективно проверяет работоспособность флеш-устройства.
2. В главном окне программы выполните несколько простых действий:
- в разделе «Тип доступа» выберите пункт «Как физическое устройство…»;
- для отображения вашего устройства, в поле «Устройство» нажмите на кнопку «Обновить»;
- в разделе «Действия» отметьте пункт « Стабильность чтения»;
- в разделе «Продолжительность» укажите «Бесконечно»;
- нажмите кнопку «Пуск».
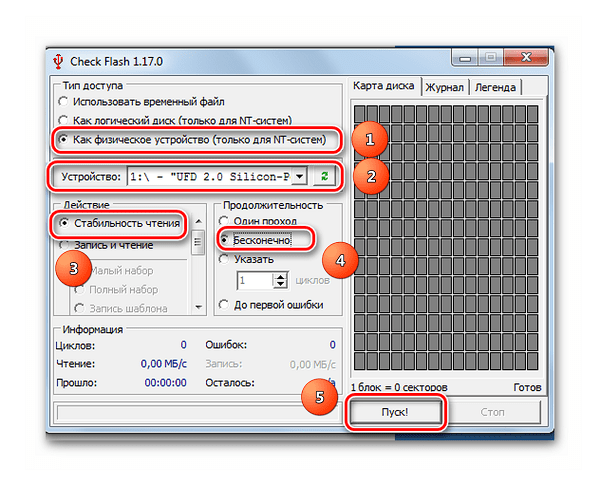
3. Начнется проверка, ход которой будет отображаться в правой части окна. При тестировании секторов, каждый из них будет выделяться цветом, указанным в Легенде. Если все в порядке, то клеточка светится синим цветом. При наличии ошибок, блок будет помечен желтым или красным цветом. Во вкладке «Легенда» есть подробное описание.
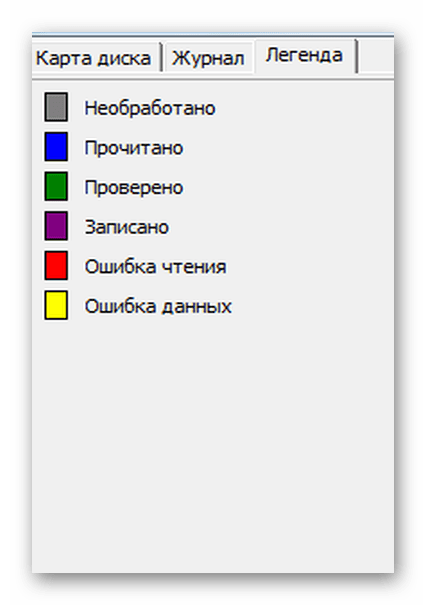
4. По окончанию работы все ошибки будут указаны на закладке «Журнал».
В отличие от встроенной команды CHKDSK, которую мы рассмотрим ниже, эта программа при выполнении проверки флеш-устройства, стирает все данные. Поэтому перед проверкой всю важную информацию нужно скопировать в безопасное место.
Если и после проверки флешка продолжает работать с ошибками, то это говорит о том, что устройство теряет свою работоспособность. Тогда нужно попробовать ее отформатировать. Форматирование может быть обычным или же, если это не помогает, низкоуровневым.
Выполнить данную задачу Вам помогут наши уроки.
Также Вы можете использовать стандартное форматирование ОС Windows.
Способ 2: Утилита CHKDSK
Эта утилита поставляется в составе Windows и служит для проверки диска на содержание неисправностей в файловой системе. Чтобы воспользоваться ею для проверки работоспособности носителя, сделайте вот что:
1. Откройте окно «Выполнить» комбинацией клавиш «Win» + «R». В нем введите cmd и нажмите «Enter» на клавиатуре или «ОК» в том же окне. Откроется командная строка.
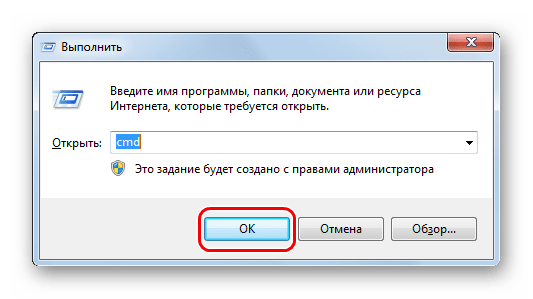
2. В командной строке введите команду
- G – буква, обозначающая вашу флешку;
- /F – ключ, указывающий на исправление ошибок файловой системы;
- /R – ключ, указывающий на исправление поврежденных секторов.
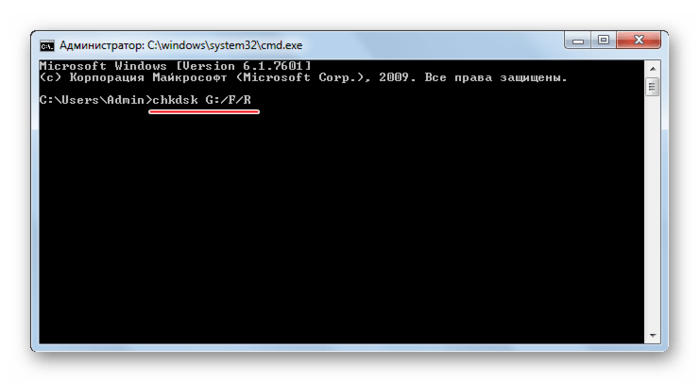
3. По этой команде автоматически проверится Ваш флеш-накопитель на наличие ошибок и поврежденных секторов.
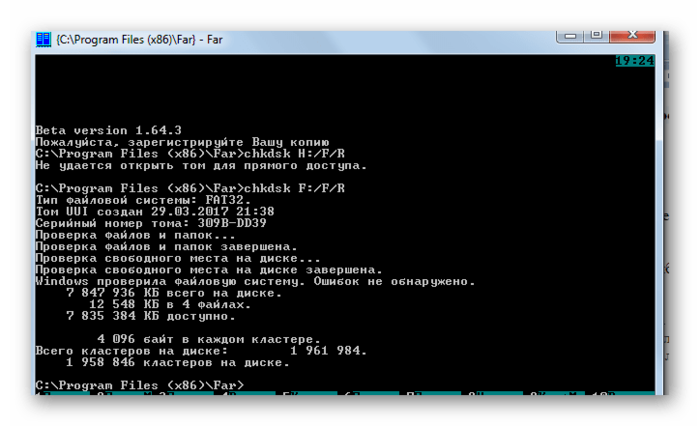
4. По окончанию работы будет показан отчет о проверке. Если проблемы с флешкой есть, то утилита запросит подтверждения на их исправление. Вам останется просто нажать на кнопку «ОК».
Способ 3: Средства ОС Windows
Простое тестирование USB-накопителя на наличие ошибок можно выполнить с помощью средств ОС Windows.
1. Зайдите в папку «Этот компьютер».
2. Правой кнопки мышкой щелкните по изображению флешки.
3. В выпадающем меню нажмите на пункт «Свойства».
4. В новом окне откройте закладку «Сервис».
5. В разделе «Проверка диска» нажмите «Выполнить проверку».
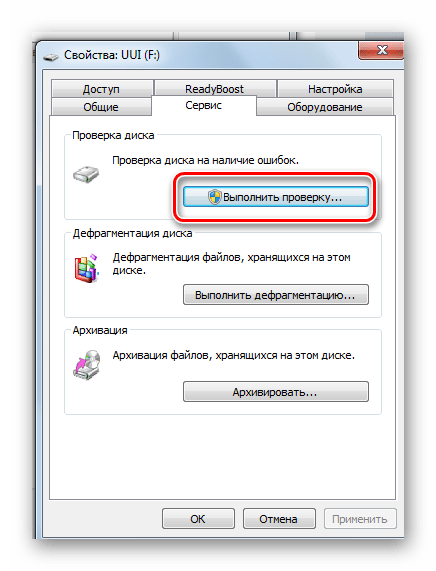
6. В появившемся окне отметьте пункты для проверки «Автоматически исправлять системные ошибки» и «Проверять и восстанавливать поврежденные сектора».
7. Нажмите на «Запуск».
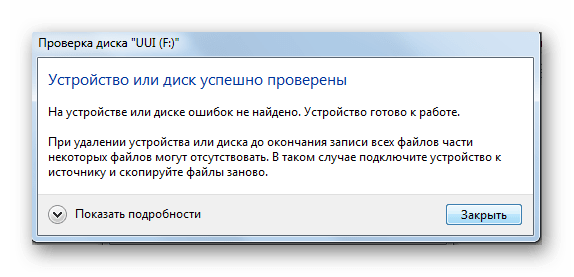
8. По окончании проверки система выдаст отчет о наличии ошибок на флешке.
Для того, чтобы ваш USB-накопитель служил как можно дольше, нужно не забывать о простых правилах эксплуатации:
1. Бережное отношение. Обращайтесь с ней аккуратно, не роняйте, не мочите и не подвергайте воздействию электромагнитных лучей.
2. Безопасное извлечение из компьютера. Извлекайте флеш-накопитель только через значок «Безопасное извлечение устройства».
3. Не используйте носитель на разных операционных системах.
4. Периодически проводите проверку файловой системы.
Все эти способы должны помочь проверить флешку на работоспособность. Успешной работы!
Источник
Увеличить объём флешки или диска: как не попасться?
Способ педальный, но я уже знаком с людьми, которые на это купились. Это неопытные пользователи, но “черти”, которые на них нажились, свои тридцать сребреников урвали. Так что:
- с рук ничего не покупаем; не верьте написанному (даже набитой на металлическом разъёме информации)
- флешка появилась – проверяйте на месте; и без компьютера это сделать невозможно
- самый лучший вариант – скопируйте с неё данные и сразу форматируйте. Простое Быстрое форматирование прямо из свойств диска\флешки подделку вскроет
- всё проделывайте на своём компьютере, а не следуйте за пальцами по чужому монитору и словам “ну, смотри – всё работает, без обмана же…”
- если “продавец” на ваши вопросы и доводы бессвязно мычит, менжуется и торопит – уходите.
Успехов.
Просмотров:
1 849
Проверка флешки
Давайте рассмотрим, как пользоваться H2testw — протестируем

- В верхнем фрейме переносим чекбокс к нужному положению для переключения языка интерфейса (на примере это «English»).

- Кликаем «Select target» и выбираем любой каталог, раздел или накопитель на компьютере.

- В «Data volume», если нужно и можно, указываем объем свободной памяти, подвергаемый проверке.
Как говорилось выше, для обнаружения дефектов устройство необходимо отформатировать, скопировав с него важную информацию на компьютер. Такой функцией H2testw, увы, не наделена, и процедуру придётся проделывать вручную.
Активировать опцию «endless verify» нужно только для определения случайных ошибок при передаче файлов, обычно её не трогают.
- Жмём «Verify» (или «Write + Verify» для отформатированного девайса), чтобы запустить тест флешки.
Он состоит из двух этапов.
- Забивание свободных от битов ячеек памяти или всей памяти накопителя файлами одинакового размера, который утилита определит сама, исходя из объема устройства или свободного места на нём. При этом измеряется скорость записи на USB-девайс.
- Считывание записанной информации и сравнение контрольных прочитанных файлов с теми, которые присущи записываемым.
Таким образом решается пара проблем: определение скорости считывания («Reading speed») и объем доступной памяти. В разделённом на несколько областей окне прогресса визуализируется текущее состояние записи и считывания файлов, а именно:
выбранный объем;
прошедшее и приблизительное оставшееся до завершения операции время;
текущая скорость записи/чтения в зависимости от операции.

С появлением окна прогресса проверка флешки будет завершена. Отчёт можно скопировать в буфер, а файлы *.h2w удалять с накопителя, если не планируете повторять верификацию
Такая вот простая инструкция по работе с H2testw поможет определить истинный объем любого хранилища цифровой информации и предотвратить потерю важной информации ввиду выхода флеш-карты из строя

Как подделать объём флешки: логика и инструменты обмана
Заряжаем Кали Линукс, работаем от root. Для подготовки флешки к работе запускается из терминала
gparted
откуда флешка Размонтируется, а затем форматируется в FAT32:
Флешка – Кали её видит как /dev/sdb – готова (она всё ещё размонтирована – это важно), программу закроем. Далее создадим в Домашней папке директорию, где разместится некий супер-файл (назовём папку Fake):
mkdir Fake
Перебираемся внутрь:
cd Fake
внутри создаётся файл-бинарник “весом в 1 терабайт”:
mkdosfs -C data_file 1000000000
Спустя время, проверим его наличие и размер:
ls - s
Переносим файл на флешку (у меня, напомню, dev/sdb) именно в том виде, как он отобразился в выводе последней команды в чуть видоизменённой форме:
head -c 244164K data_file > /dev/sdb
Ждём пару мгновений, пока терминал не вернёт готовность к принятию следующей команды:
Флешка перетыкается из USB порта и обратно физически. После этого ждём, пока он не появится в проводнике. Там она всё ещё определяется как 2-х гигабайтное устройство…
… но если мы отправимся в её Свойства, то видим, что объём флешки “немного” изменился:
Добавим пару элементов социальной инженерии. А именно – изменим его имя, которое будет появляться в проводнике любых систем, куда бы её не вставляли. Для этого в Unix-системах для работы с FAT-системой существует несколько утилит. Мне более нравится mlabel, но в состав Кали Линукс она, по-моему, по умолчанию не входит. Так что быстренько её скачаем в составе следующего пакета:
apt-get install mtools
Теперь к флешке. Думаю, логичным было бы присвоить ей такое имя (только латинские буквы, но с их помощью также можно придать кириллический вид). В терминале набирается, например, команда в таком виде, т.е. оптимальном её варианте:
mlabel -i /dev/sdb ::"TOM 1TB"
Мы попытаемся увеличить объём флешки прямо в её названии: глупо, но люди написанному верят. Результат можно проверить тут же в проводнике:
С именами можно поэкспериментировать. Но помните, что имя для файловых систем FAT требует 11 символов, ни больше ни меньше. При переименовании, если символ пропускается, произвольный символ добавляется к началу, а по окончании ввода символы добавляются произвольно. Но их будет ровно 11.
Между тем, поддельная флешка почти готова. Её можно заполнить произвольными файлами, которые в пределах РЕАЛЬНОГО объёма будут нормально редактироваться и просто читаться. Но при попытке превысить его флешка выдаст ошибку о том, что объём данных превысил лимит. Я накидаю произвольно файлов с Рабочего стола Кали. Всё работает.
На этом я закончу статью, оставив пару моментов нераскрытыми, чтобы не получилось готового мануала “как обмануть человека” и оставлю шанс обнаружить подделку. Об этом ниже, а пока…
Я перезагружаю компьютер и подключаю флешку к Windows. И что же:
удалю все файлы и посмотрю в проводнике:
Консоль cmd владельца Windows всегда выручала. Но не в этот раз:
wmic logicaldisk get size,freespace,caption
Ну, парируете вы, консоль управления дисками-то точно не обманешь! Да не скажите…:
Присмотритесь, однако, к своему окну консоли. Заметили подлог?
Вобщем, в том виде, как я указал команды и инструменты, подлог на первый взгляд кажется очень качественным и почти неразличим. А заметить необычное сможет только внимательный пользователь. И такая “терабайтная” флешка (в подходящем корпусе и с надлежащей маркировкой) может храниться годами, не вызывая подозрений. Более того, обман можно усилить, но по понятным причинам, я это показывать не буду.
Файловый менеджер
Если на вашем компьютере установлен такой файловый менеджер, как Total Commander, можно воспользоваться им, если вам очень хочется проверить на скорость съёмный накопитель.
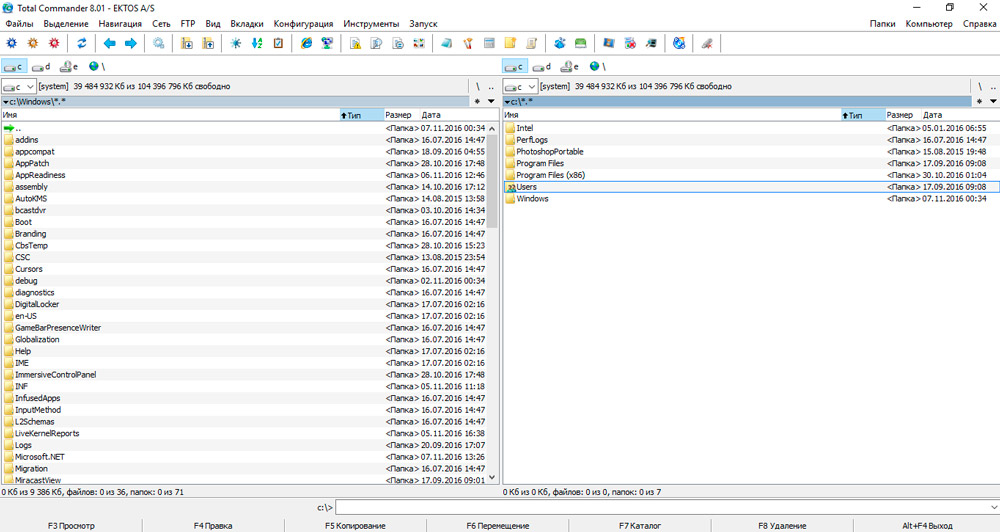
Откройте Total Commander, запустите копирование с компьютера на съёмный накопитель, сразу появится небольшое окно с зелёной строкой, отображающей процесс выполнения задачи. В верхней части будет отображаться скоростной показатель копирования.
Если же вам хочется провести дальнейшее тестирование, чтобы узнать ещё и быстроту чтения вашего съёмного накопителя, проделайте такую же самую манипуляцию, но только в обратном направлении.
Такие способы удивительно просты, не требуют никакой подготовительной работы
Важно только учесть, что для копирования лучше отдавать предпочтение файлам большого объёма. В противном случае процесс копирования осуществится за несколько секунд, будет невозможно воспользоваться предложенными нами рекомендациями, как узнать скорость съёмного накопителя без инсталляции дополнительного программного обеспечения
Почему такое происходит и как узнать настоящую ёмкость флешки
Дело в том, что предприимчивые китайцы придумали хитрый способ прошивки контроллера запоминающего устройства – обработанное таким образом, оно будет определяться как более ёмкое, чем есть на самом деле.
Существует небольшая утилита под названием h2testw. С помощью нее можно провести тест, который определит реальные показатели ёмкости вашей флешки.
Загрузить h2testw
- Запускайте утилиту. По умолчанию в ней активен немецкий язык, и для удобства лучше переключиться на английский – отметьте чекбокс как на скриншоте ниже.

Следующий шаг – выбор флешки. Нажмите на кнопку «Select target».
В диалоговом окошке «Проводника» выбирайте ваш накопитель.

Будьте внимательны – в процессе теста записанная на флешке информация будет удалена!
Чтобы начать тестирование, нажмите на «Write+verify».
Суть проверки заключается в том, что память флешки постепенно заполняется служебными файлами в формате H2W объёмом в 1 Гб каждый. Времени это займет немало — до 3 часов, а то и больше, так что придется потерпеть.
Для настоящих флешек окошко программы по окончании проверки будет выглядеть так.
Для поддельных — так.

Отмеченный пункт — это и есть реальная ёмкость вашего накопителя. Если вы собираетесь в дальнейшем использовать его, то скопируйте число присутствующих секторов — оно написано справа от реального объема флешки.
Итак, рассмотрим преимущество флешек USB, а также все их недостатки
Преимущества флешки usb (главные плюсы)
- Компактность. Флеш накопители позволяют хранить до 250 ГБ информации, при этом сами по себе малы, в отличие от переносных внешних жестких дисков;
- Удобство подключения (универсальность), не нужно дополнительного питания. Наверно нет ничего проще чем воткнуть флешку в USB разъем);
- Экономичность. Флешки имеют отличное соотношение цена/объем накопителя;
- Надежность. Все флешки построены на флеш памяти, у них нет движущихся частей. Даже если флешка упадет со стола, ей ничего не будет. А вот если упадет жесткий диск, да еще работающий, то это уже плохо;
- Красивый и разный дизайн оформления. Жесткие диски все одинаковые, а вот маленькие usb накопители могут иметь различный корпус. Тут уже зависит от фантазии дизайнера;
- Дешевизна. Сейчас можно купить на 8 ГБ за 250 р.
Недостатки флешек usb:
- Быстрый износ. Чем чаще происходит запись и копирование информации, тем быстрее закончится срок службы;
- Низкая скорость передачи данных. Обычно скорость записи на флешку (на практике) – от 4 до 6 МБ/с. Скорость чтения – от 10 до 30 МБ/с. Копирование с флешки обычно идет намного быстрее чем запись.
- Дороговизна если покупать большие объемы. USB флешки – характеристики конечно не особо впечатляют, но зато есть на 128 и 250 ГБ и даже 2 ТБ – это радует. Они очень дороги, за эти деньги можно купить внешний жесткий диск на 500 – 1000 ГБ.
- Электромагнитная чувствительность. Все не механические носители боятся электромагнитных импульсов;
- Ненадежность в плане криптографии. Украсть данные с накопителя довольно легко. Но также существует различного рода защита.
Но при всех минусах и недостатках флеш накопителей, они остаются самыми популярными носителями информации как среди деловых людей так и среди обычных пользователей пк.
Флешки бывают разных производителей: SanDisk, Silicon Power, Mirex, Kingston, Toshiba, и др. Некоторые производители дают пожизненную гарантию.
Теперь рассмотрим характеристики и особенности
 Стандартная USB флешка 2.0
Стандартная USB флешка 2.0
Интерфейс
Вы уже знаетет, флешки бывают 2.0, 3.0 или micro-USB. Также бывает Lightning. USB 2.0 просто морально устарел. Скорость передачи информации катастрофически низкая.
Покупайте только usb 3.0 flash накопитель. Флешка 2.0 и 3.0 – в чем разница? А разница в скорости копирования данных. Проще говоря 2.0 – медленные, 3.0 – быстрые.
Объем памяти
Итак, какие бывают объемы памяти? В настоящее время, в 2021 году бывают в продаже 2 ГБ, 4 ГБ, 8 ГБ, 16 ГБ, 32 ГБ, 64 ГБ, 128 ГБ, 256 ГБ, 2 ТБ (новинка DataTraveler Ultimate GT 2 ТБ)
Скорость записи и чтения флешки, МБ/с (важный параметр!)
Важнейший параметр. От него зависит как долго вы будете ждать пока что то скопируется или запишется на вашу флешку (чем дешевле флешка тем ниже скорость).
Самые лучшие показатели – это 100 МБ/с (чтение) и 50 МБ/с (запись). Если эти показатели ниже, то я бы не стал покупать такие носители, лучше переплатить, зато не ждать часами пока что то скопируется.
Защита с помощью пароля
Есть такая функция у некоторых флешек как парольная защита. Если поставить надежный пароль, то ваша информация никогда не попадет в чужие руки.
Размеры, материал корпуса и дизайнерские решения
 Красивый и необычный дизайн USB флешки
Красивый и необычный дизайн USB флешки
Важный параметр. Есть широкие и узкие флешки. Мало кто про это пишет, но широкие флешки невозможно вставить рядом друг с другом, если порты на ПК расположены близко друг к другу, берте узкие.
Влагозащищенный корпус
Есть и такие флешки, но стоят они дорого. Зато не страшно уронить в воду или оставить под дождем на столике в кафешке например.
Теперь вы знаете какое преимущество флешек в 2021 году, плюсы и минусы flash накопителей. Вам может быть интересна моя статья о том как выбрать внешний жесткий диск, он гораздо надежней чем флешка, больше по объему и дешевле.
Преимущество флешек, характеристики USB флешки
Определение Реального Размера Флешки
Проверить реальный объем USB-флешки:
$ sudo f3probe —destructive —time-ops /dev/sdb F3 probe 7.0 Copyright (C) 2010 Digirati Internet LTDA. This is free software; see the source for copying conditions. WARNING: Probing normally takes from a few seconds to 15 minutes, but it can take longer. Please be patient. Good news: The device `/dev/sdb’ is the real thing Device geometry: *Usable* size: 28.88 GB (60555264 blocks) Announced size: 28.88 GB (60555264 blocks) Module: 32.00 GB (2^35 Bytes) Approximate cache size: 0.00 Byte (0 blocks), need-reset=no Physical block size: 512.00 Byte (2^9 Bytes) Probe time: 8’26» Operation: total time / count = avg time Read: 965.1ms / 4815 = 200us Write: 8’24» / 4192321 = 120us Reset: 279.4ms / 1 = 279.4ms
Опции:
| Опция | Описание |
| , | Do not restore blocks of the device after probing it |
| , | Time reads, writes, and resets |
Как проверить флешку на ошибки приложением chkdsk
Как проверить флешку на ошибки
Есть флешки которые работают в любых условиях, при любом обращении с ними. А есть такие, что Вы скидываете нужный вам документ, а он, просто не хочет копироваться на эту флешку. А может Вы скинули на неё всё, что Вам нужно, а потом пытаетесь открыть, посмотреть документ, но он не открывается и не переносится в компьютер. Во всём этом самое печальное то, что это может произойти с любым файлом на Вашей флешке, будь то музыка, картинка или видео, ничто не устоит перед непонятными существами, поселившимися у Вас на флешке. Думаю, Вы догадались, что речь идёт об обычных ошибках файловой системы. Сразу встаёт вопрос, что же делать, как справиться с этим недугом?
Как проверить флешку на работоспособность и на битые сектора
Сразу стоит сказать, что все процедуры выполняются достаточно просто. Более того, проблему можно решить, даже не прибегая к каким-то необычным средствам, а обойтись только лишь возможностями операционной системы Windows. Итак, приступим!
Способ 1: Программа Check Flash
Этот софт эффективно проверяет работоспособность флеш-устройства.

Начнется проверка, ход которой будет отображаться в правой части окна. При тестировании секторов, каждый из них будет выделяться цветом, указанным в Легенде. Если все в порядке, то клеточка светится синим цветом. При наличии ошибок, блок будет помечен желтым или красным цветом. Во вкладке «Легенда» есть подробное описание.

В отличие от встроенной команды CHKDSK, которую мы рассмотрим ниже, эта программа при выполнении проверки флеш-устройства, стирает все данные. Поэтому перед проверкой всю важную информацию нужно скопировать в безопасное место.
Если и после проверки флешка продолжает работать с ошибками, то это говорит о том, что устройство теряет свою работоспособность. Тогда нужно попробовать ее отформатировать. Форматирование может быть обычным или же, если это не помогает, низкоуровневым.
Выполнить данную задачу Вам помогут наши уроки.
Также Вы можете использовать стандартное форматирование ОС Windows. Соответствующую инструкцию можно найти в нашей статье по поводу того, как записать музыку на флешку для автомагнитолы (способ 1).
Способ 2: Утилита CHKDSK
Эта утилита поставляется в составе Windows и служит для проверки диска на содержание неисправностей в файловой системе. Чтобы воспользоваться ею для проверки работоспособности носителя, сделайте вот что:
- Откройте окно «Выполнить»комбинацией клавиш «Win»+ «R». В нем введите cmdи нажмите «Enter»на клавиатуре или «ОК»в том же окне. Откроется командная строка.

В командной строке введите команду
- G – буква, обозначающая вашу флешку;
- /F – ключ, указывающий на исправление ошибок файловой системы;
- /R – ключ, указывающий на исправление поврежденных секторов.

По этой команде автоматически проверится Ваш флеш-накопитель на наличие ошибок и поврежденных секторов.

По окончанию работы будет показан отчет о проверке. Если проблемы с флешкой есть, то утилита запросит подтверждения на их исправление. Вам останется просто нажать на кнопку «ОК».
- Зайдите в папку «Этот компьютер».
- Правой кнопки мышкой щелкните по изображению флешки.
- В выпадающем меню нажмите на пункт «Свойства».
- В новом окне откройте закладку «Сервис».
- В разделе «Проверка диска» нажмите «Выполнить проверку».

В появившемся окне отметьте пункты для проверки «Автоматически исправлять системные ошибки» и «Проверять и восстанавливать поврежденные сектора».
Нажмите на «Запуск».
По окончании проверки система выдаст отчет о наличии ошибок на флешке.
Для того, чтобы ваш USB-накопитель служил как можно дольше, нужно не забывать о простых правилах эксплуатации:
- Бережное отношение. Обращайтесь с ней аккуратно, не роняйте, не мочите и не подвергайте воздействию электромагнитных лучей.
- Безопасное извлечение из компьютера. Извлекайте флеш-накопитель только через значок «Безопасное извлечение устройства».
- Не используйте носитель на разных операционных системах.
- Периодически проводите проверку файловой системы.
Все эти способы должны помочь проверить флешку на работоспособность. Успешной работы!
Помощь «AxoFlash Test» в восстановлении объема флешки
Если помощь антивируса не помогла, можно воспользоваться замечательной программой, что была разработана для восстановления объема флешки.
- Затем пользователю нужно скачать программу «AxoFlash Test» с официального сайта. Как только значок появится на рабочем столе или в другом месте, что выбрал пользователь, потребуется кликнуть правой кнопкой мыши по значку и запустить от имени администратора.
-
В появившемся окне юзеру потребуется выбрать свою флешку. Чтобы это сделать, нужно отыскать значок с названием своего девайса.
-
Затем в самом низу необходимо нажать на «Тест на ошибки».
Через некоторое время можно будет ознакомиться с реальным размером.
-
Следующим этапом является нажатие «Тест на скорость».
Программа покажет, как быстро флешка считывает информацию и записывает ее.
В том случае, если результаты будут отличаться от тех, что заявлены изначально производителем, то утилита сразу же предложит восстановить объем.
Как видно из вышеизложенного, в процессе восстановления нет ничего сложного.
Подведём итоги
Вследствие неправильной эксплуатации накопителя или использования некорректного программного обеспечения на ПК может уменьшиться объём флешки в десятки раз. Не спешите выбрасывать устройство, несложные манипуляции помогут восстановить работоспособность накопителя и продлить срок его службы на значительный период.
Следуя простым рекомендациям, изложенным в этой статье, можно восстановить размер флешки до первоначальных заводских настроек. Покупайте только качественные устройства и эксплуатируйте согласно рекомендациям изготовителя — это избавит вас от повторного возникновения проблем такого рода.




