Как скачать песни с компьютера на флешку за 20 секунд?
Содержание:
- Форматирование накопителя
- Сохраняем музыку напрямую
- Записать информацию
- Как скачать музыку из ОК на флешку?
- Возможные проблемы при записи музыки на флешку
- Как скачать музыку на флешку бесплатно
- Что делать дальше?
- Для чего записывать на флешку музыку
- Использование программ и расширений браузера
- Как найти музыку в интернете
- Как открыть флешку на Андроиде планшете или телефоне
- Причины отсутствия рабочих функций
- Как скачать музыку на флешку бесплатно
- Для чего записывать на флешку музыку
- Скачивание музыки с ПК
Форматирование накопителя
Теперь позаботимся о моменте, который был затронут немного ранее. Это правильная файловая система. Для того чтобы ее получить делаем следующие шаги:
- Если на флешке есть важные данные сохраняем их в другом месте, так как при форматировании они будут удалены. Переходим к проводнику Windows и делаем правый клик на нашем устройстве. Из контекстного меню выбираем пункт форматирования.
- В появившемся окошке выбираем файловую систему FAT32. Устанавливаем флажок в пункт быстрого форматирования и запускаем процесс.
- Дожидаемся завершения форматирования и при появлении уведомления об успешном исходе жмем кнопку «ОК».
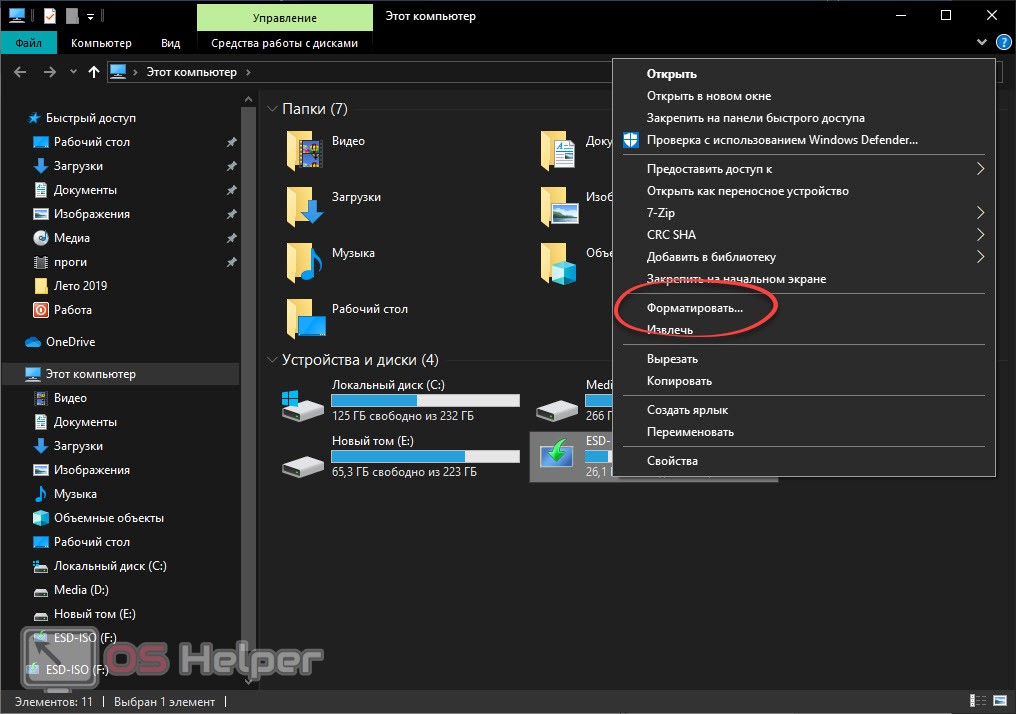
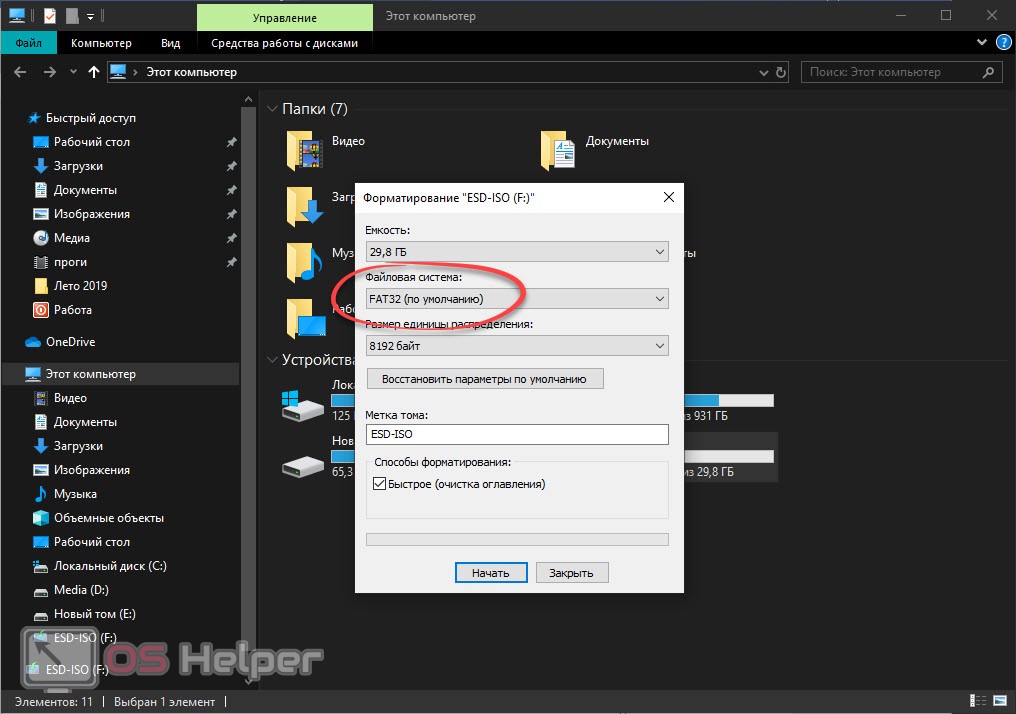
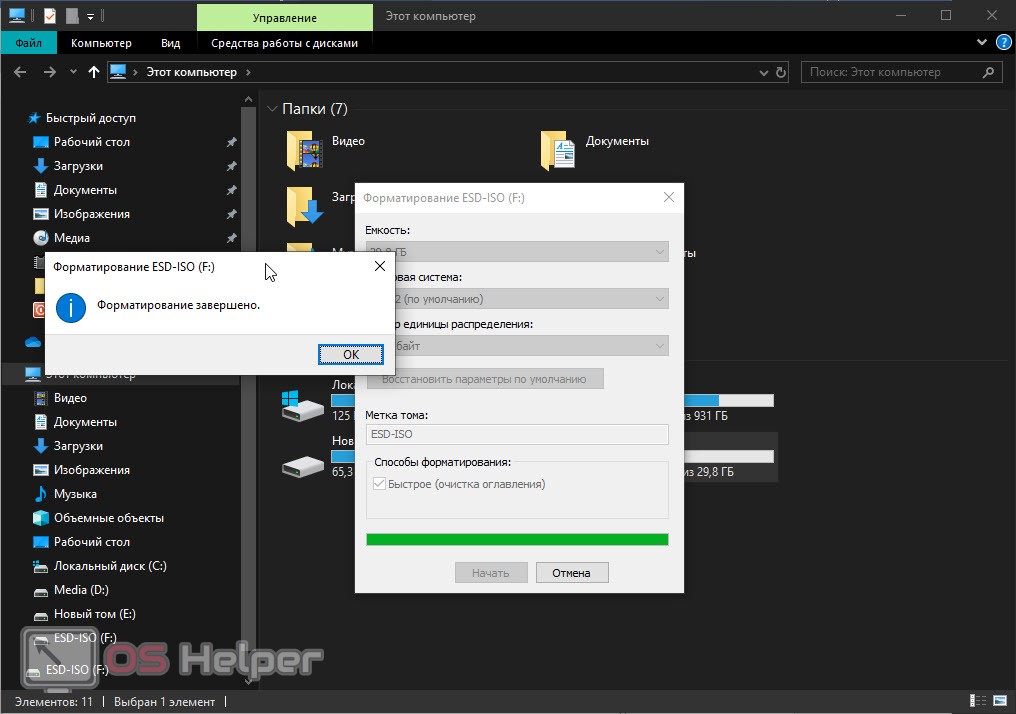
Теперь, когда наша флешка готова, мы можем переходить к копированию музыки на нее.
Сохраняем музыку напрямую
Все, что вы прочитали выше, конечно, хорошо и правильно, но производить каждый раз такую манипуляцию не слишком удобно. Есть вариант, который заставит браузер и Windows делать все за вас автоматически. Давайте рассмотрим его для каждого из популярных браузеров.
Google Chrome
Суть способа автоматического копирования на флешку имеет как достоинства, так и недостатки. Мы просто поставим путь загрузки браузера на наш внешний носитель, но тут вас ждут некоторые подводные камни.
Например:
- если накопитель будет отсутствовать в USB, браузер выдаст ошибку;
- вам может понадобиться сохранять данные в другое место;
- свободное пространство флешки быстро закончится.
Все же не описать этот вариант мы не можем. Итак, делаем такие шаги:
- Кликаем по иконке с изображением трех точек, расположенной в верхней правой части браузера. В выпадающем меню выбираем пункт «Настройки».

- Прокручиваем окно браузера вниз и разворачиваем дополнительные опции.

- Прокрутите дополнительные настройки до места «Скачанные файлы» и укажите каталог, в который по умолчанию Google Chrome будет загружать данные. Также тут есть переключатель, активировав который, мы сможем каждый раз выбирать путь сохранения. Его мы обозначили цифрой «2».

На этом описание настройки загрузок в Google Chrome закончено, переходим к следующему браузеру.
Opera
Для того чтобы явно указать путь закачек в Opera, делаем следующее:
- Кликаем по расположенной в левой верхней части иконке O» и выбираем из выпадающего списка пункт, отмеченный цифрой «2».

- Точно так же, как и в Chrome, мы можем задать каталог загрузок по умолчанию или активировать функцию постоянного запроса. Для этого перейдите во вкладку «Основные» — пункт «Загрузки».

Давайте разберемся как обстоят дела у не менее популярного «Огненного Лиса».
Mozilla Firefox
Чтобы сменить каталог скачанных файлов в Mozilla Firefox, делаем так:
- Запустите меню браузера (для этого жмем по кнопке, отмеченной цифрой «1») и выберите раздел «Настройки».

- Аналогично двум другим браузерам Mozilla настраивается на выбор конкретного каталога для загрузок или постоянного запроса.

Вот и дошла очередь до горячо любимого всеми браузера от Яндекса.
Яндекс.Браузер
Давайте научимся менять путь загрузок и в этом обозревателе. А делается это так:
- Откройте браузер и запустите его настройки так, как это показано на скриншоте.

- Данный обозреватель, как и продукт от Google, основан на ядре Chromium, поэтому настройки тут похожи. Прокрутите их вниз и нажмите кнопку, которую мы обвели красной рамкой.

- Это наши настройки. Можно указать путь сохранения данных по умолчанию, активировать постоянный запрос или включить функцию открытия офисных документов в браузере.

Нам осталось лишь рассмотреть продукт от Microsoft: этим браузером тоже пользуется огромное количество людей.
Microsoft EDGE
Для управления загрузками в стандартном браузере Windows 10 нам нужно сделать следующие шаги:
- Откройте настройки обозревателя кликом по значку, отмеченному на скриншоте цифрой «1», и выберите пункт «Параметры».

- Теперь прокрутите настройки и нажмите на кнопку, которую мы отметили на скриншоте ниже.

Тут находятся настройки загрузки в Microsoft EDGE.

На этом наша инструкция подошла к концу, но не стоит закрывать окно: обязательно прочтите дополнительную информацию, которая находится ниже.
Записать информацию
С помощью флешки происходит обмен информацией между компьютерами. Часто эти действия выполняют служащие, работа которых связана с большим количеством информации и созданием резервных копий документов. Выполнив определенные действия с информацией на ноутбуке, и сохранив ее, возникает необходимость записать данную информацию на флешку. Это осуществляется легко.
- Вначале подключается устройство к компьютеру в USB разъем.
- Затем по выбранному документу щелкнуть правой клавишей компьютерной мыши.
- Далее появится перечень команд, из которых выбирается «Отправить», затем выбирается команда Transced (H), съемное устройство.
- В этот момент можно отправить нескольких документов:выбранные файлы выделить, удержав клавишу Ctrl и отправить группой.
Еще существует такой способ записи информации, как копирование. Сложностей возникнуть при таком переносе информации не должно.

- Вначале надо открыть в проводнике необходимый документ или папку с документами.
- После этого щелкнуть по ним правой клавишей мыши, среди открывшихся команд выбрать опцию «Копировать».
- Далее открыть «Мой компьютер», среди открывшихся носителей выбрать внешнее периферийное устройство, необходимое для копирования информации, щелкнуть правой клавишей мыши и нажать опцию «Вставить».
- Дождаться процесса окончания копирования необходимых документов.
Как скачать музыку из ОК на флешку?
Можно провести копирование аудиозаписей при помощи телефона. Потребуется воспользоваться специальными приложениями:
- Зайти в официальный магазин на платформе;
- Найти в нем программу, вроде «Музыка ОК». Лучше выбирать самое популярное приложение, с высоким баллом;
- Скачайте его на мобильный;
- Необходимо пройти авторизацию. Появится список композиций;
- Осуществите их скачивание.
Как переместить записи на флеш-карту:
- У смартфона должна быть поддержка OTG;
- Потребуется специальный переходник на USB. Подключите накопитель;
- Подождите, пока носитель определится в системе;
- Зайдите в средство для управления файлами;
- В папке со скачанными аудиозаписями выделите их;
- Переместите на подключенный накопитель;
- Подождите окончания копирования.
Какие недостатки у данного способа?
- У смартфона должна быть поддержка внешних накопителей. Не каждый телефон подойдет для использования;
- Есть вероятность получить вирус даже при скачивании в официальном магазине. Поэтому загружайте популярные приложения;
- Не исключена утрата доступа к странице.
Как предотвратить последующие проблемы?
- Загружайте приложения из магазина, пользуйтесь проверенными программами;
- После выполнения процедуры рекомендуется сменить пароль в ОК;
- В случае посещения профиля с посторонних устройств надо еще раз поменять код доступа к странице.
Возможные проблемы при записи музыки на флешку
Прежде чем приступить к процессу копирования треков с компьютера на Flash-накопитель, необходимо определиться, с какого устройства будет прослушиваться музыкальный сборник. Ведь, прежде всего, из-за неправильного подхода к записи возникают неполадки в работе съёмного носителя. Рассмотрим несколько ситуаций, которые способны спровоцировать отказ от воспроизведения плей-листа.
- Неправильный способ форматирования. Для того, чтобы без дефектов перенести медиафайлы, нужно очистить накопитель способом FAT
- Если информация не перекидывается на USB-накопитель, возможно, проблема связана с нерабочим слотом. Если флешка отображается, но не принимает информацию, попытайтесь использовать для контакта картридер.
- Наличие вируса на Flash-накопителе также может послужить причиной отказа в приёме музыки. Предварительно лучше проверить устройство на предмет заражения.
- При записи флешки для автомагнитолы, нужно помнить, что большинство этих устройств способны воспроизводить мелодии, названия которых записаны на латинице. Лучше заранее переименовать все существующие треки. Чтобы не делать это вручную, можно воспользоваться специальными утилитами.
- При случайном переносе вместе с музыкой текстовых файлов, магнитофон не будет воспроизводить песни, поэтому стоит проследить за форматом каждого файла через систему встроенного поиска в папках.
Категории техники
-
Кухонная техника
-
Электроника
-
Смартфоны
-
ПО
-
Бытовая техника
-
Телевизоры
-
Обзоры
-
Рейтинги
Как скачать музыку на флешку бесплатно
Уже было сказано о том, что на просторах интернета достаточно много аудиофайлов, которые находятся в свободном доступе. Вам не нужно ничего покупать, активировать, отправлять sms-сообщения и т. п. Если вы увидели подобного рода предложения, помните — это мошенники, и они на вас наживаются. Где найти материал? Тут все индивидуально, заметим только, что ресурсов на сегодняшний день более чем достаточно, и каждый найдет то, что ему нужно. Можно загружать музыку из социальной сети «ВКонтакте», но для этого вам потребуется специальный софт. Наличие антивирусной программы защитит вас от вирусов, которые нередко встречаются сегодня и в аудиофайлах.

Что делать дальше?
Итак, вы скачали из интернета музыку, и флеш-карта находится в usb-порту. Теперь можете приступать непосредственно к копированию. Можно сделать так, как удобнее вам, например, скопировать папку и вставить её на съемном диске или же вырезать и вставить. Если вы воспользуетесь первым методом, то музыка у вас будет не только на флешке, но и на компьютере. Если же вы вырежете папку, то из памяти ПК она удалится. Смотрите сами, что вам более подходит, ведь тут всё индивидуально
Обратите внимание на то, что объем папки не должен превышать объем вашего съёмного носителя. Если это условие не соблюдать, то у вас вряд ли что-то получится
Как вы видите, тут всё просто, поэтому давайте пойдём дальше и разберёмся с еще одним элементарным, но очень важным моментом.
Для чего записывать на флешку музыку
Возможно, кто-то спросит, зачем это всё нужно, если песни можно слушать на компьютере или через интернет. Во-первых, интернет не всегда под рукой, особенно если вы отправляетесь в дорогу. Во-вторых, не у каждого есть доступ к скоростному подключению, но очень легко можно скачивать на флешку несколько любимых композиций и передать их другу или знакомому. В-третьих, это практически незаменимая вещь для водителей, поскольку на этот компактный носитель можно записать очень много музыки, а затем слушать её в дороге. Разобравшись с причинами, приступим к практической реализации поставленной задачи.
Использование программ и расширений браузера
Первый способ загрузки песен на флешку — это скачивание их при помощи отдельных программ или надстроек для браузера и копирование с жесткого диска на внешний носитель.
VKMusic для Windows
Самая популярная и удобная программа — VKMusic 4 (http://vkmusic.citynov.ru/), которая быстро скачивается, устанавливается, легко используется и является полностью безопасной. После установки и запуска программы нужно зайти в раздел меню ВКонтакте и нажать кнопку «Сменить учетную запись». В появившемся окне ввести свои логин и пароль.

После входа в аккаунт через тот же раздел можно открыть свой список аудиозаписей, песни друзей, рекомендованные или популярные треки. Далее нужно назначить путь загрузки файлов, чтобы сразу сохранять музыку на флешку.
На вкладке «Общие» в разделе «Папки для сохранения» нужно нажать на пиктограмму папки в поле «Музыка» и выбрать подходящую директорию. Также можно настроить пути для видео и фотографий, если их тоже нужно сохранить.

После этого откройте имеющийся на странице ВК список песен или найдите любую другую композицию, введя запрос в поле поиска в главном окне программы. Каждую загружаемую позицию нужно добавить в закачку, нажав соответствующую кнопку. После этого можно будет увидеть, как программа скачивает трек с ВКонтакте.

Чтобы не грузить песни по одной, можно зажать клавишу Ctrl и выбрать сразу несколько пунктов списка. Сочетание Ctrl+A выделит все треки.
Расширение VK Saver
Данное расширение работает для браузеров Chrome, Firefox, Opera, которое позволяет качать песни прямо со страницы аудиозаписей на сайте ВКонтакте. Установить его можно двумя способами:
- скачав программу VK Saver для Windows (http://vksaver.co/), которая автоматически встроит расширение в любой браузер;
- загрузив вручную из магазина используемого браузера.
После установки дополнения и перезагрузки браузера на панели инструментов появится значок VK Saver, на который нужно кликнуть и указать путь для сохранения песен на флешку.

Затем перейдите в аудиозаписи на сайте. У каждого трека появится стрелка, при нажатии на которую расширение закачает композицию и сохранит в выбранной директории.

Кроме того, у каждой видеозаписи появится кнопка «Скачать» с выбором разрешения видео, при нажатии на которую файл также сохранится на компьютер.
Существуют расширения со схожей функциональностью: VK Music Saver (https://chrome.google.com/webstore/detail/vk-music-saver/inglpdjejkleleiikjkankoliodjihfd?hl=ru), VK Music Downloader (https://vk-music.biz/), помощник SaveFrom.net (http://ru.savefrom.net/) и др., они практически ничем не отличаются друг от друга —используйте любое.
Как найти музыку в интернете
Основным форматом музыкальных файлов в интернете является MP3. Это сжатый формат звука, когда из аудиопотока исключаются те частоты, которые не воспринимаются слухом человека. Благодаря этому размер файла существенно уменьшается, а потеря качества при прослушивании на непрофессиональных устройствах незаметна. На дорогом оборудовании, конечно, удовольствия от звучания вы не получите. Но нас интересует музыка для повседневности, и приоритетом является возможность записать как можно больше треков на одно устройство.
Качество внутри формата MP3 тоже бывает разным. Характерным показателем является битрейт, показывающий степень сжатия аудиопотока, измеряется в битах в секунду. Можно найти файлы с 128, 256 и 320 Кбит/с. У первого коэффициент сжатия 12:1, т.е. на один диск поместится музыка к 12 AudioCD. Это весьма низкое качество, в нём обычно происходят интернет-трансляции.
Скачивать лучше файлы с параметрами 256 и 320 Кбит/с. Если музыка предназначена для прослушивания в машине, средненьком плеере, обычных компьютерных колонках, то 256 Кбит/с вполне подойдут. Если динамики или наушники качественные, старайтесь найти музыку с показателем 320 Кбит/с.
Как открыть флешку на Андроиде планшете или телефоне
«Как открыть флешку на телефоне, там же нет ярлыка «Мой компьютер» и ничего похожего?» – удивитесь вы. Естественно, для этого нам нужен будет какой-нибудь файловый менеджер. У вас, скорее всего, есть какой-то простенький предустановленный менеджер файлов. Но если его нет, то нужно установить.
Сегодня популярными файловыми менеджерами на OS Android являются: «Файловый менеджер», «ES проводник», «Total Commander», «X-plore File Manager», «File Commander», «ASTRO» и другие. Их на самом деле очень много. Я, например, уже очень давно использую X-plore. Он полюбился мне еще со времен, когда на смартфонах популярной была операционная система Симбиан (Symbian OS). X-plore — удобный, функциональный и бесплатный менеджер. Что еще нужно?

X-plore — файловый менеджер
Дальше просто подключаете флешку к телефону и заходите в файловый менеджер. Там она отобразится со всем содержимым. Конечно совсем другой вопрос, со всеми ли файлами сможет работать смартфон? Это все-таки не компьютер. Но с основными сможет работать. Даже есть специальные программы для работы с таблицами Excel, но это настолько неудобно, что даже не знаю, для кого эти программы написаны.
Причины отсутствия рабочих функций
В первую очередь нужно выявить первопричину, из-за которой магнитола перестала видеть флешку. Если оборудование
для прослушивания музыки, приобретенное в магазине невозможно слушать с носителя, то следует сдать его на ремонт по гарантии.
Рекомендуем: Что такое вариатор и как он работает?
Перед этим необходимо его проверить, вставив новую флеш-карту в компьютер и убедившись, что она находится в рабочем состоянии, вставить ее обратно в музыкальное устройство. Если работа не восстановилась, то суть проблемы стоит отнести на гарантийный ремонт. К основным причинам, почему любая модель магнитолы, в том числе и Пионер не видит флешку, относятся следующие:
- Поломка разъема в месте соединения носителя информации с музыкальной аппаратурой. Данный момент возникает при неаккуратном выполнении движений при подключении и изъятии;
- Некачественно выполненные работы, относительно внутренних проводков системы, приводят к повреждениям или обрывам. Результат — магнитола Пионер не видит информационную карту;
- Если магнитола видит музыку на флешке, то может быть повреждена микросхема или плата, которая отвечает за воспроизведение музыки с флеш-карты;
- Обязательной процедурой является проверка техники на работу радио и дисков. Возможно, она вообще не работает;
- Неисправное состояние источника памяти. Отходящие контакты или сгоревшая микросхема, отвечающая за управление, не дают нормально функционировать данному устройству;
- Перестали правильно работать кнопки управления, находящиеся на аппаратуре и отвечающие за проигрывание мелодии с переносного устройства;
- Программная ошибка. Это ещё одна проблема, почему магнитола перестала видеть флешку. В случае обнаружения необходимо сразу обратиться в сервисный центр для ее устранения;
- Несоответствие модельным характеристикам. Магнитола Пионер не видит флешку, так как следует помнить, что флеш-карты объемом больше 8 гб и тем более 16 Гб она не видит. Поскольку для их поддержания требуется мощность больше, чем она может предоставить;
- Неправильно заданный приоритет, имеющиеся на карте памяти папок. В этом случае рекомендуется проверить наличие установленной галочки находящейся в настройках папки, ведь это разрешение читает их только на определенном компе;
- Требуется форматирование или полная очистка содержимого. Такое может потребоваться, если пробрался вирус, удаливший все данные, и магнитола не имеет возможности открыть информацию, поскольку она перестала существовать;
- Не соответствие форматов записанных файлов. Вместо mp3 установлены форматы FLAC или AAC, которые поддерживаются довольно немногими устройствами.
Распространенные исправления данной поломки
Для устранения неприятной ситуации и получения ответа на вопрос: «Что делать?» возможно, узнать из таких действий:
- Отформатировать. Во-первых, проверяются файлы, с каким расширением они записаны. Если они соответствуют заявленным требованиям, то делается форматирование всего накопителя. Занесенные данные копируются на него вновь. Данный процесс делается таким образом: переносное устройство присоединяется к ноутбуку или компу, находится раздел «съемный накопитель» и делается клик правой кнопкой мыши на него. Далее рекомендуется выбрать кнопку «форматировать» и в появившемся меню выбрать FAT32. Если по окончании данной процедуры карта памяти определяется на ПК, а на автомагнитоле нет, то неисправность находится в музыкальном проигрывателе.
- Синхронизация. Осуществляется проверка файловой системы переносного накопителя. Чаще всего в настройках магнитолы присутствует система FAT32. Перед эксплуатацией стоит проверить, потому что по умолчанию на ней может быть зафиксирована системная функция NTFS. После проведенной синхронизации на компе надо открыть свойства флеш-карты, изменив типаж файловой системы.
- Совместимость разъемов. Это особо важный момент. Потому что подбирать съемное устройство необходимо в соответствии с предъявленными ему разъемами, USB 1.0, 2.0, 3.0. Таким образом, если к устаревшей версии подключают наиболее усовершенствованную, то происходит конфликт программ и магнитола не читает карту.
Для решения поставленной задачи необходимо, покупая карту памяти обязательно прочитывать характеристики, с какими объемами съемной карты, а именно менее 8 Гб или более 16 Гб сочетается автомагнитола, например Пионер. А также знать основные моменты, которые позволят исправить возникшие неполадки.
Как скачать музыку на флешку бесплатно
Уже было сказано о том, что на просторах интернета достаточно много аудиофайлов, которые находятся в свободном доступе. Вам не нужно ничего покупать, активировать, отправлять sms-сообщения и т. п. Если вы увидели подобного рода предложения, помните — это мошенники, и они на вас наживаются. Где найти материал? Тут все индивидуально, заметим только, что ресурсов на сегодняшний день более чем достаточно, и каждый найдет то, что ему нужно. Можно загружать музыку из социальной сети «ВКонтакте», но для этого вам потребуется специальный софт. Наличие антивирусной программы защитит вас от вирусов, которые нередко встречаются сегодня и в аудиофайлах.
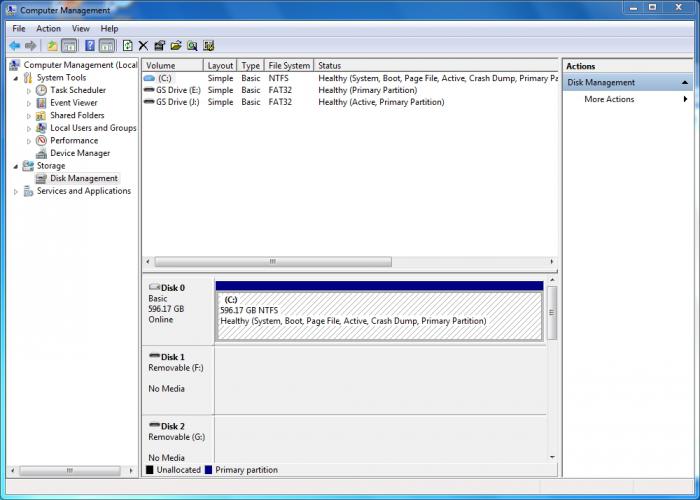
Для чего записывать на флешку музыку
Возможно, кто-то спросит, зачем это всё нужно, если песни можно слушать на компьютере или через интернет. Во-первых, интернет не всегда под рукой, особенно если вы отправляетесь в дорогу. Во-вторых, не у каждого есть доступ к скоростному подключению, но очень легко можно скачивать на флешку несколько любимых композиций и передать их другу или знакомому. В-третьих, это практически незаменимая вещь для водителей, поскольку на этот компактный носитель можно записать очень много музыки, а затем слушать её в дороге. Разобравшись с причинами, приступим к практической реализации поставленной задачи.
Скачивание музыки с ПК
Этот способ подходит, если у вас на компьютере есть большое количество музыки и вы желаете переместить ее в свой телефон. Он удобен, т.к. вы можете скопировать в гаджет сразу множество композиций. Скачивание аналогичного количества песен через приложения или через браузер займет гораздо больше времени.
Для перемещения музыкальных композиций в память устройства можно использовать USB-кабель или же воспользоваться облачным хранилищем.
Через USB-кабель
Чтобы скинуть музыку на телефон через кабель, выполните следующие действия:
Шаг 1. Соедините кабелем USB от мобильного устройства разъемы на корпусе телефона и компьютера. На экране смартфона должно появиться окно с выбором действий. Если этого не происходит, откройте панель уведомлений и нажмите на окно с надписью: «Зарядка устройства по USB».

Шаг 2. Выберите «Медиа-устройство (MTP)» или «Передача файлов».

Шаг 3. С помощью файлового менеджера или через «Мой компьютер» найдите в памяти ПК музыку, выберите необходимые треки и скопируйте их.

Шаг 4. Перейдите на телефоне в папку с музыкой и вставьте скопированные песни. Дождитесь завершения процесса.

Теперь вы можете отключить смартфон от компьютера и приступить к прослушиванию треков.
Через облачное хранилище
Облачные хранилища позволяют вам не только хранить файлы в Интернете, но и перемещать их между устройствами, если авторизоваться в облаке на каждом из них. С их помощью вы можете переместить музыку с компьютера на телефон, не используя для этого кабель. Облачное пространство предлагают большинство популярных поисковиков – Яндекс, Google, Mail и т.д. Выбирайте тот, в котором у вас есть электронная почта – это позволит вам не тратить время на создание нового почтового ящика. Инструкция ниже представлена на примере хранилища от Яндекс:

Шаг 2. Авторизуйтесь, указав телефон или почту и пароль.

Шаг 3. Выберите папку «Музыка».

Шаг 4. Откройте «Мой компьютер», найдите каталог с песнями, выберите необходимые и перетащите их мышью в папку «Музыка» в хранилище.

Шаг 5. Дождитесь окончания загрузки.

Шаг 6. Откройте Play Market и скачайте на телефон приложение «Яндекс.Диск».

Шаг 7. Авторизуйтесь в приложении под теми же логином и паролем, что и на ПК.

Шаг 8. Перейдите в папку «Музыка».

Шаг 9. Нажмите на одну из песен пальцем и некоторое время подержите, чтобы выделить ее. Выделите и остальные треки.

Шаг 10. Нажмите на кнопку с тремя точками справа вверху и выберите «Скачать».

Шаг 11. Выберите папку в памяти телефона, куда должны быть загружены песни. Обычно это «Music»или «Музыка». Нажмите «Сохранить здесь».

Дождитесь завершения загрузки. Теперь файлы из облака скачаны на ваш телефон.




