Как восстановить размер флешки: подробная инструкция
Содержание:
- Как проверить флешку на объем памяти и восстановить пространство сторонними программами
- Что может привести к повреждению внешнего накопителя?
- Флешка показывает меньший объём — как восстановить память
- Дополнительные рекомендации
- Предварительные действия перед восстановлением объема
- Как проверить флешку на объем памяти и восстановить пространство сторонними программами
- Утилита HP USB Disk Storage Format Tool
- Как вернуть флешку из загрузочной в обычную
- Предварительные действия перед восстановлением объема
- Средства раздела управления дисками
- Как восстановить максимальный размер флешки FAT32 или NTFS?
- Что делать, если уменьшился объем флешки?
- Как починить флешку
- Проверка флешки на ошибки и стандартное форматирование
- Если не получилось
- Что делать, если уменьшился объем флешки?
- Что делать в случае ошибки
- Исправляем отображение объёма для поддельной флеш-карты
- Программа для восстановления реального объема SD-карт и флешек
Как проверить флешку на объем памяти и восстановить пространство сторонними программами
В некоторых случаях бывает целесообразно использовать сторонние приложения, которые предназначены для устранения неполадок в работе конкретных устройств. Обычно такие утилиты можно найти прямо на сайте производителей флешек. Это может быть программа для форматирования флешки, приложение для проверки носителей и т.д.

В нашем случае наилучшим вариантом станет проверка с последующим восстановлением полного объема, которую можно выполнить утилитой AxoFlashTest. В ней для автоматического устранения проблем необходимо выполнить и тест объема, и тест скорости.
Если это не поможет, воспользуйтесь под названием AutoFormat от компании Transcend, выберите тип накопителя, отметьте пункт полного форматирования и дождитесь завершения процесса.
Что может привести к повреждению внешнего накопителя?
Существует довольно много причин, из-за которых происходит повреждение устройства хранения данных.
Ниже приведен список основных:
- Вирусное заражение (способствует сокрытию файлов и папок, их превращению в ярлыки или потере доступа к внешнему накопителю).
- Отключение устройства от компьютера без выталкивания или изъятия в безопасном режиме.
- Сброс внешнего накопителя.
- Случайное удаление некоторых системных файлов (приводит к тому, что флешка становится нечитаемой).
- Устройство не распознается компьютером по неизвестной причине.
 Одна из причин неполадки флешки — заражение вирусом
Одна из причин неполадки флешки — заражение вирусом
Однако, если ошибка уже произошла, мы покажем, как исправить поврежденный накопитель без форматирования.
Флешка показывает меньший объём — как восстановить память
В процессе эксплуатации память стандартного накопителя может значительно уменьшиться вследствие неправильной его эксплуатации. Предыдущими действиями мы удостоверились в том, что проблема именно в неправильном распределении памяти накопителя. Для того чтобы увеличить объём флешки, необходимо через меню «Пуск» в строке «Найти» ввести команду cmd, после чего появится окно «Программы». В нём выбираем пункт «cmd.exe», а в ниспадающем списке «Запуск от Администратора».
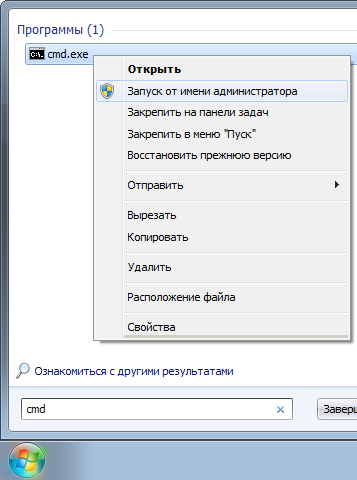
Если вы обладатель Windows XP, то вы можете нажать Win+R (или Пуск Выполнить…) и ввести там cmd.exe и нажать Enter
Шаг 1
После произведённых манипуляций появится на рабочем столе ПК чёрное окно. В нём и необходимо будет изменить распределение памяти флешки. Это низкоуровневая программа ПК, которая позволит увеличить объём накопителя.
В командной строке программы, где находится курсор, надо ввести команду diskpart и нажать клавишу Enter. Дальше вводим List disk и Enter, после чего откроется окно управления дисками, в котором отобразится съёмный носитель.
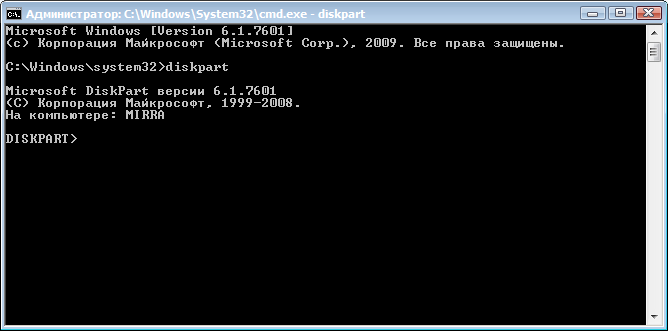
После манипуляций, вы увидите список подключенных к вашему компьютеру дисков
Шаг 2
Теперь остаётся понять, какой из дисков является необходимой пользователю флешкой, так как отобразятся абсолютно все источники памяти, которые имеются на ПК
В окне надо обратить внимание на такие главные параметры: «Диск №», «Состояние» и «Размер». Исключить можно те названия дисков, в строке состояния которых стоит статус «Нет носителя»
Оставшиеся накопители проанализируйте по размеру и методом исключения определите номер диска, подлежащего восстановлению и являющегося флешкой. Дальше надо в командную строку ввести SELECT disk=№, где № — номер диска, под которым находится накопитель, и нажать клавишу Enter.
В окне появится надпись «Выбран диск №». После этого вводится команда CLEAN и Enter.

Введите CLEAN и нажмите Enter
Стоит обратить внимание, что после введения этой команды все данные с флешки будут удалены и восстановить их будет невозможно, потому если на накопителе имеется важная информация, позаботьтесь предварительно о сохранении нужных материалов. Если всё сделано правильно, программа выдаст резюме «Очистка диска выполнена успешно»
На этом работа в командном окне завершена.
Шаг 3
Дальше необходимо перейти в окно, которое было открыто ранее, при диагностике неисправности, с областями распределения памяти накопителя, и обновить его. После обновления вся память флешки становится неразмеченной, чёрного цвета.
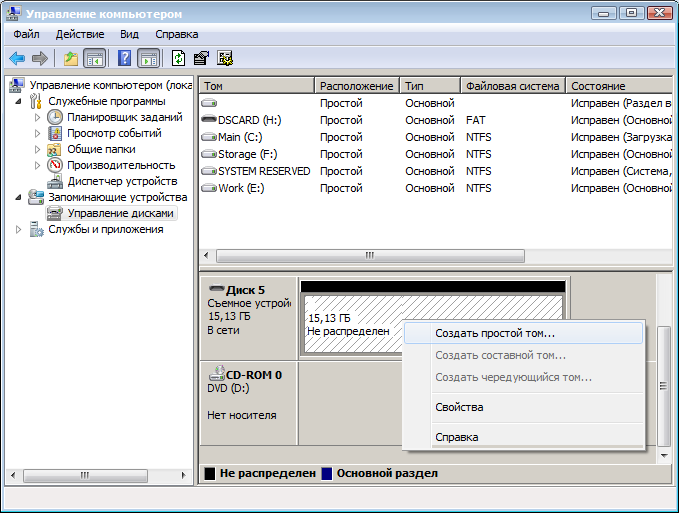
Перейдите обратно в стандартный диспетчер дисков Windows и нажмите кнопку «Обновить»
Нажимаем правой клавишей мыши на неразмеченном разделе и в ниспадающем списке избираем «Создать простой том», после чего появится окно «Мастер создания простых томов». В окне необходимо отметить команду «Форматировать этот том следующим образом» и установить необходимые пользователю параметры файловой системы, размера кластера и метки тома, после чего поставить галочку напротив фразы «Быстрое форматирование» и нажать кнопку «Далее».

По окончании форматирования свойства флешки стали такими, какими они и должны быть
По завершении форматирования технические параметры флешки приобретут прежний вид, объём флешки восстановится.
Дополнительные рекомендации
Есть ещё пару полезных советов, помогающих проще выполнить восстановление данных и ремонт накопителей:
- Флешку до восстановления информации лучше не использовать. Отдельные сектора могут заняться новыми файлами и восстановление окажется невозможным;
- Если нужно отремонтировать конкретную флешку, следует правильно подобрать подходящую программу. Как это сделать:
- С помощью программы Chip Genius узнать модель контроллера памяти на устройстве, а также VID и PID накопителя.
- Перейти на веб-ресурс iFlash и указать полученные в прошлом пункте VID и PID.
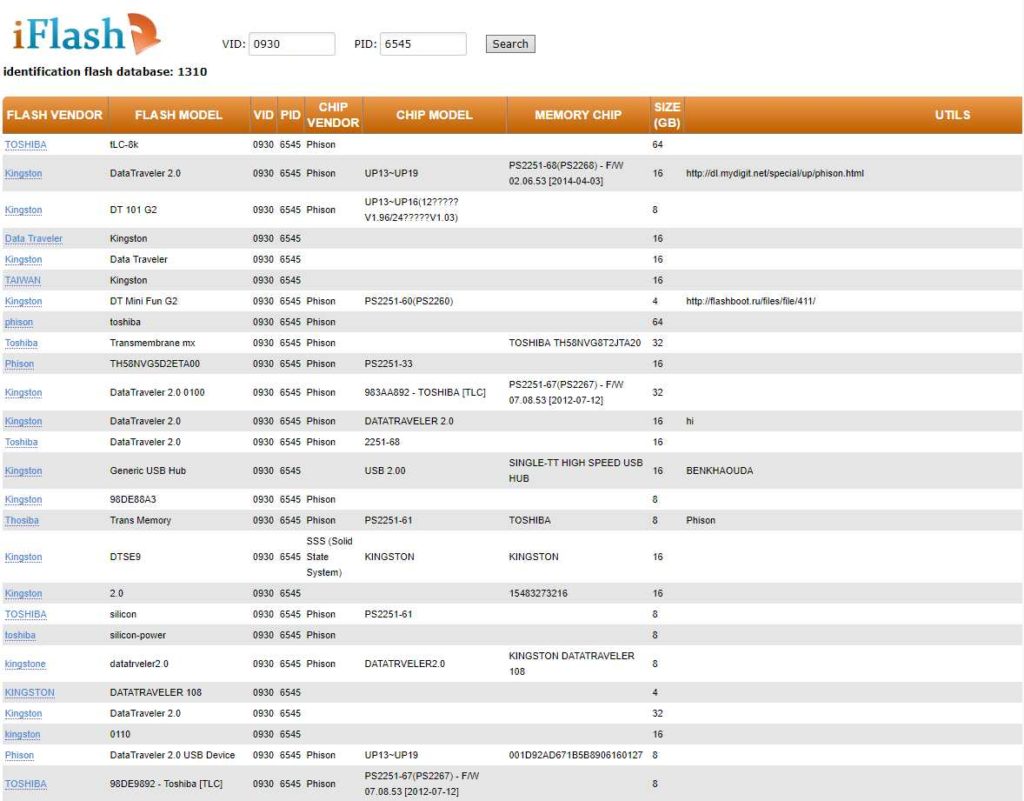
- Все результаты следует отфильтровать так, чтобы найти в разделе «Chip Model» подходящую версию. В графе «Utils» представлены приложения, подходящие для восстановления флешки.
Не во всех случаях реально отремонтировать флешку, но по крайней мере сделать всё возможное мы обязаны. Порядка 80% сбоев поддаются исправлению. Если не повезло, и данную проблему программными средствами нельзя убрать, нужно хотя бы восстановить файлы, а флешку придётся покупать новую.
Если у Вас остались вопросы по теме «Рейтинг бесплатных программ для ремонта и восстановления флешек», то можете задать их в комментария
Предварительные действия перед восстановлением объема
Если вирусы выявлены не были, двигаемся дальше. Прежде чем приступать к восстановлению полного размера памяти съемного устройства, предварительно (если это возможно) на всякий случай скопируйте нужную информацию на жесткий диск компьютера или перенесите ее в логический раздел.

После этого зайдите в раздел управления дисками (diskmgmt.msc) и посмотрите на все отображаемые разделы. Как правило, если объем флешки уменьшился на какую-то величину, в карте дисков появится неразмеченная область с соответствующим размером. Сразу (опять же, если это возможно) попытайтесь объединить основной раздел накопителя с неразмеченной областью. Если это сделать не получится (что чаще всего и бывает), попробуйте создать простой том, что, правда, тоже может не дать результата (соответствующие команды в меню ПКМ будут просто недоступны). Поскольку данный раздел использовать пока нельзя, нужно выполнить другие действия.
Как проверить флешку на объем памяти и восстановить пространство сторонними программами
В некоторых случаях бывает целесообразно использовать сторонние приложения, которые предназначены для устранения неполадок в работе конкретных устройств. Обычно такие утилиты можно найти прямо на сайте производителей флешек. Это может быть программа для форматирования флешки, приложение для проверки носителей и т.д.

В нашем случае наилучшим вариантом станет проверка с последующим восстановлением полного объема, которую можно выполнить утилитой AxoFlashTest. В ней для автоматического устранения проблем необходимо выполнить и тест объема, и тест скорости.
Если это не поможет, воспользуйтесь программой для форматирования флешки под названием AutoFormat от компании Transcend, выберите тип накопителя, отметьте пункт полного форматирования и дождитесь завершения процесса.
Утилита HP USB Disk Storage Format Tool
Очень простая фирменная утилита от компании HP, которая выполняет глубокое форматирование и избавляет накопитель от всевозможных ошибок. Софт представляет собой portable-версию и поддерживает только английский язык, но это не страшно, потому что интерфейс здесь очень простой, да и функционал узкоспециализированный. Запускать утилиту нужно от имени администратора, иначе при попытке форматирования флешки вы увидите ошибку.

После запуска программы вы увидите небольшое окно. В нем, в графе «Device» нужно выбрать один из подключенных накопителей. Затем укажите тип желаемой файловой системы после процесса реанимации. В графе «Volume label» укажите имя устройства, которое будет отображаться в операционной системе. Желательно выполнять тщательное форматирование, оставив пункт «Quick Format» пустым.
После всех указанных настроек нажмите «Start». Вы увидите предупреждение, которое говорит о том, что все данные с накопителя будут стерты. Поэтому заранее скопируйте с флешки все файлы, которые вам нужны.

Время завершения операции зависит от множества факторов и обычно составляет от 5 до 40 минут. Быстрое форматирование (галочка напротив пункта «quick format») ускоряет процесс форматирования, но не дает гарантии, что накопитель больше не будет конфликтовать с разным ПО и железом. Шкала, отображающая прогресс форматирования может останавливаться на месте. Не пугайтесь и в любом случае дождитесь окончания процесса. В некоторых случаях HP USB Disk Storage Format Tool не спасает накопитель от ошибок. Поэтому, мы рекомендуем попробовать и другие утилиты, которые нацелены на восстановление исходного состояния флешки.
Как вернуть флешку из загрузочной в обычную

Загрузочная флешка не всегда подходит для использования в качестве накопителя. Рассказываем, как это исправить.

Каждый раз, когда требуется переустановить операционную систему, пользователь создает загрузочную флешку с чистой Windows. После инсталляции многие думают, что такой флешкой можно продолжать пользоваться, просто стерев с нее все файлы образа, однако это не так. В ходе эксплуатации такого накопителя могут возникнуть различные ошибки. То система отказывается видеть подсоединенное устройство, то чтение/запись данных проходит неудачно и так далее. Вина таких неприятностей — флешка, из которой делали загрузочный накопитель. Сегодня мы расскажем вам, как из загрузочной флешки сделать обычную.
Кто-то, наверняка, скажет, что для дальнейшего использования, флешку с образом операционной системы необходимо отформатировать. Но, как показывает практика, этого достаточно не всегда. Вышеупомянутые проблемы могут возникать и после форматирования с помощью стандартных средств Windows. Чтобы с накопителем не возникало никаких неполадок, потребуется прибегнуть к специализированным утилитам.
Предварительные действия перед восстановлением объема
Если вирусы выявлены не были, двигаемся дальше. Прежде чем приступать к восстановлению полного размера памяти съемного устройства, предварительно (если это возможно) на всякий случай скопируйте нужную информацию на жесткий диск компьютера или перенесите ее в логический раздел.

После этого зайдите в раздел управления дисками (diskmgmt.msc) и посмотрите на все отображаемые разделы. Как правило, если объем флешки уменьшился на какую-то величину, в карте дисков появится неразмеченная область с соответствующим размером. Сразу (опять же, если это возможно) попытайтесь объединить основной раздел накопителя с неразмеченной областью. Если это сделать не получится (что чаще всего и бывает), попробуйте создать простой том, что, правда, тоже может не дать результата (соответствующие команды в меню ПКМ будут просто недоступны). Поскольку данный раздел использовать пока нельзя, нужно выполнить другие действия.
вот что выдает сейчас ChipGenius_v4_00_0022_RC3, изменились только VID = 1DBE PID = 8192:
Protocal Version: USB 2.00 Current Speed: High Speed Max Current: 100mA
USB Device ID: VID = 1DBE PID = 8192 Serial Number: 001E101FE5E1FC2070D61A58
Device Vendor: disk2go Device Name: RETRACT Device Revision: 0100
Manufacturer: disk2go Product Model: RETRACT Product Revision: 1.00
Chip Vendor: Solid State Systems Chip Part-Number: SSS6691-B3 Flash ID Code. 98D798B2 — Toshiba — 4CE/. -> Total Capacity = 16GB
помогите пожалуйста, вернуть реальный объем, какой прогой воспользоваться?
Флэш не работала никак, Kingston 16gb, после того как восстановил с помощью SSS_MP_Utility_v2173, вместо 16 гб показывает только 416мб. до поломки свободно, без проблем вмещала информацию согласно своему размеру, так что не думаю что подделка,
вот что выдает сейчас ChipGenius_v4_00_0022_RC3, изменились только VID = 1DBE PID = 8192:
Protocal Version: USB 2.00 Current Speed: High Speed Max Current: 100mA
USB Device ID: VID = 1DBE PID = 8192 Serial Number: 001E101FE5E1FC2070D61A58
Device Vendor: disk2go Device Name: RETRACT Device Revision: 0100
Manufacturer: disk2go Product Model: RETRACT Product Revision: 1.00
Chip Vendor: Solid State Systems Chip Part-Number: SSS6691-B3 Flash ID Code. 98D798B2 — Toshiba — 4CE/. -> Total Capacity = 16GB
помогите пожалуйста, вернуть реальный объем, какой прогой воспользоваться?
Взгляните через управление дисками.

побывал толку нет
———- Сообщение добавлено в 21:01 ———- Предыдущее сообщение было от в 21:00 ———-
тоже смотрел. тоже самое 416((
я там и ту прогу нашел. но про такие случаи там ничего не нашел.
———- Сообщение добавлено в 23:23 ———- Предыдущее сообщение было от в 22:56 ———-
контроллер 6691 ,память toshiba LS7200 taiwan 09379ae th58nvg6t2eta20
я там и ту прогу нашел. но про такие случаи там ничего не нашел.
———- Сообщение добавлено в 23:23 ———- Предыдущее сообщение было от в 22:56 ———-
контроллер 6691 ,память toshiba LS7200 taiwan 09379ae th58nvg6t2eta20
спасибо большое помогло. сначала побывал прогой выдавало ошибку 25, потом вписал строку EraseAllFirst = 1 в фали INI выдало ошибку 28, но вытащил флэшку вставил заново, винда попросила отформатировать, отформатировал и вернулась память. спасибо.
Средства раздела управления дисками
После вышеописанных операций закрываете командную консоль и переходите к разделу управления дисками. Если он уже открыт, просто нажмите кнопку обновления.

Теперь на неразмеченной области через ПКМ выбираете создание простого тома, на одном из этапов производите форматирование (можно указать быстрое) и дожидаетесь завершения работы «Мастера». После этого в обычном «Проводнике» полный объем и будет отображен.
Примечание: произвести разметку можно и в командной консоли сразу после очистки, выполнив команду create partition primary, после чего применить либо стандартное форматирование, либо форматирование средствами самой консоли.
Как восстановить максимальный размер флешки FAT32 или NTFS?
Для того, чтобы вернуть флешке реальный максимальный объем, необходимо воспользоваться программой «Командная строка». Для этого в поле поиска Windows вводим запрос «cmd»

Ввводим команду «diskpart» в строку и жмем на кнопку «Enter»

Далее вводим еще одну команду — «list disk»

Отобразится список всех накопителей, подключенных к ПК — жестких дисков и флешек. По размеру определяем, какой номер присвоен нашей. И даем команду «select disk=2», где «2» — это номер флешки в ваше системе.

И далее командуем «clean» для полной очистки диска

На экране отобразится сообщение о полном удалении файловой системы с флешки.

Что делать, если уменьшился объем флешки?
Здравствуйте друзья, сегодня я буду говорить о частой проблеме пользователей, которая связана с флешками. О них у нас уже достаточно много статей написано, особенно о том, как отформатировать флешку. Но сейчас о другом. У друга возникла проблема — после форматирования флешка уменьшилась в объеме. Странное явление, другие внешние накопители форматируются нормально и подобных проблем у него возникало, собственно у меня такого тоже никогда не было, но другу помочь надо.
В общем, у него есть флешка на 16 Гб и из них осталось 7,5 Гб. Почему такое случилось, сказать, к сожалению, не могу, зато у меня есть решение этой проблемы, вернуть флешке первоначальный объем проще, чем вы думаете и сейчас мы этим займемся.
Давайте для начала посмотрим, что у нас есть в утилите «Управление дисками». Чтобы туда попасть нужно открыть окно «Выполнить», путем нажатия клавиш Win+R и ввода команды diskmgmt.msc.
Как только вы попали в утилиту смотрим. Там у нас есть диск на 15 Гб, то есть это и есть наша флешка на 16 Гб. Сразу скажу, что производители указывают фактически больший, объем памяти на упаковке, чем есть на самом деле.
Как видим, флешка у нас разделена и часть области не распределена. Если щелкнуть по любому разделу этой флешки, то мы не можем ни расширить том, не удалить, ни сделать раздел активным. По неразмеченной области тоже самое, мы не можем создать простой том.
Печальна картина, но что-то надо делать. Поэтому, давайте уже приступать к ремонту нашей флешки.
Как починить флешку
Если флешка уменьшилась в размере из-за неправильного разделения, то чтобы исправить проблему, вам понадобится проделать действия, описанные ниже. Ничего сложного не будет. Флешка должна быть подключена к компьютеру.
- Нажмите на клавиатуре комбинацию «Win+R».
- В открывшееся окошко введите cmd.exe и нажмите кнопку
«Ок». - В появившейся командной строке введите diskpart
и нажмите клавишу «Enter». Эта команда запускает утилиту для работы с дисками, обладающую большими возможностями, чем та, которая была описана выше. - Теперь введите list
disk
и нажмите «Enter». Вы увидите список носителей. Вам необходимо найти в этом списке тот диск, который является вашей флешкой. Ориентироваться можно только по объёму устройства (здесь будет показываться реальный объём флешки, а не тот, который уменьшился).
- Когда флешка в списке обнаружена, напишите select
disk=
N
и нажмите «Enter». «N» — это номер диска в списке. - Когда диск выбран, напишите clean
и нажмите «Enter». Появится сообщение об успешной очистке диска.
Очищаем флешку
- Флешка чиста. Теперь необходимо её разметить, как подобает. Для этого снова переходим в «Управление дисками» (Комбинация «Win+R», команда diskmgmt.msc
и «Ок».) - Находим в списке свою флешку, кликаем на неё правой кнопкой мышки и выбираем пункт «Создать простой том».
- Откроется «Мастер создания простых томов». Доведите его работу до конца, и ваша флешка снова примет прежний размер.

Добрый день!
Если вы приобрели флешку или SD карту на АлиЭскпресс или другой китайской площадке и при проверке программой оказалось, что она не соответствует реальному размеру, в большинстве случаев можно восстановить ее реальный размер и использовать.
Я говорю «в большинстве случаев», так как надо учесть два нюанса:
- В редких случаях флешки и карты памяти при попытке фиксации размера перестают работать и починить их уже невозможно.
- Поддельные флешки и карты памяти обычно очень медленные и использовать их можно далеко не для всех устройств. Например, если вы вставите такую карту памяти в телефон — он будет тормозить. Если в фотоаппарат — он будет по 2-3 минуты сохранять каждый снимок. Но подобная флешка с исправленным размером отлично подойдет для вариантов использования, когда скорость не сильно важна. Например, для прослушивания музыки в машине.
Проверка флешки на ошибки и стандартное форматирование
В качестве одного из самых простых вариантов некоторые специалисты рекомендуют использовать стандартное средство Windows-систем для проверки накопителя на ошибки с автоматизированным их исправлением, к которому можно получить доступ через раздел свойств съемного диска в «Проводнике».
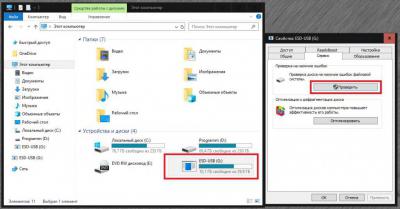
Для систем версий ниже восьмой пункты устранения неисправностей необходимо указать вручную. Намного более привлекательным выглядит проверка через командную строку, которую нужно вызвать от имени администратора, а затем выполнить в ней команду chkdsk x: /f/r, где х – буква накопителя, отображаемая в системе.
Если это не решит проблему, можно воспользоваться форматированием (полное предпочтительнее), опять же, применив один из стандартных инструментов системы. Если вы работаете с картами памяти, в качестве предпочитаемой файловой системы лучше оставить FAT32, для стандартных флешек – NTFS.
Примечание: имейте в виду, что вся информация, ранее присутствовавшая на накопителе, будет удалена, но восстановить ее при необходимости можно в программе R-Studio.
Если не получилось
Несмотря на то, что флешка надежнее CD и DVD диска, тем не менее, ее также постигают проблемы. Например, она может просто не отображаться в «Компьютере».
Бывает это по нескольким причинам:
- Повреждена файловая система
- Устройство не было отформатировано производителем
- Буква флешки совпадает с буквой уже используемого Windows диска
Для устранения этих причин заходим в Пуск — Панель управления.
В Windows 10 для ее запуска щелкните по Пуск и прямо в открытом меню напечатайте Панель управления.

Переходим в «Система и безопасность» и/или «Администрирование».


Открываем «Управление компьютером».

Жмем на «Управление дисками» с левой стороны.

Окно приобретает следующий вид.

Щелкаем правой кнопкой мышки по флешке и выбираем пункт «Форматировать…».

Форматирование с помощью командной строки
Еще один способ форматирования. Но для того, чтобы им воспользоваться, нужно точно знать букву флешки. Иначе можно случайно удалить данные с другого, нужного диска.
1. Нажимаем комбинацию клавиш клавиатуры Win + R.
2. В окне «Выполнить» вводим cmd и жмем кнопку OK.

3. В появившемся окне вводим format G: /FS:NTFS /Q /V:flashka

- format – это команда на запуск форматирования
- G – буква диска, под которой ваш компьютер определяет флешку (не перепутайте!)
- /FS:NTFS – файловая система, в которой нужно отформатировать устройство. Если хотите fat32, тогда вводите FS:FAT32
- /Q – быстрое форматирование. Если нужно полное, что просто не используйте эту команду
- /V:flashka – метка тома (такое название будет высвечиваться при загрузке в «Компьютере»).
4. Далее система просит вставить нужный носитель, если он еще не подключен. Нажимаем «Enter».

Когда все будет готово, появится похожая надпись.

Низкоуровневое форматирование или «лечение флешки»
Использовать данный способ следует только в том случае, если все вышеперечисленное не помогло.

Открываем программу, выбираем свою флешку и нажимаем Continue.

Появится окно с информацией об устройстве. Переходим во вкладку LOW-LEVEL FORMAT.

Нажимаем на кнопку FORMAT THIS DEVICE.

Появляется предупреждение, что все данные, записанные на носитель, сотрутся. Нажимаем «Да».

И ждем окончания процесса: когда окошко станет примерно таким и будет написано 100% complete.

Закрываем его и делаем обычное форматирование, иначе флешка не будет открываться. Для этого следуем первой инструкции из этой статьи (Пуск – Компьютер – правой кнопкой по иконке флешки – Форматировать…).
Что делать, если уменьшился объем флешки?
Здравствуйте друзья, сегодня я буду говорить о частой проблеме пользователей, которая связана с флешками. О них у нас уже достаточно много статей написано, особенно о том, как отформатировать флешку. Но сейчас о другом. У друга возникла проблема – после форматирования флешка уменьшилась в объеме. Странное явление, другие внешние накопители форматируются нормально и подобных проблем у него возникало, собственно у меня такого тоже никогда не было, но другу помочь надо.
В общем, у него есть флешка на 16 Гб и из них осталось 7,5 Гб. Почему такое случилось, сказать, к сожалению, не могу, зато у меня есть решение этой проблемы, вернуть флешке первоначальный объем проще, чем вы думаете и сейчас мы этим займемся.
Давайте для начала посмотрим, что у нас есть в утилите «Управление дисками». Чтобы туда попасть нужно открыть окно «Выполнить», путем нажатия клавиш Win+R и ввода команды diskmgmt.msc.
Как только вы попали в утилиту смотрим. Там у нас есть диск на 15 Гб, то есть это и есть наша флешка на 16 Гб. Сразу скажу, что производители указывают фактически больший, объем памяти на упаковке, чем есть на самом деле.
Как видим, флешка у нас разделена и часть области не распределена. Если щелкнуть по любому разделу этой флешки, то мы не можем ни расширить том, не удалить, ни сделать раздел активным. По неразмеченной области тоже самое, мы не можем создать простой том.
Печальна картина, но что-то надо делать. Поэтому, давайте уже приступать к ремонту нашей флешки.
Что делать в случае ошибки
 Итак, чтобы отформатировать флешку, необходимо кликнуть по переносному устройству правой кнопкой мыши и в выпавшем меню нажать на строчку «Форматировать». Появится окошко небольшого размера с указанием ёмкость карты памяти, файловой системы, размера кластера, названия устройства и способов форматирования. Нужно разобрать каждый пункт индивидуально.
Итак, чтобы отформатировать флешку, необходимо кликнуть по переносному устройству правой кнопкой мыши и в выпавшем меню нажать на строчку «Форматировать». Появится окошко небольшого размера с указанием ёмкость карты памяти, файловой системы, размера кластера, названия устройства и способов форматирования. Нужно разобрать каждый пункт индивидуально.
В ёмкости указано, какой максимальный размер информации может переносить накопитель. Минусом накопителей является немного меньший размер, в отличие от указанного. То есть, допустим, пользователь купил накопитель с размером памяти 8 Гигабайт. В действительности же ёмкость такого устройства будет равна приблизительно 7,21 Гигабайт. Значение изменять нельзя.
Следующий пункт — файловая система. По умолчанию стоит система FAT 32. Ещё можно установить NTFS и exFAT. Все системы разделяют карты памяти на кластеры. Другими словами, это ячейки, которые позволяют вместить в себя определённый размер файла. В системах FAT 32 и exFAT для каждого кластера есть ограничение примерно в 1 Гигабайт. Система NTFS даёт небольшое преимущество в этом плане. В отличие от FAT 32 и exFAT в кластеры NTFS можно вносить файлы любого размера. Если пользователь часто переносить на флешку и с неё большие файлы, то при форматировании он должен выбрать именно эту файловую систему.
Размер кластера. Конечно, если пользователь использует файловую систему FAT 32, он должен выбирать самый большой размер кластера — 64 Килобайта. Для системы NTFS автоматически устанавливается значение 4096 байт. Метка тома — это название флеш-накопителя пользователя. Его можно изменить как при форматировании, так и во время использования флеш карты в её свойствах.
Исправляем отображение объёма для поддельной флеш-карты
Как поставить в биосе загрузку с флешки
Мне стоит предупредить, что так как мы работаем с поддельными флеш-картами, то они могут сломаться в любой момент и этот способ вы используете на свой страх и риск. Если ваша подделка откажет после данной процедуры, то благодарите Китайцев, а не меня:)
- Запустили, вверху выбираем нужную флешку. Ошибаться не советую, перепроверьте. Не удивлюсь, если китайцы и увеличивают объем этой же программой.
- Точку переставляем на нижний пункт, это режим низкоуровневого форматирования — то что доктор прописал, для этого китайского поддельного г…
- В правом поле вводим количество секторов, которые мы получили во время проверки.
- Жмем кнопку справа вверху. В теории на ней написано «Форматировать».
- Выругается на нерусском о том, что сотрутся все данные с флешки «Уверены ли мы, что хотим её форматировать», конечно же «Да».
- Пойдет процесс форматирования, по итогам которого программа выдаст примерно такой отчет. Теперь наша флешка определяется как настоящая 8 Гб, к сожалению, я флешку отдал, забыв сделать скрин из окна проводника. Но да, он определялась как 7,7 Гб.
Спасибо за внимание!
Посещаем страницу moto.skesov.ru
Материал сайта Skesov.ru
Программа для восстановления реального объема SD-карт и флешек
Последнее время стало «модным», покупать флешки больших объемов по «сказочным» ценам, которые в процессе работы начинают вести себя неадекватно, музыка застряет, видео рассыпается и пропадают файлы. Чаще всего, подобные симптомы, говорят о том, что реальный объем флеш накопителя в разы меньше заявленного, который отображается в свойствах накопителя.
Мошенники, которые продают вам такие флешки, специальным образом программируют флешки малого размера, которые будучи вставленными в компьютер показывают размер в 2-4 раза больше, и поэтому работа таких накопителей сопровождается ошибками.
Как защитить себя от подобного рода мошенничества?
- Не покупайте накоптили по слишком низкой цене;
- Если возможно найдите отзывы об устройстве и продавце;
- Проверяйте устройство сразу после покупки.




