Что делать, если колесико на мышке вышло из строя или плохо работает
Содержание:
- Устранение неисправностей
- Что делать, если прокручивается колесо мышки?
- Переустанавливаем драйвера
- Как починить колесико на мышке?
- Отключение проблемных функций в настройках мыши Microsoft
- Другие советы
- Другие советы
- Переустанавливаем драйвера
- Почему колесико прокрутки проскакивает случайным образом на Windows?
- Тест мышки через онлайн-сервисы
- Загрязнение контактов
- Отключение проблемных функций в настройках мыши Microsoft
- What to do if the Middle mouse button is not working in Windows 10
- Проблемы с колесом и их решения
- Конфликт Windows и драйверов мыши — как наладить
- Состояние мыши
- Смазываем мышку
Устранение неисправностей
Лучше всего найти видеообзор, где будет наглядно продемонстрировано, что именно нужно делать. Если это не помогает, попробуйте другой способ. Необходимо перейти в Панель управления, а затем найти пункт «Мышь». Там вы сможете найти «Свойства» и в открывшемся меню выбрать «Колёсико».
Изменение параметров прокрутки
Теперь измените параметр вертикальной прокрутки на значение три или больше. В большинстве случаев это помогает решить проблему и покупать новую мышку не придётся.
Можно изменить также и некоторые другие имеющиеся настройки, чтобы сделать аксессуар более комфортным в использовании. Например, настроить чувствительность или скорость отклика.
Установка новых драйверов
Следующим шагом, если это не помогает, станет установка новых драйверов. Скорее всего, имеющиеся на компьютере уже устарели.
После этого начнётся установка нужных вам драйверов последней версии. Особого вмешательства от пользователя не потребуется. Необходимо всего лишь закончить установку, а после этого перезагрузить компьютер.
Узнать, необходима ли вам такая установка очень просто.
- Перейдите в «Диспетчер устройств», который находится в той же Панели управления.
- Найдите там параметр «Мыши и иные указывающие устройства».
Разбор мыши
Затем попробуйте разобрать мышь. Можно смазать колёсико специальным маслом. Или воздействовать на механические скобы, которые находятся рядом с этим элементом аксессуара. Другие способы устранения механических проблем можно без труда найти на тематических сайтах. Нередко они сопровождаются наглядными видео.
Замена мыши
Если же все вышеперечисленные способы не помогают, то остаётся только попросту заменить мышку
Выберите новую модель, обращая внимание на её предназначение и характеристики. Не стоит переплачивать за продвинутое геймерское устройство, если мышь нужна вам исключительно для офисной работы
Теперь вы знаете, почему колёсико компьютерной мыши может работать неправильно и прокручивать страницу постоянными скачками. Определив верную причину неполадки, вы сможете справиться с ней самостоятельно и значительно сэкономить на обращении в сервисный центр.
Что делать, если прокручивается колесо мышки?
Что делать если прокручивается колесико мыши?
Дело не в каком-то браузере — колесо лагает абсолютно везде!
У колёсика мышки есть такая «пимпочка» сбоку. Колесико потому и не прокручивается, что пимпочка эта сломалась и нет сцепления. То есть, крутится оно вхолостую.
Решение проблемы есть. Можно снять такое колёсико с другой мышки (может с другой поломкой, но целым колесом) и переставить в сломанную. Можно купить мышку новую, выбросив старую (или оставить на запчасти). Можно пимпочку эту приклеить к колёсику обратно. Но это будет временно. Скорей всего она всё равно отломится.
У нас с двумя мышками происходили такие аварии. Одну, мою, муж мне починил — приклеил этот штырёк полимером. Потому что срочно надо было. А вторую сразу заменили на новую.
Иногда эту проблему с мышкой можно решить очень легко. Вам необходимо, как бы перезагрузить мышку, а для этого нужно вытащить флешку, если у вас беспроводная мышь, либо вытащить провод от мышки, а затем вставить его обратно. Мне такое простое действие частенько помогает. Ну, а уж если не помогло, значит время использование мышки, уже просто истекло и вам следует задуматься о покупки новой компьютерной мышки.

И еще не забудьте проверить батарейки на беспроводной мышке, возможно они просто разрядились.
Выбросить мышку в мусорное ведро и пойти в магазин, торгующий компьютерными товарами для того, чтобы выбрать новую хвостатую подружку.
Никто Вам за какие-то приемлемые деньги, к сожалению, старую не починит — игра свеч не стоит.
Вроде бы решил проблему.
Просто разобрал мышку — там всего один болт и попробовал зажать крепление или что это слева от колесика (прищепка что ли, здесь уже писали о ней). Зажимал не сильно — сила ниже средней, но сейчас колесико не лагает и не проскакивает — хотя более подробное тестирование будет произведено как раз за работой, а то за десять-пятнадцать прокруток ничего не скажешь, но сейчас работает даже лучше, чем работало — мне так кажется. Хотя перед этим перепробовал все способы и ничего не помогло, а вот именно зажатие прищепки (креплений) — существенно помогло и решило проблему.
чуть-чуть проскакивало при прокрутке вверх, очень редко — зажал снова, но посильнее. Работает отлично, лишь туговато ходит, поскольку зажал все-таки сильно, но со временем разносится!
В худшем случае — менять, в более лучшем — попробовать вставить в другой вход USB (при выключенном компе, потом загрузить по-новой), или разобрать мышь и почистить.
В последнем случае проблемой является покупка спирта — алкаши всё выпили, перетравились хз чем, а нормальные люди теперь не могут пользоваться спиртом по назначению — в аптеке взять нереально.
Тогда хотя бы разберите и продуйте пылесосом, особенно в районе «колеса» — там есть колёсико с прорезями, по бокам — оптопары, являющиеся датчиками его вращения. Продуйте их воздухом, а если нет пылесоса с дыркой на «выдув» — хотя бы ртом. Должно помочь. (Моя мышь «Oklick 303M» переживает уже четвертый системник, всего лишь с двумя разборками для чистки)
P.S. Перед разборкой и чисткой психологически настройтесь на покупку новой мыши.
На самом деле реалии таковы — как только ломается компьютерная мышка, то в большинстве случаев люди покупают новую. Если однако прокручивается колесо у мышки — то теоретически можно попробовать починить самостоятельно. Но для этого нужно мышку разобрать и понимать что чинить и как. Как уже писали — не выгодно на все это дело время тратить. А потому самый верный вариант — купить новую. Благо сейчас продаются компьютерные мыши за вполне хорошую цену.
«Прокручивается колёсико» — это означает, что оно или крутится своеобразными рывками, или крутится, на первый взгляд, нормально, но страницу всё равно не прокручивает. То есть, оно работает вхолостую, никак не соприкасаясь с остальным механизмом мышки.
Дело в том, что у мышки есть устройство, называемое «механизмом прокрутки». Когда мы покупаем мышь в магазине, то она ощущается, как нечто устойчивое. А потом всё (и в первую очередь — колёсико, как ручка этого механизма) разбалтывается и не соединяет.
Вот правила ремонта, которое должен знать назубок каждый мышиный мастер: раскрутить — капнуть спиртом — смазать маслом — закрутить.
Если эти слова ни о чём не скажут пользователю, то лучше отнести мышь в ремонт или на свалку. Не учиться же полгода ремонту ради мыши, которая ломается раз в 10 лет.
Переустанавливаем драйвера

При необходимости переустановка драйвера мыши для уверенного пользователя компьютера займет всего несколько минут. Для того, чтобы совершить обновление, необходимо следовать определенному порядку действий:
- Для начала нужно открыть «Диспетчер устройств» Windows;
- далее нужно внимательно посмотреть на все меню и найти там пункт под названием «Мыши и указывающие устройства»;
- теперь стоит найти используемую мышь, дважды кликнуть мышкой по названию и выбрать пункт «Обновить драйвер устройства» или подобный.
При отсутствии должного эффекта от обновления отчаиваться не стоит, необходимо проделать тот же путь, что при установке обновления, но в конце нажать «Удалить драйвер». После полного удаления драйвер устройства следует установить заново.
Как починить колесико на мышке?
Основным фактором неработающего колесика является неправильно установленное программное обеспечение. При первичных признаках неисправностей, попробуйте подключить мышь к другому компьютеру, если устройство заработает, то причина неисправности в настройках устройства.
Не прокручиваются страницы
Если в процессе работы в текстовом редакторе или вовремя просмотра страниц обнаруживается, что страницы никак не реагируют на прокрутку, то необходимо проверить настройки:
- Просмотреть свойства устройства;
- На вкладке «Колесико» установить нужное значение прокрутки.
Следующее, что нужно сделать — переустановить драйвера. Для этого в «Диспетчере устройств» дважды щёлкнуть на устройстве и выбрать команду обновить.
Если не работает нажатие и прокрутка вверх-вниз
Выяснить причину неисправности возможно, разобрав устройство.
Снять защитные наклейки и накладки освободив крепёжные винты.
Открутить винты и снять корпус.
Визуально осмотреть на целостность содержимое устройства, особое внимание обратить на механизм прокрутки.
Наиболее частой поломкой является ось механизма. Отремонтировать её возможно при помощи металлической канцелярской скрепки, также потребуется зажигалка или любой другой источник огня. Затем необходимо снять размеры со сломанной оси. Отрезать от скрепки кусочек проволоки на 2 мм больше полученной длины. После чего раскалить до красна одну из сторон проволоки и сразу же установить на место сломанной оси. Дождитесь момента, когда припаяется проволока к колесику. Соберите механизм без корпуса, и проверьте мышь на работоспособность. Если всё функционирует корректно соберите мышку полностью.
Если страницы «скачут»
При просмотре интернет-страниц или любого другого электронного документа страница листается рывками или хаотично «скачет», то возникшая проблема, скорее всего, связана с функциональностью сенсорного датчика. Для устранения поломки необходимо:
Разобрать устройство.
Снять корпус, а также механизм прокрутки.
Как правило, датчик прижат к колесику четырьмя лепестками — осторожно отогните их.
Вытащить прижимной механизм и протереть его спиртовым раствором.
В прижимной детали при помощи плоской отвёртки сделать вмятину.
Соберите мышь в обратной последовательности и проверить.
Если после проверки неисправность осталась, то необходимо сменить или отнести устройство в сервис.
Колесико не крутится и гремит
Когда прокрутка колесика сильно затруднена или совсем не крутиться, а также в случаях, когда присутствует шум внутри корпуса мышки — это признаки аппаратной неисправности. В первую очередь необходимо смазать механизм прокрутки сняв корпус устройства.
В некоторых случаях необходимо заменить прижимные лепестки. Замена производится следующим образом:
- Разобрать мышку и снять колесико.
- Демонтировать лепестки.
- При помощи проволоки из меди сделать 4 зажима.
- Установить/припаять зажимы вместо лепестков.
- Собрать мышку.
Не работают нажатия на колесико
В случае когда колесико прокручивает страницы, но при этом компьютер никак не реагирует на нажатие. Первое, что нужно проверить — щелчки при нажимании на кнопку. Если звук щелчков присутствует, то проблема, скорее всего, заключается в программном обеспечении. Для проверки настроек необходимо:
- Открыть программу горячих клавиш (AutoHotkey, SlickRun, Qliner Hotkeys).
- Просмотреть назначенную клавишу на клик колесика.
Подпишитесь на наши Социальные сети
Отключение проблемных функций в настройках мыши Microsoft
Когда на указывающих устройствах Майкрософт возникают проблемы с прокруткой, колесико мыши прокручивает то вверх, то вниз, отключите некоторые функции, которые мешают ей правильно работать. Выполните следующие шаги, чтобы выключить опции ускорения и переключения направления прокрутки.
Откройте Панель управления с помощью системного поиска или командой control panel из окна «Выполнить» (клавиши Windows + R).
Переключите просмотр на крупные значки, перейдите в раздел «Мышь».
Перейдите в пункт меню Центра управления мышью и клавиатурой Майкрософт, кликните на «Изменить параметры».
На вкладке Основные параметры выключите опции «Ускоренная вертикальная прокрутка» и «Изменение направления прокрутки».
Теперь откройте какой-либо документ и проверьте, прокручивает ли страницы колесико мышки скачками вверх вниз.
Другие советы
Старайтесь не бить мышь. Многие пользователи колотят устройством об стол в пылу агрессии (некоторые пытаются ее так починить). Учитывая хрупкую конструкцию мыши, лучше так не делать. Любой удар и падение могут сломать крепления внутри.
Проводные и радиомыши можно попробовать подключить в другой разъем. Возможно, это заставит систему переустановить драйвер. Либо другой USB-порт окажется работоспособным и будет работать корректно.
Иногда колесико реагирует не на все действия пользователя или реагирует с задержкой, когда мыши не хватает питания
В этом случае достаточно поменять батарею или аккумулятор.
Также стоит обратить внимание на состояние клавиатуры. Некоторые клавиши могут модифицировать поведение колесика, если они застряли.
Post Views: 56
Другие советы
Старайтесь не бить мышь. Многие пользователи колотят устройством об стол в пылу агрессии (некоторые пытаются ее так починить). Учитывая хрупкую конструкцию мыши, лучше так не делать. Любой удар и падение могут сломать крепления внутри.
Проводные и радиомыши можно попробовать подключить в другой разъем. Возможно, это заставит систему переустановить драйвер. Либо другой USB-порт окажется работоспособным и будет работать корректно.
Иногда колесико реагирует не на все действия пользователя или реагирует с задержкой, когда мыши не хватает питания
В этом случае достаточно поменять батарею или аккумулятор.
Также стоит обратить внимание на состояние клавиатуры. Некоторые клавиши могут модифицировать поведение колесика, если они застряли.
Post Views:
2 045
Переустанавливаем драйвера

При необходимости переустановка драйвера мыши для уверенного пользователя компьютера займет всего несколько минут. Для того, чтобы совершить обновление, необходимо следовать определенному порядку действий:
- Для начала нужно открыть «Диспетчер устройств» Windows;
- далее нужно внимательно посмотреть на все меню и найти там пункт под названием «Мыши и указывающие устройства»;
- теперь стоит найти используемую мышь, дважды кликнуть мышкой по названию и выбрать пункт «Обновить драйвер устройства» или подобный.
При отсутствии должного эффекта от обновления отчаиваться не стоит, необходимо проделать тот же путь, что при установке обновления, но в конце нажать «Удалить драйвер». После полного удаления драйвер устройства следует установить заново.
Почему колесико прокрутки проскакивает случайным образом на Windows?
Проблема может возникнуть по ряду причин, и они отличаются от того, какую мышь используете, и являетесь ли пользователем ноутбука или компьютера.
Проблемные функции прокрутки. Если пользуетесь мышью Microsoft, то найдете ряд функций в Центре управления мышью и клавиатурой Майкрософт. Для решения неполадок с проскакиванием вверх отключите проблемные из них.
Устаревшие драйверы
Новые драйвера часто решают проблемы, вызванные предыдущими версиями, и важно их поддерживать в актуальном состоянии.
Сенсорная панель ноутбука. Часто проблему вызывает тачпад на ноутбуке, поэтому отключите и проверьте, как работает колесико.
Скрытие указателя во время ввода
Хотя эта функция напрямую не связана с колесиком, при ее отключении проблема с прокручиванием исчезает.
Тест мышки через онлайн-сервисы
Существует множество различного рода сервисов, предоставляющих услуги тестирования по всем параметрам, в том числе и скорость перемещения. В данной статье будут рассмотрены лишь самые популярные сервисы.
Zowie
Компания Zowie отличается не только сайтом, по тестированию и калибровке компьютерных мышей. Данная фирма больше известна как производитель собственных профессиональных устройств.
Для того, чтобы произвести анализ работы устройства, необходимо зайти на главную страницу сайта и найти пункт «Mouse Rate». Он находится слева снизу в разделе «Support». После этого откроется специальное окно. Необходимо кликнуть на любом месте этого окна левой кнопкой и запустится алгоритм анализа.

С помощью данной программы можно измерить частоту курсора. Текущее значение в Hz будет фиксироваться каждую секунду. Если курсор неподвижен, это значение будет равно 0. При перемещении мышки, частота будет изменяться, и записываться в специальном окне. Данный способ может помочь сравнить заявленные производителем значения, с реальными.
UnixPapa
На данном сайте можно осуществить проверку другого параметра, а именно скорость отклика и наличие/отсутсвие залипаний.

После этого пользователь может увидеть надпись о происходящих событиях вида:
- mousedown which=1 button=0 buttons=1;
- mouseup which=1 button=0 buttons=0;
- click which=1 button=0 buttons=1.
Где Mousedown – нажатие кнопки, mouseup – возврат кнопки в исходное положение. Click – произошёл клик, то есть основное действие совершаемое мышкой. ЛКМ обозначается цифрой 1, колесико цифрой 2 ПКМ цифрой 3.

При нажатии правой кнопки мыши вместо пункта «click» появляется «contextmenu». Следовательно, основная функция ПКМ вызов контекстного меню. В случае если задействуются дополнительные кнопки на боковой панели, то третья строка в логе не отображается.

При одновременном нажатии нескольких кнопок, появляются дополнительные строки, которые будут отображать происходящие события. Как-то при одновременном нажатии правой и левой кнопок мыши лог будет выглядеть следующим образом:
- mousedown which=1 button=0 buttons=1;
- mousedown which=3 button=2 buttons=3;
- mouseup which=1 button=0 buttons=2;
- click which=1 button=0 buttons=2;
- mouseup which=3 button=2 buttons=0;
- contextmenu which=3 button=2 buttons=0.

Из данной информации, пользователь может сделать вывод, что при одновременном нажатии, программа сначала обработала сигнал с ЛКМ(click), затем ответила на него, и только после этого, ответила на сигнал с ПКМ(contextmenu). Для того, чтобы очистить историю взаимодействия следует кликнуть по пункту «Click here to clear»
При помощи сервиса UnixPapa можно проверить работоспособность кнопок на мышке, а также поможет обнаружить, если вместе с одной кнопкой срабатывают и другие.
Загрязнение контактов
Рассматриваемая ситуация, когда страница двигается рывками туда сюда, скролится через раз или не скролится вообще, а страница прыгает и это раздражает, рано или поздно случается с любой мышью. Для понимания, почему так происходит, нужно немного знать о ее конструкции.
Колесико оборудовано стальной шайбой, которая вплотную примыкает к контактам датчика. При проворачивании датчик реагирует на движение и заставляет страницу двигаться туда или обратно. Так происходит, пока между шайбой и датчиком есть нормальный контакт.
С течением времени между датчиком и контактной пластиной накапливается мелкий мусор: пыль, грязь, волосы, паутина — все то, что заставляет манипулятор работать некорректно. Пользователь нервничает, так как не может нормально серфить интернет или работать в Word и Excel.
Такая неисправность в большинстве случаев устраняется самостоятельно: достаточно разобрать мышку и почистить контакты от хлама. Для этого достаточно выкрутить несколько винтов на нижней крышке манипулятора и аккуратно снять верхнюю
Обратите внимание, что некоторые винты могут быть скрыты под наклейкой или ножками
Процедура занимает от силы 10 минут. По моим наблюдениям, это помогает в большинстве случаев. Однако могут быть и другие причины неисправности, о которых далее.
Отключение проблемных функций в настройках мыши Microsoft
Когда на указывающих устройствах Майкрософт возникают проблемы с прокруткой, колесико мыши прокручивает то вверх, то вниз, отключите некоторые функции, которые мешают ей правильно работать. Выполните следующие шаги, чтобы выключить опции ускорения и переключения направления прокрутки.
Откройте Панель управления с помощью системного поиска или командой control panel из окна «Выполнить» (клавиши Windows + R).

Переключите просмотр на крупные значки, перейдите в раздел «Мышь».

Перейдите в пункт меню Центра управления мышью и клавиатурой Майкрософт, кликните на «Изменить параметры».
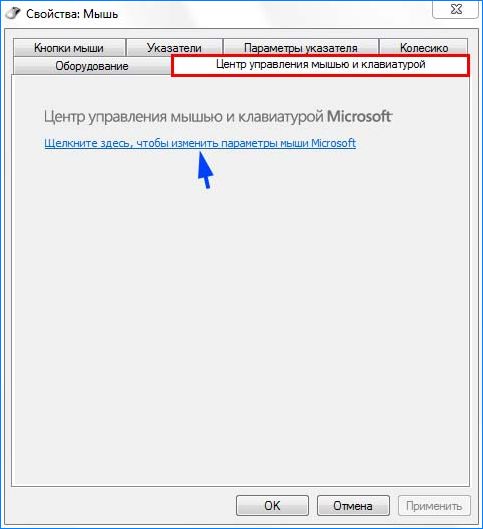
На вкладке Основные параметры выключите опции «Ускоренная вертикальная прокрутка» и «Изменение направления прокрутки».

Теперь откройте какой-либо документ и проверьте, прокручивает ли страницы колесико мышки скачками вверх вниз.
If you suddenly find the middle mouse button not working as you use it on your Windows 10 computer, then you’ve come to the right place as this post will provide some suggestions that can help you fix the issue.
This kind of problem can affect your experience in using your computer as the middle mouse button helps you in scrolling through long webpages and screens with a lot of data. So if that stops, you will end up using your keyboard instead which is kind of a hassle compared to using the middle mouse button.
It is possible that this problem could have something to do with either the hardware or software. To isolate the possibility of a hardware failure, you can try to connect the mouse to a different computer and see if it works just fine there or if it still has the same problem. If the mouse works properly on the different computer, then the issue is software-related. It is possible that a software update, especially a gaming software, could have been misconfigured in a way that the middle button does not respond like it’s supposed to. To resolve the problem, you might want to try reinstalling or updating the mouse drivers or run the Hardware and Devices troubleshooter. You can also install OEM specific mouse drivers or modify some entries in the Windows Registry.
Проблемы с колесом и их решения
Основные проблемы с колесом мыши выглядят так:
- Не получается прокрутить страницу в браузере;
- Не работает прокрутка по всей системе;
- Нет реакции на нажатие кнопки;
- Прокрутка работает, но рывками;
- Вместо прокрутки в браузере колёсико меняет масштаб.
Неисправности с мышкой, как и другими периферийными устройствами, возникают как по аппаратным, так и по программным причинам. Рассмотрим их по порядку.
Причина 1: Единичный сбой
Самая частая причина неполадок с колесом мышки – случайный программный сбой. Если проблема наблюдается только в браузере, тогда загвоздка кроется в одном из багов движка Chrome, на котором сейчас работает подавляющее число интернет-обозревателей. В этом случае решением будет открыть любое окно (документ Word или Excel, длинную картинку, любое отличное от веб-просмотрщика приложение) и прокрутить несколько страниц – прокрутка в браузере должна заработать.
Если же сбой наблюдается во всех приложениях, то проще всего перезагрузить ПК: очистка оперативной памяти должна исправить неполадку. Может сработать и банальное переподключение девайса в другой разъём.
Причина 2: Сбой настроек манипулятора
Ещё одной частой программной причиной сбоев в работе колеса являются неправильные настройки мышки. В первую очередь рекомендуется отключить или удалить стороннее ПО для настройки мыши, если таковое установлено на компьютере.

Подробнее:
Причина 3: Неподходящие драйвера
Нередко проблемы с мышкой и её элементами проявляются вследствие неправильной или устаревшей версии системного ПО устройства. Решение очевидно – имеющиеся драйвера нужно удалить и установить подходящие.
Как показывается практика, переустановка драйверов способна решить весь спектр программных проблем с колёсиком.
Причина 4: Аппаратная поломка
Нередко проблемы с колесом вызывает аппаратная поломка элементов: датчика вращения, крепления самого колёсика или управляющей платы устройства. Как правило, в таком случае наблюдается практически весь список дефектов, упомянутых во вступлении. С точки зрения целесообразности чинить мышь — занятие не слишком выгодное, поэтому лучшим решением в сложившейся ситуации будет приобретение новой, тем более, что стоят они сейчас недорого.
Причина 5: Загруженный компьютер
Если прокрутка работает нестабильно, а курсор вдобавок передвигается рывками, причина, скорее всего, заключается в загруженности ПК или ноутбука. Об этом сигнализируют и косвенные симптомы вроде уменьшения быстродействия, подвисаний или появления «синих экранов смерти». Следует провести процедуры оптимизации и разгрузить процессор – это улучшит производительность компьютера, отчего стабилизируется и работа мышки.
Подробнее:Оптимизация работы компьютера на Windows 7Как разгрузить процессор в Windows 7
Причина 6: Неполадки с клавиатурой
Если в веб-браузере и других подобных приложениях колёсико мыши вместо прокрутки работает как инструмент масштабирования, причина может быть вовсе не в манипуляторе, а в клавиатуре: из-за аппаратных или программных неполадок залипла клавиша Ctrl. Наиболее очевидным выходом будет замена неисправного элемента, но временно можно обойтись программным отключением сбойной клавиши или переназначением её на другую, малоиспользуемую.
Уроки:Почему не работает клавиатура на ноутбукеПереназначаем клавиши на клавиатуре в Windows 7
Заключение
Мы рассмотрели основные проблемы с работоспособностью колеса мышки на ПК под управлением Windows 7 и привели методы их устранения. Подводя итог, хотим добавить, что для снижения риска аппаратных поломок желательно не экономить на периферии и покупать устройства от проверенных производителей.
Опишите, что у вас не получилось.
Наши специалисты постараются ответить максимально быстро.
Конфликт Windows и драйверов мыши — как наладить
В системе Windows 10 прокрутка работает в Проводнике, браузерах, редакторах и стандартной среде, а вот в меню «Пуск» и части предустановленных приложений — нет. Причина — конфликт системы и драйверов устройства. Столкнувшись с такой проблемой, установите обновления Windows. Для этого:
- Откройте Центр обновления и нажмите «Проверить наличие обновлений».
- Когда система соберёт информацию, нажмите «Установить обновления».
- Дождитесь окончания процесса и перезагрузите компьютер.
Метод может не помочь — в таком случае проделайте те же действия и откатите обновление. Если работа с обновлениями не принесла результата, загрузите драйвера для мыши с официального сайта. Попробуйте комбинации:
- обновление системы + новый драйвер;
- обновление системы + старый драйвер
- система без обновлений + новый драйвер.
В случае, если проблема не исчезнет, обратитесь в службу технической поддержки Windows.
Проблемы с мышью, вызванные сбоями в программах, можно решить самостоятельно. Аппаратные поломки, в том числе связанные с колёсиком мыши, следует устранять своими руками только в случаях, когда вы технически подкованы и не боитесь потерять гарантию на гаджет.
Самое слабое место у современной компьютерной мыши — это скроллер, колесо прокрутки. Иногда колёсико выходит из строя уже на первой неделе после покупки. Прокрутка становится капризной, не срабатывает на короткое вращение, теряется точность скроллинга, получаются большие пропуски при интенсивной прокрутке и т.п. А иногда бывает, что окно прокручивает в обратную сторону! Это любого выведет из душевного равновесия.
Ма-ма! Она не скролит! Опять!!!
Первым делом мышь от компьютера отключаем!
Состояние мыши
Причин подобной некорректной работы мыши может быть несколько. Чтобы определить ту, с которой пришлось столкнуться вам, необходимо провести тщательную диагностику как самого аксессуара, так и компьютера. В большинстве случаев, поняв, в чём суть неполадки, с ней можно справиться самостоятельно, не прибегая к дорогостоящей помощи специалистов.
Именно поэтому важно регулярно очищать мышь и все остальные аксессуары, которые подключены к компьютеру. В случае загрязнения необходимо просто прочистить мышь с помощью ватной палочки или другого подручного средства
Следите за тем, чтобы в устройство не попадала вода.
Смазываем мышку
Бывает и так, когда при использовании мышь либо не крутится вовсе, либо очень сильно гремит и создает шум при прокрутке колесика. В этом случае вопрос не в программных сбоях, а в аппаратной неисправности. Для начала вполне достаточно будет смазать прокручивающий механизм специальным гелем на основе силикона. Отличным образцом подобной смазки может выступить WD-40. Для проверки нужно капнуть несколько капель смазки внутрь, собрать колесико и совершить прокрутку 2-3 раза.
В том случае, если все описанные методы не помогли, нужно сделать так:
- разобрать мышку, достав изнутри колесико;
- аккуратно отделить друг от друга лепестки, защищающие «начинку» мыши;
- скрутить из медной лески скобки, подходящие по диаметру;
- аккуратно спаять скобки, установив каждую на место лепестков;
- собрать мышь полностью.




