Что делать, если флешка пишет «вставьте диск в устройство»
Содержание:
- Не работает флешка, пишет: «Вставьте диск в устройство»
- Причина ошибки
- Нюансы схем электропитания
- Восстановление данных с флешки » вставьте диск «:
- Убираем защиту от записи с USB в редакторе реестра Windows
- Флешка пишет вставьте диск в устройство — что делать?
- Флешка умерла или ещё жива?!
- Что делать, если отказано в доступе к папке
- Как исправить?
- Устранение проблем со структурой разделов
- Ошибка — вставьте диск в устройство «Съемный диск (F:)
- Флеш-карта не отформатирована
- Выводы статьи
Не работает флешка, пишет: «Вставьте диск в устройство»

USB-накопители или флешки уже прочно вошли в нашу жизнь. Но иногда флешки перестают нормально открываться и невозможно получить доступ к информации. Одна из часто встречающихся проблем, когда при попытке зайти на сменный диск вы видите сообщение «Вставьте диск в устройство G:».
Причина, по которой флешка перестала открываться, часто кроется в неправильном отключении устройства от компьютера. Например, вы записываете или считываете информацию на флешку. Забыв, что процесс еще не окончен вы вынули ее из USB-разъема. При следующем подключении флешка выдала ошибку. Налицо сбой питания и потеря необходимой информации. При этом повреждается структура раздела флешки и ее невозможно открыть привычным способом.
Самый простой способ восстановить работоспособность флешки – это провести ее форматирование. Учтите, что при этом вся информация будет удалена с флешки. Откройте проводник и кликнете правой кнопкой мышки по проблемной флешке. Выберите из появившегося списка пункт Форматировать. Откроется окно утилиты форматирования. Здесь вы можете ничего не трогать. Единственное, что можете, выбрать файловую систему FAT, NNST или exFAT (для флешек большого объема). Нажмите кнопку Начать и дождитесь окончания процесса форматирования.
Бывает, что на флешке попросту отсутствует размеченная область (раздел). В таком случае необходимо этот раздел создать. Откройте команду Выполнить, нажав на клавиатуре Win+R и впишите в строку для открытия: diskmgmt.msc
Откроется окно управления дисками. Найдите здесь съемный диск. Напротив будет указана неразмеченная область. Кликнете по ней правой кнопкой мыши. Выбираем в меню «Создать простой том» и, следуя шагам мастера создания тома, запустите процесс создания тома.
Эти два способа равнозначны и не позволяют увидеть записанные данные на флешке. Если у вас не получается отформатировать или создать раздел, то проблема может быть более серьезной. Очень часто на флешках под воздействием непрерывных нагрузок (при активном использовании) повреждаются проводники, и флеш-память становится «невидимой» для контроллера флешки. Это случается редко, но не исключено, что такая проблема настигла и вас. Здесь может быть только два пути – вы отдаете флешку на диагностику или выбрасываете ее. Восстановить ее самостоятельно вряд ли получится, особенно, если это современная модель.
С подобными проблемами могут столкнуться владельцы SD и microSD карт, так как по сути это те же флешки, только контроллер у них вынесен в картридер, а карта является не чем иным, как флеш-памятью. Поэтому решения будут точно такими же, как и для флешек. Единственное, что можно добавить, то если чтение с карты памяти не происходит, то причина может быть в картридере. Попробуйте установить в него другую карту памяти или прочитать проблемную карту памяти на другом ноутбуке. Если с другой картой никаких проблем нет, то проблема именно в SD-карте.
Посмотрите ещё :
-
Методы восстановления флешки или SD-карты
-
Как записать большой файл на флешку?
-
Как установить пароль на флешку?
-
Компьютер не видит флешку, что делать?
-
Как правильно отформатировать жесткий диск
Категория: Полезные статьи
Причина ошибки
Но прежде чем узнать способы устранения этой неполадки, мы узнаем её причины и последствия, что может предупредить повторное появление проблемы в будущем.
- Чаще всего это происходит по причине того, что у флешки имеются некие повреждения. То есть длительная эксплуатация, механическая поломка, программный сбой могут выступать в роли такового. Например, если вы пользуетесь устройством очень давно, причём довольно активно, то есть вероятность, что срок её полезного действия истёк. Или при контакте с водой, ударе об плитку, повлёкшем за собой уничтожение или повреждение некоторых частей флешки, тоже можно получить такую проблему. Программный сбой скорее будет говорить либо о неправильном использовании устройства, либо об указанном выше истекшем сроке службы.
- Последнюю причину может также вызвать вирусная атака. В современном мире большое разнообразие вредоносных кодов, которые делают жизнь пользователя компьютера, ноутбука, планшета мрачнее. Они задевают, блокируют, уничтожают различные сектора в программе, делая тем самым нормальное использование продукта невозможным.

Очень часто причиной проблем с флешками являются вирусы в компьютере
Несмотря на то что причины грубо можно выделить в две большие группы, исправлять сложившуюся ситуацию мы будем по одной цепочке: от самых простых способов к наиболее продвинутым. Получается, если вам не помог первый метод в списке, то вам нужно перейти ко второму, затем к третьему и так далее
Обратите внимание, что для выполнения некоторых указаний вам может потребоваться активное подключение к интернету. Заранее позаботьтесь о том, чтобы на вашем компьютере был предустановлен какой-нибудь антивирус
Вообще, для начала, раз мы уже заговорили о защитных программах, то прямо сейчас загрузите и установите антивирусную утилиту . Затем проведите полное сканирование ноутбука или компьютера, удалите найденные угрозы (если они, конечно, будут). Потом повторите процедуру сканирования, только потом приступайте к остальным действиям.
Также стоит предупредить вас о том, что информация, имеющаяся на устройстве, будет полностью стёрта. Восстановить её, скорее всего, не получится, так как проблема серьёзная. Во всяком случае можно попытаться вернуть данные с помощью специальных утилит для восстановления файлов . Некоторые производители выпускают их для своих устройств, делая доступными на официальном сайте для загрузки и установки на персональный компьютер.
Нюансы схем электропитания
Но давайте предположим, что все порты работают нормально, и самим носителем тоже все в порядке (по крайней мере, при подключении к другому ПК или ноутбуку он определяется без проблем). Еще одной причиной появления сообщения о том, что подключенного носителя нет (съемное устройство не распознается ни под каким предлогом), может быть самая обычная нехватка питания для корректной работы и самого накопителя, и порта, к которому он подключается. В этой ситуации для начала посмотрите на выставленную схему электропитания.
Если там будет указан режим экономии, смените его на сбалансированный или режим высокой производительности.
Также не помешает проверить свойства всех USB-контроллеров и концентраторов, а на вкладке управления электропитание снять флажки с пунктов разрешения отключения этих компонентов для экономии энергии. В случае использования для подключения USB-хабов настоятельно рекомендуется отключить все дополнительные периферийные устройства.
Если же для работы с внешним HDD вы используете инструментарий DISKPART с выводом перечня подключенных устройств, проблема появляться тоже может. Правда, в списке будет показано что-то вроде «Диск 1 – нет носителя». Съемное устройство в этом случае может быть не опознано только потому, что для внешнего диска требуется автономный источник питания, а питания, подаваемого через порт явно недостаточно. В этой ситуации, если есть такая возможность, как раз и нужно запитать диск от любого другого внешнего источника, например, подключив его через специальный трансформаторный переходник к электросети напрямую.
Восстановление данных с флешки » вставьте диск «:
Симптомы флешки – определяется как съемное устройство но с ошибкой «вставьте диск в устройство Съемный диск (F:) в ОС Windows 7 PRO x64 и Debian (линукс). Флешки производства Toshiba не особо популярны среди пользователей ПК, зато их чипы часто можно встретить на Flash накопителях других производителей (Trancent, A-Data, Kingstone, Apacer и …).

После получения флешки в мое распоряжение и проведения диагностика мне пришлось констатировать то факт, что в устройстве вышел из строя контроллер и восстановить фотографии без разборки не получится, даже при самом большом желании.
Я немного отошел от темы, но все думаю вопрос ремонта флешки будет интересен людям, но не забывайте, что ремонт и восстановление данных — это две совершенно разные процедуры, которые между собою не связаны.
Этапы работы восстановления информации с флешки:
-
диагностика заняла у меня буквально 3-4 минуты времени.
-
По результатам диагностики был выбран наиболее эффективный способ восстановление фотографий с флешки, а именно эта методика.
- Первым делом я разобрал корпус флешки (на фото).

Отпаял чип памяти (один чип со стековой архитектурой по 4Гб каждая).

Теперь пришел черед зачистки всех контактов микросхемы под микроскопом и чтение дампов на Flash Reader от компании AceLab.
После окончания чтения ЕСС определился автоматическом режиме, что меня очень обрадовало, ведь иначе очень сложно будет получить целые фотографии
Так этот этап прошел безполезненно, значит стоит перейти к непосредственной корректировки ЕСС и переходить к более важному этапу — восстановление фото при помощи средств комплекса PC3000 Flash
Корректировка ЕСС прошла вполне успешно — суммарно не корректированных осталось менее 3 Мб. Я перешел к процессу предварительных преобразований. В данной флешке установлен контроллер и чип производства компании Toshiba (контроллер TC58NC6688G1F и чип FG64G08UCT1-19).
Для того, чтобы получить образ с данными флешки необходимо провести ряд процедур, о которых я написал чуть ниже.
1) Изменение формата страници:
Размер страницы — 8576
Размер сектора — 558Формат0-512;1024-46;512-512;1024-46;1070-512;2094-46;1582-512;2094-46;2140-512;3164-46;2652-512;3164-46;3210-512;4234-46;3722-512;4234-46;4280-512;5304-46;4792-512;5304-46;5350-512;6374-46;5862-512;6374-46;6420-512;7444-46;6932-512;7444-46;7490-512;8514-46;8002-512;8514-46;
2) Разделение по блокам с размером блока в 2048.
3) Объединение по блокам попарно с раазмером блока равным 16.
4) Объединение дампов.
После всего этого пришел черед анализ собранного дампа при помощи метода Транслятор Тип 24 с размером блока в 4096.
На этом восстановление информации с флешки Toshiba 8Gb законичилось — клиент остался доволен, все данные в целости и сохранности.
Телефоны для связи: (063) 075-93-03, (099) 095-14-04
Убираем защиту от записи с USB в редакторе реестра Windows
Для первого способа исправить ошибку потребуется редактор реестра:
- Для его запуска вы можете нажать клавиши Windows + R на клавиатуре и ввести regedit, после чего нажать Enter.
- В левой части редактора реестра вы увидите структуру разделов редакторе реестра, найдите раздел
HKEY_LOCAL_MACHINE\SYSTEM\CurrentControlSet\Control\StorageDevicePolicies
Учтите, что этого пункта может и не быть, тогда читаем дальше
- Если этот раздел присутствует, то выберите его и посмотрите в правой части редактора реестра, есть ли там параметр с именем WriteProtect и значением 1 (именно это значение может вызывать ошибку Диск защищен от записи). Если он есть, то кликните по нему дважды и в поле «Значение» введите 0 (ноль). После чего сохраните изменения, закройте редактор реестра, извлеките флешку и перезагрузите компьютер. Проверьте, была ли исправлена ошибка.
- Если такого раздела нет, то кликните правой кнопкой мыши по разделу, находящемуся на уровень выше (Control) и выберите «Создать раздел». Назовите его StorageDevicePolicies и выберите его.
- Затем кликните правой кнопкой мыши в пустой области справа и выберите пункт «Параметр DWORD32» (даже для x64 Windows). Назовите его WriteProtect и оставьте значение равным 0. Также, как и в предыдущем случае, закройте редактор реестра, извлеките USB накопитель и перезагрузите компьютер. После чего можно проверить, сохранилась ли ошибка.
Дополнительно, проверьте 2 раздела реестра
HKEY_LOCAL_MACHINE\SOFTWARE\Policies\Microsoft\Windows\RemovableStorageDevices\ HKEY_CURRENT_USER\SOFTWARE\Policies\Microsoft\Windows\RemovableStorageDevices\
По умолчанию такой раздел отсутствует в реестре (и, если у вас его нет — значит дело не в нем)
При наличии раздела RemovableStorageDevices, обратите внимание на вложенный подраздел и содержащиеся в нем Deny_Write, Deny_Read, Denya_Execute, при значении этих параметров равному 1, они запрещают запись, чтение и выполнение со съемных накопителей
Удалите такие параметры — это должно снять защиту от записи. Перезапустите компьютер (может оказаться достаточным отключить и заново подключить флешку): проблема с защитой флешки от записи должна быть решена.
Флешка пишет вставьте диск в устройство — что делать?

26.03.2017 windows | для начинающих
Одна из распространенных проблем с USB накопителями (также может произойти и с картой памяти) — вы подключаете флешку к компьютеру или ноутбуку, а Windows пишет «Вставьте диск в устройство» или «Вставьте диск в устройство съемный диск». Происходит это непосредственно при подключении флешки или попытке открыть её в проводнике, если она уже подключена.
В этой инструкции — подробно о возможных причинах того, что флешка ведет себя таким образом, а сообщение Windows просит вставить диск, хотя съемный накопитель уже подключен и о способах исправить ситуацию, которые должны подойти для Windows 10, 8 и Windows 7.
Проблемы со структурой разделов на флешке или ошибки файловой системы
Одна из распространенных причин такого поведения USB флешки или карты памяти — испорченная структура разделов или ошибки файловой системы на накопителе.
Поскольку Windows не обнаруживает пригодных к работе разделов на флешке, вы видите сообщение о том, что требуется вставить диск.
Произойти это может в результате неправильного извлечения накопителя (например, в то время, когда с ним производятся операции чтения-записи) или сбои питания.
Простые способы исправить ошибку «Вставьте диск в устройство» включают в себя:
Если на флешке нет важных данных — либо отформатировать её стандартными средствами Windows (правый клик по флешке — форматировать, при этом не обращайте внимание на «емкость неизвестна» в диалоге форматирования и используйте параметры по умолчанию), либо, если простое форматирование не сработает, попробовать удалить с накопителя все разделы и отформатировать в Diskpart, подробнее об этом способе — Как удалить разделы с флешки (откроется в новой вкладке).
Если на флешке перед произошедшим находились важные файлы, которые требуется сохранить, попробуйте способы, описанные в отдельной инструкции Как восстановить диск RAW (может сработать даже если в управлении дисками раздел на флешке отображается иначе, чем в файловой системе RAW).
Также ошибка может возникнуть, если полностью удалить все разделы на съемном накопителе и не создать нового основного раздела.
В этом случае для решения проблемы вы можете зайти в управление дисками Windows, нажав клавиши Win+R и введя diskmgmt.msc, затем в нижней части окна найти флешку, нажать правой кнопкой мыши по области «не распределена», выбрать пункт «Создать простой том» и далее следовать указаниям мастера создания томов. Хотя сработает и простое форматирование, из пункта 1 выше. Также может пригодиться: Флешка пишет диск защищен от записи.
Примечание: иногда проблема может оказаться в ваших USB разъемах или драйверах USB. Прежде чем приступать к следующим шагам, по возможности проверьте работоспособность флешки на другом компьютере.
Другие способы исправить ошибку «вставьте диск в устройство» при подключении флешки
В том случае, если описанные простые способы не приводят ни к какому результату, то попробовать оживить флешку можно следующими методами:
Программы для ремонта флешек — речь идет о «программном» ремонте, особое внимание обратите на последний раздел статьи, в котором описывается способ найти ПО конкретно для вашего накопителя. Также, именно в контексте «Вставьте диск» для флешки часто помогает приведенная там же программа JetFlash Online Recovery (она для Transcend, но работает со многими другими накопителями).
Низкоуровневое форматирование флешки — полное удаление всей информации с накопителя и очистка секторов памяти, включая загрузочные сектора и таблицы файловых систем.. И, наконец, если никакие из предлагаемых вариантов не помогают, а найти дополнительные способы исправить ошибку «вставьте диск в устройство» (при этом работающие) не удается — возможно, накопитель придется заменить
Заодно может пригодиться: Бесплатные программы для восстановления данных (можно попробовать вернуть информацию, которая была на флешке, но в случае аппаратных неисправностей, вероятнее всего, не получится)
И, наконец, если никакие из предлагаемых вариантов не помогают, а найти дополнительные способы исправить ошибку «вставьте диск в устройство» (при этом работающие) не удается — возможно, накопитель придется заменить. Заодно может пригодиться: Бесплатные программы для восстановления данных (можно попробовать вернуть информацию, которая была на флешке, но в случае аппаратных неисправностей, вероятнее всего, не получится).
А вдруг и это будет интересно:
Флешка умерла или ещё жива?!
Для начала давайте определимся с видом поломки. В некоторых случаях нет смысла что-либо делать, так как пациент скорее мёртв, чем жив.
Подключаем флешку в USB-порт компьютера и… ничего не происходит. На ней не загорается индикатор состояния, она не появляется в списке дисков компьютера, её нет её нет в диспетчере дисков, ничего не появляется в диспетчере устройств. Это значит, что либо сгорел USB-порт, либо вышел из строя чип. Человек без опыта работы с паяльником и электроникой ничего не сделает, а значит выход или выкидывать, или идти в специализированную мастерскую.

Если же компьютер видит флешку и она хоть как-то определяется операционной системой, то есть шанс, что реанимация USB диска пройдёт успешно и им определённо стоит воспользоваться. Вот самые типичные ситуации.
Что делать, если отказано в доступе к папке

Чаще всего проблема заключается в отсутствии прав для открытия каталога у пользователя. Чтобы исправить ошибку «Отказано в доступе к папке» и получить возможность работать с содержимым объекта, выполняем следующее:
- Жмём ПКМ по объекту и открываем «Свойства».
- Идём во вкладку «Безопасность», нажимаем «Дополнительно», в результате чего откроется окно дополнительных параметров безопасности для объекта.
- Вверху окна отображаются основные сведения об элементе, имя и владелец, в строчке, где указан пользователь, владеющий каталогом, жмём «Изменить», чтобы поменять владельца.
- В открывшемся окне нужно указать нового владельца папки, нажать кнопку «Проверить имена», после чего к имени добавится также имя компьютера, если профиль указан правильно. Для учётных записей Майкрософт можно использовать и адрес Е-мейл. Жмём «ОК» или клавишу ввода.
- В списке элементов разрешений находим нужную учётную запись и жмём дважды. В новом окне должны быть отмечены все пункты в блоке «Общие разрешения»
- Снова возвращаемся к свойствам папки, где на вкладке «Безопасность» нажимаем кнопку «Изменить…».
- Выбираем нужную учётную запись и отмечаем для неё все пункты в колонке «Разрешить», применяем изменения, жмём «ОК» и закрываем окно. Проблема должна исчезнуть.

Точно так же, как в случае с папкой, можно проверить, не стоят ли какие-либо ограничения для внешнего накопителя. Для этого заходим в проводник или «Этот компьютер» («Мой компьютер») и переходим к свойствам объекта, затем во вкладке «Безопасность» жмём «Изменить…» и если отдельные действия с диском не разрешены, то отмечаем эти пункты.
Причиной появления ошибки с сообщением «Расположение недоступно: Отказано в доступе к папке или диску» мог стать вредоносный софт, обосновавшийся в системе или на самом накопителе, к которому нет доступа, поэтому стоит просканировать компьютер и съёмные носители специализированным софтом.
В некоторых случаях решением проблемы может стать форматирование накопителя, перед которым следует выполнить восстановление данных, чтобы исключить потерю информации.
Как исправить?
- Для начала стоит удостовериться в том, что проблема кроется в самой флешке. Возможно, что повредилась не она, а дисковод, USB-вход или любой другой разъём. Для этого попробуйте установить её в другой вход, а лучше, вообще, в иной компьютер или ноутбук. Если ни на одном из них вы не можете запустить своё устройство для хранения информации, тогда неполадки связанны именно с ним.
- Если ваш компьютер видит флешку, но пишет вставьте диск, а в остальных всё нормально, то можете попробовать переустановить операционную систему, вернуть её к заводским настройкам или сменить входы, порты на ПК. То есть решаете ту проблему, которую сможете продиагностировать. В случае, когда ваших сил недостаточно, лучше обратиться к специалистам, мастерам, имеющий больший опыт в данной сфере.
- Итак, если проблема кроется во флешке, то нам понадобятся дополнительные инструменты для работы. Но для начала стоит удостовериться, видит ли компьютер вашу флешку. Посмотрите, горят ли специальные индикаторы на ней? Приходит ли уведомления на рабочий стол операционной системы? Если проблема возникает при запуске программы флешки, при попытке открыть её, то пока что всё нормально, можно переходить к следующему пункту. В противном случае, вероятнее всего, устройство пришло в непригодное для дальнейшей эксплуатации состояние. Можете попробовать обратиться к производителю продукта для определения возможных решений.
- Согласно стандартным процедурам для проверки любого типа гаджета, проведите полное сканирование флешки на вирусы. При необходимости удалите найденные угрозы и повторите поиск вредоносного ПО.
- На всякий случай посмотрите, не установлена ли блокировка с помощью специальной кнопки lock на корпусе устройства. Если стоит, то смените её положение и попробуйте снова открыть в проводнике.
- Теперь запустите «Панель управления», зайдите во вкладку «Система и безопасность», выберите пункт «Устранить типичные проблемы компьютера» в самом верху появившегося списка.
В новом окне нажмите на пункт «Настройка устройства», расположенный в блоке оборудования и звука. Следуя подсказкам в диалоговом окне, проверьте наличие ошибок в работе этой категории. Если они есть, то по их коду можно найти решение в интернете. В противном случае переходим к следующему пункту. - Проверьте также наличие установленных драйверов для чтения флешки. Зайдите снова в «Панель управления» и найдите пункт «Диспетчер устройств» с помощью поиска. Во вкладке с запоминающими устройствами найдите вашу флешку, кликните правой кнопкой мыши по ней и нажмите «Обновить драйверы».
Их также можно загрузить при необходимости с сайта производителя гаджета. Если обновление не поможет, то кликните в том же списке «Удалить». После этого вытащите гаджет и снова подключите к ПК. - Установите на свой компьютер программу ImageUSB, предназначенную для клонирования информации с одной флешки на другую. Она также может помочь в восстановлении. Acronis True Image является аналогом этого приложения, можете воспользоваться и ей.
- Итак, флешка не открывается, пишет вставьте диск. Что же мы будем делать? Мы попробуем отформатировать устройство. Нажмите правой кнопкой мыши по иконке флешке и выберите пункт «Отформатировать». Оставьте стандартные параметры в появившемся окне и кликните «Начать». Дождитесь окончания процедуры и снова попробуйте воспользоваться продуктом.
- Если стандартный способ форматирования не помог вам, то стоит обратиться за помощью сторонних утилит. Стоит отметить, что при форматировании лучше использовать «быстрый» способ очистки (выбирается с помощью галочки), так как после этого есть шанс восстановить информацию с помощью различных специализированных программ.
- Если ни один из способов вам не помог, то обратитесь в службу поддержки к производителю устройства. Или можете вызвать мастера, пойти в центр ремонта, где вам тоже постараются помочь.
Устранение проблем со структурой разделов
Чаще всего ошибка «Вставьте диск в устройство» при попытке прочитать информацию с флешки возникает из-за ошибок в структуре разделов или в файловой системе. Появляется такая ошибка, так как операционная система обращается к флешке и не может найти на ней разделы с данными, о чем она и сообщает пользователю. Чаще всего сбой разделов возникает из-за неправильного извлечения флешки (когда пользователь игнорирует функцию безопасного извлечения). Также повредиться структура разделов может при проблемах с питанием.
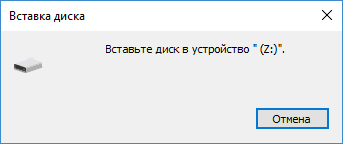
Чтобы устранить возникшие ошибки структуры разделов флешки, нужно отформатировать флешку. Для этого нажмите в проводнике Windows на нее правой кнопкой мыши и выберите параметры по умолчанию в предложенных вариантах форматирования. Когда форматирование будет завершено, ошибка должна исчезнуть.
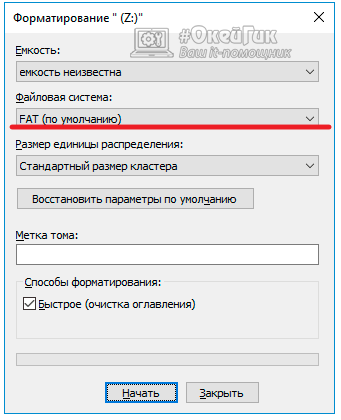
Если по результатам форматирования продолжает возникать ошибка «Вставьте диск в устройство», рекомендуем попробовать удалить разделы на флешке через утилиту «Управление дисками».
Также важно отметить, что рассматриваемая ошибка может возникнуть и по другой причине, если все разделы на флешке или внешнем жестком диске удалены. В такой ситуации необходимо создать новый основной раздел, что можно сделать следующим образом:
- Нажмите на клавиатуре сочетание Windows+R, чтобы вызвать строку «Выполнить»;
- Пропишите в ней команду diskmgmt.msc и нажмите Enter;
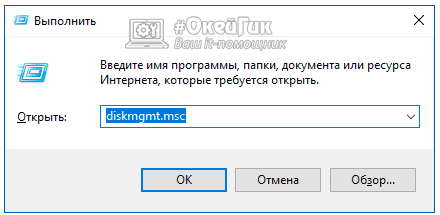

Откроется мастер создания тома, в котором нужно последовательно выполнить указанные действия, чтобы создать основной раздел.
Если возникла ошибка «Диск защищен от записи», потребуется сперва снять защиту.
Ошибка — вставьте диск в устройство «Съемный диск (F:)

Давненько не писал ничего нового, но вот появилось немного свободного времени и желания писать.
На этот раз героем моего рассказа стало восстановление информации с флешки Toshiba 8Гб (другой маркировке на корпусе не было).
При подключении накопителя в USB порт компьютера в «Мой компьютер» видно съемное устройство, но после обращение к нему появляется ошибка «Вставьте диск в устройство Съемный диск (F:)».
Восстановление информации с флешки в данном случае, по сути, ничем особым не отличается за вычетом большой важности данных на ней. Подобная ошибка для специалистов моей отрасли не редкость, просто мало кто пишет, так как случай по сути аналогичен неисправности «флешка карта памяти не определяется», о чем можно почитать в этой статье
Итак, пришло время поговорить о конкретике. Ко мне обратилась молодая девушка в слезах и большой просьбой восстановить фотографии на флешке. Скажите ничего не обычного? – это не совсем так, ведь снимки были в едином экземпляре, и это были последние фотографии ее матери.
Восстановление данных с флешки » вставьте диск «:
Симптомы флешки – определяется как съемное устройство но с ошибкой «вставьте диск в устройство Съемный диск (F:)» в ОС Windows 7 PRO x64 и Debian (линукс). Флешки производства Toshiba не особо популярны среди пользователей ПК, зато их чипы часто можно встретить на Flash накопителях других производителей (Trancent, A-Data, Kingstone, Apacer и …).
После получения флешки в мое распоряжение и проведения диагностика мне пришлось констатировать то факт, что в устройстве вышел из строя контроллер и восстановить фотографии без разборки не получится, даже при самом большом желании.
Для справки: В подобном случае есть смысл пытаться выполнить ремонт флешки, но в таком случае никакой речи про восстановление информации уже не идет.
Восстановление накопителя таит в себе «перепрошивку» контроллера и низкоуровневое форматирование, что полностью уничтожит все данные без возможности восстановление файлов.
Я немного отошел от темы, но все думаю вопрос ремонта флешки будет интересен людям, но не забывайте, что ремонт и восстановление данных — это две совершенно разные процедуры, которые между собою не связаны.
Этапы работы восстановления информации с флешки:
- диагностика заняла у меня буквально 3-4 минуты времени.
- По результатам диагностики был выбран наиболее эффективный способ восстановление фотографий с флешки, а именно эта методика.
- Первым делом я разобрал корпус флешки (на фото).
Отпаял чип памяти (один чип со стековой архитектурой по 4Гб каждая).
Теперь пришел черед зачистки всех контактов микросхемы под микроскопом и чтение дампов на Flash Reader от компании AceLab.
После окончания чтения ЕСС определился автоматическом режиме, что меня очень обрадовало, ведь иначе очень сложно будет получить целые фотографии
Так этот этап прошел безполезненно, значит стоит перейти к непосредственной корректировки ЕСС и переходить к более важному этапу — восстановление фото при помощи средств комплекса PC3000 Flash
Корректировка ЕСС прошла вполне успешно — суммарно не корректированных осталось менее 3 Мб. Я перешел к процессу предварительных преобразований. В данной флешке установлен контроллер и чип производства компании Toshiba (контроллер TC58NC6688G1F и чип FG64G08UCT1-19).
Для того, чтобы получить образ с данными флешки необходимо провести ряд процедур, о которых я написал чуть ниже.
1) Изменение формата страници:
Размер страницы — 8576
Размер сектора — 558Формат0-512;1024-46;512-512;1024-46;1070-512;2094-46;1582-512;2094-46;2140-512;3164-46;2652-512;3164-46;3210-512;4234-46;3722-512;4234-46;4280-512;5304-46;4792-512;5304-46;5350-512;6374-46;5862-512;6374-46;6420-512;7444-46;6932-512;7444-46;7490-512;8514-46;
8002-512;8514-46;
2) Разделение по блокам с размером блока в 2048.
3) Объединение по блокам попарнос раазмером блока равным 16.
4) Объединение дампов.
После всего этого пришел черед анализ собранного дампа при помощи метода Транслятор Тип 24 с размером блока в 4096.
На этом восстановление информации с флешки Toshiba 8Gb законичилось — клиент остался доволен, все данные в целости и сохранности.
Телефоны для связи: (063) 075-93-03, (099) 095-14-04
Парасюк Евгений
Флеш-карта не отформатирована
Чаще всего данная проблема возникает с новыми флешками, которые еще не использовались ранее. Для форматирования флешки нужно проделать следующие действия:
- Подключите флеш-карту к usb-порту;
- Зайдите в «Этот компьютер»;
- Кликните правой кнопкой на диск съемного носителя;
- Выберите пункт «Форматировать»;
- В появившимся окне выберите NTFS в поле «Файловая система»;
- Нажмите кнопку «Начать» и через несколько минут флешка будет отформатирована.
Проблема с присвоением имени съемного носителя в Windows
Эта проблема также является конфликтом. Конфликтуют разделы. Поначалу все происходит в нормальном режиме. Флешка подключается, система ее распознает и появляется характерный звук. Снизу на панели задач появится правильный значок, но устройству не присваивается буква.
Чтобы это устранить, необходимо перейти в «Панель управления». Там найти и войти в «Администрирование». Теперь следует выполнить:
- Выбрать «Управление компьютером».
- Найти раздел «Запоминающиеся устройства».
- Выбрать «Управление дисками».
- Присвоить накопителю любую свободную букву.
Проблема с настройками BIOS
Распространенные причины, почему компьютер не видит флешку из-за BIOS:
- Может не соответствовать режиму загрузки.
- При попытке сделать флешку загрузочной, были неправильно записана информация на носитель.
Чтобы исправить данную проблему, необходимо просто перезаписать загрузочную флешку.
Программы для устранения проблем с USB-флешкой для ПК с Windows
Чтобы избавиться от проблем с флешками USB, используют следующие программы:
USBObvilion — это приложение выполняет удаление записей в реестре и очищение его в Windows при подключении внешних устройств. Все, что подключается первый раз к компьютеру, изначально устанавливается в ОС, а затем записывается в реестр. Программа стирает следы таких установок. Ее не нужно устанавливать. Достаточно просто запустить файл. Главной особенностью USBOblivion является простота и то, что она бесплатная.Microsoft easy fix — это стандартная программа для Windows Она предназначена для устранения неполадок, в частности и с USB. Ее можно скачать с помощью раздела «Автоматическая диагностика и устранения проблем с USB». Утилиту необходимо установить на компьютер и открыть файл WinUSB, чтобы провести диагностику. Следует нажать «Далее», чтобы запустить процесс. После завершения операции можно проверить, произошли исправления или нет.
Почему компьютер видит флешку, но не открывает
Бывает так, что флеш-накопитель определяется системой при подключении, но его невозможно открыть. Зачастую перед пользователями появляется надпись «Вставьте диск в дисковод». Об этом свидетельствует то, что флешка работает исправно, но есть неполадки с ее функционированием. Это может быть из-за физического повреждения, нарушения файловых систем или конфликтов разделов.
Восстановление флешки стандартными средствами
Когда говориться о стандартных средствах для восстановления флешки, имеется в виду средства, которые находятся в Windows. Восстановить UBS-носитель можно с помощью командной строки. Ее можно найти в System32. Там располагается файл cmd.exe. После его открытия, появится черное окно, в котором можно вводить команды. Теперь следует выполнить следующую последовательность действий:
- Ввести diskart и нажать на Enter (откроется специальная утилита).
- Ввести LIST disk и нажать Enter.
- Выбрать диск, который обозначает флешку.
- Ввести SELECT disk=номер требуемого диска и нажать Enter.
- Ввести Clean и нажать Enter.
Таким образом, произойдет полная чистка флешки. Теперь следует перейти в диспетчер дисков Windows. Будет видно, что накопитель не размечен. Необходимо кликнуть по нему и создать том. Останется только выбрать правильные параметры.
Выводы статьи
Часть пользователей сталкиваются с ситуацией, когда вместо открытия содержимого USB-накопителя они видят сообщение о том, что нужно вставить диск в устройство, хотя была флешка подключена к компьютеру. Подобные проблемы возникают из-за ошибок файловой системы или из-за отказа оборудования USB-диска. Пользователь может решить проблемы, возникшие на флешке, несколькими способами с помощью встроенных средств Windows или сторонних программ.
Похожие публикации:
- Как посмотреть, чем занято много места на диске — 7 способов
- Как изменить дату создания файла — 5 способов
- Буфер обмена что это и где находится
- Как изменить размер диска — 3 программы
- Как зайти в Boot Menu на стационарном ПК или ноутбуке




