Как установить виджеты на samsung smart tv
Содержание:
- Как удалить ненужные Samsung Apps приложения
- Самые популярные виджеты
- Где брать
- Обновление браузера
- Как устанавливать приложения на телевизоры
- Порядок установки приложения на LG
- Как установить приложения для LG Смарт ТВ?
- Для серии «F» инструкция выглядит так
- Как установить YouTube на Smart TV?
- Приложения для просмотра каналов IPTV
- Настройка бесплатных каналов на Смарт ТВ через IPTV
- Как установить и настроить Форк Плеер на телевизор Самсунг
- Установка виджетов
Как удалить ненужные Samsung Apps приложения
Сделать это можно двумя путями.
1. В главном меню Смарт ТВ кликнуть правой кнопкой мыши на ненужном приложении и выбрать пункт «Удалить»:

2. Или же зайти в магазин приложений Samsung Apps — перейти в раздел «Загруженные приложения»:

Выбрать здесь, в правом окне, тот сервис, который хотите удалить, заходите в его меню (нажимаете на нем «Enter» или мышкой) и слева нажимаете на пункт «Удалить»:

Также еще хотел бы отметить, что если у вас случился какой то конкретный глюк Smart TV — не устанавливаются дополнительные приложения или же и вовсе нет кнопки Samsung Apps хотя вы и обновили все, в таком случае может помочь общий сброс настроек.
Как сделать общий сброс настроек Smart TV
Сделать это можно следующим образом. В меню Смарт ТВ, нажимаем «Tools» на пульте или же выбираем меню «Сервис» в правом нижнем углу экрана и в появившемся окне выбираем «Настройки»:

Дальше выбираем пункт «Сброс»:

появится подтверждающее окно, где вам необходимо будет ввести PIN код для сброса настроек и подтвердить свое действие. PIN код по умолчанию — 0000 (четыре нуля).
Естественно, что после этой операции все ваши настройки на Smart TV и установленные приложения будут уничтожены, и все придется делать по новому.
А я с вами ненадолго прощаюсь. Всего доброго! И до скорых встреч.
Частенько у владельцев Самсунг смарт ТВ возникают те или иные проблемы, которые, спустя какое-то время, сами собой пропадают и всё начинает работать как надо. Вот, как ближайший пример, коммент Владимира:

и спустя несколько дней он же пишет, что все решилось само собой:

случай не единичный, поэтому решил добавить это в статью, чтобы вы, в случае каких-то проблем, не паниковали, а для начала, просто подождали . Есть вероятность, что выпустили сырую прошивку, которая дает сбой или работает с ошибками. И как только разработчики увидят проблему и решат её, то телевизор снова заработает как нужно.
Самые популярные виджеты
Ежедневно появляются новые и совершенствуются старые виджеты, поэтому полноценно охватить их все не представляется возможным.
fs.to
Пользователи, посещающие интернет-ресурс «fs.to» хорошо осведомлены о наличии в нем огромного разнообразия видео и кино высокого разрешения. Все это многообразие будет доступно владельцам Samsung Смарт ТВ после установки соответствующего виджета. Который оснащен быстрым поиском не только кинофильмов, но и телеканалов.
Это приложение заставляет полностью забыть пользователя о необходимости платить за телевидение, т. к. здесь организован доступ к огромному количеству телевизионных каналов на полностью безвозмездной основе. Также имеется значительный выбор кинофильмов и сериалов. Интерфейс полностью русифицирован.
Обновления (синхронизация) виджетов в smart tv internet tv
И так, устанавливаем сервер или на компьютер либо другой скачать можно . О том как пользоваться программой XSMART Box
вы можете узнать посмотрев данное . После установки одной из программ. Запускаем её на компьютере и нажимаем на кнопку «Список виджетов», открывается окно, в которое и перекидываем скачанные виджеты в zip формате
. После того как вы закинете виджеты в папку. В программе будет IP адрес который вам нужно будет ввести на телевизоре для синхронизации приложений.
Дальше в телевизоре входим под учетной записью develop
. Я ниже описал подробные инструкции, о том как это сделать на разных моделях телевизоров. В том числе и с подробными картинками о том что и как делать.
Теперь важно. После всех проделанных действий выходим из Smart-TV обязательно иначе виджеты не появятся.
Потом заходим опять и идём в конец списка…. ВАЖНО
: Все описанные способы установки, приводят к удалению всех ранее установленных
пользовательских виджетов с красной полоской «user
»
ВАЖНО
: Все описанные способы установки, приводят к удалению всех ранее установленных
пользовательских виджетов с красной полоской «user
»
Установка виджетов на Samsung Smart TV 2015 (J Серия)
Инструкция по установке приложений на Samsung Smart TV J-серии (2015 года)
1) Готовим USB-Flash (флешку), форматируем раздел в FAT32.
2) После успешного форматирование, создаем папку userwidget
3) Загружаем в папку (userwidget) нужные вам .
4) После этого USB-Flash готова, осталось её подключить к Телевизору.
5) После подключение USB-Flash, вам нужно быть в разделе Smart вашего телевизора, USB-Flash определит ваш телевизор и будет устанавливать приложение, сверху экрана будет видно как устанавливаются виджеты.
6) После успешной установки виджетов, перейдите в раздел Мои APP и вы увидите ваши виджеты, запускаем и радуемся просмотром.
Где брать
Наиболее значительные игроки на рынке (Samsung, LG, Philips, Sharp) имеют свои публичные веб-точки, где можно приобрести готовые приложения под всякий бренд.
Для LG — это сервис LG Apps TV. У Philips — AppGallery.
А разнообразнейший софт для Самсунг представлен в онлайн-магазине для ТВ Samsung Apps.
Помимо этого, поскольку фирма Samsung открыла свою платформу Smart TV для третьих лиц-разработчиков, в свободном пространстве интернета существует масса доступных утилит для их продукта.
Виджеты для Samsung Smart TV можно найти, например, здесь https://smarttvnews.ru/widgets/.
Загрузите приложение с магазина Google или официального сайта разработчика по ссылкам ниже. При установке APK-файла GetSee на Андроид устройство, необходимо включить в настройках установку из неизвестных источников.
Внешний вид менеджера загрузок Get See хорошо оптимизирован под мобильные устройства Андроид смартфоны и планшеты. Работать в софте удобно и легко.
Интерфейс GetSee
Интерфейс выполнен в минималистичном стиле, простой и интуитивно понятный, красивый. Структура графической оболочки продумана и не вызовет лишних вопросов по ходу использования.
Чтобы насладиться всем цифровым миром и смотреть кинохиты и слушать качественную музыку, достаточно скачать GetSee бесплатно с официального сайта на своё устройство и установить, как обычное приложение без рекламы и регистрации.
Обновление браузера
После успешного скачивания браузера можно пользоваться им какое-то время. Затем высока вероятность, что начнутся проблемы – страницы медленно открываются, приложение вылетает, работа его нестабильна. Причин может быть две – заполнен кэш или устарела версия ПО. Обновить встроенный браузер на телевизоре samsung smart tv можно только вместе с прошивкой. Сделать это можно через Интернет или использовать USB-накопитель.

Но обновление необходимо, только если вышла новая версия ПО – при установке через Интернет удастся проверить это автоматически. Но что делать, если можно провести апгрейд только через флэшку? В этом случае нужно зайти в настройки телевизора и узнать версию настоящего ПО, а затем на официальном сайте самсунга сравнить его со свежим обновлением. Если они совпали – пока следует отложить процедуру, в противном случае, нужно готовить флэшку.
Через интернет
Более простой способ – обновление через Интернет.

- В режиме Smart Hub открыть меню.
- Перейти в пункт Поддержка.
- Выбрать раздел Обновление ПО.
- Нажать на Обновить сейчас или Обновить по сети – в зависимости от модели может появиться одна из надписей.
- Произойдет автоматическая проверка на наличие обновлений. Если они будут обнаружены, появится окно с просьбой подтвердить действие.
- После утвердительного ответа начнется обновление.

Пока происходит установка новой прошивки ни в коем случае нельзя выключать телевизор. По окончании процесса – он может занять несколько минут или более получаса, система перезагрузится.
Через флешку
Обновление через флешку выручит, если нет возможности подключить телевизор к интернету или скорость подключения слишком медленная. Единственное условие – перед процедурой флешку нужно отформатировать. Для этого существует простой порядок действий:
- Вставить накопитель в разъем компьютера.
- Открыть «Мой компьютер», кликнуть на флешку правой кнопкой мыши или зайти в Свойства.
- Найти раздел Форматирование.
- В пункте Файловая система выбрать «FAT 32».
- Нажать на Начать.

После этого флешка будет читаема для телевизора и с нее будут удалены все имеющиеся файлы. Поэтому лучше держать для обновлений прошивки телевизора отдельный накопитель. После того, как форматирование будет завершено, можно приступать к основным действиям:

Распаковать архив, указав путь на отформатированную флешку.

Вытащить накопитель из разъема ПК и вставить в разъем телевизора (тот, что с пометкой HDD).

Зайти в меню смарт тв.
Открыть раздел Поддержки в настройках и выбрать пункт «Обновление ПО».
Среди вариантов выбрать тот, который через USB.

После этого система обработает запрос в течение нескольких минут и запустит обновление. В это время нельзя выключать телевизор, дождаться перезагрузки после завершения процесса.
Обновление сторонних браузеров
Рано или поздно даже сторонние браузеры нужно обновлять – иначе программа будет зависать, выдавать плохое качество изображения. В отличие от встроенного типа, эти приложения можно обновлять отдельно, а не вместе с прошивкой. Для этого снова в меню программ Smart Hub нужно найти искомый браузер и кликнуть на него – если обновления есть, они установятся. Конечно, это займет гораздо меньше времени, чем апгрейд прошивки, но все равно делать в этом время ничего не рекомендуется.

Реально даже упростить себе жизнь и сделать этот процесс автоматическим. Для этого нужно перейти в настройки приложения и в разделе обновлений выбрать строку «обновлять автоматически». После этого не придется следить за новыми версиями, а приложения будут работать стабильно.
Как устанавливать приложения на телевизоры
Любое цифровое устройство имеет свою собственную операционную систему, возможности которой можно существенно расширить за счет программ, виджетов и приложений из официальных магазинов и сторонних источников. Смарт-телевизоры в этом плане исключением не являются.
Поэтому можно существенно расширить изначальный функционал своего телеприемника за счет установки дополнительных программ, если знать, где можно найти и скачать полезные и безопасные Смарт ТВ приложения для своего устройства.
Дело в том, что производители смарт-телевизоров рекомендуют скачивать и устанавливать программы только с официальных магазинов:
Google Play Market для телеприемников с ОС Android;
для телевизоров LG (WebOS) это LG Smart World и LG Game World;
Samsung Smart TV Apps для устройств компании Самсунг (ОС Tizen).
Существуют и другие операционные системы. Например, владельцы телевизоров с ОС Roky TV могут использовать приложения, разработанные для iOS и Android.
Поэтому порядок действий владельца «умного» телевизора при скачивании и установке программ может существенно отличаться. Рассмотрим эти отличия на примере самых популярных моделей TV-приемников.
Чтобы установить ТВ приложение на Smart TV LG пользователю сначала придется создать на официальном сайте этой южнокорейской компании (lg.com) аккаунт для создания своей учетной записи и регистрации устройства.
Только после этого владелец смарт-телевизора получит доступ к магазинам Smart World и Game World с приложениями для просмотра IP-телевидения и играми:
- берем в руки телевизионный пульт;
- нажимаем на кнопку Smart TV;
- заходим в магазин Smart World или Game World;
- щелкаем по иконке любой доступной программы или игры.
Контент из официальных магазинов LG может быть бесплатным, условно платным или платным. В последних двух случаях пользователю будет предложено оплатить приложение одним из удобных для него способов.
Процесс скачивания и установки выбранного приложения идет в автоматическом режиме, который будет завершен после того, как на дисплее телеприемника появится соответствующее сообщение. Сразу после этого пользователь сможет найти программу или игру в меню Smart TV или при помощи кнопки на MY Apps на ПДУ.
Samsung
Процесс установки приложений на «умные» телеприемники этой южнокорейской компании выглядит следующим образом:
дожидаемся окончания установки (сообщение на экране).
Сразу после этого скачанное приложение должно появиться в списке установленных программ, а запустить его можно щелчком по иконке.
Перед установкой приложений на смарт-телевизоры этой компании рекомендуется обновить прошивку (инструкция по эксплуатации) и список предустановленных опций. Последний обновляется по следующей схеме:
- выбираем на ПДУ клавишу Home;
- переходим в раздел «Установки», расположенный в правом верхнем углу экрана;
- выбираем пункт «Сеть»;
- активируем кнопку «Обновить интернет-содержимое»;
По окончании процесса обновлений на экране появится сообщение, предлагающее пользователю вернуться в главное меню телеприемника при помощи кнопки Home на телевизионном пульте. После этого можно переходить к непосредственной установке приложений.
Просто нажимаем на клавишу Sen на ПДУ для перехода в раздел со списком приложений и каналов IP-телевидения. Полный список приложений для телевизоров Sony открывается в этом разделе простым нажатием на иконку со знаком плюса внутри или кнопку «Все приложения» в левом нижнем углу экрана.
Выбираем из этого списка любую программу, игру или виджет, а затем активируем ссылку «Добавить в мои приложения». После установки приложения владелец телеприемника найдет его иконку в общем списке доступных программ (клавиша Sen на ПДУ).
Смарт-телевизоры этого бренда работают на ОС Андроид. Поэтому владельцы таких телеприемников могут скачивать любые приложения и игры из магазина Play Market. Единственное условие — наличие действующего аккаунта Google:
- заходим в меню приложений;
- создаем или входим в аккаунт Google;
- заходим в магазин Плей Маркет;
- выбираем и скачиваем приложение;
- щелкаем по значку приложения в разделе «Загрузки».
Управлять телевизором ВВК при поиске, установке и настройке программ будет гораздо удобнее при помощи беспроводной мышки.
Аналогичным способом устанавливаются приложения и на другие телевизоры с ОС Android — Dexp и TCL.
Порядок установки приложения на LG
Телевизоры поддерживают IPTV либо сразу телевизора, либо с USB-флешки. Если поддержка идет через встроенное в телевизор устройство необходимо его подключить к интернет.
Рассмотрим порядок подключения:
- Открыть в меню «Home» приложение LG Smart Worl и зарегистрируйтесь в нем, создав новую учетную запись.
- Ввести в строку поиска название приложения и после ее обнаружения нажать на кнопку «Установить».
- После завершения установки нажмите клавишу «Запустить».
Порядок запуска
При помощи флешки можно использовать следующий способ:
- Открыть приложение LG Smart Worl на компьютере и скачать архивную папку с программой.
- Разархивировать данные и сохранить файл на флешке.
- Подсоединить USB-носитель к телевизору.
- В пункте «Home» найти папку «Мои приложения».
Содержимое папки «Home».
- Найти значок флешки и выбрать его.
- Когда файлы будут открыты на экране выбрать приложение LG Smart Worl и оно установится в память телевизора.
Вид меню «Мои приложения»
Как установить приложения для LG Смарт ТВ?
Рассмотрим различные способы установки новых виджетов для Смарт ТВ. Если желаете установить приложение через магазин, проверьте, подключен ли Интернет на ТВ и зарегистрируйте личный аккаунт.
Регистрация учётной записи и авторизация
Перед непосредственной установкой программы необходимо узнать версию операционной системы. Откройте настройки телевизора, где отображена характеристика установленной операционной системы.
Далее нам потребуется войти в уже существующий аккаунт либо, если такового нет, зарегистрировать новый. Для регистрации в аккаунте Смарт необходимо:
- Нажать на пульте дистанционного управления кнопку с изображением шестерёнки (на некоторых пультах это кнопка «Settings»).
- В появившемся сбоку меню выбирать «Расширенные настройки» (это три точки в конце списка).
- Далее выбрать «Общие» и найти пункт «Управление учетной записью».
- В новом окне выбрать «Создать учетную запись» и отменить все предложенные пункты.
- Нажать «Согласен» для подтверждения действий.
- И, чтобы завершить процесс регистрации, введите свой электронный адрес (в дальнейшем он будет использоваться для авторизации в качестве логина), дату рождения и придуманный пароль. Нажмите «Регистрация».
- Подтвердите регистрацию, проделав все необходимые действия в письме, отправленном системой перед созданием аккаунта.
При соблюдении всех пунктов учётная запись успешно будет создана, и вам останется авторизоваться, введя логин (т.е. электронную почту) и пароль.
Установка приложения
Далее речь пойдёт о телевизорах, выпущенных после 2015 года. У них стоит современная операционная система – WebOS. Итак, перед установкой приложений проверьте подключение к Интернету и выполните следующие действия:
- На пульте нажмите кнопку «Smart».
- Стрелочками на пульте управления листайте вкладки, пока не перейдите в «LG Store». Нажмите «ОК».
- На экране должны появится списки приложений, доступных в вашем регионе.
- Выберите интересующий виджет и нажмите кнопку «Установить» («Install»).
- Установленное приложение запустите, нажав на соответствующую кнопку.
Доступ к приложениям можно получить путем нажатия на пульте кнопки «Home» или «Smart» (на разных моделях называется по-разному) и прокрутки меню до пункта «LG Store».
Обычно установка виджетов не вызывает трудностей, однако популярное приложение ForkPlayer требует дополнительных манипуляций, о которых рассказывается в следующем видео:
С помощью USB
Чаще всего на телевизорах 2012-2015 гг. установку виджетов производят с помощью флешки. Для установки приложений вручную потребуется программа для отображения IPTV. Проверьте совместимость скачиваемых файлов с версией операционной системы телевизора, и если 2 этих пункта совпали, приступайте к следующим действиям:
- Скачайте загрузочный файл приложения из Интернета, разархивируйте его и скопируйте на флешку.
- Подключите накопитель в USB-разъем телевизора.
- Выберите появившееся окно, чтобы вывести на экран содержимое флешки.
- Найдите нужный файл и нажмите на него для запуска процесса установки.
- Выполняйте действия, предлагаемые инсталлятором до того, как виджет установится, и его можно будет использовать, как обычно.
Как установить приложения для телевизоров LG Smart TV с операционной системой NetCast через флешку, показывается в видео ниже:
Для серии «F» инструкция выглядит так
Создание нового пользователя «DEVELOP» Создайте в теливизоре нового пользователя Нажимаем кнопку на обычном пульте Menu (или кнопку Misc на сенсорном, стрелками подводим к кнопке Menu на экранном пульте) Выбираем пункт меню «Функции Smart» Выбираем «Уч. зап. Samsung», выбираем «Вход» Вводим «Эл.п.»: Develop Вводим «Пароль» включая восклицательный знак: sso1029dev! Ставим галочку «Запомнить пароль» Нажимаем «Вход» Выходим из меню
Совет : По пункту: Вводим «Эл.п.»: Develop — пользователя набирал: develop (не с заглавной буквы, с заглавной не принимало).
Далее по поводу пароля: поле пароль у меня не было активно, запомнить пароль тоже, поэтому после ввода пользователя develop, если поле пароль не активно — сразу нажимаем ввод и выполняется вход под пользователем develop.
Далее добавлю то, чего не было в инструкции в шапке: — Заходим в Smart Hub — Далее идем в пункт Дополнительные приложения (находится внизу) — Затем идем в пункт Настройки (справа в верхнем углу) — Заходим в меню IP настроек — Вводим адрес (ищем в интернете или 89.238.91.17) — Жмем ввод — Затем идем в строку Синхронизация (тоже в настройках, находится ниже) и видим шкалу загрузки виджетов.
И самое главное, перед всеми этими операциями убедитесь, что сервер TheDark SmartTV Server готов к работе . Иначе, будет выдавать ошибку при синхронизации.
Как установить YouTube на Smart TV?
Процесс установки делится на два этапа — скачивание приложения на телевизор (если оно не предустановлено заранее) и вход в систему. Ниже вы найдете информацию о том, как установить youtube на смарт тв, без сложностей и лишних действий.
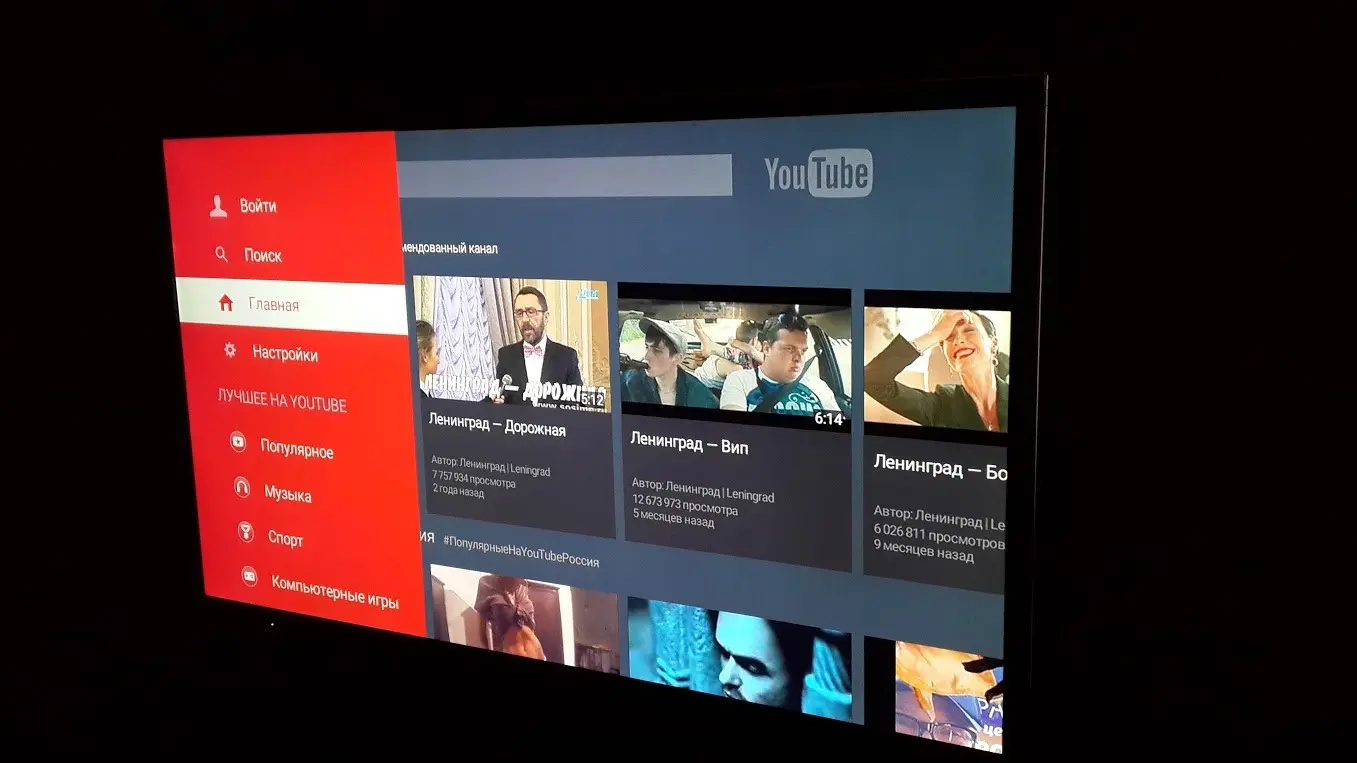
Как скачать YouTube на ТВ?
Как известно, Ютуб является предустановленным приложением, имеющимся на каждом телевизоре с технологией Смарт. Смоделируем ситуацию, будто человек (назовем его Иван), удалил программу с телевизора. Что Ивану нужно сделать?
- Перейти в настройки ТВ и выбрать раздел «Сеть», чтобы подключиться к Интернету.
- Найти магазин приложений — «Samsung Apps» и открыть его.
- Видите строку для поиска? Написать там «YouTube» (можно на русском языке — «Ютуб». Алгоритмы поиска умные и правильно сориентируются).
- Скачать приложение, нажав одноименную кнопку.
- Подождать, пока программа загрузится на ваше устройство.
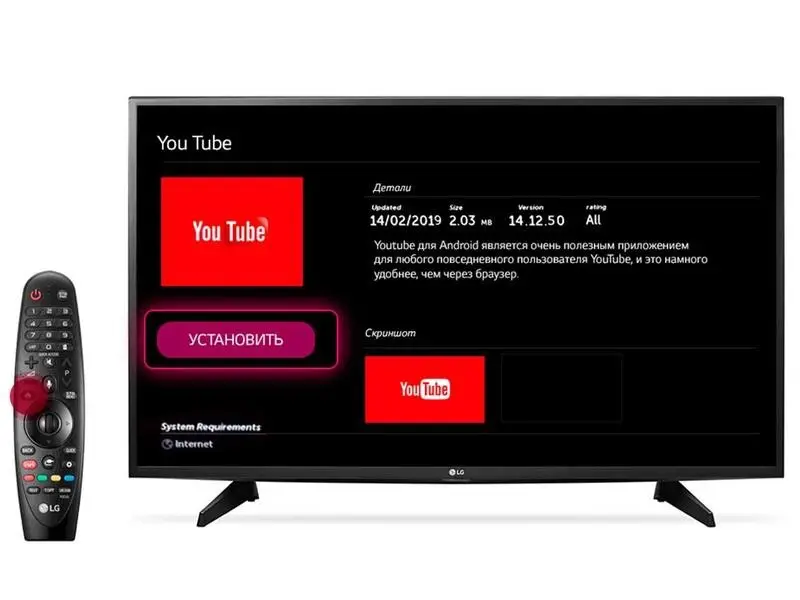
Если по каким-либо причинам, подобный вариант установки вам не подходит, можно воспользоваться другим — установкой через флешке, посредством скачивания виджета. Инструкция по установке:
На компьютере скачайте виджет «YouTube».
Вставьте флешку в гнездо ПК.
На накопителе создайте папку, назвав ее «YouTube».
Переставьте флешку с компьютера в телевизор
Важно! Перед этим обязательно выключите телевизор.
Включите ТВ.
Откройте сервис «Smart Hub», нажав на соответствующую кнопку «Smart Hub» на пульте (приложение устанавливать не нужно, оно предустановлено на телевизор производителем).. Ничего настраивать не нужно
Приложение для просмотра видео появиться в общем списке установленных программ
Ничего настраивать не нужно. Приложение для просмотра видео появиться в общем списке установленных программ.
Как войти в аккаунт?
Для входа в приложение понадобится стороннее устройство, чтобы ввести код для доступа. Это может быть как компьютер, так и смартфон.
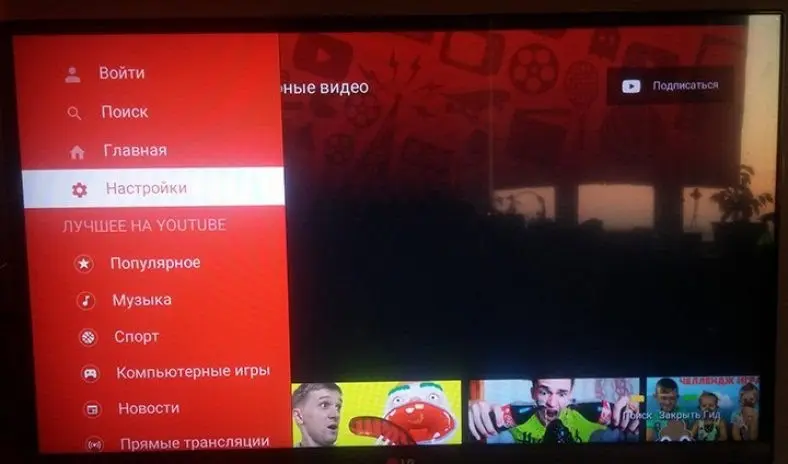
Чтобы найти youtube, на телевизоре, в меню приложений, поищите иконку приложения «YouTube».
Как подключиться к YouTube с помощью кода?
Для подключения, соблюдайте следующий алгоритм:
Если подключаться через компьютер не вариант, можно воспользоваться телефоном:
- Запустите Ютуб на телевизоре и откройте раздел настроек.
- Найдите в параметрах пункт «Связать устройство». На дисплее телевизора покажется специальный код.
- На телефоне откройте аналогичное приложение.
- Перейдите в настройки программы. Находится они в иконке с вашим профилем (в правом верхнем углу) — нажмите на него. Предпоследним будет строка с надписью «Настройки» — кликайте.
- Уже нашли пункт «Просмотр на телевизоре»? Заходите в него.
- Введите код, представленный на телевизоре, посредством нажатия на кнопку «Указать код».
- Подтвердите свои намерения.
Готово.
Приложения для просмотра каналов IPTV
Для расширения возможностей IPTV для Smart TV Samsung можно скачать некоторые приложения, позволяющие разнообразить имеющийся контент, а также смотреть: телевидение, онлайн фильмы и многое другое.
Среди пользователей Самсунг, выделяются наиболее популярные виджеты:
- ViNTERRA.TV;
- SS IPTV.
OTT-Player
Данный плеер удобен при просмотре IPTV, он позволяет записывать видеоролики, останавливать трансляцию, раскодировать некоторые сигналы платных каналов, создавать плейлисты, которые можно открывать на любом другом устройстве. Чтобы установить, необходимо:
- Активировать почту
- Зайти в личный кабинет
- На главной странице нажать “Как смотреть”
- Выбрать устройство
- Выбрать плеер
- Сделать настройки следуя дальнейшим инструкциям в личном кабинете
Peers TV
Эта программа имеет массу функций:
- открывает доступ к более чем 150 каналов;
- просмотр фильмов, сериалов;
- ее можно синхронизировать со смартфоном;
- удобный плеер, в котором комфортно управлять просмотром (паузы, перемотки и т.п.).
SS IPTV
Хорошее приложение с легкой возможностью подключения, большим списком каналов и телепрограммой передач к ним.
К сожалению, разработчики Самсунга удалили виджет из магазина, поэтому загрузить его стандартным способом не получится. Но есть хитрый способ, чтобы это сделать:
- открыть Smart Hub,
- после этого на пульте нажать на кнопку “Tools”;
- открываем настройку, и после “Разработка”;
- соглашаемся условиями;
- далее необходимо нажать “Настройку IP”, ввести сервер программы: 91.122.100.196;
- вернуться в предыдущее меню и выбрать “Синхронизацию приложений”.
SS IPTV должна появиться в общем списке, если данный метод не сработал, используйте второй метод.
Также программу можно загрузить на флешку и пользоваться дальше с нее. Для этого необходимо:
- вставить в ТВ, запустить и виджет можно будет увидеть в общем списке приложений.

IPTV – это цифровое телевидение высокого качества, которое очень легко настроить на TV Samsung. Для этого лишь необходимо:
- стабильное подключение к интернету;
- возможность поддержки телевизором функции Смарт;
- настроить IPTV на устройстве, а для удобства дополнительно загрузить полезные приложения на него.
Настройка бесплатных каналов на Смарт ТВ через IPTV
При использовании программного обеспечения от провайдера пользователю не нужно будет заботиться о стабильности подключения, так как поставщик услуги сделал все возможное для предоставления полного доступа к интернет-телевидению.
Прежде всего, телевизор обязательно должен быть подключен к интернету. Подключение может быть как проводным, так и беспроводным. После подключения Интернета его нужно предварительно настроить. Могут потребоваться данные об IP адресе и личная информация о пользователе. Как только соединение успешно установится, устройство предложит войти в учетную запись. Можно создать новый аккаунт или использовать уже имеющийся.
Приложения для настройки IPTV через провайдера можно найти на официальном сайте или в магазине программ на самом телевизоре. После его установки, в главном меню появится список каналов, доступных к просмотру.
Но совершенно необязательно заранее подключать специальный тариф у провайдера, чтобы просматривать телеканалы. Можно сэкономить некоторую часть средств при помощи стороннего программного обеспечения. Для его установки и последующего использования обязательно потребуется подключение к интернету. Нет разницы, какой тип подключения использовать (проводное или беспроводное). Самое главное, чтобы скорость была достаточна для воспроизведения потокового видео из интернета. Проводные интерфейсы обычно гарантируют более высокую скорость и стабильность сигнала, однако они не слишком-то удобны в условиях размещения телевизора в комнате.
Как только подключение к интернету установилось, нужно зайти в магазин приложений и выбрать там программу SS IPTV. После нажатия кнопки «Установить» начнется инсталляция приложения на телевизор.
По завершении установки пользователь сможет запустить программу и начать пользоваться различными плейлистами. Все названия и адреса плейлистов вводятся вручную. Это не так удобно, как использование телевидения от провайдера, однако не требует дополнительной оплаты.
Как установить и настроить Форк Плеер на телевизор Самсунг

Достаточно просто настраивать приложение прямо с пульта телевизора. На пульте Самсунг имеется большая красная кнопка с изображением буквы «А».

После нажатия на экране высвечивается окошко меню под названием «Вход». Это меню вхождения в учетные записи Smart TV и Samsung. Она сразу предлагает объединить имеющиеся учетные записи. Для этого необходимо войти в Smart TV с созданием аккаунта или заходом в уже имеющийся.

Для авторизации в пустое поле «Уч. зап. Самсунг» вводим «develop». Пароль сразу писать не надо. Он проставится автоматически. Проследите за наличием галочек напротив полей «Запомнить пароль» и «Автоматический вход» — они должны быть проставлены. После этих операций нажимаем кнопку «Вход».

Переходим опять к пульту от телевизора
Обратим внимание на кнопочку «TOOLS». После нажатия в нижнем правом углу экрана появляется выпадающее окно
Кнопками пульта вверх-вниз сгоняем курсор на клавишу «Настройки».

После этого в средине экрана — следующее выпадающее окно. Переходим курсором на кнопку меню «Разработка».

Следующее меню — «Условие соглашения». Можно прочитать его до конца и понять, что ответственность за ваши действия несете только вы, а компания SAMSUNG отказывается от любой ответственности за возмещение убытков и повреждений, связанные с установкой программы, а вы обязуетесь использовать оборудование Смарт ТВ в полном соответствии с инструкцией. А можно не читать, а лишь поставить галочку напротив меню «Принимаю» и нажать кнопку меню «ОК».

После нажатия клавиши выпадает следующее меню «Разработка». На нем выбираем «Настройки IP-адреса». В очередном окне вводим IP-адрес для синхронизации со Smart Hub: 46.36. 222.114.

Все предельно просто и адрес абсолютно одинаковый. После подтверждения переходим в «Синхронизацию приложения пользователя». Процесс синхронизации занимает некоторое время с отображением работы на экране.

После синхронизации нужно закрыть программу Смарт ТВ и запустить заново для обновления. Снизу на экране появятся 4 новых виджета приложений.

Щелкнув один из виджетов, попадаем на список сайтов со стартовыми значками сайтов, с которых получится смотреть фильмы бесплатно. Отсюда переходим на понравившийся сайт и выбираем бесплатно видео — фильмы, мультики или сериалы.
Через настройки

При покупке телевизора должны быть настроены программы просмотра фильмов по умолчанию, например IVI. Возможность запуска приложения Forkplayer для Samsung Smart TV через настройки также имеется. Чтобы установить Форк Плеер на Самсунг Смарт ТВ, нужно зайти в сетевые настройки телевизора и нажать кнопку «Состояние сети». Нам показывается отличное соединение с интернетом.

Заходим в пункт «Настройки IP». Нажимаем клавишу «Настр. DNS» и меняем параметр автоматического подключения на настройку вручную.

Заходим в «Сервер DNS». Вводим значения с помощью пульта и экранной строки с символами: 195.88.208.101. Нажимаем «Готово», «Ok» и ждем подтверждения получения соединения с сервером.

В этом случае поможет переустановка роутера или программы, как отдельного приложения. Это можно сделать с помощью переноса ее с флеш-памяти.
Если операция успешно завершилась, открываем приложение IVI. При удачной настройке запускается приложение Форкплеер с большой буквой «F» на синем экране. По умолчанию в окне программы будет немного ссылок.

Настроить все ссылки можно таким образом:
нажимаем клавишу «А» на пульте;

заходим в «Настройки», затем — в «Настройки приложения»;

- подключаем параметр «Сторонний контент» переставлением регулировки на «Вкл»;
- нажимаем «Ок» и «Продолжить».

Качество видео по умолчанию — 720. Можно поменять на 1080. Возвращаемся в стартовое меню — вроде бы ничего не поменялось. Нажимаем заново букву «А» на пульте, заходим в «Настройки», «Настройки стартового меню». Нажимаем «Добавить все ссылки».

Возвратившись назад, видим увеличившееся количество ссылок на сайты. Провалившись в одну из них, попадаем в каталог с фильмами, мультфильмами и остальным контентом.
С флешки
Есть способ установки программы как отдельного приложения. Если в версии телевизора есть буква J, тогда этот способ для вас:

- форматируем свежую флешку в компьютере и даем ей имя userwidget;
- создаем папку с таким же именем;
- подключаем флеш-карту к телевизору и запускаем приложение пультом.
Через некоторое время приложение установится на ваш телевизор.
Установка виджетов
Каждого владельца интересует, как установить неофициальную программу на Smart TV, то есть те, которых нет в магазине Apps. Именно эти функции смарт обычно наиболее востребованные.
Для того, чтобы процесс проходил без проблем, необходимо придерживаться следующих рекомендаций:
- Проблемы связи ПК и телевизора исчезнут, если выключить брандмауэр антивируса;
- Процесс установки означает синхронизацию ТВ и компьютера, для этого нужно создать кабинет пользователя под названием «Develop».
- Нажимаем Internet TV, переходим в настройки — авторизовать владельца типа «Develop»;
- Можно приступать к установке виджета.
Серия B и C
Теперь рассмотрим, как проходит загрузка для моделей Самсунг B и C:
- Перегружаем ТВ;
- Нажимаем на «Internet TV», далее жмем на кнопку «А»;
- Выбираем юзера, чтоб войти вводим PIN код;
- Заходим в меню, выбираем «настройки»;
- Обязательным есть выбор пункта «Developer», там надо вписать IP адрес и сохраняем;
- В этом окне выбираем пункт «Synchronize»;
- Соглашаемся со всеми действиями.
Самсунг серии D
Данная модель компании Samsung требует авторизацию нового юзера. Делается это очень просто. На пульте нажать «Smart HUB», далее букву «А», вошли в меню. Теперь происходит стандартная процедура авторизации, после которой можно устанавливать требуемые виджеты.
Процесс таков:
- Нажимаем клавишу Smart и красную кнопку «А»
- Кликнув на кнопку «D» переходим и создаем раздел с пользователем «Develop»;
- Жмем «Server IP» и в окно, которое открылось вводим необходимые числа;
- Далее следует кнопка «Synchronize», в результате такого действия создастся виджет nStreamLMOD и OVP;
- Покидаем раздел установки;
- Кликаем на клавишу «А», чтобы призвести выход из уч. записи;
- Снова заходим в систему;
- Там и будет находиться список загруженных программ.
Серия Е
Серия Е отличается от других тем, что после нажатия кнопок SmartHub и «А» появляется надпись «Счет Samsung». Его бояться не нужно, в свободное поле вводим «develop», после чего запоминаем или записываем сгенерированный телевизором пароль. Далее жмем «Вход», после чего можно приступать к установке разных программ.
Как подключить Смарт ТВ к телевизору
Для этого потребуется:
- Вход под своей учетной записью;
- Выбираем раздел «Сервис», нажав на ПУ Tools;
- Находим в опциях — Developer;
- После этого ищем «IP-адрес», где вводим необходимый IP;
- В пункте разработки будут находиться обновленные программы, чтобы его запустить жмем на «Синхронизация программ пользователя».
Серия F
На модель серии F не просто будет авторизовать пользователя, поэтому перед тем, как приступить к установке виджетов, рассмотрим этот процесс подробнее. Для этого посредством ПУ заходим в меню, в котором находим функции Smart. Аккаунт можно определить, выбрав его из списка. Покидаем меню, предварительно нажав на флажок «Запомнить пароль».
Установка проходит так:
- На ПУ жмем SmartHub для доступа к дополнительным программам;
- Нажимаем «Параметры» и выбираем «IP Settings»;
- Прописываем IP адрес сервера;
- Жмем «Start App Sync», чтобы увидеть список приложений;
- по нужде выполняем перезагрузку ТВ.




