Как создать ярлык на андроиде
Содержание:
- Как сделать для сайта закладку на «Рабочем столе»?
- Как настроить главный экран
- Как добавить/удалить значок иконки на рабочий стол телефона Android
- Как правильно удалить ярлык с рабочего стола Андроид
- Шаг 1: разблокировать опции разработчика (если еще не готово)
- Как удалить ярлык с рабочего стола на Андроид
- Как вывести ярлык контакта
- Как вернуть значки на главный экран телефона
- Восстановление иконок на рабочем столе Андроида
- Переименование и изменение Android Apps иконки
- Почему пропадают значки на экране телефона
- Как создать ярлык приложения на андроид. Андроид — как удалить ярлык с рабочего стола — еще больше места для того, что действительно нужно
- Как создать папку на телефоне Android
- Как упорядочить главные экраны
- Настройте Play Next Channel
Как сделать для сайта закладку на «Рабочем столе»?
Многим пользователям, так или иначе сталкивающимся с каждодневной работой в Интернете, постоянно приходится просматривать большое количество сайтов. И делать это с постоянным вызовом браузера не всегда удобно. Рассмотрим, как например, сделать закладки «Яндекс» на «Рабочий стол» или создать ссылки на страницы для любого другого ресурса.
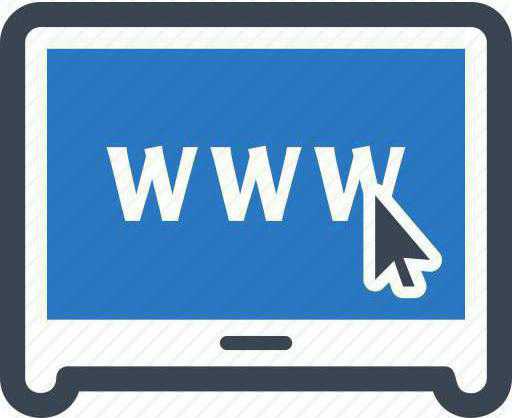
Удобство работы с закладками на «Рабочем столе»
Преимущества использования закладок, находящихся непосредственно на видимой области «Рабочего стола», неоспоримы. Во-первых, работа с ними избавляет пользователя от постоянного вызова браузера в ручном режиме. Во-вторых, каждая закладка может соответствовать определенной странице. Например, собственной почте, причем с сохранением пароля доступа. Кроме того, при смене браузера ее все равно можно будет открыть в любом другом приложении этого типа. Собственно, и разместить закладку на «Рабочем столе» можно довольно просто. Ниже предлагаются самые простые решения, позволяющие сделать это за пару минут.
Создаем закладку на «Рабочем столе» простейшим методом
Предлагаемый ниже вариант создания ссылки на веб-страницы зависит от используемого браузера.
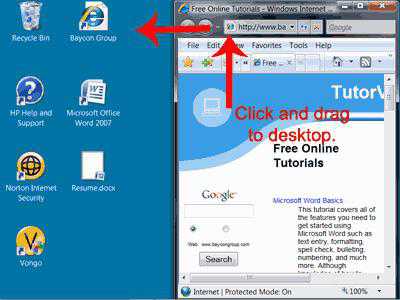
Так, в случае с Chrome, Opera, Mozilla, IE и др
для начала следует обратить внимание на кнопку слева от адресной строки. После перехода на нужную страницу создать для нее закладку на «Рабочем столе» можно обычным перетягиванием кнопки на пустое пространство
Перед этим нужно только перевести окно браузера в полуэкранный режим. Проще говоря, сделать размер окна таким, чтобы был виден «Рабочий стол».
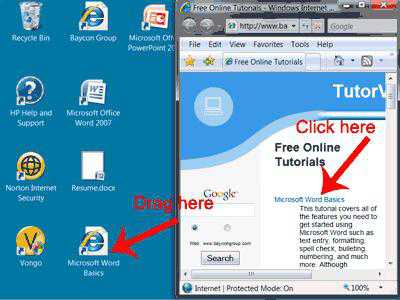
Если вышеупомянутой кнопки в браузере нет, как в случае с приложением 360 Browser, закладку на «Рабочем столе» можно создать путем выделения искомого адреса в адресной строке. После этого при зажатой клавише Ctrl перетаскиваем его в желаемое место. Эффект один и тот же. Если перетаскивать гиперссылку со страницы, кнопку Ctrl можно не использовать. Иногда можно применять панели закладок в пустом окне браузера или панели быстрого доступа, которые располагаются сверху, если они находятся в активном состоянии. Суть та же – нужную кнопку или миниатюру страницы просто перетаскиваем на «Рабочий стол».
Закладки для «Рабочего стола»: создание ярлыков страниц
Существует еще один достаточно простой метод, позволяющий разместить на «Рабочем столе» ссылки на нужные страницы. В этом случае сначала нужно скопировать адрес из браузера, на пустом пространстве «Рабочего стола» правым кликом вызвать контекстное меню и выбрать из него строку «Создать». Из следующего выпадающего меню выбирается команда образования ярлыка.
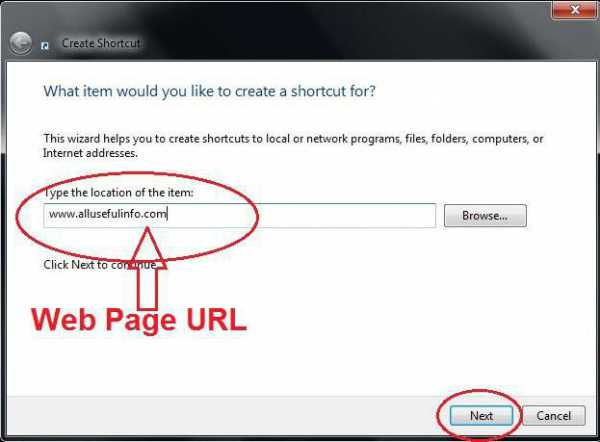
Далее, в появившемся окне вставляем скопированную ссылку в соответствующее поле. Нажимаем кнопку продолжения, после чего вводим любое название. Оно будет отображаться на ярлыке. В завершение жмем кнопку «Готово». Ярлык для страницы немедленно появляется в области «Рабочего стола». Если установлено автоматическое упорядочивание, он будет размещен в соответствующей локации. Если такой вариант пользователя не устраивает, автоматическое выравнивание и упорядочивание можно отключить и поместить ссылку в любое другое место.
Что проще?
Как видно из всего вышесказанного, любой метод создания закладок веб-страниц для размещения их на «Рабочем столе» очень прост. Однако меньше всего времени затрачивается именно на те способы, которые предполагают перетаскивание ссылок или кнопок в нужную область. При этом даже длинные названия, которые полностью в адресной строке не помещаются, перетаскиваются элементарно просто только по той причине, что изначально происходит их полное выделение, как при копировании.
Как настроить главный экран
- Нажмите на приложение или ярлык и удерживайте его.
- Перетащите значок ярлыка или приложения на другой значок. Отпустите палец.
- Чтобы добавить другие значки, перетащите их на образовавшуюся группу.
- Чтобы дать группе название, нажмите на нее и выберите Папка без названия. Введите название.
- Нажмите на объект и удерживайте его. Появятся изображения главных экранов.
- Переместите объект на нужный экран.
- Отпустите палец.
- Нажмите на объект и удерживайте его.
- Перетащите объект на значок «Убрать» .
- Отпустите палец.
На экране появится значок «Удалить», «Убрать» или оба одновременно. Если вы выберете «Убрать», приложение исчезнет только с главного экрана, а если «Удалить» – с устройства.
Как добавить/удалить значок иконки на рабочий стол телефона Android
Выводим программные иконки
В работе с программными иконками никаких проблем не бывает. Чтобы вывести иконку на рабочий стол, следует выполнить такие шаги:
- Жмем на ярлык программы, например, Вайбер.
- Его необходимо пару секунд удерживать пальцем.
- После отображения иконки на рабочем столе просто передвигаем ее в то место, где она должна располагаться.
После выполнения этих действий иконка Вайбера будет располагаться и в основном меню, и на рабочем столе. Запустить софт можно с любого места.
Выводим ярлык файла

Разработчики Андроида не продумали процесс, как запускать отдельные файлы с рабочего стола. Для этого потребуется использовать сторонний софт:
Нужна помощь?
Не знаешь как решить проблему в работе своего гаджета и нужен совет специалиста? На вопросы отвечает Алексей, мастер по ремонту смартфонов и планшетов в сервисном центре.
- Инсталлируем «ES File Explorer File Manager» на смартфон.
- Запускаем утилиту.
- Находим в этом файловом менеджере нужный файл.
- Жмем на файл, удерживаем его пальцем до отображения области выделения.
- Теперь выделяем необходимый значок. Откроется список, в котором жмем «Больше» («More»).
- Появится окно, где жмем «Добавить на рабочий стол» («Add to desktop»).
Если данные шаги будут выполнены успешно, на рабочем столе отобразится значок необходимого файла. Оттуда его можно будет запустить.
Удаляем значок иконки с рабочего стола
Убрать лишние иконки с рабочего стола можно при помощи стандартной функции удаления:
- Переходим на рабочий стол.
- Жмем на лишний ярлык, к примеру, на Поиск Google. Удерживаем иконку, пока не появится возможность перетащить ее.
- Переносим значок в корзину или в специальную область «Удалить».

У каждого производителя смартфона имеются уникальные интерфейсы. Поэтому значок перетягивать необходимо в разные места рабочего стола. Приведенная выше инструкция подойдет для большинства телефонов Андроид.
Чтобы при установке софта не создавались новые ярлыки на рабочем столе, необходимо запретить их создание в Гугл Плей:
- Запускаем Плей Маркет.
- Входим в настройки аккаунта.
В разделе «Общие» рядом со строчкой «Добавлять значки» убираем выделение.
Теперь при установке новых программ ярлыки почты и иного софта создаваться не будут.
Как правильно удалить ярлык с рабочего стола Андроид

Как я уже сказал чуть выше, удаление ярлыка на мобильном устройстве под управлением операционной системы Android удалит и приложение. Для того, как удалить ярлык с рабочего стола, существует два способа. Использовать можно любой из них.
Первый метод:
- Разблокировать аппарат.
- Перейти на домашний экран.
- Удерживать палец в свободном месте.
- Рядом с каждым ярлыком появится значок красного крестика. Нажать на него.
- Подтвердить действие.
Второй способ для того как удалить ярлык на Андроиде:
- Разблокировать мобильное устройство.
- Открыть главный экран.
- Нажать и удерживать палец на приложении, которое нужно деинсталлировать.
- Не отпуская палец, переместить приложение в площадь удаления. Обычно она находится сверху и выделена красным цветом.
- Подтвердить деинсталляцию программы.
Оба вышеописанных варианта удаляют приложение вместе с ярлыком.
Если же вы хотите оставить софт, но разгрузить рабочий стол от огромного количества ярлыков, воспользуйтесь папками и дополнительными панелями главного экрана. И то, и другое, можно создавать неограниченное количество раз.
Ну и совет напоследок: перед тем как создать ярлык на Андроиде, решите, куда именно его переместите, в какую папку и панель. Такая сортировка значительно упрощает использование аппарата.
Шаг 1: разблокировать опции разработчика (если еще не готово)
Перейдите к «Система» в приложении «Настройки», затем нажмите «Дополнительно», чтобы расширить эти параметры. Затем нажмите «О телефоне», затем разверните собственный раздел «Дополнительно». Наконец, быстро нажмите по крайней мере семь раз на «Номер сборки», пока не увидите «Вы теперь разработчик!» Возможно, вам придется ввести свой PIN-код, чтобы продолжить.
Полные инструкции: разблокировать опции разработчика Pixel в Android Pie выше
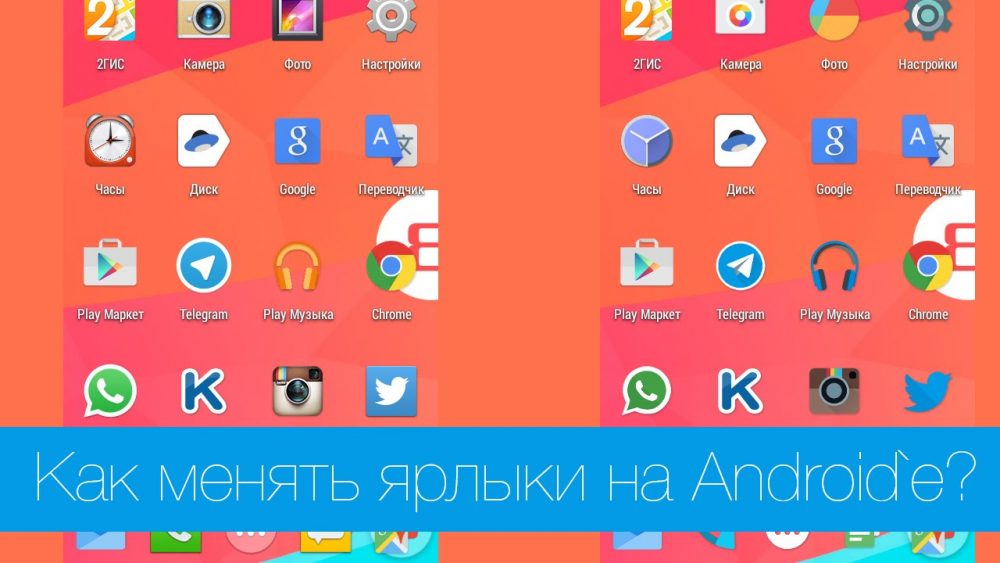
Приложение призвано обеспечить Вам возможность сменить иконку любого андроид приложения на ту, что Вам придется по душе.
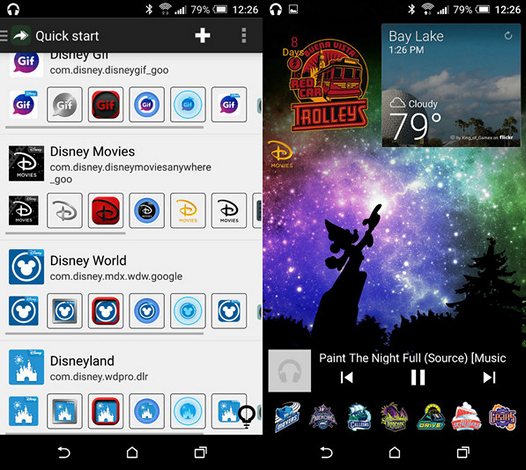
При этом Вы всегда сможете воспользоваться уже готовым набором иконок и даже создать собственную иконку — пейзаж, портрет или любое изображение, просто сняв его на камеру.
Ценителей минималистического стиля порадует возможность создавать иконки с пустыми метками, а тех, кто любит менять внешний вид полностью, есть возможность задавать собственный стиль для каждой из страниц.
Особенностей Awesome icons:
— Создание и настройки значка для любого приложения; — Возможность брать за основу любое изображение из галереи для создания значков приложений; — Возможность использования иконпаков; — Настройка ярлыка для любого значка, а так же его удаление; — Не просит наличия root прав и не садит батарею; — Работает на любом андроид гаджете, будь то смартфон или планшет.
Скачать Awesome icons можно по ссылки ниже:
При этом создатели приложения обещает, что Awesome icons будет совместимо с любым лончером. Неплохо, не правда ли? Плюс установить его может каждый совершенно бесплатно.
Как удалить ярлык с рабочего стола на Андроид
Как известно, в процессе установки программ, их значки автоматически появляются на главном экране или в общем меню. Если не наводить порядок и не заниматься периодической чисткой, они заполнят все пространство. И тогда останется несколько выходов из создавшейся ситуации:
- создать новый экран;
- сгруппировать иконки, распределив их по тематическим папкам;
- удалить ненужные или неактуальные приложения.
Избавиться от лишних программ можно несколькими способами.
Через раздел меню
Данный способ считается простым и универсальным. Для его реализации понадобится проделать путь: «Настройки» → «Приложения»→ «Сторонние». Далее выбрать из списка нужную программу и на странице свойств запустить удаление, нажав на одноименную кнопку и подтвердив действие.

Домашний экран
Этот вариант еще более прост, нежели предыдущий. Для этого не нужно заходить на страницу сведений о приложении. Алгоритм следующий.
- В меню или на главном экране отыскать значок интересующей программы.
- Нажать на нее пальцем и удерживать в течение нескольких секунд, пока не появится перечень доступных операций.
- Система предлагает воспользоваться одним из двух вариантов: удалить только значок либо само приложение.

Сторонние инструменты
Чтобы поддерживать работоспособность системы и следить за порядком на рабочем столе, целесообразно установить на смартфоне утилиту для очистки, например, CCleaner. Тогда не придется тратить время и удалять ненужные документы, файлы и папки вручную. Можно будет выполнить всего пару кликов.
- Запустить утилиту для очистки и перейти в раздел «Менеджер приложений».
- Открыть список установленных программ.
- Нажать на иконку «Корзина».
- Выделить галочками одно или несколько приложений, которые «отслужили свой век» и больше не используются.
- Кликнуть по клавише «Удалить» и подтвердить действие, нажав «Ок».
Как вывести ярлык контакта
Как поставить часы на экран блокировки для андроида
Большинство пользователей звонит ежедневно одному человеку, поэтому им проще пользоваться ярлыком контакта для быстрого набора. Его тоже можно поставить на главный экран. Для этого следуют следующей инструкции:
- Выбрать на пустом экране место и нажать на него пальцем, удерживая несколько секунд.
- Внизу или наверху активируются вкладки для выбора приложений или файлов. Выбрать «Виджеты».
- Далее будет открыт список приложений и игр, которые можно добавить. Нужно кликнуть на «Выбрать контакт» или «Добавить контакт».
- Найти контакт для размещения.
Обратите внимание! Не рекомендуется выбирать контакты для размещения на экране. Это связано с рисками его неконтролируемого набора, так как нередко на смартфоне снимается блокировка, а нахождение телефона в кармане или сумке приводит к самостоятельной «работе»
Как вернуть значки на главный экран телефона
Все методы, позволяющие вернуть пропавшие иконки, будут простыми для любого, даже самого неопытного пользователя смартфона
Внимательно читайте информацию по каждому из способов, чтобы не пропустить чего-то важного
Способ 1: перенос приложения во внутреннюю память
Перед тем, как перейти к инструкции отметим, что данный способ подходит не для всех телефонов. Поэтому если ваше устройство не поддерживает перенос программ на SD-карту, переходите к следующему методу. А для всех остальных было составлено подробное руководство:
- Переходим в настройки.
- Заходим во вкладку «Приложения».
- Открываем страницу с программой, иконка которой была потеряна.
- Нажимаем по пункту «Хранилище», а далее выбираем «Изменить».
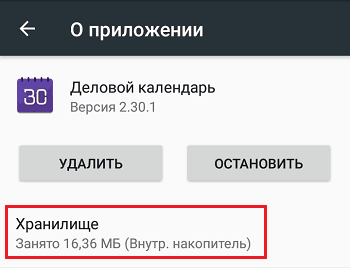
Нажимаем по пункту «Хранилище»
- В открывшемся окне устанавливаем вариант «Карта памяти».
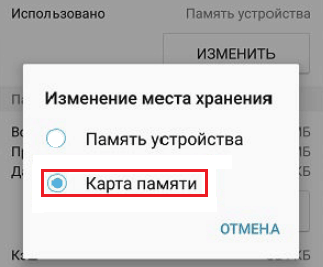
Выбираем вариант «Карта памяти»
В конце возвращаемся на рабочий стол и проверяем наличие значка программы.
Способ 2: поиск иконки в общем меню
На некоторых телефонах имеется общее меню со всеми установленными приложениями. Для перехода в него обычно используется кнопка в форме круга с восьмью точками. Отметим, что на смартфонах Xiaomi и многих других устройствах подобного раздела нет, поэтому не тратьте время и переходите к следующему методу. Как обычно, ознакомиться с инструкцией вы можете ниже:
- Открываем меню со всеми программами.
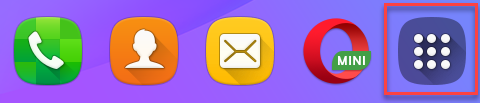
Открываем меню со всеми программами
- Внимательно анализируем каждую из страниц на наличие пропавшей иконки. Для удобства можно воспользоваться поисковой строкой, если таковая имеется.
- После нахождения значка удерживаем его и перемещаем на главный экран.
Не забудьте убедиться в том, что иконка закрепилась на рабочем столе.
Способ 3: поиск значка в папках
Некоторые пользователи создают на главном экране телефона тематические папки, в которые помещают приложения по определённым критериям. Возможно, что пропавшая иконка случайно попала туда. Проверить это поможет данная инструкция:
- Открываем папку, кликнув по ней.
- Просматриваем помещённые в неё иконки.
- При нахождении потерянного значка удерживаем его и передвигаем на главный экран.
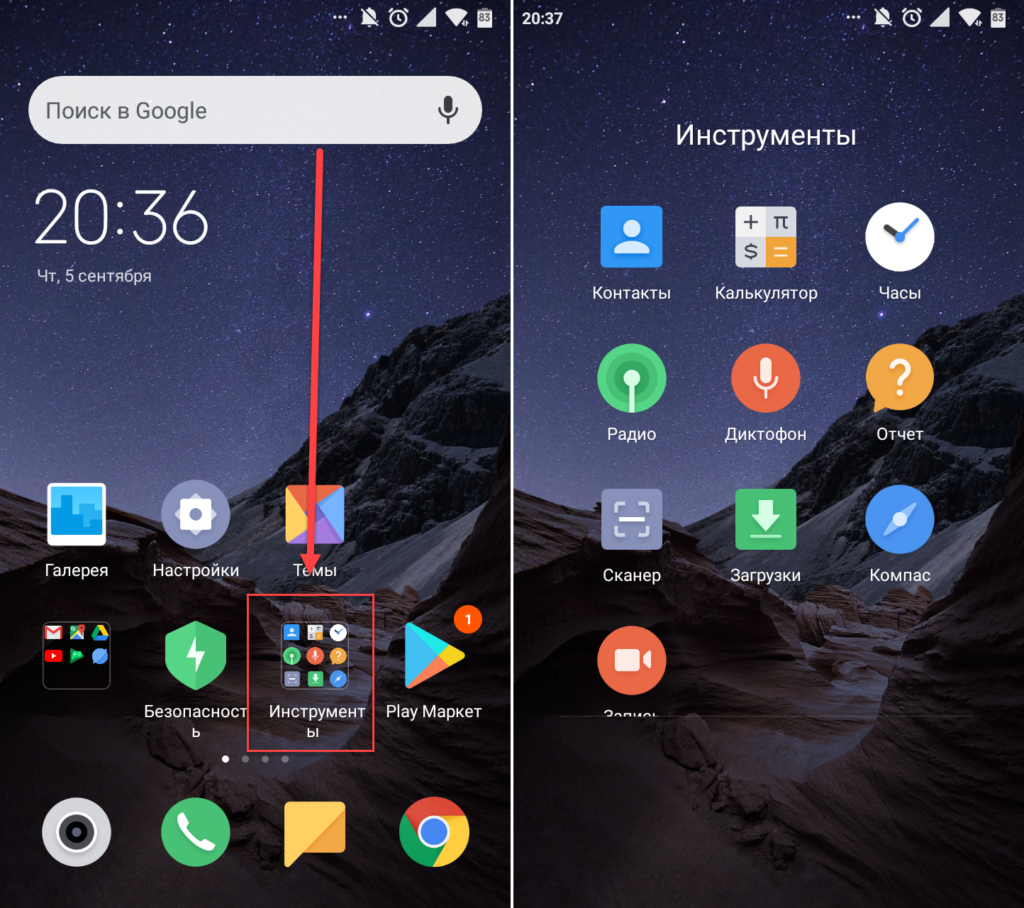
Ищем значок в папках
Всё, на этом инструкция заканчивается.
Способ 4: перезагрузка телефона
Если исчезновение иконки вызвал системный сбой, то в большинстве случаев проблема решается после перезагрузки устройства. Удержите кнопку питания, а затем из предложенных вариантов выберите «Перезагрузка».
Нажимаем «перезагрузка»
Дождитесь включения смартфона и убедитесь в появлении значка.
Восстановление иконок на рабочем столе Андроида
Восстановить через меню приложений
Удаленные приложения нужно искать в лаунчере. Это ярлык (картинка ниже), в котором содержаться все приложения девайса:
- Коснитесь ее на смартфоне. (Обычно она обладает формой шести квадратов или кружков.) Это покажет все приложения на вашем телефоне.
- Найдите то, которое надо вынести на главный экран. (Если не получается найти его, у всех смартфонов есть функция поиска, расположенная в этом перечне.)
- Нажмите на экран и удерживайте
- Появится возможность сбросить программу в нужное место. Что-бы поменять месторасположение нужно еще раз зажать иконку приложения.
Восстановление путем удержания нажатия
- Самый простой вариант вернуть потерянный или удаленный виджет — это коснуться и удерживать экран. (Основной экран — это меню, которое появляется при нажатии кнопки «Домой».)
- Это обеспечит появление нового меню с настраиваемыми параметрами.
- Кликните «Виджеты и приложения», чтобы открыть новое меню.
- Выбираем виджет ошибочно удаленный.
- Удерживаем и перетаскиваем в приготовленное место. (Можно изменить местоположение позже.)
- Ярлык программы окажется в месте, куда вы переместили значок, и будет готовы к использованию сразу же.
Установка удаленного лаунчера
В Плей Маркете есть разные варианты лаунчеров — каждому по вкусу.
- Находим нужный в Play Market
- Устанавливаем на телефон
- Упорядочиваем ярлычки
Просто как дважды два
Переименование и изменение Android Apps иконки
Шаг 1: Прежде всего, мы должны открыть АПК файл приложения, которое вы хотите переименовать и изменить значок. Если вы не имеете файла АПК, но приложение установлено на телефоне, вы можете легко скомпилировать его использовав файловый менеджер Astro. Мы уже говорили о том, как можно сделать АПК файлы установленных приложений, говоря о передаче установленных приложений с одного устройства на другое по Bluetooth.
Шаг 2: Скачайте и распакуйте АПК Edit v0.4 в папку на вашем компьютере. В АПК Edit v0.4 необходим Java , пожалуйста, установите его, если у вас его еще нет.
Шаг 3: Теперь давайте начнем редактирования. Запустим АПК Edit.exe, установленный в предыдущем шаге, и загрузим файл АПК который вы хотите изменить.
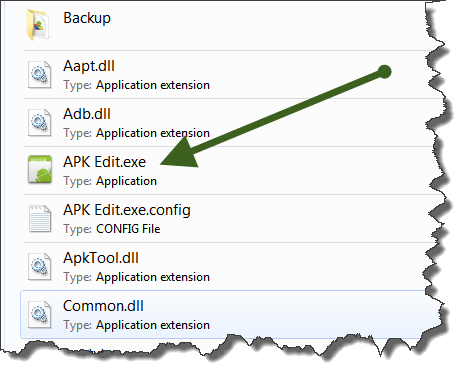
Шаг 4: Теперь редактор будет отображать название приложения и отображать значок на вкладке Общие. Вы можете изменить поле с именем и нажать на иконку, чтобы найти новый значок. Пожалуйста, убедитесь, что значок файла в формате PNG и форма размера квадрат.
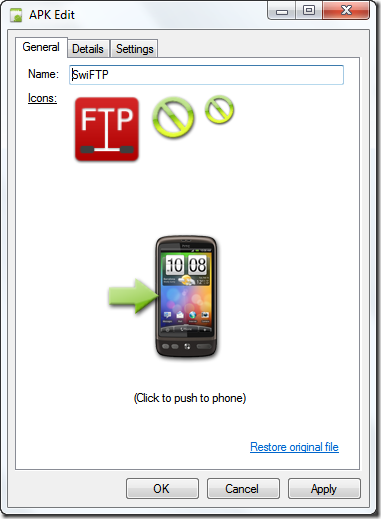
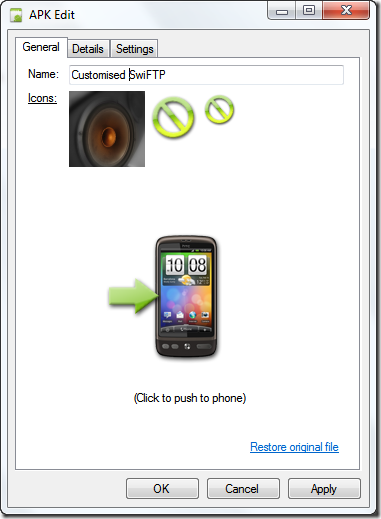
Шаг 5: После того, как вы закончите редактирование, нажмите на кнопку Применить (Apply) , чтобы сохранить изменения.
Далее используя Wi-Fi или кабель для передачи данных перекинуть файл АПК на телефон, а затем установить его на устройство.
Почему пропадают значки на экране телефона
Такая ситуация может происходить в следующих случаях:
- При установке новых приложений или переустановке старых. Иногда к таким последствиям может привести обновление операционной системы.
- Как известно, приложения обычно устанавливаются во внутреннюю память. Однако поскольку пользователи часто устанавливают большое их количество, то внутренней памяти рано или поздно начинает не хватать. Современные версии Андроид позволяют легко решить эту проблему. Они разрешают выполнить перенос на карточку. При этом внутренняя память освобождается. Однако не все программы при этом сохраняют иконки на рабочем столе.
- Возможна ситуация, когда человек случайно удаляет программу с телефона, не желая этого. В этом случае для восстановления удалённой иконки потребуется заново установить приложение.
- Когда на рабочем столе появляется большое количество иконок, целесообразно распределить их по папкам в соответствии с тематическим принципом. Это могут быть не только отдельные директории, но и сложные структуры, созданные в соответствии с потребностями пользователя. Иногда иконка попадает в одну из папок случайно, из-за неловкого движения. Иногда после этого её довольно сложно отыскать.
Методы возврата пропавшей иконки на прежнее место несложны и доступны даже для неопытного пользователя. Далее рассказано о том, как необходимо действовать в таких случаях.
Как создать ярлык приложения на андроид. Андроид — как удалить ярлык с рабочего стола — еще больше места для того, что действительно нужно

Согласитесь, иногда бывает удобно иметь некоторые файлы под рукой. Чтобы не рыться по папкам, а запускать их прямо с рабочего стола. Зачем?
Многие из нас часто обращаются к определенным документам, таблицам, презентациям и пр. На ноутбуке или компьютере c практически любой операционной системой на борту создание ярлыка или перенос файла на рабочий стол делается очень просто. А как насчет того, чтобы проделать тоже самое в Андроид?
Давайте попробуем.
Сразу хочу предупредить, сам файл на рабочий стол перенести нам не удастся. Но ярлык все таки попробуем.
https://youtube.com/watch?v=kRsDApTKMpA
Как мы знаем, для того, чтобы вывести на рабочий стол ярлык приложения, нужно сделать длинный тап на экране. После этого появляется список того, что можно вытащить на экран. К сожалению, нашего файла мы там не увидим. Но, это же Андроид, который очень гибок и для любой задачи всегда есть решение.
В данном случае оптимальным решением будет использование файлового менеджера. Я просто уверен, что он у вас уже установлен, а если нет, то советую сделать это прямо сейчас.
Когда я покупаю очередное андроид устройство, в числе приложений, которые устанавливаю в первую очередь, есть файловый менеджер ES Проводник, который, на мой взгляд, является одним из лучших в своем роде. Данное приложение бесплатное и позволяет выполнять множество операций с файлами и папками на Вашем устройстве.
Запускаем ES Проводник (или что там у вас установлено), находим нужный нам файл, выделяем его. Далее, идем в меню «Еще» (у вас оно может называться немного по другому).
Тут, среди прочих, находим команду «Добавить на рабочий стол». На приложенном мною скриншоте эта команда вверху. (Кстати, о том, Вы можете прочесть в моей прошлой статье.) Нажимаем данную кнопку и все.
Ярлык нужного нам файла создан на рабочем столе.
Все очень просто, как видите. Также, не забывайте, что при удалении с рабочего стола, вы удаляете только лишь ярлык. Сам файл остается на своем месте на диске.
Сегодня расскажем и покажем как легко и просто создать ярлык на рабочий стол Андроид, а ниже напишем как удалить его.Рабочий стол в Андроид — место куда мы попадаем после разблокирования экрана.
Обычно он состоит из нескольких эранов, которые переключаются «свайпом» — перелистывающим движением пальцем влево или вправо. Как раз там у нам находятся приложения, программы и игры для быстрого доступа к ним и запуска.
Найти другие установленные программы можно нажав кнопку «меню» на вашем устройстве.
Сейчас у каждого ребенка имеется свой гаджет и они давно с ним «на ты» сразу после покупки устройства. Однако для других данная информация будет полезной. Итак, что бы вынеси любой ярлык игры или программы на рабочий стол проделаем следующие действия.
Действия аналогичны для Андроид устройств с операционной системой до 6-ой версии.
- Нажимаем кнопку «Все приложения» — ее значок это кружок с тремя точками.
- Выбираем нужное приложение, игру или программу и зажимаем на ней палец.
- Экран свернётся и появиться наш рабочий стол. Выбираем место положения иконки и отпускаем палец.
- Что бы выбрать нужный экран рабочего стола если их несколько — тянем палец с ярлыком в левый или правый угол экрана, они начнут перелистываться.
- Если значков накопилось много их можно объединять в папки или удалить неиспользуемые.
Пропал ярлык на Андроиде как восстановить
Иконка может исчезнуть в нескольких случаях: вы её удалили случайно, например когда доставали смарфтон из кармана. Значок мог «перекинуться» перетаскиванием на другой экран. Либо вы просто удалили само приложение — таким образом пропал и ярлык запуска с рабочего стола. Что бы восстановить значок на рабочем столе проделайте пункты описанные выше.
Как удалить ярлыки на Андроиде
Если у вас не хватает мест для ярлыков, выходов несколько: создать новый экран, сгруппировать несколько значков по папкам(например создать папки с играми, социальными сетями и программами по отдельности) либо удалить ненужное приложение.
- Открываем рабочий стол, листаем до нужного экрана с иконкой.
- Зажимаем палец на ненужном приложении. Значок повиснет «в воздухе», либо начнет дрожать(визуальные эффекты разные на смартфонах).
- Вверху экрана появиться надпись «Удалить», «Убрать» или значок корзины, тянем нашу иконку туда и дело сделано.
Удаляя иконку приложения, оно остается в памяти устройства. Что бы удалить саму программу перейдите так же в меню «Все приложения» и проделайте описанные пункты выше.
Как создать папку на телефоне Android
Создать папку на рабочем экране можно несколькими способами. Предлагаю их детально рассмотреть.
Перемещаем приложение
В этом методе нет никаких сложностей. Папку можно сделать за несколько секунд по следующей инструкции:
- Выбираем программы, которые нужно объединить в одной папке. В нашем примере это Ютуб и .
1-й ярлык следует перетащить поверх 2-го, после чего отпускаем палец. Создание папки будет осуществлено в автоматическом режиме. Чтобы в папку добавить новые файлы, следует выполнить аналогичные действия.
Нужна помощь?
Не знаешь как решить проблему в работе своего гаджета и нужен совет специалиста? На вопросы отвечает Алексей, мастер по ремонту смартфонов и планшетов в сервисном центре.
Для перехода в папку достаточно совершить нажатие на созданный ярлык.
Для смены названия папки ее нужно открыть, после чего нажать на строку «Папка без названия».
Отобразится системная клавиатура, при помощи которой можно указать название папки.
Имя папки появится под ярлыком, аналогично обычным программам.
Для большинства оболочек папку можно создавать не только на главной части экрана, но и в нижней панели. Данный процесс полностью аналогичен.
После выполнения вышеприведенной инструкции, вы сможете создать папку с необходимым содержимым и названием. Теперь перейдем к рассмотрению иных способов, как добавить папку на рабочий экран гаджета.
Настройки «Рабочего стола»
У пользователей есть возможность через настройки «Рабочего стола» создать папку. Выполняем такие шаги:
- Жмем на главном экране смартфона пальцем до появления специального меню.
Отобразится список, в котором жмем «Добавить на главный экран». Потом выбираем подраздел «Папка».
Даем имя папке и подтверждаем действия путем нажатия на «ОК».

Теперь в готовую папку можем перемещать нужные программы.
Через компьютер
Создать папку на рабочем экране Андроида можно при помощи персонального компьютера. Инструкция:
- Подключаем гаджет к компьютеру через кабель USB.
- После определения компьютером девайса переходим в файловую систему телефона через «Мой компьютер». Находим вкладку, где требуется создать папку.
- Совершаем щелчок правой кнопкой мыши в этой вкладке в свободном месте. Отобразится контекстное меню, где жмем «Создать», затем выбираем «Папка». В списке файлов отобразится новая папка.
- Для указания имени папки жмем по ее значку правой кнопкой мыши, потом указываем «Переименовать». Также можно использовать кнопку F2. Вводим имя папки, жмем «Enter».
- Отсоединяем гаджет от ПК. В новую папку теперь можно перемещать значки простым перетаскиванием.
Через файловый менеджер
Многофункциональные файловые менеджеры позволяют создавать папки на Андроид. Давайте рассмотрим этот процесс на примере программы «ES Проводник»:
- Находим в Плей Маркете данную утилиту, скачиваем и инсталлируем ее на девайс.
- Запускаем софт. Изначально программа отрывается на «Домашней странице». Выполняем справа налево свайп для запуска вкладки «Устройство». В нем будут показаны все каталоги телефона. Переходим на рабочий экран для создания папки.
- Жмем на кнопку «Меню» (имеет вид 3-х горизонтальных полос), затем выбираем «Создать» (значок с плюсом).
- Жмем «Папка».
- Указываем название папки, выбираем «ОК».

Читайте что делать если Android не скачивает с Play Market новые приложения/игры
Как упорядочить главные экраны
Главные экраны – это, по сути, рабочие столы, на которых пользователь размещает ярлыки папок с файлами и иконки приложений. Для удобства использования их можно упорядочить, воспользовавшись встроенными средствами. Для этого понадобится коснуться свободной области двумя пальцами и свести их вместе, а когда на экране появится меню рабочих столов, выбирать поочередно интересующие экраны и удерживая пальцем каждый из них, перемещать в нужную область.
Однако основной проблемой остается оптимизация пространства и правильное расположение значков на каждой странице. Для ее решения можно прибегнуть к следующим советам:
- Иконки нужно отсортировать в соответствии с частотой использования. Наиболее востребованные из них целесообразно поместить в панель «Избранное». Она обычно располагается в нижней части экрана и легко настраивается.
- Распределить значки категориям и для каждой выделить отдельную страницу.
- Сгруппировать ярлычки по принципу действия программ, например, чтение или прослушивание контента.
- Если иконок стало много, не обязательно создавать новый рабочий стол. Достаточно поместить их в папки с оригинальным названием. К примеру, значки от соцсетей и мессенджеров можно объединить в папку «Общение»
- Расположить ярлыки по алфавиту (по дате загрузки, размеру приложения и т. п.)
Настройте Play Next Channel
Прямо под строкой « Избранное» на главном экране находится канал « Воспроизвести следующий» . Это источник контента из всех ваших приложений, чтобы предложить следующее видео для просмотра. Например, вы найдете следующий эпизод в сериале, который вы смотрите, или продолжение фильма, который вы только что посмотрели.
Вы можете выбрать, какие приложения будут отправлять контент на канал Play Next . Для этого перейдите к нижней части главного экрана, выберите « Настроить каналы» , а затем нажмите « Настроить свой канал воспроизведения» . Переместите переключатели рядом с приложениями, которые вы хотите включить.




