Как поставить пароль на телефон андроид
Содержание:
- Установка пароля на приложение Android в AppLock
- Системные настройки безопасности
- Установка текстового пароля, графического ключа и ПИН-кода
- Как придумать код
- Как на Андроид поставить пароль на приложение
- Полезные программы
- Как установить код на телефоне с помощью дополнительных приложений
- Использование Smart AppLock
- ExeLock
- Как поставить пароль на папку Windows 10
- Установка текстового пароля, графического ключа и ПИН-кода
Установка пароля на приложение Android в AppLock
На мой взгляд, AppLock — лучшее из доступных бесплатных приложений для блокировки запуска других приложений паролем (отмечу лишь, что почему-то название приложения в Play Маркет меняется время от времени — то Smart AppLock, то просто AppLock, а сейчас — AppLock FingerPrint, это может быть проблемой с учетом того, что есть одноименные, но другие приложения).
Среди преимуществ — широкий набор функций (не только пароль на приложение), русский язык интерфейса и отсутствие требования большого числа разрешений (необходимо давать лишь те, которые действительно нужны для использования конкретных функций AppLock).
Использование приложения не должно вызывать сложностей даже у начинающего владельца Android устройства:
- При первом запуске AppLock необходимо создать PIN-код, который будет использоваться для доступа к настройкам, сделанным в приложении (к блокировкам и прочим).
- Сразу после ввода и подтверждения ПИН-кода, в AppLock откроется вкладка «Приложения», где, нажав кнопку «плюс», вы можете отметить все те приложения, которые необходимо заблокировать без возможности запуска посторонними (при блокировке приложений «Настройки» и «Программа установки пакета» никто не сможет получить доступ к настройкам и установке приложений из Play Маркет или apk файла).
- После того, как вы отметили приложения в первый раз и нажали «Плюс» (добавить в список защищенных), необходимо будет задать разрешение на доступ к данным — нажмите «Применить», а затем включите разрешение для AppLock.
- В результате вы увидите добавленные вами приложения в списке заблокированных — теперь для их запуска требуется ввод пин-кода.
- Два значка рядом с приложениями позволяют заблокировать также уведомления от этих приложений или отображать вместо блокировки ненастоящее сообщение об ошибке запуска (если в сообщении об ошибке удерживать кнопку «Применить», то появится окно ввода ПИН-кода и приложение запустится).
- Чтобы использовать текстовый пароль для приложений (а также графический), а не ПИН-код, перейдите на вкладку «Настройки» в AppLock, затем в пункте «Настройка защиты» выберите «Способ блокировки» и задайте нужный тип пароля. Произвольный текстовый пароль здесь обозначен как «Пароль (Комбинация)».
Дополнительные настройки AppLock включают в себя:
- Скрытие приложения AppLock из списка приложений.
- Защита от удаления
- Многопарольный режим (отдельный пароль для каждого приложения).
- Защита соединений (можно поставить пароль на звонки, подключения к мобильной или Wi-Fi сетям).
- Профили блокировок (создание отдельных профилей, в каждом из которых заблокированы разные приложения с удобным переключением между ними).
- На двух отдельных вкладках «Экран» и «Поворот» можно добавить приложения, для которых будет блокироваться отключение экрана и его поворот. Делается это так же, как при установке пароля на приложение.
И это не полный список доступных функций. В целом — отличное, простое и исправно работающее приложение. Из недостатков — иногда не совсем правильный русский перевод элементов интерфейса. Обновление: с момента написания обзора появились функции для снятия фотографии угадывающего пароль и разблокировки отпечатком пальца.
Скачать AppLock можно бесплатно на Play Маркет
Системные настройки безопасности
Для обеспечения безопасности смартфона ОС Андроид предусмотрено три способа защиты — пароль, графический ключ и цифровой код. Пользователь выбирает любой из них на своё усмотрение. Кроме этого, существуют дополнительные варианты, препятствующие нежелательному вторжению на устройство. Можно настроить безопасность используя один из основных методов защиты телефона или скомбинировать его с несколькими вспомогательными инструментами обеспечения конфиденциальности, тем самым повышая уровень защищённости Android. Для этого необходимо:
- Перейти в настройки.
- Открыть раздел блокировки.
- Нажать на панель «Защита устройства».
- Выбрать один из трёх способов обеспечения безопасности.
- Создать защитную комбинацию.
Пароль должен содержать от 4 до 16 символов — букв, цифр и спецсимволов (диез, тире, кавычки и т.д.). Например, можно создать комбинацию из запоминающейся фразы, взяв из нее первые буквы из каждого слова и добавив к ним спецсимволы.
Пин-код составляется исключительно из цифр. Комбинация состоит от 4 до 9 чисел.
Графический ключ представляет собой рисунок, созданный из соединённых между собой точек в специально заданной последовательности. Начало и конец рисунка не должны соединятся. Также все точки не могут пересекаться.
Созданную комбинацию следует повторить дважды. Теперь, чтобы войти в устройство потребуется ввести пароль, код или ключ, в зависимости от того, какой способ безопасности был выбран и настроен.
Приложение для настройки безопасности устройства «Экран блокировки Emoji»
Разработчики программы предлагают интересную идею того, как сделать пароль на телефоне Андроид. Код составляется из смайликов, соединенных определенным образом. Перед началом работы с приложением даются запрашиваемые разрешения.
Главная страница программы содержит вкладки:
- Экран блокировки. В этом разделе задаётся защитная комбинация;
- Замена пароля. В данном блоке можно изменить установленный код;
- Изменить стиль. Здесь выбирается вид блокировки — пароль или рисунок-замок;
- Выбор фотографии. Раздел позволяет менять смайлики, добавлять на дисплей текст и устанавливать цветовую гамму;
- Обои. Блок содержит заставки для экрана блокировки;
- Больше приложений. Во вкладке собрана подборка аналогичных утилит и других полезных программ, которые пользователь может сразу же установить на телефон.
Сначала Андроид запросит базовый пароль (если системные настройки безопасности установлены), а затем потребуется ещё ввести код, созданный с помощью дополнительной программы. У приложения удобный интерфейс. Разобраться с работой утилиты не займет много времени .
Безопасность смартфона настраивается с помощью системных инструментов, дополнительных утилит или применяются одновременно все способы, что значительно повышает уровень защищённости данных хранящихся на устройстве.
Установка текстового пароля, графического ключа и ПИН-кода
Стандартный способ установить пароль на Android, присутствующий во всех актуальных версиях системы — использовать соответствующий пункт в настройках и выбрать один из доступных способов разблокировки — текстовый пароль (обычный пароль, который нужно вводить), ПИН-код (код из не менее чем 4-х цифр) или графический ключ (уникальный узор, который нужно вводить, проводя пальцем по контрольным точкам).
Чтобы поставить один из вариантов аутентификации используйте следующие простые шаги
- Зайдите в Настройки (в списке приложений, либо из области уведомлений нажмите по значку «шестеренки») и откройте пункт «Безопасность» (или «Экран блокировки и безопасность» на последних устройствах Samsung).
- Откройте пункт «Блокировка экрана» («Тип блокировки экрана» — на Samsung).
- Если ранее уже был задан какой-либо тип блокировки, то при входе в раздел настроек вас попросят ввести предыдущий ключ или пароль.
- Выберите один из видов кода для разблокировки Android. В этом примере — «Пароль» (простой текстовый пароль, но все другие пункты настраиваются примерно аналогичным образом).
- Введите пароль, который должен содержать не менее 4 символов и нажмите «Продолжить» (в случае если вы создаете графический ключ — проведите пальцем, соединив произвольные несколько точек, таким образом, чтобы создался уникальный узор).
- Подтвердите пароль (еще раз введите точно такой же) и нажмите «Ок».
Примечание: на Android телефонах, оснащенных сканером отпечатка пальцев есть дополнительная опция — Отпечаток пальца (находится в том же разделе настроек, где и другие варианты блокировки или, в случае устройств Nexus и Google Pixel, настраивается в разделе «Безопасность» — «Google Imprint» или «Pixel Imprint».
На этом настройка завершена и если вы выключите экран устройства, а потом снова включите, то при разблокировке вас попросят ввести пароль, который вы задали. Он же будет запрашиваться при доступе к настройкам безопасности Android.
Дополнительные параметры безопасности и блокировки Android
Дополнительно, на вкладке настроек «Безопасность» можно настроить следующие опции (речь только о тех из них, которые имеют отношение к блокировке паролем, пин-кодом или графическим ключом):
- Автоблокировка — время, через которое телефон будет автоматически заблокирован паролем после выключения экрана (в свою очередь, вы можете настроить автоматическое выключение экрана в Настройки — Экран — Спящий режим).
- Блокировка кнопкой питания — блокировать ли устройство сразу после нажатия кнопки питания (перевод в сон) или подождать промежуток времени, заданный в пункте «Автоблокировка».
- Текст на заблокированном экране — позволяет вывести текст на экране блокировки (находится под датой и временем). Например, можно поместить просьбу вернуть телефон владельцу и указать номер телефона (не того, на котором устанавливается текст).
- Дополнительный пункт, который может присутствовать на Android версий 5, 6 и 7 — Smart Lock (умная блокировка), о которой стоит поговорить отдельно.
Как придумать код
Какой сложный пароль можно поставить в ВК? Не ставьте такие коды, которые представляют собой имя вашего питомца или дату рождения. Пассворд должен быть достаточно длинным и непростым, иначе его сможет подобрать человек, который хорошо вас знает.
Представим несколько простых рекомендаций, которые помогут решить, какой пароль можно поставить в ВК:
Обеспечить защиту переписки в социальной сети можно на различных устройствах: компьютерах и телефонах. Для этого операционные системы предусматривают возможность установки кодов для входа и снятия блокировок. Также вы можете воспользоваться специальными программами, приложениями и плагинами для браузеров.
Как на Андроид поставить пароль на приложение
Android для смартфонов и планшетных ПК предусматривает защиту в виде:
- пароля;
- графического ключа.
Код из цифр или рисунка устанавливается на аппарат: потребуется ввод для разблокировки устройства, после которой доступ к определенным разделам аппарата не ограничивается. Когда системой пользуются несколько членов семьи, становится актуальным вопрос о блокировке отдельного приложения. Чтобы решить данную задачу, потребуется установить дополнительную программу следующим образом:
- Загрузить на устройстве опцию «Play Market».
- В строке для поиска вбить «Smart AppLock».
- Нажать на соответствующую инсталляции клавишу.
- Осуществить вход и после загрузки задать комбинацию для пин-кода.
- Потребуется повторный ввод комбинации (для подтверждения).
- Открыть вкладку для приложений, внизу по центру выбрать знак с плюсом.
- В открывшемся перечне щелкнуть по сервису, к которому будет ограничен доступ, сместив клавишу напротив с «Выключено» на «Включено».
После того, как изменено положение переключателя, при входе в папку, перед названием которой осуществлена манипуляция, потребуется вводить установленный ключ.
Как восстановить аккаунт в «Плей Маркете», если утерян пароль?
Стоит отметить, что на некоторых аппаратах с данной операционной системой производители предусмотрели данную опцию в интерфейсе меню безопасности (Мейзу), подробная схема пользования аналогична приведенной.
На WhatsApp при входе
Популярный мессенджер не предусматривает в настройках защиту в виде цифровой кодировки или графических рисунков, поэтому просматривать личную переписку может любой желающий. Для этого потребуется все лишь получить в руки устройство. Ниже приведен расширенный ответ на вопрос о том, как поставить пароль на приложение Android.
Помимо приведенной выше опции для блокировки папок и непосредственно аппаратов существуют и другие:
- Whats Mesenger (разработано конкретно для данной системы мгновенного обмена сообщениями, возможна кодировка Вк, Вайбер, Инстаграмм);
- запирать WatsApp;
- Folder Lock (прячет от чужих глаз только отдельные папки);
- App Lock (предусматривает снятие доступа к звонкам и коротким текстовым сообщениям).
Рассмотрим подробнее первый и второй из упомянутых в списке пунктов. Дополнительные возможности позволяют:
- Скрыть запуск ВатсАп.
- Запретить чтение переписки и отправку оповещений.
- Спрятать данные о вызовах.
Схема установки аналогична приведенной в предыдущем пункте.
Если у Вас остались вопросы — сообщите нам Задать вопрос
На Viber
Для данного мессенджера не разработано конкретного сервиса скрытия от просмотра личной информации при запуске программы, поэтому подойдет описанная выше для устройства и ВатсАп.
У пользователей есть возможность создавать засекреченные чаты:
- Откройте чат.
- Нажмите вверху на значок в виде троеточия.
- Выделите пункт с названием “Информация” и далее соответствующую цели функцию скрытия.
- Введите комбинацию для пин-кода.
На Youtube
Канал для просмотра видео получится скрыть от детей, установив “Smart AppLock” по инструкциям, приведенным выше. Так получится ответить на вопрос о том, как на Андроид поставить пароль на приложение Ютуб.
Как поставить пароль вконтакте на телефоне. Как поставить пароль на приложение на Android
На Гугл Диск
Чтобы закрыть данный сервис под надежным ключом:
- Зарегистрируйтесь, введите данные для входа в систему.
- Зайдите в управление аккаунтами (см. рисунок).
- Выберите функцию для безопасности.
- Поставьте защитную комбинацию.
- Щелкните ниже по полю для аутентификации.
- Подтвердите установленный код.
На ВК
Чтобы закрыть доступ к функционалу социальной сети потребуется:
- если для соединения используется браузер, поставить ключ на программу соединения с интернетом;
- ограничить подключение при помощи специализированного приложения (см.выше).
Для защиты двух указанных сервисов подойдет “Smart AppLock” или другая опция от Google Play.
На папку
Если в настройках безопасности устройства не предусмотрена функция шифрации папок при помощи ключей, придется воспользоваться одним из приведенных выше средств, следуя пошаговой схеме пользования в понятном пользователям интерфейсе даже на интуитивном уровне.
На СМС
Иногда может появиться необходимость ограничения коротких текстовых сообщений от прочтения или отправки кем-то другим. Настройками системы не предусмотрена защита данной папки, поэтому потребуется инсталляция одной из указанных выше программ.
На галерею
В галерее содержатся личные фото, что объясняет актуальность в запросах по установке кодов на альбом. Рекомендации в таком случае аналогичны предыдущему разделу.
Полезные программы
AppLock
Программа доступна бесплатно и считается самой простой утилитой. Приложение рассчитано как на новичков, так и на профессионалов. Поэтому плагин имеет широкий набор инструментов, русскоязычный интерфейс и нетребовательные характеристики.
Для установки пароля, нужно сделать следующее:
- Установить приложение с магазина AppStore.
- Открыть программу.
- Войти в раздел «Конфиденциальность».
- Выбрать ВК и другие программы, на которые нужно установить пароль.
- Ввести код.
- Повторить его и сохранить запись.
Внимание! После первого запуска, следует разрешить системе получать доступ к данным.
Perfect AppLock
Программа выигрывает во всех направлениях. Утилита заблокирует почти всё. Начиная от приложений до настроек Wi-Fi. Также она сможет распознавать лица по фото, на случай, если забыли пароль.
Возможности программы:
- скан отпечатка пальца;
- функция фальшивых сообщений, когда злоумышленник пытается зайти в заблокированное приложение;
- опция Stealth Mode, которая скрывает наличие защиты;
- блокировка по времени (нужны права администратора).
Norton App Lock
Бесплатный инструмент для установки пароля на приложение. Утилита использует четырёхзначный PIN-код, стандартный пароль или определённую схему. Простой в использовании с минимальным набором функций. Дополнительно можно включить режим фотокамеры. Когда кто-то попытается взломать систему, телефон сфотографирует нарушителя.
Для блокировки нужно выполнить следующие действия:
- Зайти в программу.
- Выбрать вкладку «Блокировать рекомендуемые приложения».
- Или отметить галочкой определённые плагины.
Внимание! Программа тяжеловесная. Лучше не использовать её на слабых смартфонах.
CM Locker
Полностью бесплатная программа. С помощью утилиты можно защитить любое приложение.
Основные функции:
- создание графического или цифрового пароля (категория «Блокировка экрана приложений»);
- фото злоумышленника (селфи того, кто пытается лазить по телефону);
- блокировка уведомлений;
- защита от кражи гаджета.
Как установить код на телефоне с помощью дополнительных приложений
Заблокировать устройство можно не только при помощи системных инструментов, существуют программы, которые также позволяют установить код на смартфон. При этом их функционал более расширен. Установить приложения, о которых пойдет речь, можно из Google Play.
Smart Lock – что это и как настроить
Данная функция была придумана для того, чтобы сделать использование телефона максимально удобным. Smart Lock позволяет не блокировать телефон при определённых сценариях использования:
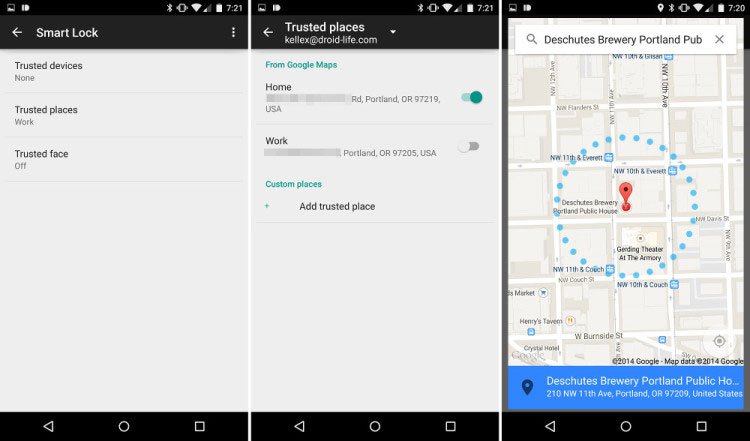
- Распознавание лица владельца – да, задолго до анонса компанией Apple десятого айфона, в ОС от гугл уже была функция подобная Face ID. Я конечно утрирую и возможности распознавания лица с помощью Smart Lock намного скромнее того, что предлагает нам Apple, но если вы не особо заморачиваетесь защитой своих данных, можете попробовать эту опцию.
- Доверенные устройства – можно задать устройства, при подключении к которым по Bluetooth ваш смартфон остаётся разблокирован. Удобно, например, садясь в машину подключать гарнитуру Hands free и не придётся каждый раз разблокировать смартфон.
- Распознавание по голосу – позволяет разблокировать телефон при произнесении фразы “OK Google”. По задумке реагировать должен только на голос владельца, но на практике такое происходит далеко не всегда.
- Безопасные места – одна из самых интересных опций. Укажите места, при нахождении в которых смартфон будет оставаться разблокированным. Для работы требуется активация функции определения местоположения.
AppLock
Другое приложение — AppLock. Оно также позволяет быстро и бесплатно установить код на важные программы или всю систему гаджета.
Софт загружается из Google Play, далее нужно сделать следующее:
- после входа в меню, нужно выбрать вкладку «Приложения» и нажать клавишу со значком плюса;
- отмечаются утилиты, на которые требуется поставить пароль;
- придумывается сложный PIN-код.
Внимание. Можно отдельно установить пароль на приложение и отдельно на телефон
При этом пароли могут быть разными, без их знания никто не сможет получить доступа к персональным данным.
Найти мое устройство
Использовать программу «Найти мое устройство». Это один из самых простых методов. Дает доступ к телефону, даже если был забыт PIN-код. Нужно использовать компьютер и зайти на страницу сервиса Google. Далее выбирается нужный гаджет из представленного перечня и нажимается клавиша «Заблокировать».
После того, как смартфон был заблокирован, система сервиса предложит ввести код разблокировки, однако это будет в том случае, если пользователь сидит под собственным аккаунтом. Забывать этот код нежелательно. Разблокировать устройство можно с новым паролем.
Smart Lock
Также можно воспользоваться умной блокировкой Smart Lock. Она позволяет разблокировать систему телефона в некоторых местах и при соблюдении определенных условий, к примеру, при подключении к сети Wi-Fi. Однако нужно сказать, что такую функцию имеют только новые модели Android.
Сброс настроек
Можно применить сброс настроек. Однако это последнее средство, прибегать к нему не рекомендуется, использовать его можно только в том случае, когда прочими способами нельзя получить доступ к телефону. Также нужно понимать, что сброс приведет к полному удалению информации на телефоне.
Алгоритм сброса настроек различается на каждой конкретной модели Android. Порядок действий для активации сброса параметров можно найти в инструкции к смартфону. При этом используются кнопка включения и клавиша громкости.
Использование Smart AppLock
За неимением других вариантов пользователю операционной системы Android придется ставить пароли для запуска определенных программ при помощи отдельной утилиты. Например, можно скачать и установить Smart AppLock
. Это приложение можно найти в Google Play, распространяется оно совершенно бесплатно. Его интерфейс переведен на 31 язык, а количество скачиваний этой программы уже достаточно давно перевалило за 20 миллионов. Smart AppLock позволяет установить пароль на приложение или же создать графический ключ. Использование утилиты не вызывает никаких затруднений:
Шаг 1.
Запустите программу.
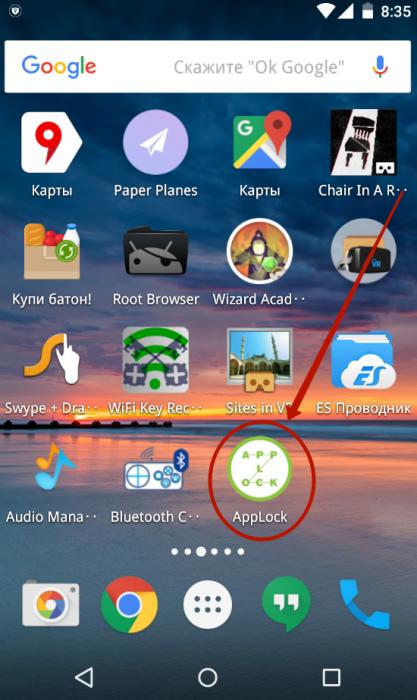
Шаг 2.
Придумайте пин-код, нужный для запуска самого Smart AppLock
и остальных программ.
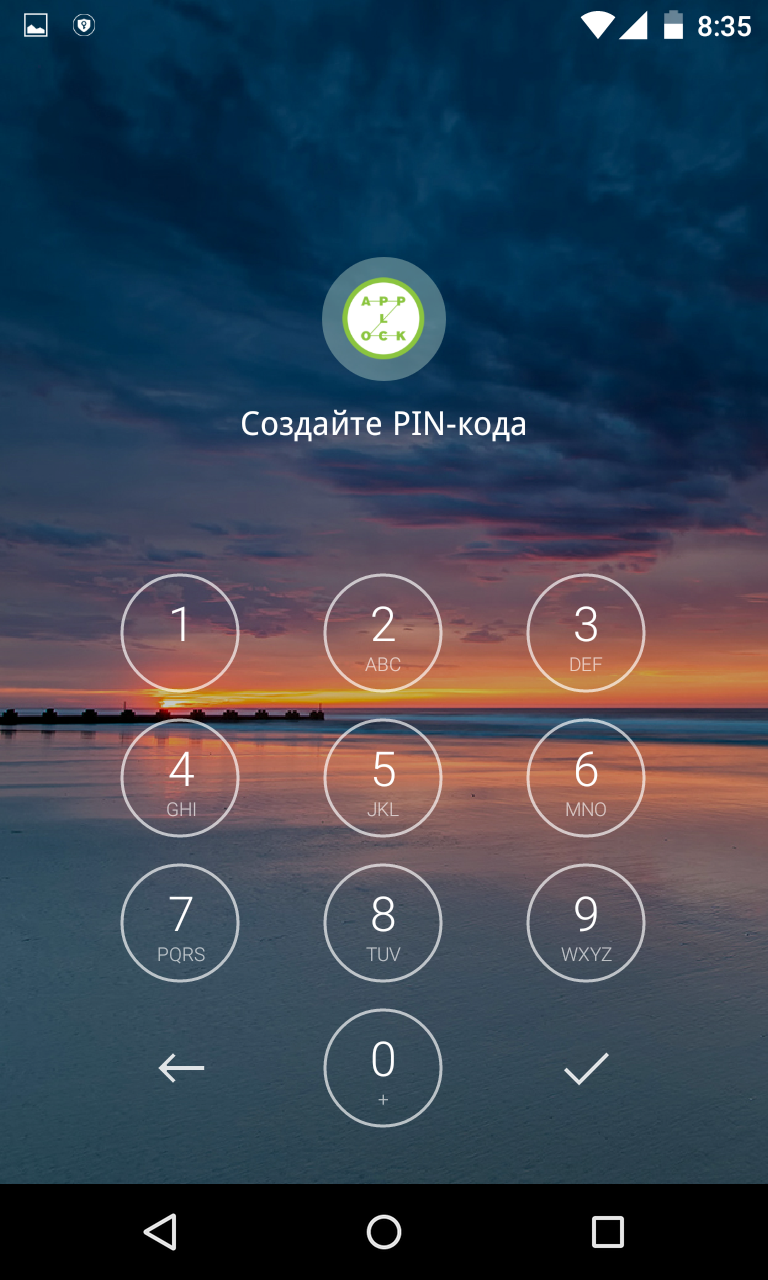
Шаг 3.
Подтвердите введенные цифры, повторно набрав их.
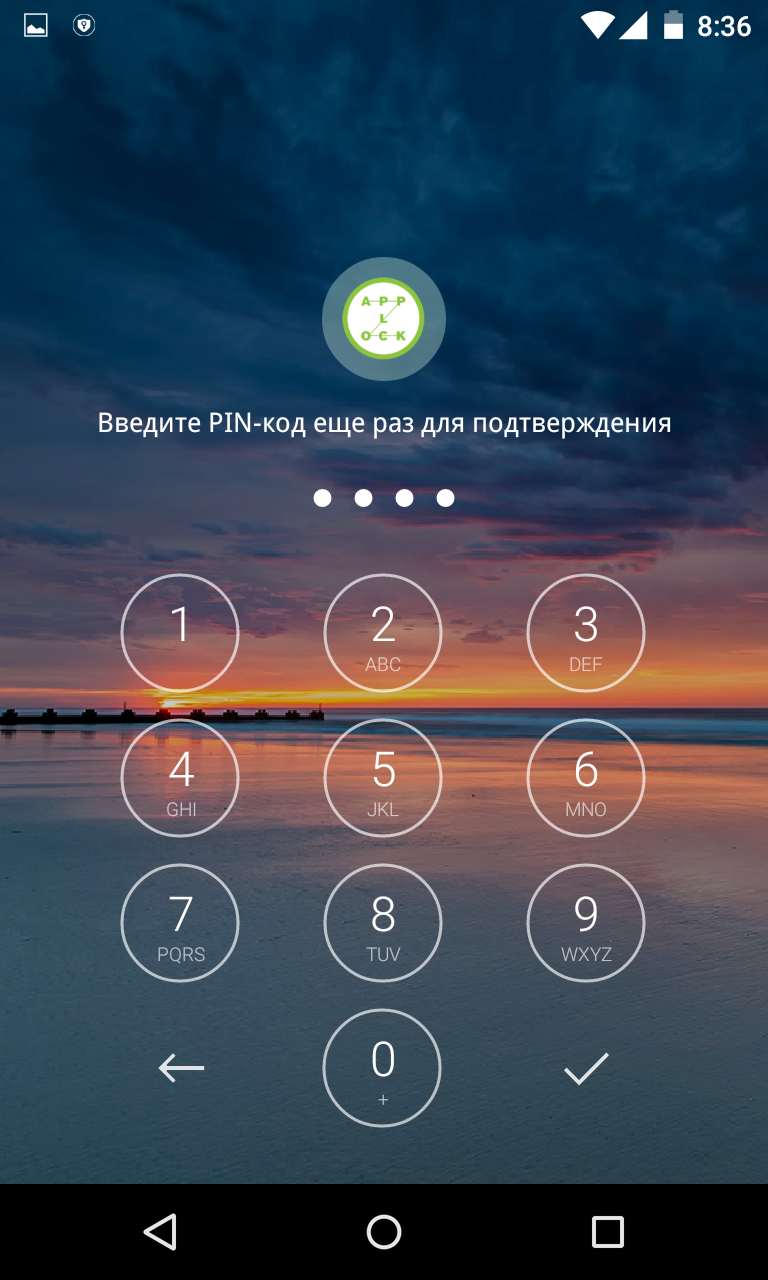
Шаг 4.
Вы попадете во вкладку «Приложения
». Здесь вам следует нажать на большую кнопку с изображением плюсика.
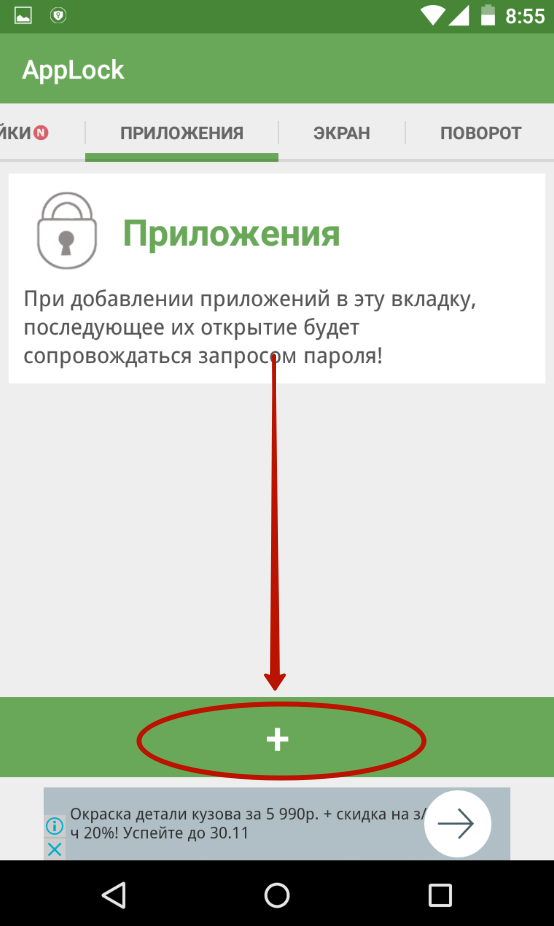
Шаг 5.
В открывшемся списке активируйте переключатель около каждой программы, запуск которой вы желаете сопроводить запросом пароля.
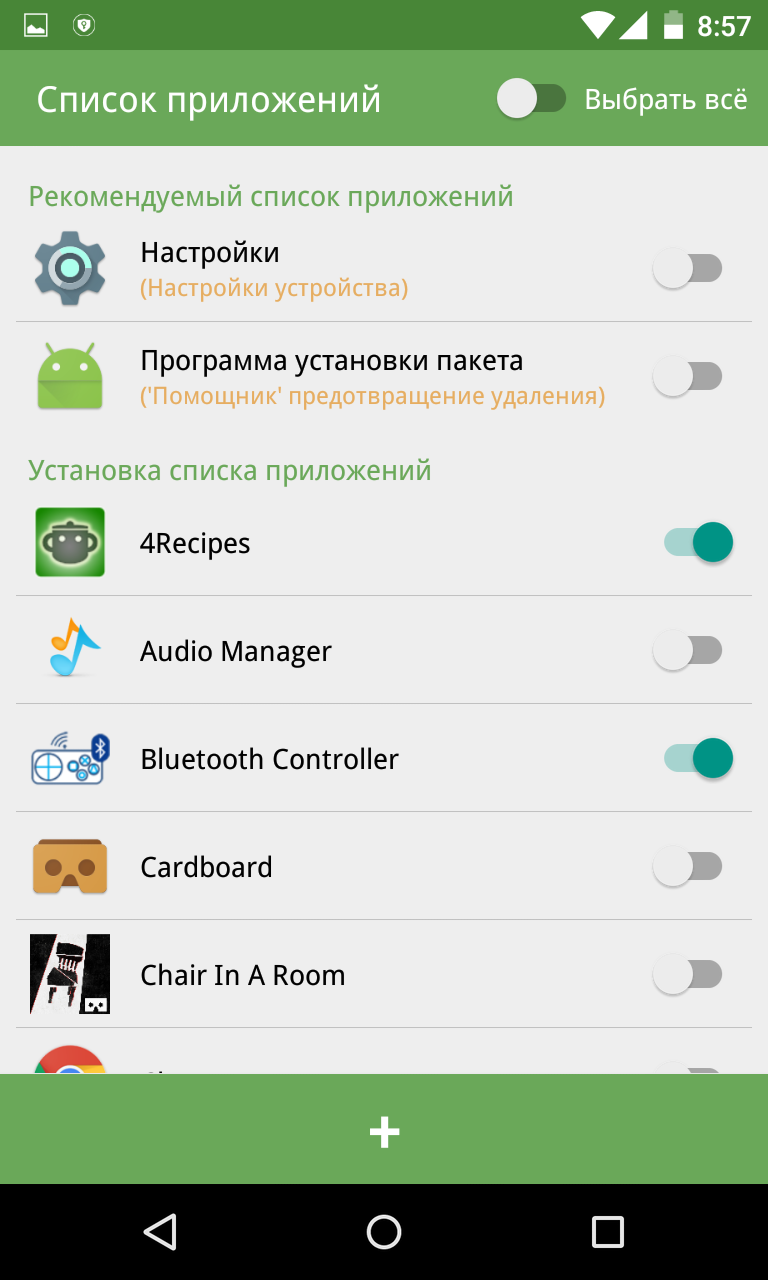
Шаг 6.
Вновь нажмите на зеленую кнопку с изображением плюса.
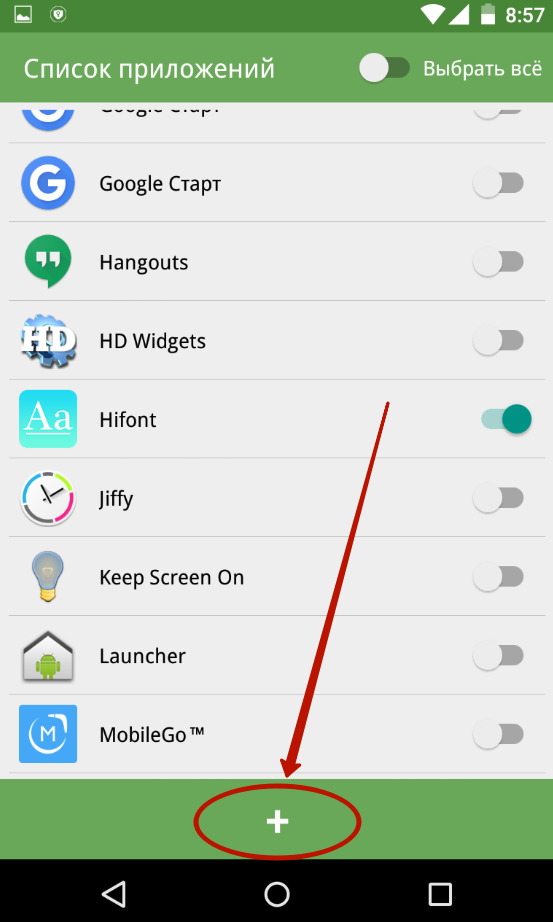
Шаг 7.
На Android 5.0 и более свежих версиях операционной системы появится всплывающее окно, уведомляющее о том, что приложению нужно предоставить особые права (но речь идет не о правах суперпользователя). Нажмите кнопку «Применить
».
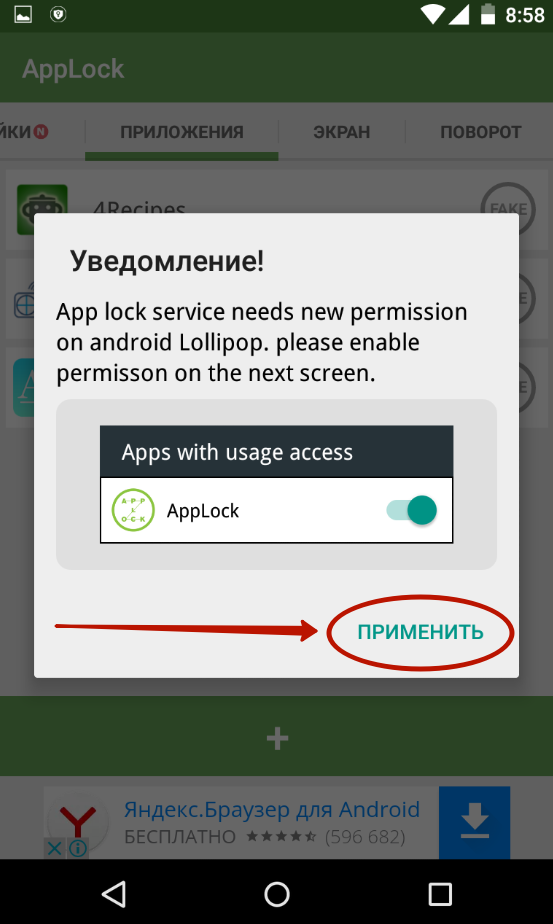
Шаг 8.
Поставьте флажок около приложения AppLock
.
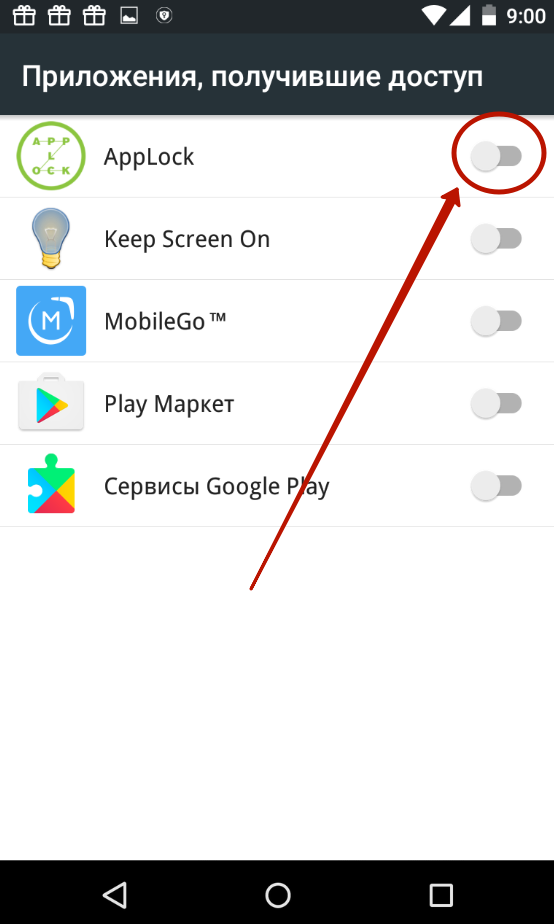
Шаг 9.
Подтвердите свои действия нажатием кнопки «ОК
».
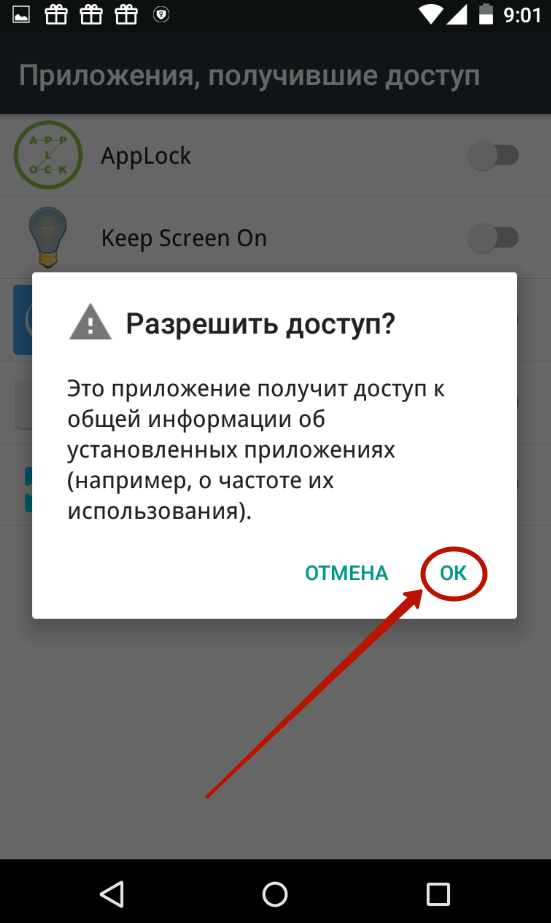
Шаг 10.
Вернитесь в окно программы. Для этого нажмите кнопку «Назад
».
Вот и всё, отныне для запуска выбранных вами приложений будет требоваться ввод пароля, созданного на первых шагах. В дальнейшем вы можете убрать программы из этого списка. Для этого нажмите на наименование приложения, после чего подтвердите своё действие нажатием кнопки «Применить
».
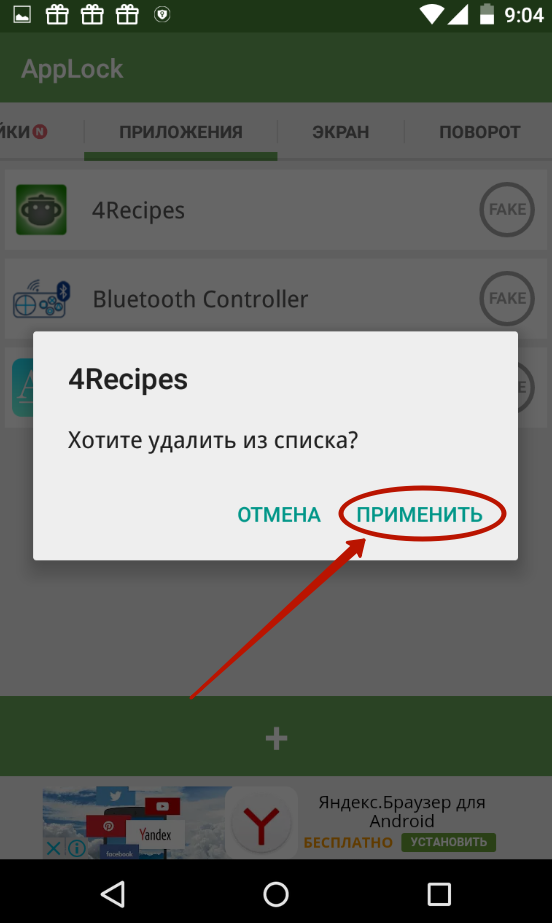
Как было сказано выше, Smart AppLock поддерживает несколько видов защиты. Выбор осуществляется в отдельной вкладке под названием «Настройки
». Здесь вас должен заинтересовать раздел «Настройки защиты
».
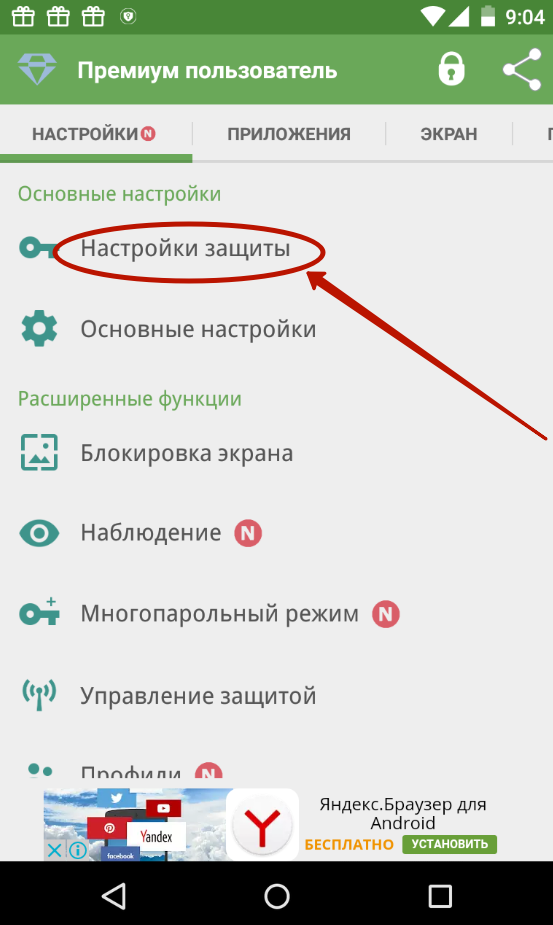
Выберите пункт «Способ блокировки
» — именно здесь он выбирается. Также вы можете побывать в подразделе «Подсказка пароля
».
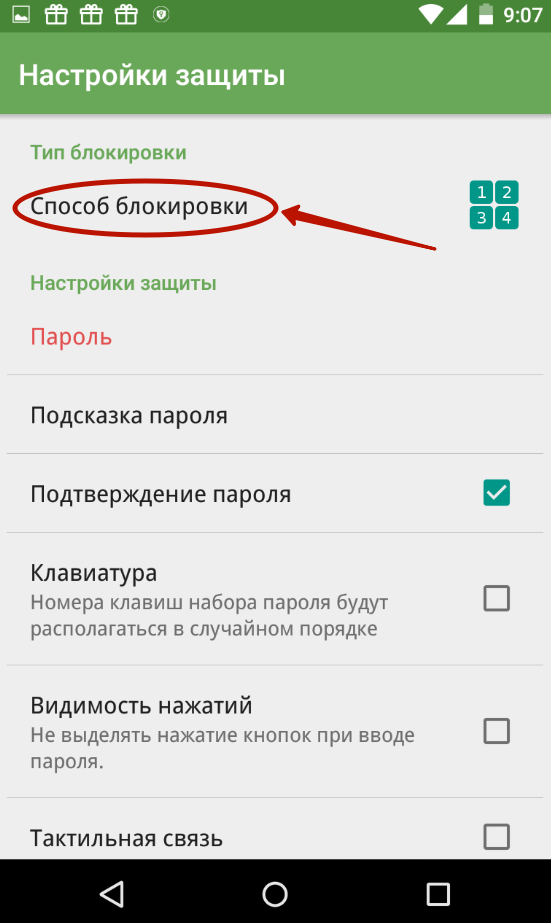
ExeLock
ExeLock — аналог предыдущей программы, который ни в чем ей не уступает. Она проста в использовании поскольку имеет интуитивно понятный интерфейс и всего пару кнопок, которыми вам придется пользоваться. Эта программа работает только с 32-разрядными файлами на Windows, и отлично справляется с ними. Она не загромождает компьютер, занимая оперативную память.
Особенности:
- Защищенный exefile будет по-прежнему работать нормально, как и обычная программа.
- Безопасность и эффективность.
- Для постоянной блокировки вам не потребуется держать ее запущенной.
ExeLock проста в использовании, имеет интуитивно понятный интерфейс
Kakasoft ExeLock позволяет вам защищать программы, так что лишь те, у кого есть пароль, могут использовать их. Она не вносит изменения в базу данных реестра, не хранит пароль на компьютере
При этом не важно, где она расположена — на жестком диске или же на других носителях
Kakasoft Exe Lock безопасна и эффективна. В отличие от других программ защиты, она не работает в фоновом режиме, как другие подобные программы. Они более уязвимы, поскольку злоумышленники могут легко нейтрализовать их, отключив их или удалив с компьютера
Обратите внимание, что Kakasoft ExeLock защищает программы, а не их ярлыки, так что они остаются заблокированными, откуда бы вы их не запустили
Шаг 1. Скачайте и установите программу на свой компьютер. Все это займет у вас всего пару минут.
Шаг 2. Откройте программу. В окне вы увидите 2 раздела: для выбора программы и для установки пароля.
Открываем программу
Нажмите на кнопку «Select». Она откроет перед вами новое окно со всеми файлами и программами, которые есть на вашем компьютере.
Окно со всеми файлами и программами, которые есть на компьютере
Шаг 3. Теперь вернитесь на главное окно программы и установите пароль, введя его в специальное поле и нажав на кнопку «Lock».
Устанавливаем пароль
Вы увидите на своем экране подтверждение установки. После этого вы можете закрыть программу и проверить, работает ли она. Попробуйте запустить программу, на которую вы установили пароль. Вы должны увидеть нечто подобное на то, что на скриншоте ниже.
Ввод пароля
Предвосхищая возможные вопросы, которые могут возникнуть у пользователей, отвечаем на вопросы, которые могут возникнуть у вас. Во-первых, программа меняет сам файл, поэтому защита будет действовать даже при скачивании или передачи защищенной программы на другой компьютер. Во-вторых, после установки пароля программа может рассматриваться антивирусом как вредоносное ПО. Kakasoft ExeLock не является вирусом. Антивирусное программное обеспечение реагирует об изменении исполняемого файла, но это не делает его вредоносным.
Видео — Как поставить пароль на игру
- https://remontka.pro/app-password-android/
- https://setphone.ru/rukovodstva/kak-postavit-parol-na-prilozhenie-android/
- https://gurudroid.net/kak-postavit-parol-na-prilozhenie-android.html
- https://lifehacker.ru/kak-zaparolit-lyuboe-prilozhenie-na-android/
- https://androproblem.ru/nastroika/kak-na-android-postavit-parol-na-prilozhenie.html
- https://tarifkin.ru/mobilnye-sovety/kak-na-telefone-postavit-parol-na-prilozhenie
- https://pc-consultant.ru/bezopasnost/kak-postavit-parol-na-prilozhenie/
Как поставить пароль на папку Windows 10
Описанные далее методы гарантированно работают на «десяточке». Но если вас интересует как поставить пароль на папку в более ранних версиях, то не спешите закрывать статью. Они все применимы к Windows 7/8, а некоторые и более ранним версиям ОС.
Устанавливаем пароль на RAR, ZIP архив папки
Простой и весьма надёжный способ ограничить доступ к каталогу с данными – заархивировать его и установить пароль на архив. Для этого необходимо в окне параметров создаваемого архива воспользоваться функцией «Установить пароль…» (подробнее о создании архивов можно прочитать в статье «Как заархивировать папку с файлами и отправить по почте»).
Программы установки пароля на папку
Ни для кого не секрет, что хороший и главное бесплатный специализированный софт всегда тяжело найти. Однако поисследовав просторы всемирной паутины, можно выделить несколько неплохо работающих утилит:
С платными же защитниками персональных данных дело обстоит куда лучше. Среди существующих стоит отметить:
Но многие не доверяют или просто не хотят использовать сторонние приложения. Таких пользователей интересует как поставить пароль на папку при помощи штатных средств ОС.
Через создание виртуального диска и функцию BitLocker
Этот вариант более надёжный. Чтобы им воспользоваться, необходимо сначала создать образ диска. Для этого:
Теперь, когда виртуальный диск создан, необходимо поместить в него целевую папку. После чего правым нажатием мыши вызываем контекстное меню и выбираем в нём «Включить BitLocker». В появившемся окне задаём необходимые параметры и получаем «сейф» для данных в виде виртуального диска с паролем. Таким образом мы ставим пароль не на папку, а на целую группу документов, файлов и папок. Что, согласитесь, достаточно удобно.
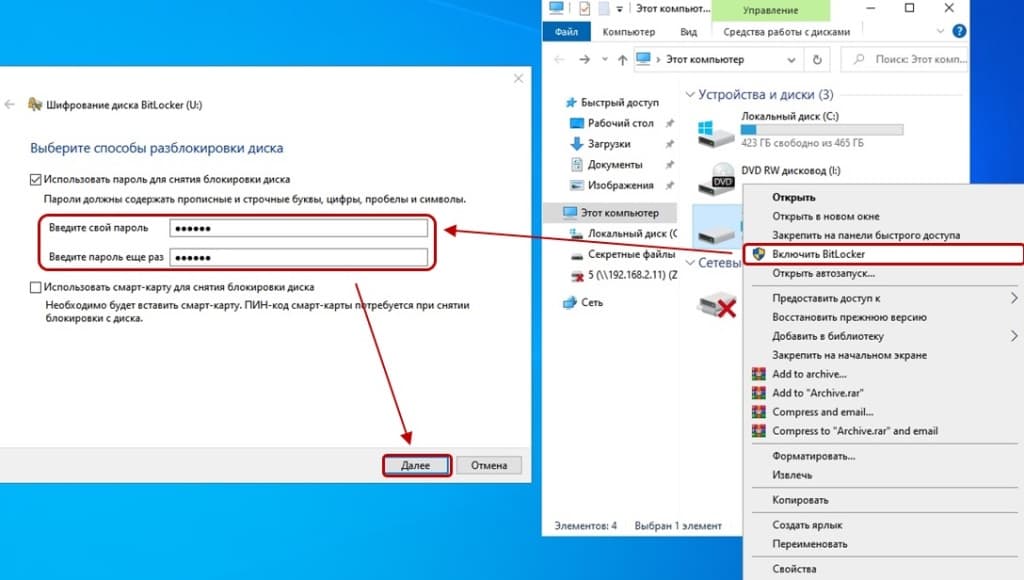
«Прячем» от посторонних глаз
В ОС Windows есть ещё один вариант как поставить пароль на папку. Он не отличается особой надёжностью, но для начинающих пользователей может оказаться вполне пригодным. Для его реализации необходимо:
- Создать папку;
- Создать в ней текстовый документ;
- Прописать в документе:
где на месте надписи «ВАШ_ПАРОЛЬ» указываем собственную комбинацию;
После этого необходимо:
- Сохранить документ с расширением «.bat» и запустить его;
- В появившуюся папку «Private» поместить необходимые файлы;
- Снова запускаем файл с расширением «.bat» и соглашаемся заблокировать папку нажатием клавиши «Y».
После выполнения данной процедуры папка исчезнет. Для её отображения необходимо запустить файл с расширением «.bat», и ввести пароль.
Установка текстового пароля, графического ключа и ПИН-кода
Стандартный способ установить пароль на Android, присутствующий во всех актуальных версиях системы — использовать соответствующий пункт в настройках и выбрать один из доступных способов разблокировки — текстовый пароль (обычный пароль, который нужно вводить), ПИН-код (код из не менее чем 4-х цифр) или графический ключ (уникальный узор, который нужно вводить, проводя пальцем по контрольным точкам).
Чтобы поставить один из вариантов аутентификации используйте следующие простые шаги
- Зайдите в Настройки (в списке приложений, либо из области уведомлений нажмите по значку «шестеренки») и откройте пункт «Безопасность» (или «Экран блокировки и безопасность» на последних устройствах Samsung).
- Откройте пункт «Блокировка экрана» («Тип блокировки экрана» — на Samsung).
- Если ранее уже был задан какой-либо тип блокировки, то при входе в раздел настроек вас попросят ввести предыдущий ключ или пароль.
- Выберите один из видов кода для разблокировки Android. В этом примере — «Пароль» (простой текстовый пароль, но все другие пункты настраиваются примерно аналогичным образом).
- Введите пароль, который должен содержать не менее 4 символов и нажмите «Продолжить» (в случае если вы создаете графический ключ — проведите пальцем, соединив произвольные несколько точек, таким образом, чтобы создался уникальный узор).
- Подтвердите пароль (еще раз введите точно такой же) и нажмите «Ок».
Примечание: на Android телефонах, оснащенных сканером отпечатка пальцев есть дополнительная опция — Отпечаток пальца (находится в том же разделе настроек, где и другие варианты блокировки или, в случае устройств Nexus и Google Pixel, настраивается в разделе «Безопасность» — «Google Imprint» или «Pixel Imprint».
На этом настройка завершена и если вы выключите экран устройства, а потом снова включите, то при разблокировке вас попросят ввести пароль, который вы задали. Он же будет запрашиваться при доступе к настройкам безопасности Android.
Дополнительные параметры безопасности и блокировки Android
Дополнительно, на вкладке настроек «Безопасность» можно настроить следующие опции (речь только о тех из них, которые имеют отношение к блокировке паролем, пин-кодом или графическим ключом):
- Автоблокировка — время, через которое телефон будет автоматически заблокирован паролем после выключения экрана (в свою очередь, вы можете настроить автоматическое выключение экрана в Настройки — Экран — Спящий режим).
- Блокировка кнопкой питания — блокировать ли устройство сразу после нажатия кнопки питания (перевод в сон) или подождать промежуток времени, заданный в пункте «Автоблокировка».
- Текст на заблокированном экране — позволяет вывести текст на экране блокировки (находится под датой и временем). Например, можно поместить просьбу вернуть телефон владельцу и указать номер телефона (не того, на котором устанавливается текст).
- Дополнительный пункт, который может присутствовать на Android версий 5, 6 и 7 — Smart Lock (умная блокировка), о которой стоит поговорить отдельно.




